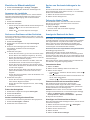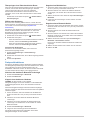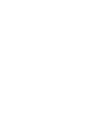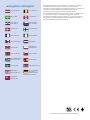zūmo
®
590
Schnellstartanleitung
März 2014 190-01706-52_0A Gedruckt in Taiwan

Erste Schritte
WARNUNG
Lesen Sie alle Produktwarnungen und sonstigen wichtigen
Informationen der Anleitung Wichtige Sicherheits- und
Produktinformationen, die dem Produkt beiliegt.
Einlegen des Akkus
1
Drehen Sie den D-Ring der Akkuabdeckung gegen den
Uhrzeigersinn, und nehmen Sie die Abdeckung ab.
2
Suchen Sie im Lieferumfang des Produkts nach dem
Lithium-Ionen-Akku.
3
Legen Sie bei Bedarf eine microSD™ Karte
À
in das Gerät
ein.
4
Legen Sie den Akku ein. Das Kabel muss dabei oben liegen.
5
Verbinden Sie den Akkustecker
Á
mit dem Akkuanschluss
Â
.
6
Schließen Sie die Akkuabdeckung sowie den D-Ring der
Abdeckung.
Empfangen von GPS-Signalen
Damit Sie mit dem Gerät navigieren können, müssen
Satellitensignale erfasst werden. Das Symbol in der
Statusleiste zeigt die Stärke des Satellitensignals an. Das
Erfassen von Satelliten kann einige Minuten dauern.
1
Schalten Sie das Gerät ein.
2
Warten Sie, während das Gerät Satelliten erfasst.
3
Begeben Sie sich bei Bedarf im Freien an eine Stelle, an der
weder hohe Gebäude noch Bäume den Empfang stören.
Aktivieren und Deaktivieren des Ruhezustands
Sie können den Ruhezustand nutzen, um Akkustrom zu sparen,
wenn das Gerät nicht verwendet wird. Im Ruhezustand
verbraucht das Gerät sehr wenig Strom. Wenn der
Ruhezustand deaktiviert wird, ist es sofort wieder betriebsfähig.
TIPP: Der Aufladevorgang läuft schneller ab, wenn Sie das
Gerät während des Aufladens in den Ruhezustand versetzen.
Drücken Sie die Einschalttaste
À
.
Abschalten des Geräts
1
Halten Sie die Einschalttaste gedrückt, bis auf dem
Bildschirm eine Meldung angezeigt wird.
Die Meldung wird nach fünf Sekunden angezeigt. Wenn Sie
die Einschalttaste loslassen, bevor die Meldung angezeigt
wurde, wechselt das Gerät in den Ruhezustand.
2
Wählen Sie Aus.
Benutzermodi
Die Route wird je nach Benutzermodus unterschiedlich
berechnet. Der aktuelle Benutzermodus wird durch ein Symbol
in der Statusleiste angegeben.
Fahrzeugmodus
Motorradmodus
Luftlinienmodus
Auswählen eines Benutzermodus
Wählen Sie .
Verwenden der Hilfe
Wählen Sie Apps > Hilfe, um Informationen zur Verwendung
des Geräts anzuzeigen.
Suchen nach Hilfethemen
Wählen Sie Apps > Hilfe > .
Support und Updates
Garmin Express™ bietet einfachen Zugriff auf folgende Dienste
für Garmin
®
Geräte. Einige Dienste sind möglicherweise nicht
für Ihr Gerät verfügbar.
• Produktregistrierung
• Produkthandbücher
• Software-Updates
• Karten-Updates
• Fahrzeuge, Stimmen und andere Extras
Einrichten von Garmin Express
1
Stecken Sie das schmale Ende des USB-Kabels in den
Anschluss am Gerät.
2
Stecken Sie das breite Ende des USB-Kabels in einen freien
USB-Anschluss des Computers.
3
Rufen Sie die Website www.garmin.com/express auf.
4
Folgen Sie den Anweisungen auf dem Bildschirm.
2

Einstellen der Bildschirmhelligkeit
1
Wählen Sie Einstellungen > Anzeige > Helligkeit.
2
Passen Sie die Helligkeit mithilfe des Schiebereglers an.
Anpassen der Lautstärke
Damit Sie die Lautstärke anpassen können, müssen Sie das
Gerät über die drahtlose Bluetooth
®
Technologie mit einer
Halterung mit Stromversorgung oder mit einem Headset
verbinden.
1
Wählen Sie Lautstärke.
2
Wählen Sie eine Option:
• Passen Sie die Lautstärke mithilfe des Schiebereglers an.
• Wählen Sie , um den Ton des Geräts stumm zu
schalten.
• Wählen Sie , um weitere Optionen anzuzeigen.
Suchen von Positionen mit der Suchleiste
Suchen Sie mithilfe der Suchleiste nach Positionen, indem Sie
eine Kategorie, den Namen eines Unternehmens, eine Adresse
oder eine Stadt eingeben.
1
Wählen Sie Zieleingabe.
2
Wählen Sie in der Suchleiste die Option Suchbegriff
eingeben.
3
Geben Sie den Suchbegriff ganz oder teilweise ein.
Unterhalb der Suchleiste werden Suchbegriffe
vorgeschlagen.
4
Wählen Sie eine Option:
• Suchen Sie nach einem Typ von Points of Interest, indem
Sie den Namen einer Kategorie eingeben (z. B. Kinos).
• Suchen Sie namentlich nach Points of Interest, indem Sie
Namen ganz oder teilweise eingeben.
• Suchen Sie nach einer Adresse in der Nähe, indem Sie
den Straßennamen und die Hausnummer eingeben.
• Suchen Sie nach einer Adresse in einer anderen Stadt,
indem Sie den Straßenamen, die Hausnummer, die Stadt
und das Land eingeben.
• Suchen Sie nach einer Stadt, indem Sie die Stadt und
optional ein Bundesland, eine Provinz oder ein Land
eingeben.
• Suchen Sie nach Koordinaten, indem Sie die Breiten- und
Längengrade eingeben.
5
Wählen Sie eine Option:
• Suchen Sie nach einem vorgeschlagenen Suchbegriff,
indem Sie den Begriff auswählen.
• Suchen Sie nach dem eingegebenen Text, indem Sie
auswählen.
6
Wählen Sie bei Bedarf eine Position aus.
Ändern des Suchgebiets
1
Wählen Sie im Hauptmenü die Option Zieleingabe.
2
Wählen Sie Suche bei.
3
Wählen Sie eine Option.
Suchen von kürzlich gefundenen Zielen
Im Gerät werden die letzten 50 gefundenen Ziele gespeichert.
1
Wählen Sie Zieleingabe > Kürzlich.
2
Wählen Sie einen Favoriten aus.
Suchen von Serviceeinrichtungen in der
Nähe
Sie können die Seite Wo bin ich? verwenden, um nach
Serviceeinrichtungen in der Nähe zu suchen, z. B. Tankstellen,
Kliniken oder Polizeistationen.
1
Wählen Sie auf der Karte das Fahrzeug aus.
2
Wählen Sie eine Kategorie aus.
Folgen des letzten Tracks
Die TracBack
®
Funktion zeichnet einen Track der letzten
Strecke auf. Sie können dem letzten Track zurück zum
Ausgangspunkt folgen.
1
Wählen Sie Apps > TracBack.
Der letzte Track wird auf der Karte angezeigt.
2
Wählen Sie Los!.
Anzeige der Route auf der Karte
HINWEIS
Die Funktion für Tempolimits dient ausschließlich
Informationszwecken. Es liegt in Ihrer Verantwortung, jederzeit
alle ausgeschilderten Tempolimits einzuhalten und sicher zu
fahren. Garmin ist nicht für Bußgelder oder Vorladungen
verantwortlich, die Ihnen durch das Nichtbeachten geltender
Verkehrsregeln und Verkehrsschilder entstehen.
Die Route ist durch eine magentafarbene Linie gekennzeichnet.
Die Zielflagge zeigt das Ziel an.
Während der Fahrt führt Sie das Gerät mithilfe von
Sprachansagen, Pfeilen auf der Karte und Anweisungen oben
auf der Karte zum Ziel. Wenn Sie von der ursprünglichen Route
abweichen, berechnet das Gerät die Route neu und liefert neue
Fahranweisungen.
Beim Fahren auf den meisten Straßen kann ein Datenfeld mit
dem aktuellen Tempolimit angezeigt werden.
Verwenden der Karte
1
Wählen Sie Karte.
2
Wählen Sie eine beliebige Stelle auf der Karte aus.
3
Wählen Sie eine Option:
• Vergrößern bzw. verkleinern Sie die Ansicht, indem Sie
bzw. wählen.
• Wechseln Sie zwischen der Ansicht für Norden oben und
für 3D, indem Sie wählen.
• Wählen Sie , um bestimmte Kategorien anzuzeigen.
Fahren einer Route mit kurvenreichen Straßen
Das Gerät kann Routen berechnen, die besonders
kurvenreichen Straßen folgen. Mit dieser Funktion erstellte
Routen können einen höheren Fahrspaß bieten, jedoch kann
die Zeit oder Distanz zum Ziel länger sein.
HINWEIS: Diese Funktion ist nicht auf allen Gerätemodellen
verfügbar. Diese Funktion ist von Ihrer Kartenregion abhängig.
1
Wählen Sie Einstellungen > Navigation >
Routenpräferenz > Kurvenreiche Straßen > Speichern.
2
Beginnen Sie eine Route.
Hinzufügen von Zwischenzielen zu Routen
Bevor Sie ein Zwischenziel hinzufügen können, müssen Sie auf
einer Route navigieren.
1
Wählen Sie auf der Karte die Option > Zieleingabe.
2
Suchen Sie nach einer Position.
3
Wählen Sie eine Position aus.
4
Wählen Sie Los!.
5
Wählen Sie Der Route hinzufügen.
3

Überspringen eines Zwischenziels der Route
Wenn Sie das nächste Zwischenziel der Route nicht aufsuchen
möchten, können Sie dieses Ziel überspringen. Dadurch
versucht das Gerät nicht mehr, Sie zum verpassten
Zwischenziel zurückzuführen. Diese Funktion ist nicht
verfügbar, wenn es sich beim nächsten Ziel um das Endziel
handelt.
Wählen Sie auf der Karte die Option > Route ändern >
Ziel überspringen.
Wählen einer Umleitung
Bevor Sie eine Umleitung wählen können, müssen Sie eine
Route navigieren und dem Menü für Kartenextras die Funktion
zum Ändern von Routen hinzufügen (Anpassen der
Kartenextras).
Sie können eine Umleitung für eine bestimmte Distanz oder
Straße der Route wählen. Dies bietet sich an, wenn eine
Baustelle auf der Route liegt, Straßen gesperrt oder die
Straßenbedingungen schlecht sind.
1
Wählen Sie auf der Karte die Option > Route ändern.
2
Wählen Sie eine Option:
• Wenn Sie die Route für eine bestimmte Distanz umfahren
möchten, wählen Sie Umleitung nach Distanz.
• Wenn Sie eine bestimmte Straße der Route umfahren
möchten, wählen Sie Vermeidung von Straße.
Anpassen der Kartenextras
Sie können die Kurzbefehle wählen, die im Menü für
Kartenextras angezeigt werden.
1
Wählen Sie Einstellungen > Karte/Fahrzeug >
Kartenextras.
2
Wählen Sie die Kartenextras, die im Menü angezeigt werden
sollen.
3
Wählen Sie Speichern.
Freisprechfunktionen
Sie können das Gerät mit einem drahtlosen Headset verbinden
und Navigationssprachansagen über das Headset hören. Wenn
eine Verbindung mit einem Headset besteht, kann ein
Mobiltelefon verbunden werden. So lassen sich über das Gerät
und das Headset Anrufe tätigen und entgegennehmen.
Aktivieren der drahtlosen Bluetooth Technologie
1
Wählen Sie Einstellungen > Bluetooth.
2
Wählen Sie Bluetooth.
Koppeln eines drahtlosen Headsets
HINWEIS: Es kann jeweils nur ein Headset
Navigationsansagen und Anrufe erhalten. Für die Multimedia-
Audiowiedergabe können bis zu zwei Headsets verwendet
werden.
Damit Sie Navigationsansagen über das Headset empfangen
können, müssen Sie das Gerät zunächst mit einem kompatiblen
Headset koppeln.
1
Achten Sie darauf, dass das Headset und das Bluetooth
Gerät nicht weiter als 10 m (33 Fuß) voneinander entfernt
sind.
2
Aktivieren Sie auf dem Gerät die drahtlose Bluetooth
Technologie.
3
Aktivieren Sie auf dem Headset die drahtlose Bluetooth
Technologie, und schalten Sie es als sichtbar für andere
Bluetooth Geräte.
4
Wählen Sie Einstellungen > Bluetooth.
5
Folgen Sie den Anweisungen auf dem Bildschirm.
Das Gerät sendet während der Navigation einer Route
Navigationsansagen an das Headset.
Koppeln eines Mobiltelefons
1
Achten Sie darauf, dass Telefon und zūmo Gerät nicht weiter
als 10 m (33 Fuß) voneinander entfernt sind.
2
Aktivieren Sie auf dem Telefon die drahtlose Bluetooth
Technologie, und schalten Sie es als sichtbar für andere
Geräte.
3
Wählen Sie auf dem zūmo Gerät die Option Einstellungen >
Bluetooth.
4
Folgen Sie den Anweisungen auf dem Telefon und dem
zūmo Gerät.
Koppeln weiterer Bluetooth Geräte
1
Achten Sie darauf, dass das Headset oder Telefon und das
Bluetooth Gerät nicht weiter als 10 m (33 Fuß) voneinander
entfernt sind.
2
Aktivieren Sie auf dem Gerät die drahtlose Bluetooth
Technologie.
3
Aktivieren Sie auf dem Headset oder Telefon die drahtlose
Bluetooth Technologie, und schalten Sie es als sichtbar für
andere Bluetooth Geräte.
4
Wählen Sie auf dem Gerät die Option Einstellungen >
Bluetooth > Nach Geräten suchen.
Eine Liste in der Nähe befindlicher Bluetooth Geräte wird
angezeigt.
5
Wählen Sie das Headset oder Telefon aus der Liste aus.
6
Wählen Sie OK.
4


www.garmin.com/support
+43 (0) 820 220230 + 32 2 672 52 54
0800 770 4960 1-866-429-9296
+385 1 5508 272
+385 1 5508 271
+420 221 985466
+420 221 985465
+ 45 4810 5050 + 358 9 6937 9758
+ 331 55 69 33 99 + 39 02 36 699699
(+52) 001-855-792-7671 0800 0233937
+47 815 69 555
00800 4412 454
+44 2380 662 915
(+35) 1214 447 460 +386 4 27 92 500
0861 GARMIN (427 646)
+27 (0)11 251 9999
+34 93 275 44 97
+ 46 7744 52020 +886 2 2642-9199 ext 2
0808 238 0000
+44 (0) 870 8501242
+49 (0)180 6 427646
20 ct./Anruf. a. d.
deutschen Festnetz,
Mobilfunk max. 60 ct./Anruf
913-397-8200
1-800-800-1020
Garmin
®
und das Garmin Logo sind Marken von Garmin Ltd. oder deren
Tochtergesellschaften und sind in den USA und anderen Ländern
eingetragen. Garmin Express™ und TracBack
®
sind Marken von Garmin Ltd.
oder deren Tochtergesellschaften. Diese Marken dürfen nur mit
ausdrücklicher Genehmigung von Garmin verwendet werden.
Die Wortmarke Bluetooth
®
und die Logos sind Eigentum von Bluetooth SIG,
Inc. und werden von Garmin ausschließlich unter Lizenz verwendet.
microSD™ ist eine Marke von SD-3C. Windows
®
ist eine in den USA und/
oder in anderen Ländern eingetragene Marke der Microsoft Corporation.
Mac
®
ist eine Marke von Apple Computer, Inc.
© 2014 Garmin Ltd. oder deren Tochtergesellschaften
-
 1
1
-
 2
2
-
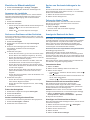 3
3
-
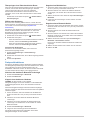 4
4
-
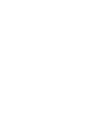 5
5
-
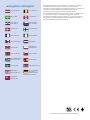 6
6
Garmin zumo590LM Schnellstartanleitung
- Typ
- Schnellstartanleitung
- Dieses Handbuch eignet sich auch für
Verwandte Artikel
-
Garmin zūmo® 390 (Ducati) Schnellstartanleitung
-
Garmin zūmo® 345LM Benutzerhandbuch
-
Garmin Navigator pentru motociclete zumo XT Bedienungsanleitung
-
Garmin zūmo® 346 LMT-S Benutzerhandbuch
-
Garmin zūmo® 595LM Benutzerhandbuch
-
Garmin zūmo® 390 (Ducati) Benutzerhandbuch
-
Garmin BMW Navigator V Benutzerhandbuch
-
Garmin BMW Motorrad Navigator VI LM Benutzerhandbuch
-
Garmin BMW Motorrad Navigator Street Benutzerhandbuch
-
Garmin Fleet 660 Benutzerhandbuch