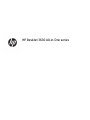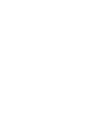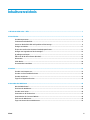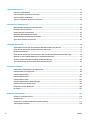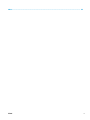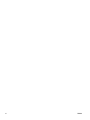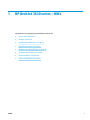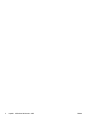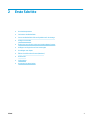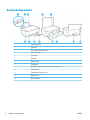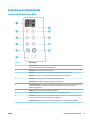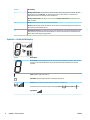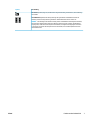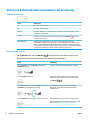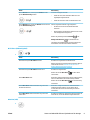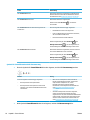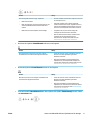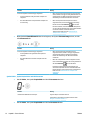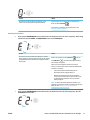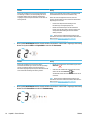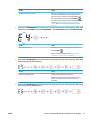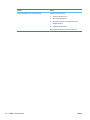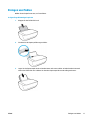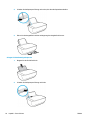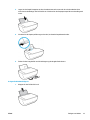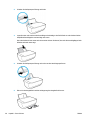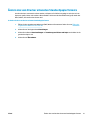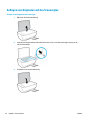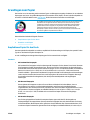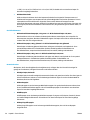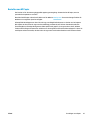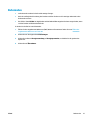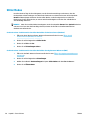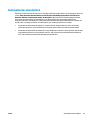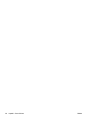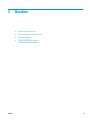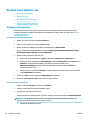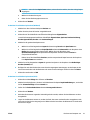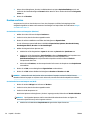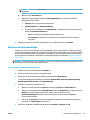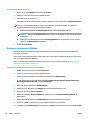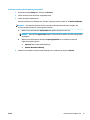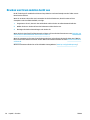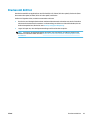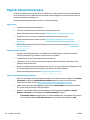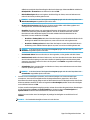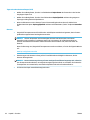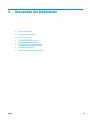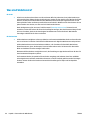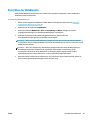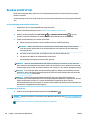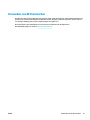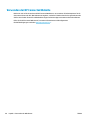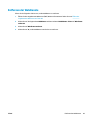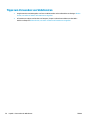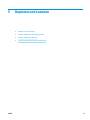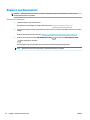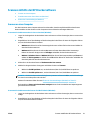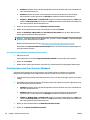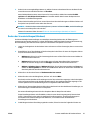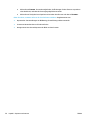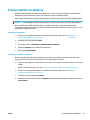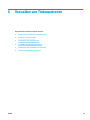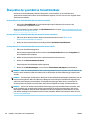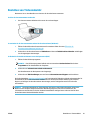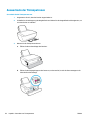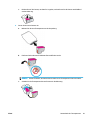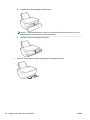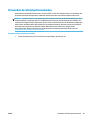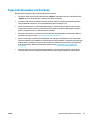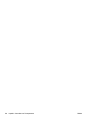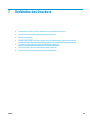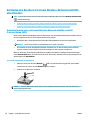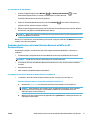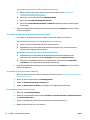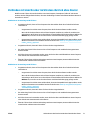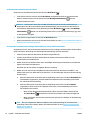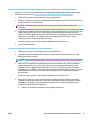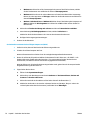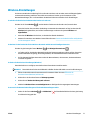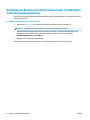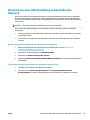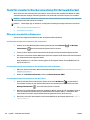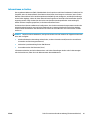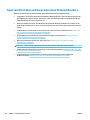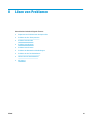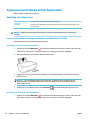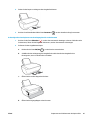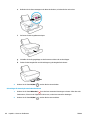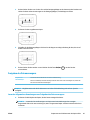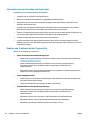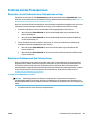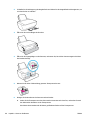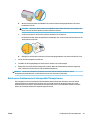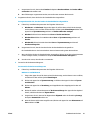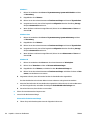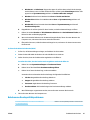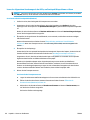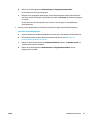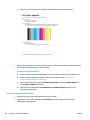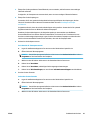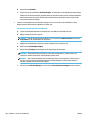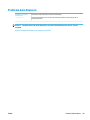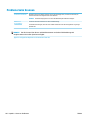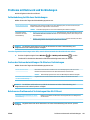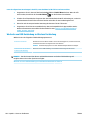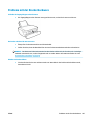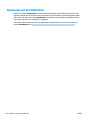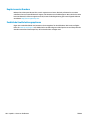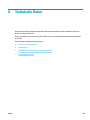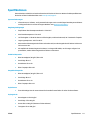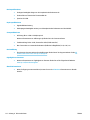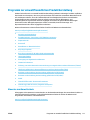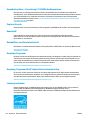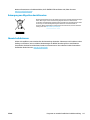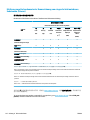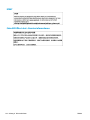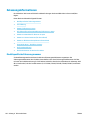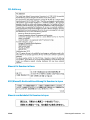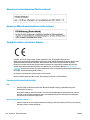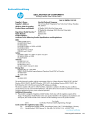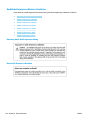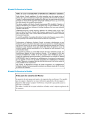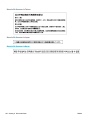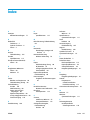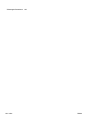HP DeskJet 3630 All-in-One series


Inhaltsverzeichnis
1 HP DeskJet 3630 series – Hilfe ........................................................................................................................ 1
2 Erste Schritte ................................................................................................................................................ 3
Druckerkomponenten ............................................................................................................................................ 4
Funktionen des Bedienfelds .................................................................................................................................. 5
Status von Bedienfeld-LEDs und Symbolen auf der Anzeige ............................................................................... 8
Einlegen von Medien ............................................................................................................................................ 17
Ändern des vom Drucker erkannten Standardpapierformats ............................................................................ 21
Auegen von Originalen auf das Scannerglas .................................................................................................... 22
Grundlagen zum Papier ....................................................................................................................................... 23
Önen der HP Druckersoftware (Windows) ........................................................................................................ 26
Ruhemodus .......................................................................................................................................................... 27
Stiller Modus ........................................................................................................................................................ 28
Automatisches Ausschalten ................................................................................................................................ 29
3 Drucken ...................................................................................................................................................... 31
Drucken vom Computer aus ................................................................................................................................ 32
Drucken von Ihrem mobilen Gerät aus ................................................................................................................ 38
Drucken mit AirPrint ............................................................................................................................................ 39
Tipps für erfolgreiches Drucken .......................................................................................................................... 40
4 Verwenden der Webdienste .......................................................................................................................... 43
Was sind Webdienste? ......................................................................................................................................... 44
Einrichten der Webdienste ................................................................................................................................... 45
Drucken mit HP ePrint ......................................................................................................................................... 46
Verwenden von HP Drucksachen ......................................................................................................................... 47
Verwenden der HP Connected Website ............................................................................................................... 48
Entfernen der Webdienste ................................................................................................................................... 49
Tipps zum Verwenden von Webdiensten ............................................................................................................ 50
DEWW iii

5 Kopieren und scannen .................................................................................................................................. 51
Kopieren von Dokumenten .................................................................................................................................. 52
Scannen mithilfe der HP Druckersoftware .......................................................................................................... 53
Scannen mithilfe von Webscan ............................................................................................................................ 57
Tipps für erfolgreiches Kopieren und Scannen ................................................................................................... 58
6 Verwalten von Tintenpatronen ..................................................................................................................... 59
Überprüfen der geschätzten Tintenfüllstände ................................................................................................... 60
Bestellen von Tintenzubehör .............................................................................................................................. 61
Auswechseln der Tintenpatronen ....................................................................................................................... 62
Verwenden des Einzelpatronenmodus ............................................................................................................... 65
Gewährleistungsinformationen für Patronen ..................................................................................................... 66
Tipps zum Verwenden von Patronen .................................................................................................................. 67
7 Verbinden des Druckers ................................................................................................................................ 69
Verbinden des Druckers mit einem Wireless-Netzwerk mithilfe eines Routers ................................................. 70
Verbinden mit dem Drucker im Wireless-Betrieb ohne Router ........................................................................... 73
Wireless-Einstellungen ........................................................................................................................................ 77
Verbinden des Druckers mit Ihrem Computer über ein USB-Kabel (keine Netzwerkverbindung) ..................... 78
Wechseln von einer USB-Verbindung zu einem Wireless-Netzwerk .................................................................. 79
Tools für erweiterte Druckerverwaltung (für Netzwerkdrucker) ........................................................................ 80
Tipps zum Einrichten und Verwenden eines Netzwerkdruckers ......................................................................... 82
8 Lösen von Problemen ................................................................................................................................... 83
Papierstaus und Probleme mit der Papierzufuhr ............................................................................................... 84
Probleme mit den Tintenpatronen ...................................................................................................................... 89
Probleme beim Drucken ...................................................................................................................................... 92
Probleme beim Kopieren ................................................................................................................................... 101
Probleme beim Scannen .................................................................................................................................... 102
Probleme mit Netzwerk und Verbindungen ...................................................................................................... 103
Probleme mit der Druckerhardware .................................................................................................................. 105
Fehlercodes auf dem Bedienfeld ....................................................................................................................... 106
HP Support ......................................................................................................................................................... 107
Anhang A Technische Daten ........................................................................................................................... 109
Hinweise von Hewlett-Packard ......................................................................................................................... 110
Spezikationen .................................................................................................................................................. 111
Programm zur umweltfreundlichen Produktherstellung ................................................................................. 113
Zulassungsinformationen ................................................................................................................................. 120
iv DEWW

vi DEWW

1 HP DeskJet 3630 series – Hilfe
Informationen zur Verwendung Ihres HP DeskJet 3630 series
● „Erste Schritte“ auf Seite 3
● „Drucken“ auf Seite 31
● „Verwenden der Webdienste“ auf Seite 43
● „Kopieren und scannen“ auf Seite 51
● „Verwalten von Tintenpatronen“ auf Seite 59
● „Verbinden des Druckers“ auf Seite 69
● „Technische Daten“ auf Seite 109
● „Lösen von Problemen“ auf Seite 83
DEWW 1

2 Kapitel 1 HP DeskJet 3630 series – Hilfe DEWW

2 Erste Schritte
●
Druckerkomponenten
●
Funktionen des Bedienfelds
●
Status von Bedienfeld-LEDs und Symbolen auf der Anzeige
●
Einlegen von Medien
●
Ändern des vom Drucker erkannten Standardpapierformats
●
Auegen von Originalen auf das Scannerglas
●
Grundlagen zum Papier
●
Önen der HP Druckersoftware (Windows)
●
Ruhemodus
●
Stiller Modus
●
Automatisches Ausschalten
DEWW 3

Druckerkomponenten
1 Papierquerführung
2 Zufuhrfach
3 Schutzabdeckung des Zufuhrfachs
4 Scannerabdeckung
5 Scannerglas
6 Bedienfeld
7 Vordere Klappe
8 Ausgabefach
9 Ausgabefachverlängerung (auch Fachverlängerung genannt)
10 Tintenpatronen
11 Zugangsklappe zu den Patronen
12 Netzanschluss
13 USB-Schnittstelle
4 Kapitel 2 Erste Schritte DEWW

Funktionen des Bedienfelds
Tasten und LEDs auf einen Blick
Element Beschreibung
1 Bedienfeldanzeige : Zeigt die Kopienanzahl, Medienfehler, den Wireless-Status und die Signalstärke, den
Status von Wi-Fi Direct sowie die Tintenfüllstände an.
2 Abbrechen (Taste): Stoppt den aktuellen Vorgang.
3 Wireless (Taste): Dient zum Ein- und Ausschalten der Wireless-Funktionen des Druckers.
Wireless (LED): Zeigt an, ob der Drucker mit einem Wireless-Netzwerk verbunden ist.
4 Wi-Fi Direct (Taste): Dient zum Ein- und Ausschalten von Wi-Fi Direct.
Wi-Fi Direct (LED): Zeigt den Status (Ein oder Aus) von Wi-Fi Direct an.
5 Start Kopieren Farbe (Taste): Dient zum Starten einer Farbkopie. Drücken Sie diese Taste mehrmals, um die
Anzahl an Farbkopien zu erhöhen. Zwei Sekunden nach dem Drücken der letzten Taste wird der
Kopiervorgang gestartet.
6 Ein/Aus (Taste): Dient zum Ein-/Ausschalten des Druckers.
7 Tintenwarnung (LED): Zeigt niedrigen Tintenfüllstand oder Patronenprobleme an.
8 Fortsetzen (Taste): Dient zum Fortsetzen/Wiederaufnehmen eines Auftrags nach einer Unterbrechung (z.
B. nach dem Einlegen von Papier oder Beheben eine Papierstaus).
Fortsetzen (LED): Zeigt an, dass sich der Drucker in einem Warn- oder einem Fehlerstatus bendet.
DEWW Funktionen des Bedienfelds 5

Element Beschreibung
9 Wichtige Informationen (Taste): Dient zum Drucken der Seite mit den Druckerinfos. Drücken Sie die Taste
gleichzeitig mit der Taste Wireless , der Taste Wi-Fi Direct oder der Taste HP ePrint, um spezischere
Hilfeseiten aufzurufen, die mit diesen Seiten verknüpft sind.
Wichtige Informationen (LED): Zeigt an, dass Sie die Taste Wichtige Informationen drücken können, um
Hilfe zu erhalten.
10 HP ePrint (Taste): Dient zum Ein-/Ausschalten von HP ePrint.
HP ePrint (LED): Zeigt den Status (Ein oder Aus) von HP ePrint an. Eine blinkende LED zeigt ein Problem mit
der Verbindung zu den Webdiensten an.
11 Start Kopieren Schwarz (Taste): Dient zum Starten eines Kopierauftrags in Schwarzweiß. Drücken Sie diese
Taste mehrmals, um die Anzahl an Schwarzweißkopien zu erhöhen. Zwei Sekunden nach dem Drücken der
letzten Taste wird der Kopiervorgang gestartet.
Symbole – Bedienfelddisplay
Symbol Beschreibung
Anzahl Kopien (Symbol): Zeigt die Anzahl der Kopien an, wenn Sie Dokumente kopieren. Wenn sich der
Drucker in einem Fehlerstatus bendet, werden hier abwechselnd der Buchstabe E und eine Zahl
angezeigt.
Fehler (Symbol): Zeigt einen Fehler an.
Papierfehler (Symbol): Zeigt einen Fehler in Bezug auf das Papier an.
Wireless (Status-Symbole): Zeigt den Status einer Wireless-Verbindung an.
Der Wireless-Status wird über drei Symbole angezeigt: Wireless ( ), Wireless Achtung ( ) und
Signalbalken ( ).
6 Kapitel 2 Erste Schritte DEWW

Symbol Beschreibung
Wi-Fi Direct (Symbol): Zeigt an, dass Wi-Fi Direct eingeschaltet oder gerade dabei ist, eine Verbindung
herzustellen.
Tintenfüllstand (Symbole): Das linke Symbol zeigt den geschätzten Tintenfüllstand der Patrone
dreifarbig und das rechte Symbol den geschätzten Tintenfüllstand der Patrone schwarz an.
HINWEIS: Die Warnungen und Hinweise in Bezug auf die Tintenfüllstände sind lediglich Schätzwerte,
die der besseren Planung dienen. Wenn eine Warnung in Bezug auf einen niedrigen Tintenfüllstand
angezeigt wird, sollten Sie eine Ersatzpatrone bereithalten, um mögliche Verzögerungen beim Druck
zu vermeiden. Sie müssen die Druckpatronen erst auswechseln, wenn die Druckqualität nicht mehr
zufriedenstellend ist.
DEWW Funktionen des Bedienfelds 7

Status von Bedienfeld-LEDs und Symbolen auf der Anzeige
Ein/Aus (Netztasten-LED)
●
Status Beschreibung
Ein Der Drucker ist eingeschaltet.
Aus Der Drucker ist ausgeschaltet.
Gedimmt Der Drucker bendet sich im Ruhemodus. Nach 5-minütiger Inaktivität wechselt der Drucker
automatisch zum Ruhemodus.
Blinken
Vom Drucker wird ein Auftrag verarbeitet. Drücken Sie die Taste Abbrechen ( ), um den
Druckauftrag abzubrechen.
Schnelles Blinken Schließen Sie die Zugangsklappe zu den Patronen, falls sie geönet ist. Wenn die
Zugangsklappe zu den Patronen geschlossen ist und die LED schnell blinkt, bendet sich der
Drucker in einem Fehlerstatus. Sie können die Fehlerursache beheben, indem Sie die auf dem
Computer angezeigten Meldungen/Anweisungen befolgen. Werden keine Meldungen angezeigt,
versuchen Sie das Dokument zu drucken, damit eine Meldung generiert wird.
Wireless (LED und Symbole)
● Die LED Wireless neben der Taste Wireless ( ) und die Symbole für den Wireless-Status auf der
Bedienfeldanzeige zeigen gemeinsam den Status einer Wireless-Verbindung an.
Status Beschreibung
Die LED Wireless , das Symbol Wireless und das Symbol
Signalbalken leuchten.
Der Drucker ist mit einem Wireless-Netzwerk verbunden.
Die LED Wireless leuchtet nicht. Die Wireless-Funktionen des Druckers sind ausgeschaltet.
Drücken Sie zum Einschalten der Wireless-Funktionen die
Taste Wireless ( ).
Die LED Wireless blinkt, das Symbol Wireless leuchtet und die
Signalbalken werden abwechselnd angezeigt.
Der Drucker stellt eine Verbindung zu einem Wireless-
Netzwerk her oder bendet sich im WPS-Modus (Wi-Fi
Protected Setup).
Die LED Wireless blinkt drei Sekunden lang und erlischt dann. Die Wireless-Funktionen des Druckers sind ausgeschaltet.
Ändern Sie die Wireless-Einstellungen. Weitere Informationen
nden Sie unter Wireless-Einstellungen auf Seite 77.
8 Kapitel 2 Erste Schritte DEWW

Status Beschreibung
Die LED Wireless blinkt, und das Symbol Wireless und das
Symbol Wireless Achtung leuchten.
Es ist kein Funksignal vorhanden.
– Stellen Sie sicher, dass der Wireless-Router bzw. der
Zugrispunkt eingeschaltet ist.
– Stellen Sie den Drucker näher am Wireless-Router auf.
Die LED Wireless blinkt, das Symbol Wireless leuchtet und das
Symbol Wireless Achtung blinkt.
Eines der folgenden Probleme ist ggf. aufgetreten.
– Der Drucker ist nicht mit dem Wireless-Netzwerk
verbunden.
– Bei Verwendung von WPS tritt ein Fehler auf oder es wird
eine überlappende Sitzung erkannt.
Drücken Sie gleichzeitig die Tasten Wireless ( ) und
Wichtige Informationen ( ), um den Wireless-Test
auszuführen. Anschließend können Sie dem Testbericht die
Informationen zum Lösen des Problems entnehmen.
Wi-Fi Direct (LED und Symbol)
●
Status Beschreibung
Die LED und das Symbol Wi-Fi Direct leuchten. Wi-Fi Direct ist eingeschaltet und betriebsbereit.
Weitere Informationen zum Verbinden Ihres Druckers über Wi-
Fi Direct nden Sie unter Verbinden mit dem Drucker im
Wireless-Betrieb ohne Router auf Seite 73.
Die LED und das Symbol Wi-Fi Direct leuchten nicht. Wi-Fi Direct ist ausgeschaltet.
Drücken Sie die Taste Wi-Fi Direct ( ), um Wi-Fi Direct
einzuschalten.
Die LED Wi-Fi Direct blinkt. Der Drucker stellt eine Verbindung zu einem mobilen Gerät her,
das sich im WPS-Modus (Wi-Fi Protected Setup) bendet.
Drücken Sie die Taste Wi-Fi Direct ( ), um die Verbindung
herzustellen.
Die LED Wi-Fi Direct blinkt drei Sekunden lang schnell und
leuchtet dann konstant.
Der Drucker verfügt bereits über die maximale Anzahl an
Verbindungen für Wi-Fi Direct, und ein weiteres Gerät
versucht, über Wi-Fi Direct eine Verbindung zum Drucker
herzustellen.
Die LED Wi-Fi Direct blinkt drei Sekunden lang schnell und
erlischt dann.
Wi-Fi Direct ist deaktiviert. Weitere Informationen erhalten Sie
bei der Person, von der das Netzwerk eingerichtet wurde.
HP ePrint (LED)
●
DEWW Status von Bedienfeld-LEDs und Symbolen auf der Anzeige 9

Status Beschreibung
Die LED HP ePrint leuchtet. Die Funktion HP ePrint ist eingeschaltet und betriebsbereit.
Die Informationen zum Drucken von Dokumenten über HP
ePrint nden Sie unter Drucken mit HP ePrint auf Seite 46.
Die LED HP ePrint leuchtet nicht. Die Funktion HP ePrint ist ausgeschaltet.
Drücken Sie die Taste HP ePrint ( ), um HP ePrint
einzuschalten.
Die LED HP ePrint blinkt drei Sekunden lang schnell und
erlischt dann.
Eines der folgenden Probleme ist ggf. aufgetreten.
– Die Webdienste wurden nicht eingerichtet.
– Es ist eine Aktualisierung für den Drucker erforderlich,
die noch installiert werden muss.
– Die Funktion HP ePrint wurde deaktiviert.
Drücken Sie gleichzeitig die Tasten HP ePrint ( ) und
Wichtige Informationen ( ), um eine Diagnoseseite zu
drucken. Befolgen Sie dann die Anweisungen auf der Seite.
Die LED HP ePrint blinkt fortlaufend. Die Funktion HP ePrint ist eingeschaltet, aber der Drucker ist
nicht mit dem Webdienste-Server verbunden.
Drücken Sie gleichzeitig die Tasten HP ePrint ( ) und
Wichtige Informationen ( ), um eine Diagnoseseite zu
drucken. Befolgen Sie dann die Anweisungen auf der Seite.
Symbole für Tintenfüllstand und LED Tintenwarnung
● Eines der Symbole für Tintenfüllstand blinkt ohne Segment, und die LED Tintenwarnung leuchtet.
Ursache Lösung
Eines der folgenden Probleme ist ggf. aufgetreten.
– Die entsprechende Tintenpatrone fehlt.
– Die entsprechende Tintenpatrone ist nicht korrekt
eingesetzt, oder der Kunststo-Klebestreifen wurde
nicht entfernt.
– Wenn eine der Tintenpatronen fehlt, wechselt der
Drucker zum Einzelpatronenmodus. Setzen Sie die
entsprechende Tintenpatrone ein, um den
Einzelpatronenmodus zu beenden. Weitere
Informationen zum Einzelpatronenmodus nden Sie
unter Verwenden des Einzelpatronenmodus
auf Seite 65.
– Sind beide Tintenpatronen im Drucker eingesetzt,
nehmen Sie die entsprechende Patrone heraus.
Vergewissern Sie sich, dass der Kunststo-Klebestreifen
entfernt wurde, und setzen Sie die Tintenpatrone dann
wieder korrekt ein. Weitere Informationen nden Sie
unter Auswechseln der Tintenpatronen auf Seite 62.
● Beide Symbole Tintenfüllstand blinken ohne Segment, und die LED Tintenwarnung blinkt.
10 Kapitel 2 Erste Schritte DEWW

Ursache Lösung
Eines der folgenden Probleme ist ggf. aufgetreten.
– Beide Patronen fehlen.
– Beide Tintenpatronen sind nicht korrekt eingesetzt, oder
der Kunststo-Klebestreifen wurde bei beiden nicht
entfernt.
– Beide Patronen sind inkompatibel oder beschädigt.
– Ist keine Tintenpatrone im Drucker eingesetzt, setzen Sie
die Tintenpatronen ein.
– Sind beide Tintenpatronen im Drucker eingesetzt,
nehmen Sie die Patronen heraus. Vergewissern Sie sich,
dass der Kunststo-Klebestreifen entfernt wurde, und
setzen Sie die Tintenpatronen dann wieder korrekt ein.
– Vergewissern Sie sich, dass Sie die richtigen HP
Tintenpatronen für Ihren Drucker verwenden.
– Wenn der Fehler weiterhin auftritt, wechseln Sie die
Tintenpatronen aus. Die Informationen zum
Auswechseln der Tintenpatronen nden Sie unter
Auswechseln der Tintenpatronen auf Seite 62.
● Bei einem der Symbole Tintenfüllstand leuchtet nur ein Segment.
Ursache Lösung
Die entsprechende Tintenpatrone weist einen niedrigen
Tintenfüllstand auf und muss bald ausgewechselt werden.
– Setzen Sie den Druck mit der verbleibenden Tinte fort.
Dies kann sich auf die Qualität der gedruckten
Dokumente auswirken.
– Wenn die Druckqualität nicht zufriedenstellend ist,
empehlt es sich, die entsprechende Tintenpatrone
auszuwechseln. Weitere Informationen nden Sie unter
Auswechseln der Tintenpatronen auf Seite 62.
● Bei beiden Symbolen Tintenfüllstand leuchtet nur ein Segment.
Ursache Lösung
Beide Patronen weisen einen niedrigen Tintenfüllstand auf
und müssen bald ausgewechselt werden.
– Setzen Sie den Druck mit der verbleibenden Tinte fort.
Dies kann sich auf die Qualität der gedruckten
Dokumente auswirken.
– Wenn die Druckqualität nicht zufriedenstellend ist,
empehlt es sich, die Patronen auszuwechseln. Weitere
Informationen hierzu nden Sie unter Auswechseln der
Tintenpatronen auf Seite 62.
● Eines der Symbole Tintenfüllstand blinkt ohne Segment, das Symbol Tintenwarnung leuchtet, und die
LED Fortsetzen blinkt.
DEWW Status von Bedienfeld-LEDs und Symbolen auf der Anzeige 11

Ursache Lösung
Eines der folgenden Probleme ist ggf. aufgetreten.
– Es ist eine gefälschte oder gebrauchte Tintenpatrone
eingesetzt.
– Der Tintenfüllstand der entsprechenden Tintenpatrone
ist sehr niedrig.
– Wenn die entsprechende Tintenpatrone neu eingesetzt
wurde, handelt es sich ggf. um eine gefälschte oder eine
gebrauchte Patrone. Weitere Informationen können Sie
der Meldung in der HP Druckersoftware entnehmen.
– Wenn die entsprechende Tintenpatrone nicht neu
eingesetzt wurde, ist der Tintenfüllstand sehr niedrig.
Drücken Sie die Taste
Fortsetzen ( ), um mit dem
Druck fortzufahren, und wechseln Sie die Tintenpatrone
aus, wenn die Druckqualität nicht mehr zufriedenstellend
ist. Die Informationen zum Auswechseln der
Tintenpatronen
nden Sie unter Auswechseln der
Tintenpatronen auf Seite 62.
● Beide Symbole Tintenfüllstand blinken ohne Segment, das Symbol Tintenwarnung leuchtet, und die
LED Fortsetzen blinkt.
Ursache Lösung
Eines der folgenden Probleme ist ggf. aufgetreten.
– Es sind gefälschte oder gebrauchte Tintenpatronen
eingesetzt.
– Der Tintenfüllstand ist in beiden Tintenpatronen sehr
niedrig.
– Wenn die entsprechenden Tintenpatronen neu
eingesetzt wurden, handelt es sich ggf. um gefälschte
oder gebrauchte Patronen. Weitere Informationen
können Sie der Meldung in der HP Druckersoftware
entnehmen.
– Wenn die Tintenpatronen nicht neu eingesetzt wurden,
ist der Tintenfüllstand in beiden sehr niedrig. Drücken Sie
die Taste
Fortsetzen ( ), um mit dem Druck
fortzufahren. Wechseln Sie die Tintenpatronen aus,
wenn die Druckqualität nicht mehr zufriedenstellend ist.
Die Informationen zum Auswechseln der Tintenpatronen
nden Sie unter Auswechseln der Tintenpatronen
auf Seite 62.
Symbol Fehler , Symbol Papierfehler und LED Fortsetzen
● Die LED Fehler , das Symbol Papierfehler und die LED Fortsetzen leuchten.
Ursache Lösung
Im Zufuhrfach bendet sich kein Papier. Legen Sie Papier in das Zufuhrfach ein.
Informationen zum Einlegen von Papier nden Sie unter
Einlegen von Medien auf Seite 17.
●
Die LED Fehler , das Symbol Papierfehler und die LED Fortsetzen blinken.
12 Kapitel 2 Erste Schritte DEWW

Ursache Lösung
Vom Drucker wird ein Druckauftrag empfangen, und er
erkennt, dass sich kein Papier im Zufuhrfach bendet.
Legen Sie Papier ein und drücken Sie zum Fortfahren des
Drucks die Taste Fortsetzen ( ).
Informationen zum Einlegen von Papier nden Sie unter
Einlegen von Medien auf Seite 17.
Anzahl Kopien (Symbol)
● Beim Symbol Anzahl Kopien werden abwechselnd der Buchstabe E und die Zahl 1 angezeigt. Gleichzeitig
blinken die Symbole Fehler und Papierfehler sowie die LED Fortsetzen .
Ursache Lösung
Vom Drucker wird ein Druckauftrag empfangen. Er beginnt,
Papier zuzuführen und erkennt dann, dass die für den Auftrag
ausgewählte Papierbreite die Breite des eingelegten Papiers
überschreitet.
Drücken Sie entweder die Taste Fortsetzen ( ) oder die
Taste
Abbrechen ( ), um den Druckauftrag abzubrechen
und das Papier auszugeben.
Führen Sie einen der folgenden Schritte aus, bevor Sie
drucken, um das Problem mit den voneinander abweichenden
Formaten zu vermeiden.
– Passen Sie die Papierformateinstellung für den
Druckauftrag an das eingelegte Papier an.
– Nehmen Sie sämtliches Papier aus dem Zufuhrfach
heraus. Legen Sie dann Papier in einem Format ein, das
der Papierformateinstellung für den zu druckenden
Auftrag entspricht.
TIPP: Sie können das Standardpapierformat ändern, das
automatisch vom Drucker erkannt wird. Weitere Informationen
nden Sie unter Ändern des vom Drucker erkannten
Standardpapierformats auf Seite 21.
● Beim Symbol Anzahl Kopien werden abwechselnd der Buchstabe E und die Zahl 2 angezeigt. Die LED
Fortsetzen leuchtet nicht.
DEWW Status von Bedienfeld-LEDs und Symbolen auf der Anzeige 13

Ursache Lösung
Der Drucker empfängt einen aus einer Seite bestehenden
Druckauftrag. Er erkennt, dass die Papierlänge für den zu
druckenden Auftrag nicht der Länge des im Zufuhrfach
eingelegten Papiers entspricht. Daraufhin wird die Seite mit
Fehlern gedruckt.
Drücken Sie zum Beheben dieses Fehlers eine beliebige Taste
auf dem Bedienfeld und warten Sie zwei Minuten lang.
Führen Sie einen der folgenden Schritte aus, bevor Sie
drucken, um das Problem mit den voneinander abweichenden
Papierlängen zu vermeiden.
– Passen Sie die Papierformateinstellung für den
Druckauftrag an das eingelegte Papier an.
– Nehmen Sie sämtliches Papier aus dem Zufuhrfach
heraus. Legen Sie dann Papier in einem Format ein, das
der Papierformateinstellung für den zu druckenden
Auftrag entspricht.
TIPP: Sie können das Standardpapierformat ändern, das
automatisch vom Drucker erkannt wird. Weitere Informationen
nden Sie unter Ändern des vom Drucker erkannten
Standardpapierformats auf Seite 21.
● Beim Symbol Anzahl Kopien werden abwechselnd der Buchstabe E und die Zahl 2 angezeigt. Gleichzeitig
blinken die Symbole Fehler und Papierfehler sowie die LED Fortsetzen .
Ursache Lösung
Der Drucker empfängt einen aus mehreren Seiten
bestehenden Druckauftrag. Er erkennt, dass die Papierlänge
für den zu druckenden Auftrag nicht der Länge des im
Zufuhrfach eingelegten Papiers entspricht. Daraufhin wird die
erste Seite des Druckauftrags mit Fehlern gedruckt.
– Drücken Sie zum Abbrechen des Druckauftrags die Taste
Abbrechen ( ).
– Sollen auch die verbleibenden Seiten gedruckt werden,
drücken Sie die Taste Fortsetzen ( ). Die
verbleibenden Seiten weisen dieselben Fehler auf wie die
erste Seite.
TIPP: Sie können das Standardpapierformat ändern, das
automatisch vom Drucker erkannt wird. Weitere Informationen
nden Sie unter Ändern des vom Drucker erkannten
Standardpapierformats auf Seite 21.
● Beim Symbol Anzahl Kopien werden abwechselnd der Buchstabe E und die Zahl 3 angezeigt. Gleichzeitig
blinken die LED Fortsetzen sowie die LED Tintenwarnung .
14 Kapitel 2 Erste Schritte DEWW
Seite wird geladen ...
Seite wird geladen ...
Seite wird geladen ...
Seite wird geladen ...
Seite wird geladen ...
Seite wird geladen ...
Seite wird geladen ...
Seite wird geladen ...
Seite wird geladen ...
Seite wird geladen ...
Seite wird geladen ...
Seite wird geladen ...
Seite wird geladen ...
Seite wird geladen ...
Seite wird geladen ...
Seite wird geladen ...
Seite wird geladen ...
Seite wird geladen ...
Seite wird geladen ...
Seite wird geladen ...
Seite wird geladen ...
Seite wird geladen ...
Seite wird geladen ...
Seite wird geladen ...
Seite wird geladen ...
Seite wird geladen ...
Seite wird geladen ...
Seite wird geladen ...
Seite wird geladen ...
Seite wird geladen ...
Seite wird geladen ...
Seite wird geladen ...
Seite wird geladen ...
Seite wird geladen ...
Seite wird geladen ...
Seite wird geladen ...
Seite wird geladen ...
Seite wird geladen ...
Seite wird geladen ...
Seite wird geladen ...
Seite wird geladen ...
Seite wird geladen ...
Seite wird geladen ...
Seite wird geladen ...
Seite wird geladen ...
Seite wird geladen ...
Seite wird geladen ...
Seite wird geladen ...
Seite wird geladen ...
Seite wird geladen ...
Seite wird geladen ...
Seite wird geladen ...
Seite wird geladen ...
Seite wird geladen ...
Seite wird geladen ...
Seite wird geladen ...
Seite wird geladen ...
Seite wird geladen ...
Seite wird geladen ...
Seite wird geladen ...
Seite wird geladen ...
Seite wird geladen ...
Seite wird geladen ...
Seite wird geladen ...
Seite wird geladen ...
Seite wird geladen ...
Seite wird geladen ...
Seite wird geladen ...
Seite wird geladen ...
Seite wird geladen ...
Seite wird geladen ...
Seite wird geladen ...
Seite wird geladen ...
Seite wird geladen ...
Seite wird geladen ...
Seite wird geladen ...
Seite wird geladen ...
Seite wird geladen ...
Seite wird geladen ...
Seite wird geladen ...
Seite wird geladen ...
Seite wird geladen ...
Seite wird geladen ...
Seite wird geladen ...
Seite wird geladen ...
Seite wird geladen ...
Seite wird geladen ...
Seite wird geladen ...
Seite wird geladen ...
Seite wird geladen ...
Seite wird geladen ...
Seite wird geladen ...
Seite wird geladen ...
Seite wird geladen ...
Seite wird geladen ...
Seite wird geladen ...
Seite wird geladen ...
Seite wird geladen ...
Seite wird geladen ...
Seite wird geladen ...
Seite wird geladen ...
Seite wird geladen ...
Seite wird geladen ...
Seite wird geladen ...
Seite wird geladen ...
Seite wird geladen ...
Seite wird geladen ...
Seite wird geladen ...
Seite wird geladen ...
Seite wird geladen ...
Seite wird geladen ...
Seite wird geladen ...
Seite wird geladen ...
Seite wird geladen ...
-
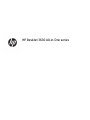 1
1
-
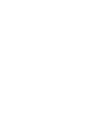 2
2
-
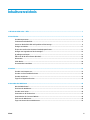 3
3
-
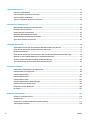 4
4
-
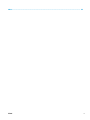 5
5
-
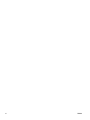 6
6
-
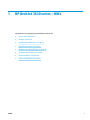 7
7
-
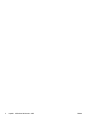 8
8
-
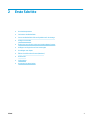 9
9
-
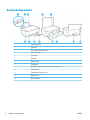 10
10
-
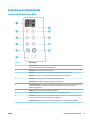 11
11
-
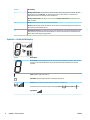 12
12
-
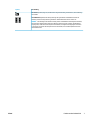 13
13
-
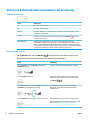 14
14
-
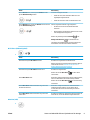 15
15
-
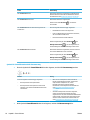 16
16
-
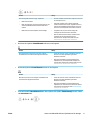 17
17
-
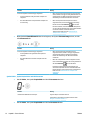 18
18
-
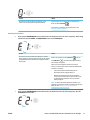 19
19
-
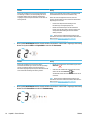 20
20
-
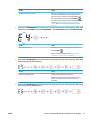 21
21
-
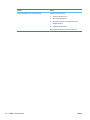 22
22
-
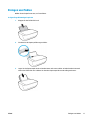 23
23
-
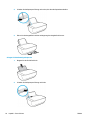 24
24
-
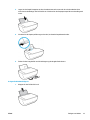 25
25
-
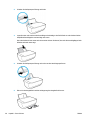 26
26
-
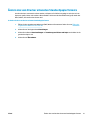 27
27
-
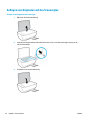 28
28
-
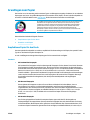 29
29
-
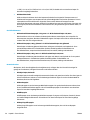 30
30
-
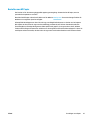 31
31
-
 32
32
-
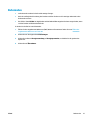 33
33
-
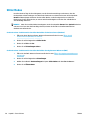 34
34
-
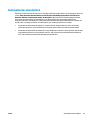 35
35
-
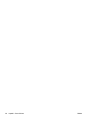 36
36
-
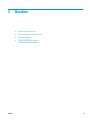 37
37
-
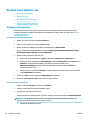 38
38
-
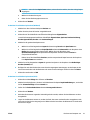 39
39
-
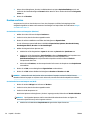 40
40
-
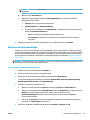 41
41
-
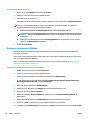 42
42
-
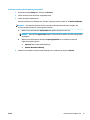 43
43
-
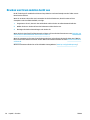 44
44
-
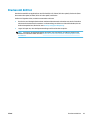 45
45
-
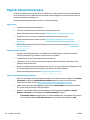 46
46
-
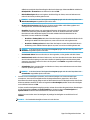 47
47
-
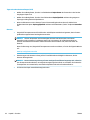 48
48
-
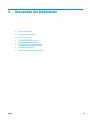 49
49
-
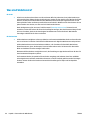 50
50
-
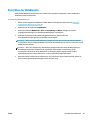 51
51
-
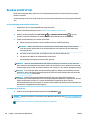 52
52
-
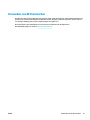 53
53
-
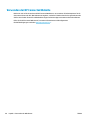 54
54
-
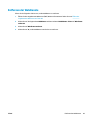 55
55
-
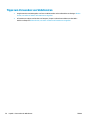 56
56
-
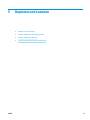 57
57
-
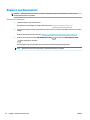 58
58
-
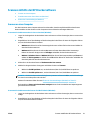 59
59
-
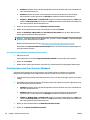 60
60
-
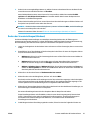 61
61
-
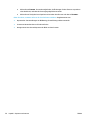 62
62
-
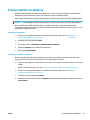 63
63
-
 64
64
-
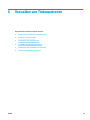 65
65
-
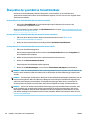 66
66
-
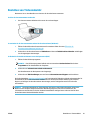 67
67
-
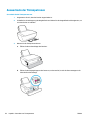 68
68
-
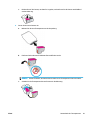 69
69
-
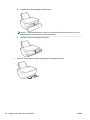 70
70
-
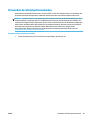 71
71
-
 72
72
-
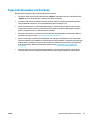 73
73
-
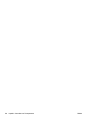 74
74
-
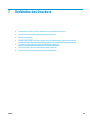 75
75
-
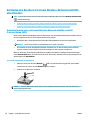 76
76
-
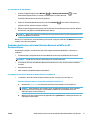 77
77
-
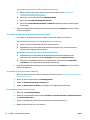 78
78
-
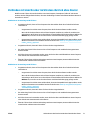 79
79
-
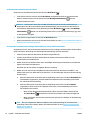 80
80
-
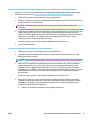 81
81
-
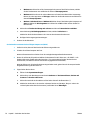 82
82
-
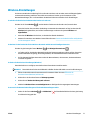 83
83
-
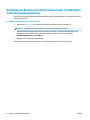 84
84
-
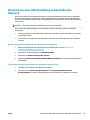 85
85
-
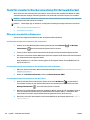 86
86
-
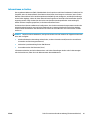 87
87
-
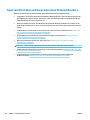 88
88
-
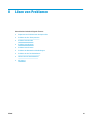 89
89
-
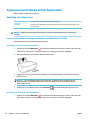 90
90
-
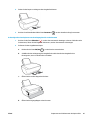 91
91
-
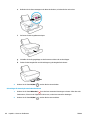 92
92
-
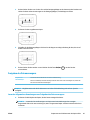 93
93
-
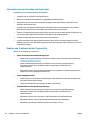 94
94
-
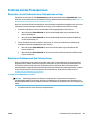 95
95
-
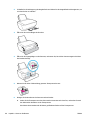 96
96
-
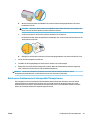 97
97
-
 98
98
-
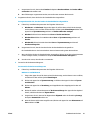 99
99
-
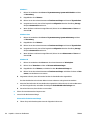 100
100
-
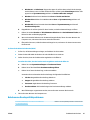 101
101
-
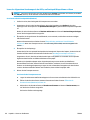 102
102
-
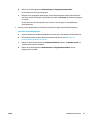 103
103
-
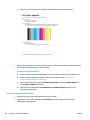 104
104
-
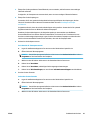 105
105
-
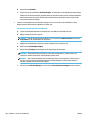 106
106
-
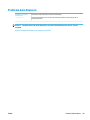 107
107
-
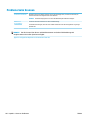 108
108
-
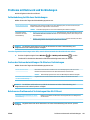 109
109
-
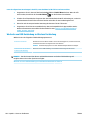 110
110
-
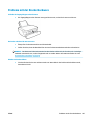 111
111
-
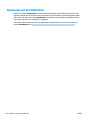 112
112
-
 113
113
-
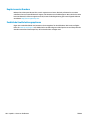 114
114
-
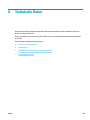 115
115
-
 116
116
-
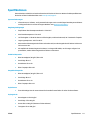 117
117
-
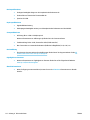 118
118
-
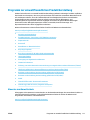 119
119
-
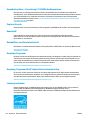 120
120
-
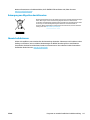 121
121
-
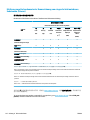 122
122
-
 123
123
-
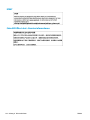 124
124
-
 125
125
-
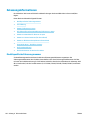 126
126
-
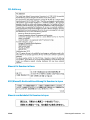 127
127
-
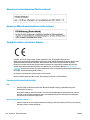 128
128
-
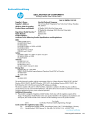 129
129
-
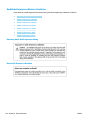 130
130
-
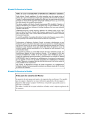 131
131
-
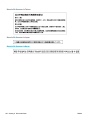 132
132
-
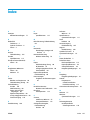 133
133
-
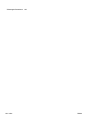 134
134
HP DeskJet Ink Advantage 3630 All-in-One Printer series Benutzerhandbuch
- Typ
- Benutzerhandbuch
- Dieses Handbuch eignet sich auch für
Verwandte Artikel
-
HP DeskJet Ink Advantage Ultra 4720 All-in-One Printer series Benutzerhandbuch
-
HP Deskjet 2130 Benutzerhandbuch
-
HP DeskJet Ink Advantage 2300 All-in-One Printer series Benutzerhandbuch
-
HP DeskJet 2300 All-in-One Printer series Benutzerhandbuch
-
HP DeskJet Ink Advantage 1110 Printer series Benutzerhandbuch
-
HP DeskJet Ink Advantage 3830 series Benutzerhandbuch
-
HP DeskJet Ink Advantage Ultra 5730 All-in-One Printer series Benutzerhandbuch
-
HP DeskJet Ink Advantage 1200 series Benutzerhandbuch
-
HP DeskJet 2700 All-in-One Printer series Benutzerhandbuch
-
HP DeskJet 1200 series Benutzerhandbuch