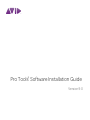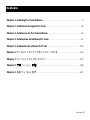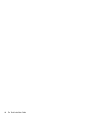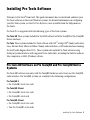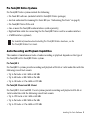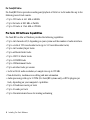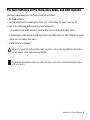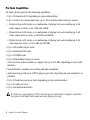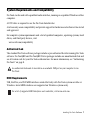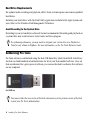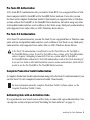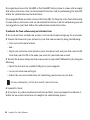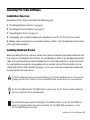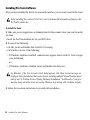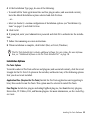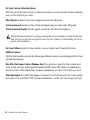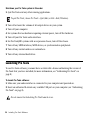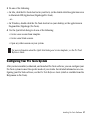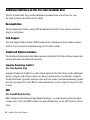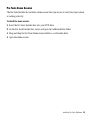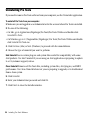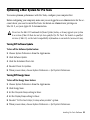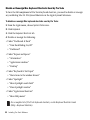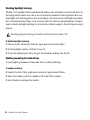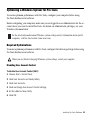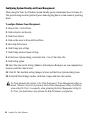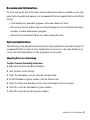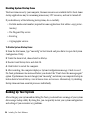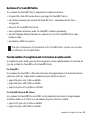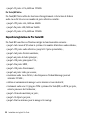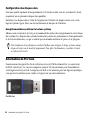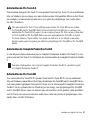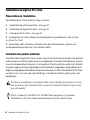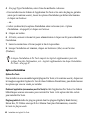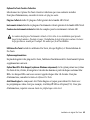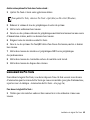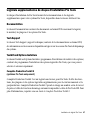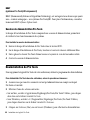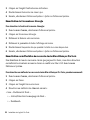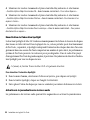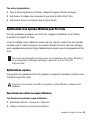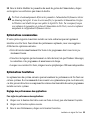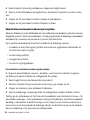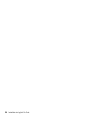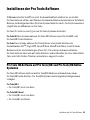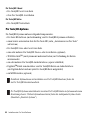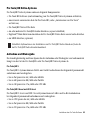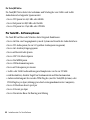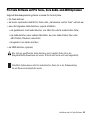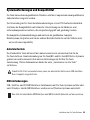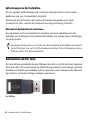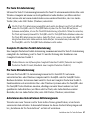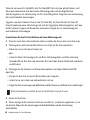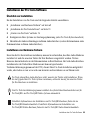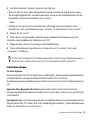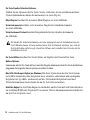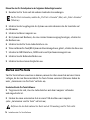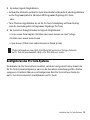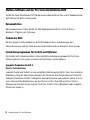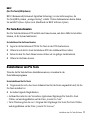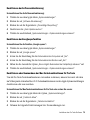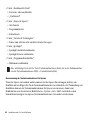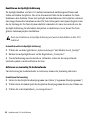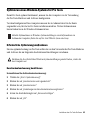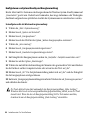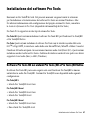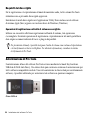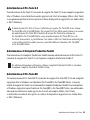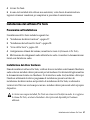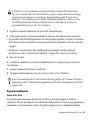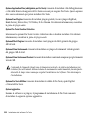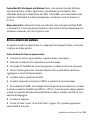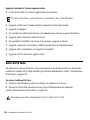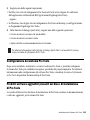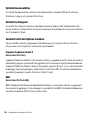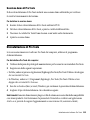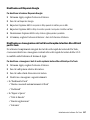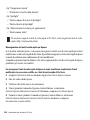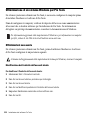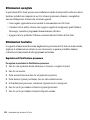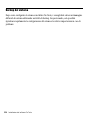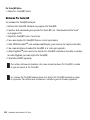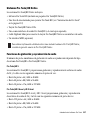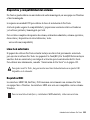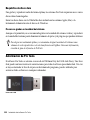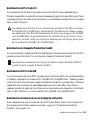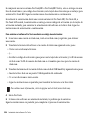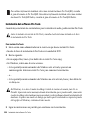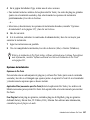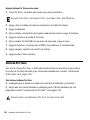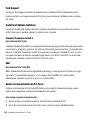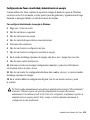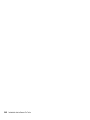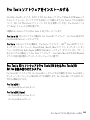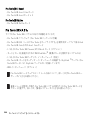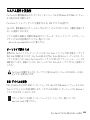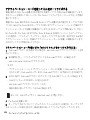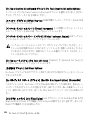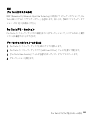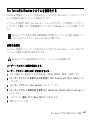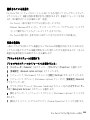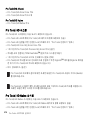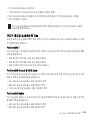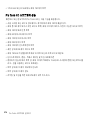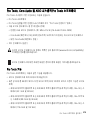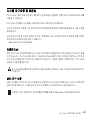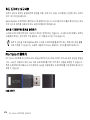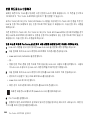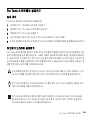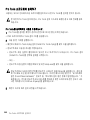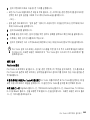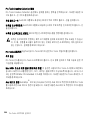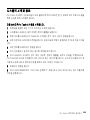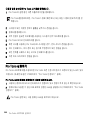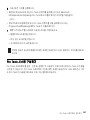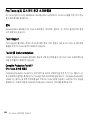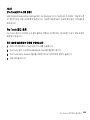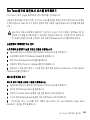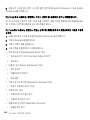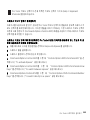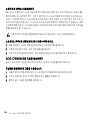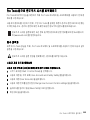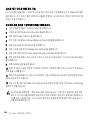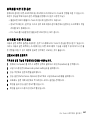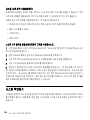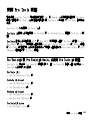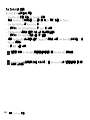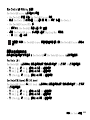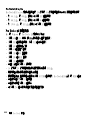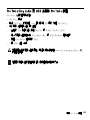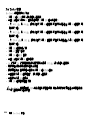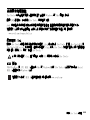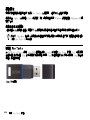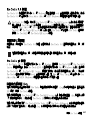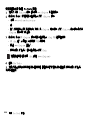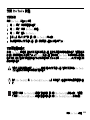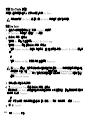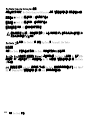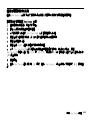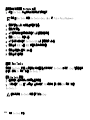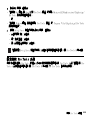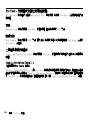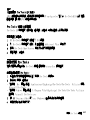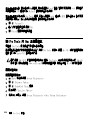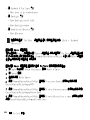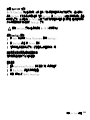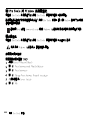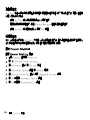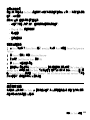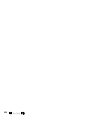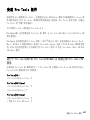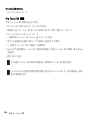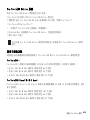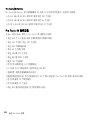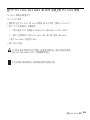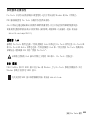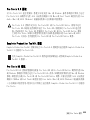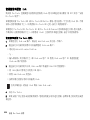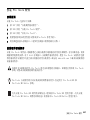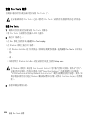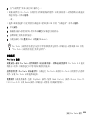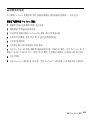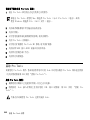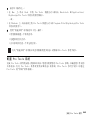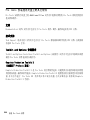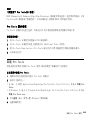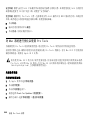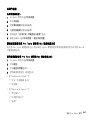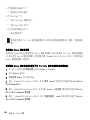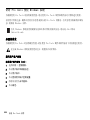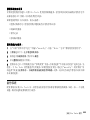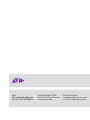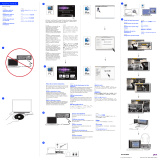DigiDesign Pro Tools 9.0 Installationsanleitung
- Typ
- Installationsanleitung
Seite laden ...
Seite laden ...
Seite laden ...
Seite laden ...
Seite laden ...
Seite laden ...
Seite laden ...
Seite laden ...
Seite laden ...
Seite laden ...
Seite laden ...
Seite laden ...
Seite laden ...
Seite laden ...
Seite laden ...
Seite laden ...
Seite laden ...
Seite laden ...
Seite laden ...
Seite laden ...
Seite laden ...
Seite laden ...
Seite laden ...
Seite laden ...
Seite laden ...
Seite laden ...
Seite laden ...
Seite laden ...
Seite laden ...
Seite laden ...
Seite laden ...
Seite laden ...
Seite laden ...
Seite laden ...
Seite laden ...
Seite laden ...
Seite laden ...
Seite laden ...
Seite laden ...
Seite laden ...
Seite laden ...
Seite laden ...
Seite laden ...
Seite laden ...
Seite laden ...
Seite laden ...
Seite laden ...
Seite laden ...
Seite laden ...
Seite laden ...
Seite laden ...
Seite laden ...
Seite laden ...
Seite laden ...
Seite laden ...
Seite laden ...
Seite laden ...
Seite laden ...
Seite laden ...
Seite laden ...
Seite laden ...
Seite laden ...

Installieren der Pro Tools-Software 59
Installieren der Pro Tools-Software
Willkommen bei Pro Tools® von Avid. In diesem Handbuch erfahren Sie, wie Sie Ihre
Pro Tools-Software auf Mac- und Windows-Systemen installieren und autorisieren. Detaillierte
Hinweise zur Konfiguration Ihres Pro Tools-Systems finden Sie im Pro Tools-Referenzhandbuch
(Zugriff über das Hilfemenü von Pro Tools).
Pro Tools 9.0 wird von zwei Typen von Pro Tools-Systemen unterstützt:
Pro Tools HD Diese Systeme umfassen Pro Tools HD-Software sowie Pro Tools|HD- oder
Pro Tools|HD Native-Hardware.
Pro Tools Diese Systeme umfassen Pro Tools-Software sowie Audio-Interfaces der
Produktfamilien 003
™, Digi 002®, Eleven® Rack, Mbox® oder Mbox 2 oder M-Audio-
Hardware auf der Avid Audio Engine (Direct I/O). Die in diesen Systemen enthaltene
Pro Tools-Software kann auch mit Audio-Interfaces anderer Hersteller, die Core Audio-Treiber
(Mac) oder ASIO-Treiber (Windows) unterstützen, eingesetzt werden.
Pro Tools HD-Software auf Pro Tools|HD- und Pro Tools|HD-Native
Systemen
Pro Tools HD-Software läuft nur mit Pro Tools|HD-Hardware und mindestens einem
Pro Tools|HD-Audio-Interface. Pro Tools|HD-Systeme sind in folgenden Konfigurationen
verfügbar:
Pro Tools|HD 1
• Pro Tools|HD Accel Core-Karte
Pro Tools|HD 2 Accel
• Pro Tools|HD Accel Core-Karte
• Pro Tools|HD Accel-Karte

Installieren der Pro Tools-Software
60
Pro Tools|HD 3 Accel
• Pro Tools|HD Accel Core-Karte
• Zwei Pro Tools|HD Accel-Karten
Pro Tools|HD Native
• Pro Tools|HD Native-Karte
Pro Tools|HD-Systeme
Pro Tools|HD-Systeme umfassen folgende Komponenten:
• Pro Tools HD-Software (im Lieferumfang von Pro Tools|HD-Systemen enthalten)
• einen bereits autorisierten iLok für Pro Tools HD (siehe „Autorisieren von Pro Tools“
auf Seite 66)
• Pro Tools|HD Core- oder Accel Core-Karte
• eine oder mehrere Pro Tools|HD Process- oder Accel-Karten (optional)
•TDM FlexCable
™ (nur Systeme mit mehreren Karten) zur Verbindung der Karten
untereinander
• ein oder mehrere Pro Tools|HD-Audio-Interfaces (separat erhältlich)
• DigiLink
™-Kabel zum Anschluss von Pro Tools|HD-Karten an Audio-Interfaces
(ein DigiLink-Kabel wird mit jeder Pro Tools|HD-Karte mitgeliefert)
• ein MIDI-Interface (optional)
Detaillierte Informationen zur Installation von Pro Tools|HD-Hardware finden Sie
im Pro Tools|HD-Benutzerhandbuch.
Pro Tools|HD-Systeme unterstützen bis zu sieben Pro Tools|HD-Karten in Systemen mit einem
Erweiterungschassis. Weitere Informationen hierzu finden Sie im Expanded Systems Guide
(Handbuch „Erweiterte Systeme“).

Installieren der Pro Tools-Software 61
Pro Tools|HD Native-Systeme
Pro Tools|HD Native-Systeme umfassen folgende Komponenten:
• Pro Tools HD-Software (im Lieferumfang von Pro Tools|HD Native-Systemen enthalten)
• einen bereits autorisierten iLok für Pro Tools HD (siehe „Autorisieren von Pro Tools“
auf Seite 66)
•ProTools|HDNative-PCIe-Karte
• ein oder mehrere Pro Tools|HD-Audio-Interfaces (separat erhältlich)
• DigiLink™ Mini-Kabel zum Anschluss der Pro Tools|HD Native-Karte an ein Audio-Interface
• ein MIDI-Interface (optional)
Aufnahme und Wiedergabe
Die Anzahl gleichzeitig nutzbarer Spuren bei der Aufnahme oder Wiedergabe von Audiomaterial
hängt von der Art des Pro Tools|HD- oder Pro Tools|HD Native-Systems ab.
Pro Tools|HD 1
Pro Tools|HD 1-Systeme können 24-Bit- und 16-Bit-Audiodateien bei folgender Spurenanzahl
aufnehmen und wiedergeben:
• bis zu 96 Spuren bei 44,1 kHz oder 48 kHz
• bis zu 48 Spuren bei 88,2 kHz oder 96 kHz
• bis zu 18 Spuren bei 176,4 kHz oder 192 kHz
ProTools|HD 2Accel und HD3Accel
Pro Tools|HD 2 Accel- und HD 3 Accel-Systeme können 24-Bit- und 16-Bit-Audiodateien
bei folgender Spurenanzahl aufnehmen und wiedergeben:
• bis zu 192 Spuren bei 44,1 kHz oder 48 kHz
• bis zu 96 Spuren bei 88,2 kHz oder 96 kHz
• bis zu 32 Spuren bei 176,4 kHz oder 192 kHz
Detaillierte Informationen zur Installation von Pro Tools|HD Native-Hardware finden Sie
im Pro Tools|HD Native-Benutzerhandbuch.
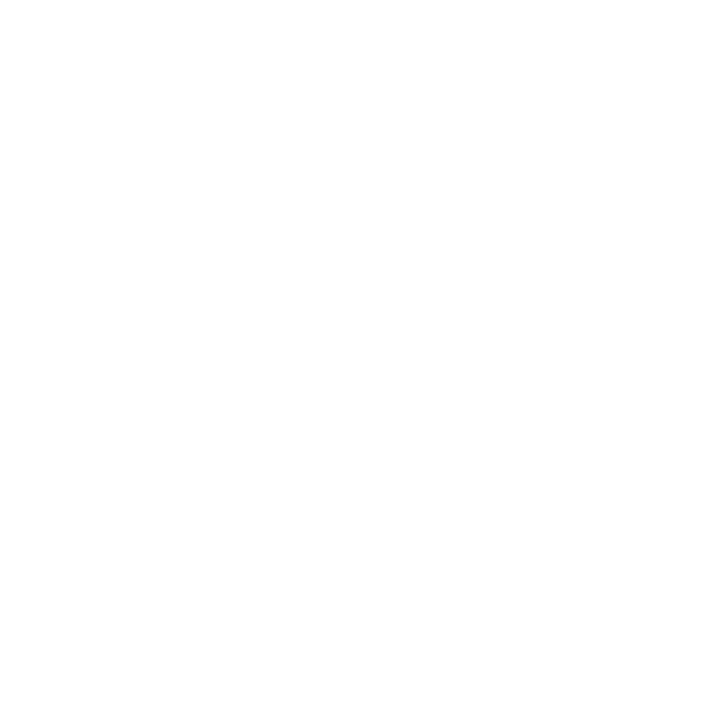
Installieren der Pro Tools-Software
62
Pro Tools|HD Native
Pro Tools|HD Native bietet die Aufnahme und Wiedergabe von 24-Bit- und 16-Bit-
Audiodateien bei folgender Spurenanzahl:
• bis zu 192 Spuren bei 44,1 kHz oder 48 kHz
• bis zu 96 Spuren bei 88,2 kHz oder 96 kHz
• bis zu 32 Spuren bei 176,4 kHz oder 192 kHz
Pro Tools HD – Softwareoptionen
Pro Tools HD auf Mac oder Windows bietet folgende Funktionen:
• bis zu 160 Ein- und Ausgangkanäle je nach System und Anzahl der Audio-Interfaces
• bis zu 192 Audiospuren (bis zu 512 spielbare Audiospuren insgesamt)
• bis zu 160 Auxiliary-Eingangsspuren
• bis zu 64 Master-Fader-Spuren
• bis zu 128 VCA-Master-Spuren
• bis zu 256 MIDI-Spuren
• bis zu 128 Instrumentenspuren
• bis zu 64 Videospuren pro Session
• 16-Bit- oder 24-Bit-Audioauflösung und Samplerates von bis zu 192 kHz
• nichtdestruktiver, direkter Zugriff auf Audiomaterial und Mischautomation
• Audioverarbeitung mit bis zu zehn TDM-Plug-Ins (nur Pro Tools|HD-Systeme) oder
RTAS-Plug-Ins pro Spur (abhängig von den Leistungsmerkmalen des Computers)
• bis zu 10 Hardware-Inserts pro Spur
• bis zu 10 Sends pro Spur
• bis zu 256 interne Busse für Routing und Mixing

Installieren der Pro Tools-Software 63
Pro Tools Software auf Pro Tools-, Core Audio- und ASIO-Systemen
Folgende Basiskomponenten gehören zu einem Pro Tools-System:
•ProTools-Software
• ein bereits autorisierter iLok für Pro Tools (siehe „Autorisieren von Pro Tools“ auf Seite 66)
• eines der folgenden Audio-Interfaces (separat erhältlich):
• ein qualifiziertes Avid-Audio-Interface (wie Mbox Pro oder M-Audio ProFire 2626)
• ein Audio-Interface eines anderen Herstellers, das Core Audio-Treiber (Mac) oder
ASIO-Treiber (Windows) unterstützt
•integriertes Core Audio (nur Mac)
• ein MIDI-Interface (optional)
Eine Liste der qualifizierten Audio-Interfaces und Computer finden Sie in den
Kompatibilitätsinformationen auf unserer Website unter www.avid.com/compatibility.
Detaillierte Informationen über Ihr Audio-Interface finden Sie in der Dokumentation,
die mit Ihrem Gerät mitgeliefert wurde.

Installieren der Pro Tools-Software
64
Pro Tools-Systemfunktionen
Pro Tools-Software bietet die folgenden Systemfunktionen:
• bis zu 32 Ein- und Ausgangskanäle je nach Audio-Interface
• bis zu 96 Audiospuren (bis zu 128 spielbare Audiospuren) pro Session:
• Wiedergabe von bis zu 96 Spuren oder Kombination aus Wiedergabe und Aufnahme
von bis zu 96 Spuren, mono oder stereo, bei 44,1 kHz und 48 kHz
• Wiedergabe von bis zu 48 Spuren oder Kombination von Wiedergabe und Aufnahme
von bis zu 48 Spuren, mono oder stereo, bei 88,2 kHz und 96 kHz
• Wiedergabe von bis zu 24 Spuren oder Kombination aus Wiedergabe und Aufnahme
von bis zu 24 Spuren, mono oder stereo, bei 176,4 kHz und 192 kHz
• bis zu 128 Auxiliary-Eingangsspuren
• bis zu 64 Master-Fader-Spuren
• bis zu 256 MIDI-Spuren
• bis zu 64 Instrumentenspuren pro Session
• 16-Bit- oder 24-Bit-Audioauflösung und Samplerates von bis zu 192 kHz (abhängig von
Ihrem Audio-Interface)
• nichtdestruktiver, direkter Zugriff auf Audiomaterial und Mischautomation
• Audioverarbeitung mit bis zu zehn RTAS-Plug-Ins pro Spur (abhängig von den
Leistungsmerkmalen des Computers)
• bis zu 10 Hardware-Inserts pro Spur (abhängig von Ihrem Audio-Interface)
• bis zu 10 Sends pro Spur
• bis zu 256 interne Mix-Busse
Pro Tools nutzt zum Mischen und Verarbeiten von Audiospuren den Prozessor Ihres
Computers. Computer mit höheren Taktraten ermöglichen eine höhere Spurenanzahl und die
Verarbeitung zusätzlicher Plug-Ins.

Installieren der Pro Tools-Software 65
Systemanforderungen und Kompatibilität
Pro Tools kann auf einem qualifizierten Windows- oder Mac-Computer mit einem qualifizierten
Audio-Interface eingesetzt werden.
Zur Verwendung des Pro Tools-Installationsdatenträgers ist ein DVD-Laufwerk erforderlich.
Avid kann die Kompatibilität und technische Unterstützung nur für Hardware- und
Softwarekomponenten zusichern, die entsprechend geprüft und genehmigt wurden.
Die kompletten Systemanforderungen und eine Liste der qualifizierten Computer,
Betriebssysteme, Festplatten und Geräte anderer Hersteller finden Sie auf der Website unter:
www.avid.com/compatibility
Autorisierter iLok
Das Standard-Pro Tools-Software-Paket umfasst einen bereits autorisierten iLok für die
Pro Tools-Software. Zum Lieferumfang von Pro Tools|HD- und Pro Tools|HD Native-Systemen
gehören ein nicht autorisierter iLok und ein Aktivierungscode für Ihre Pro Tools-
Autorisierung. Weitere Informationen finden Sie unter „Autorisieren von Pro Tools“
auf Seite 66.
MIDI-Anforderungen
USB-, FireWire- und PCI MIDI-Interfaces funktionieren mit Pro Tools-Systemen auf Mac oder
unter Windows. Serielle MIDI-Interfaces werden nur auf Windows-Systemen unterstützt.
Damit Sie Pro Tools verwenden können, muss ein autorisierter iLok in einen USB-Anschluss
Ihres Computers eingesteckt sein.
Eine Liste der unterstützten MIDI-Interfaces und MIDI-Controller finden Sie auf www.avid.com.

Installieren der Pro Tools-Software
66
Anforderungen an die Festplatten
Für eine optimale Audioaufnahme und -wiedergabe benötigen alle Pro Tools-Systeme
mindestens eine von Avid qualifizierte Festplatte.
Initialisieren Sie Ihre Festplatte mit dem Festplattendienstprogramm in der Apple-
Systemsoftware (Mac) oder mit der Windows-Datenträgerverwaltung (Windows).
Nicht auf das Systemlaufwerk aufnehmen
Das Aufnehmen auf das Systemlaufwerk ist möglich, aber nicht empfehlenswert. Bei
Aufnahme und Wiedergabe auf Systemlaufwerke können weit weniger Spuren und Plug-Ins
verwendet werden.
Autorisieren von Pro Tools
Pro Tools-Software wird mithilfe des iLok USB Smart Key (iLok) von PACE Anti-Piracy autorisiert.
Dieser kann über 100 Autorisierungen für alle Ihre iLok-geschützten Anwendungen speichern.
Nachdem ein iLok für eine bestimmte Software autorisiert wurde, können Sie mit dem iLok
diese Software auf einem beliebigen Computer autorisieren.
Für optimale Leistung kann es von Vorteil sein, Ihr Systemlaufwerk mit DigiBase als Laufwerk
für die Wiedergabe oder nur für die Übertragung einzurichten. Weitere Informationen hierzu
finden Sie im Pro Tools-Referenzhandbuch.
iLok USB-Key

Installieren der Pro Tools-Software 67
Pro Tools 9.0-Autorisierung
Mit einer Pro Tools 9.0-Autorisierung können Sie Pro Tools 9.0 auf einem unterstützten Mac- oder
Windows-Computer mit einem von Avid qualifizierten Audio-Interface (wie Mbox oder Fast
Track) nutzen oder mit einem Audio-Interface eines anderen Herstellers, das Core Audio-
Treiber (Mac) oder ASIO-Treiber (Windows) unterstützt.
Complete Production Toolkit-Autorisierung
Eine Complete Production Toolkit-Autorisierung zusammen mit einer Pro Tools 9.0-Autorisierung
ermöglicht die Ausführung von Pro Tools 9.0 und die Nutzung aller Funktionen von
Complete Production Toolkit 2.
Pro Tools HD-Autorisierung
Mit einer Pro Tools HD 9.0-Autorisierung können Sie Pro Tools HD 9.0 auf einem
unterstützten Mac- oder Windows-Computer mit Pro Tools|HD- oder Pro Tools|HD Native-
Hardware betreiben. Sie können damit auch Pro Tools mit Complete Production Toolkit 2-
Funktionalitäten auf unterstützten Mac- oder Windows-Systemen ohne Pro Tools|HD- oder
Pro Tools|HD Native-Hardware einsetzen, allerdings nur unter Einsatz anderer von Avid
qualifizierter Audio-Interfaces (wie Mbox oder Fast Track) oder Audio-Interfaces anderer
Hersteller, die Core Audio-Treiber (Mac) oder ASIO-Treiber (Windows) unterstützen.
Autorisieren des iLok mit einem Aktivierungscode
Wenn Sie eine neue Version von Pro Tools als Box-Version gekauft haben, ist ein bereits
autorisierter iLok enthalten. In diesem Fall können Sie diesen Abschnitt überspringen und
bei „Installieren der Pro Tools-Software“ auf Seite 69 weiterlesen.
Die Pro Tools 9.0-Autorisierung ermöglicht jedoch nicht den Einsatz von Pro Tools HD auf
einem Pro Tools|HD- oder Pro Tools|HD Native-System. Um Pro Tools HD auf diesen
Systemen auszuführen, ist eine Pro Tools HD-Autorisierung erforderlich. Wenn Sie versuchen,
Pro Tools auf einem System mit Pro Tools|HD- oder Pro Tools|HD Native-Hardware ohne eine
Pro Tools HD-Autorisierung zu starten, startet Pro Tools, wenn es Core Audio oder ASIO mit
integriertem Sound oder einem anderen Audio-Interface verwenden kann, kann aber die
Pro Tools|HD- oder Pro Tools|HD Native-Hardware nicht nutzen.
Weitere Hinweise zur Softwareoption Complete Production Toolkit 2 finden Sie im Complete
Production Toolkit 2 Guide (Handbuch zum Complete Production Toolkit 2).
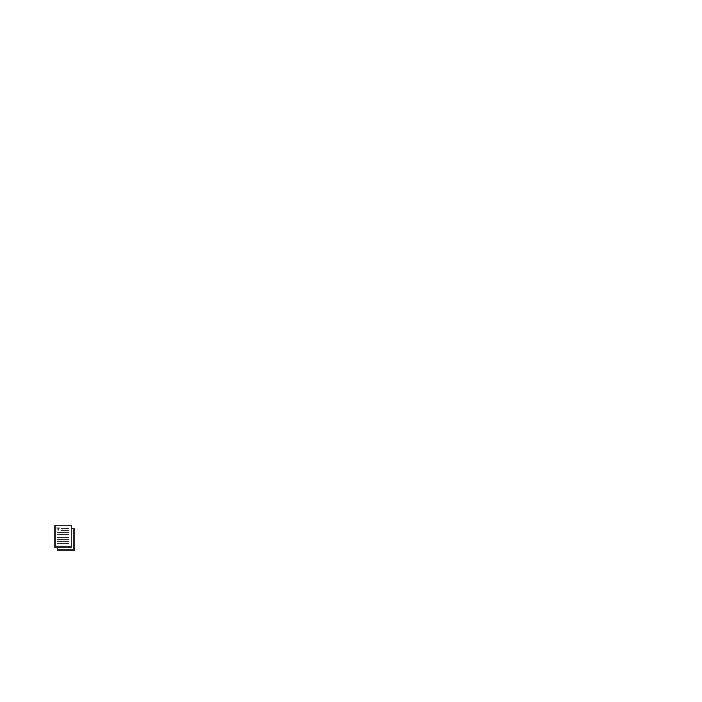
Installieren der Pro Tools-Software
68
Wenn Sie ein neues Pro Tools|HD- oder Pro Tools|HD Native-System gekauft haben, wird
dieses mit einem leeren iLok und einem Aktivierungscode (auf der mitgelieferten
Aktivierungskarte) zur Autorisierung von Pro Tools HD geliefert. Folgen Sie zur Autorisierung
den nachstehenden Anweisungen.
Upgrades von einer früheren Version von Pro Tools HD, Pro Tools LE oder Pro Tools M-
Powered umfassen einen Aktivierungscode (auf der beigelegten Aktivierungskarte), mit dem
Sie Ihr Software-Upgrade auf Ihrem iLok autorisieren. Folgen Sie zur Autorisierung den
nachstehenden Anweisungen.
So autorisieren Sie Ihre Pro Tools-Software mit einem Aktivierungscode:
1 Wenn Sie noch kein iLok.com-Konto haben, erstellen Sie dieses unter www.iLok.com.
2 Übertragen Sie die Lizenz für Ihre Software wie folgt auf Ihr iLok.com-Konto:
• Rufen Sie www.avid.com/activation auf.
– und –
• Geben Sie Ihren Aktivierungscode (auf Ihrer Aktivierungskarte) und Ihre iLok.com-
Anwender-ID ein. Ihre iLok.com-Anwender-ID ist der Name, den Sie für Ihr iLok.com-Konto
erstellt haben.
3 Übertragen Sie die Lizenzen von Ihrem iLok.com-Konto wie folgt auf Ihren iLok USB
Smart Key:
• Stecken Sie den iLok in einen USB-Anschluss am Computer.
• Gehen Sie zu www.iLok.com und melden Sie sich an.
• Folgen Sie den Anweisungen am Bildschirm, um Ihre Lizenzen auf Ihren iLok zu übertragen.
4 Starten Sie Pro Tools.
5
Wenn sonstige nicht autorisierte Software installiert ist, werden Sie aufgefordert, sie zu
autorisieren. Folgen Sie den Anweisungen auf dem Bildschirm, um die Autorisierung
abzuschließen.
Weitere Informationen erhalten Sie auf der iLok-Website (www.iLok.com).

Installieren der Pro Tools-Software 69
Installieren der Pro Tools-Software
Überblick zur Installation
Bei der Installation von Pro Tools sind die folgenden Schritte auszuführen:
1 „Installieren von Hardware-Treibern“ auf Seite 69
2 „Installieren der Pro Tools-Software“ auf Seite 70
3 „Starten von Pro Tools“ auf Seite 74
4 Konfigurieren Ihres Systems zur Leistungsoptimierung (siehe Pro Tools-Referenzhandbuch)
5 Herstellen der Audioverbindungen zu Ihrem Audio-Interface (weitere Informationen siehe
Dokumentation zu Ihrem Audio-Interface)
Installieren von Hardware-Treibern
Bevor Sie die Pro Tools-Software installieren, müssen Sie sicherstellen, dass Ihre Audio-Hardware
installiert ist und die neuesten Treiber für Ihre Hardware eingerichtet wurden. Weitere
Hinweise hierzu finden Sie in der Dokumentation zu Ihrer Hardware. Für Avid-Audio-Interfaces
installieren Sie die Treiber Ihrer Hardware mit dem entsprechenden
Treiberinstallationsprogramm auf der DVD, die mit Ihrer Pro Tools-Installation mitgeliefert
wurde, oder laden sie von www.avid.com herunter und installieren sie auf Ihrem Gerät.
Pro Tools erkennt Ihre Audio-Interfaces nicht, wenn Sie die Treiber nicht installieren. Wenn
Sie ein Upgrade Ihres Pro Tools-Systems vornehmen, achten Sie darauf, die neuesten Treiber
für Ihre Hardware zu installieren.
Das Pro Tools-Installationsprogramm installiert die erforderlichen Hardwaretreiber nur für
Pro Tools|HD- und Pro Tools|HD Native-Systeme automatisch.
Detaillierte Informationen zur Installation von Pro Tools|HD-Hardware finden Sie im
Pro Tools|HD-Benutzerhandbuch. Detaillierte Informationen zur Installation von
Pro Tools|HD Native-Hardware finden Sie im Pro Tools|HD Native-Benutzerhandbuch.

Installieren der Pro Tools-Software
70
Installieren der Pro Tools-Software
Nachdem Sie die Treiber für Ihr Audio-Interface installiert haben, können Sie Pro Tools
installieren.
So installieren Sie Pro Tools:
1 Sie müssen als Administrator für das Konto angemeldet sein, für das Sie Pro Tools
installieren möchten.
• Legen Sie den Pro Tools-Installationsdatenträger in das DVD-Laufwerk ein.
2 Sie haben folgende Möglichkeiten:
• Auf dem Mac suchen Sie die Datei „Install Pro Tools.mpkg“ und doppelklicken darauf.
• Unter Windows führen Sie einen der folgenden Schritte aus:
• Wenn Windows Autorun aktiviert ist, wird ein Mini-Browser geöffnet. Wählen Sie
„Pro Tools installieren“, um mit der Installation zu beginnen.
– oder –
• Wenn Windows Autorun deaktiviert ist, doppelklicken Sie auf die Datei „Setup.exe“.
3 Folgen Sie den Installationsanweisungen auf dem Bildschirm.
Lesen Sie vor der Installation dieser Version von Pro Tools die Readme-Informationen
auf der Pro Tools-Installations-DVD durch.
In Windows klicken Sie im Dialogfeld der Benutzerkontensteuerung auf „Erlauben“. Während
der Installation werden mehrere Meldungen angezeigt, die ignoriert werden können, darunter
mehrfache „Neue Hardware gefunden“-Dialogfelder und „Während der Hardwareinstallation
ist ein Problem aufgetreten“-Meldungen. Sollte außerdem an dieser Stelle eine Warnmeldung
bezüglich des nicht bestandenen Windows-Logo-Tests eines Treibers angezeigt werden, ignorieren
Sie diese und klicken Sie auf „Weiter“.
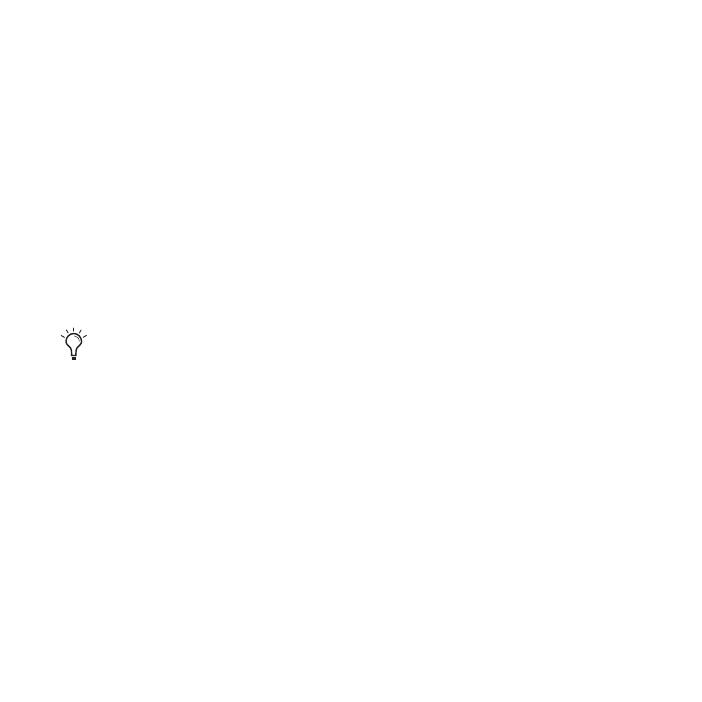
Installieren der Pro Tools-Software 71
4 Auf der Installation Type-Seite gehen Sie wie folgt vor:
• Wenn Sie alle Pro Tools-Anwendungsdateien und die kostenlosen Plug-In-Suites (sowie
die dazugehörigen Inhalte) installieren möchten, lassen Sie die Standardoptionen für die
Installation unverändert und klicken auf „Continue“.
– oder –
• Wählen Sie die Option zur benutzerdefinierten Konfiguration oder heben Sie diese
Auswahl auf (siehe „Installationsoptionen“ auf Seite 71) und klicken Sie auf „Continue“.
5 Klicken Sie auf „Install“.
6 Geben Sie bei entsprechender Aufforderung das Administrator-Kennwort ein und
klicken Sie zum Ausführen der Installation auf „OK“.
7 Folgen Sie den weiteren Anweisungen auf dem Bildschirm.
8 Wenn die Installation abgeschlossen ist, klicken Sie auf „Neu starten“ (Mac) oder
„Fertig stellen“ (Windows).
Installationsoptionen
Pro Tools–Optionen
Wenn Sie nur einen Teil der Pro Tools-Software und Plug-Ins (mit den entsprechenden Inhalten)
installieren möchten, klicken Sie auf das Dreieckszeichen für
Pro Tools 9.0
im
Installationsprogramm und heben die Auswahl der Optionen, die Sie
nicht
installieren möchten,
auf.
Application Files (Required for Pro Tools) Damit werden die Pro Tools-Software und die
dazugehörigen Bibliotheksdateien installiert. Diese Option muss aktiviert sein, um Pro Tools
zu installieren.
Free Plug-Ins Damit werden kostenlose Plug-Ins wie DigiRack-Plug-Ins, kostenlose Bomb Factory-
Plug-Ins, Eleven Free, TL Utilities, D-Fi- sowie Maxim-Plug-Ins installiert. (Weitere Informationen
finden Sie im Handbuch zu Audio-Plug-Ins.)
Die Pro Tools-Installations-DVD enthält weitere Software für Ihr System. Weitere Informationen
finden Sie unter „Weitere Software auf der Pro Tools-Installations-DVD“ auf Seite 76.

Installieren der Pro Tools-Software
72
Pro Tools Creative Collection-Optionen:
Wählen Sie die Optionen der Pro Tools Creative Collection, die Sie installieren möchten.
(Weitere Informationen finden Sie im Handbuch zu Audio-Plug-Ins.)
Effect-Plug-Ins Installiert 20 kostenlose Effekt-Plug-Ins aus Avids AIR-Reihe.
Virtual Instruments Installiert sechs kostenlose Plug-Ins für virtuelle Instrumente
aus Avids AIR-Reihe.
Virtual Instrument Content Installiert Beispielinhalte für die virtuellen Instrumente
der AIR-Reihe.
Pro Tools Utilities Installiert Pro Tools-Utilities wie DigiTest und Uninstall Pro Tools.
Weitere Optionen
Gemeinsam mit der Pro Tools-Software und den Plug-Ins können mit dem Pro Tools-Installations-
programm die folgenden Zusatzoptionen installiert werden.
Mac HFS+ Disk Support Option (nur Windows) Mit dieser Option kann das Pro Tools-System
auf in HFS+ formatierten Mac-Festplatten lesen, schreiben, aufzeichnen und wiedergeben.
Festplatten des Typs HFS+ werden auch als Mac OS Extended-Festplatten bezeichnet.
Weitere Informationen hierzu finden Sie im Pro Tools-Referenzhandbuch.
Avid Video Engine Die Avid Video Engine ist erforderlich, um Pro Tools mit Avid-Video-Interfaces
wie Avid Mojo
® SDI oder AVoption|V10 zu nutzen. Weitere Informationen hierzu finden Sie
im Avid Video Peripherals Guide.
Die Inhalte für virtuelle Instrumente sind sehr umfangreich und die Installation kann bis
zu 20 Minuten dauern. Es kann während dieser Zeit der Eindruck entstehen, dass sich der
Fortschrittsbalken nicht bewegt, obwohl die Software noch installiert wird. Brechen Sie die
Installation nicht ab.

Installieren der Pro Tools-Software 73
Starten bzw. Herunterfahren des Systems
Damit die einzelnen Komponenten Ihres Pro Tools-Systems ordnungsgemäß miteinander
kommunizieren können, müssen sie in einer bestimmten Reihenfolge gestartet werden.
Starten Sie das Pro Tools-System in dieser Reihenfolge:
1 Vergewissern Sie sich, dass sämtliche Geräte (einschließlich des Computers)
ausgeschaltet sind.
2 Reduzieren Sie die Lautstärke aller Ausgabegeräte des Systems.
3 Sollte Ihr Pro Tools|HD-System ein Erweiterungschassis enthalten, schalten Sie dieses ein.
4 Schalten Sie alle externen Festplatten ein. Warten Sie etwa 10 Sekunden, bis diese ihre
Betriebsgeschwindigkeit erreicht haben.
5 Schalten Sie alle Bedienoberflächen ein.
6 Schalten Sie MIDI-Interfaces, MIDI-Geräte und/oder Synchronisationseinheiten ein.
7 Bei Pro Tools|HD-Systemen verringern Sie zuerst die Lautstärke aller Ausgabegeräte und
gehen dann schalten Sie die Pro Tools|HD-Audio-Interfaces (wie HD I/O oder 192 I/O) ein.
Warten Sie mindestens 15 Sekunden, bis das Audio-Interface initialisiert ist. Die Status-LEDs
hören dann auf zu blinken.
8 Schalten Sie Ihren Computer ein.
9 Starten Sie Pro Tools (siehe „Starten von Pro Tools“ auf Seite 74) bzw. Audio- oder
MIDI-Anwendungen anderer Hersteller.

Installieren der Pro Tools-Software
74
Fahren Sie das Pro Tools-System in der folgenden Reihenfolge herunter:
1 Beenden Sie Pro Tools und alle anderen laufenden Anwendungen.
2 Schalten Sie die Ausgabegeräte des Systems aus oder reduzieren Sie die Lautstärke auf
das Minimum.
3 Schalten Sie Ihren Computer aus.
4 Bei Systemen mit Hardware, die eine externe Stromversorgung benötigen, schalten Sie
die Hardware aus.
5 Schalten Sie die Pro Tools-Audio-Interfaces ein.
6 Wenn zu Ihrem Pro Tools|HD-System ein Erweiterungschassis gehört, schalten Sie dieses aus.
7 Schalten Sie MIDI-Interfaces, MIDI-Geräte und Synchronisationsgeräte aus.
8 Schalten Sie alle Bedienoberflächen aus.
9 Schalten Sie die externen Festplatten aus.
Starten von Pro Tools
Um Pro Tools-Software einsetzen zu können, müssen Sie über einen iLok mit einer Lizenz
verfügen, die die von Ihnen installierte Pro Tools-Version autorisiert (Hinweise finden Sie
unter „Autorisieren von Pro Tools“ auf Seite 66).
So starten Sie die Pro Tools-Software:
1 Vergewissern Sie sich, dass das Audio-Interface mit dem Computer verbunden
und eingeschaltet ist.
2 Stecken Sie einen autorisierten iLok in einen USB-Anschluss am Computer
(siehe „Autorisieren von Pro Tools“ auf Seite 66).
Um Pro Tools zu beenden, wählen Sie „Pro Tools > Beenden“ (Mac) oder „Datei > Beenden“
(Windows).
Entfernen Sie den iLok während des Starts und der Verwendung von Pro Tools nicht.

Installieren der Pro Tools-Software 75
3 Sie haben folgende Möglichkeiten:
• Auf dem Mac klicken Sie auf den Pro Tools-Schnellaufruf in Ihrem Dock (oder doppelklicken
auf das Programmsymbol in Macintosh HD/Programme/Digidesign/Pro Tools).
– oder –
• Unter Windows doppelklicken Sie auf die Pro Tools-Verknüpfung auf Ihrem Desktop
(oder die Anwendungsdatei in Programme\Digidesign\Pro Tools).
4 Im Quick Start-Dialogfeld haben Sie folgende Möglichkeiten:
• Create session from template (Erstellen einer neuen Session aus einer Vorlage)
• Erstellen einer neuen leeren Session
• Open Session (Öffnen einer anderen Session in Ihrem System)
Konfigurieren des Pro Tools-Systems
Nachdem Sie die Pro Tools-Software installiert, autorisiert und gestartet haben, können Sie
Ihr Pro Tools-System konfigurieren, um es an die besonderen Anforderungen Ihres Studios
anzupassen. Detaillierte Hinweise zur Konfiguration Ihrer Pro Tools-Software finden Sie
im Pro Tools-Referenzhandbuch (im Hilfemenü von Pro Tools).
Weitere Informationen zum Quick Start-Dialogfeld und Session-Vorlagen finden Sie
im Pro Tools-Referenzhandbuch (Help > Pro Tools Reference Guide).

Installieren der Pro Tools-Software
76
Weitere Software auf der Pro Tools-Installations-DVD
Auf der Pro Tools-Installations-DVD finden Sie im Ordner Additional Files weitere Dokumentation
und Software für Ihr Pro Tools-System.
Dokumentation
Im Documentation-Ordner finden Sie PDF-Dokumentation für Pro Tools-Software, -
Hardware, -Plug-Ins und -Optionen.
Technische Hilfe
Im Tech Support-Ordner finden Sie die PDF-Dokumentation, Informationen über
Online-Ressourcen und Pro Tools-Sessions für die Fehlersuche in Ihrem Pro Tools-System.
Installationsprogramme für Toolkits und Optionen
Der Toolkit and Options Installers-Ordner enthält Installationsprogramme für Pro Tools-
Softwareoptionen, die separat erworben und autorisiert werden können.
Complete Production Toolkit 2
(Nur Pro Tools-Systeme)
Complete Production Toolkit 2 ist eine entgeltliche Softwareoption für Pro Tools, die zusätzliche
Funktionen, Plug-Ins und Softwareoptionen für die Musik- und Postproduktion bereitstellt.
Complete Production Toolkit 2 ermöglicht zusätzliche Spuren und spielbare Spuren (Voices)
sowie Surround-Mischfunktionen, die das Niveau von Pro Tools HD erreichen. Weitere
Informationen finden Sie im Complete Production Toolkit 2 Guide (Handbuch zum Complete
Production Toolkit 2).

Installieren der Pro Tools-Software 77
HEAT
(Nur Pro Tools|HD-Systeme)
HEAT (Harmonically Enhanced Algorithm Technology) ist eine Softwareoption, die
Pro Tools|HD-Systemen „analoges Feeling“ verleiht. Weitere Informationen hierzu finden
Sie im HEAT Software Option Guide (Handbuch zur HEAT Software-Option).
Pro Tools-Demo-Session
Die Pro Tools-Installations-DVD enthält eine Demo-Session, mit deren Hilfe Sie feststellen
können, ob Ihr System funktioniert.
So installieren Sie die Demo-Session:
1 Legen Sie die Installations-DVD für Pro Tools in das DVD-Laufwerk ein.
2 Öffnen Sie auf der Pro Tools Installations-DVD den Additional Files-Ordner.
3 Ziehen Sie den Pro Tools Demo Session-Ordner auf ein gültiges Audiolaufwerk.
4 Öffnen Sie die Demo-Session.
Deinstallieren von Pro Tools
Wenn Sie die Pro Tools-Software deinstallieren müssen, verwenden Sie das
Deinstallationsprogramm.
So deinstallieren Sie Pro Tools:
1 Vergewissern Sie sich, dass Sie als Administrator für das Konto angemeldet sind, für das
Pro Tools installiert ist.
2 Sie haben folgende Möglichkeiten:
• Auf dem Mac rufen Sie das Verzeichnis Applications/Digidesign/Pro Tools/Pro Tools
Utilities auf und doppelklicken auf die Datei „Uninstall Pro Tools“.
• Unter Windows gehen Sie zu C:\Program Files\Digidesign\Pro Tools\Pro Tools Utilities
und doppelklicken auf die Datei „Uninstall Pro Tools.exe“.
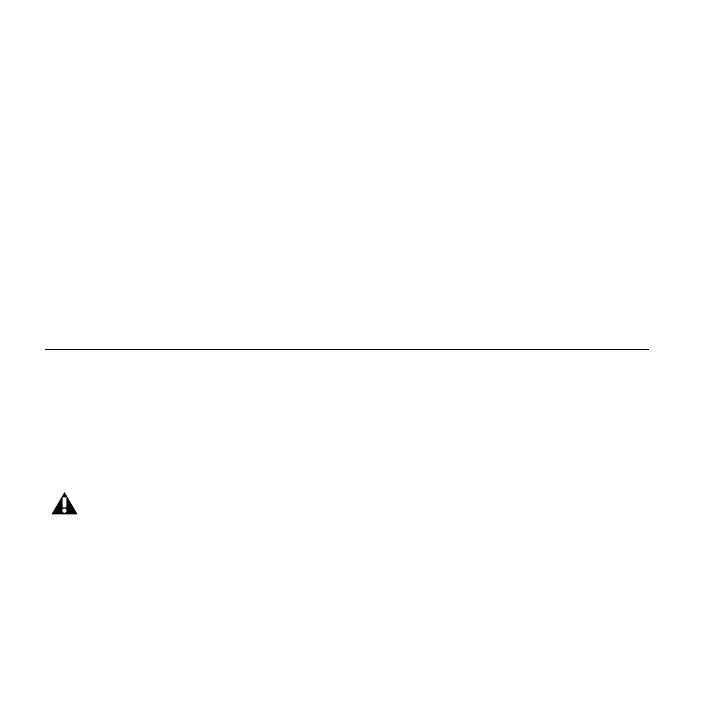
Installieren der Pro Tools-Software
78
3 Klicken Sie auf „Fortfahren“ (Mac) oder „Weiter“ (Windows), um die Deinstallation
fortzusetzen.
4 Wählen Sie die gewünschte Deinstallationsart:
Safe Uninstall Bei dieser Deinstallationsart werden bestimmte Plug-Ins und Systemdateien, die
zur Kompatibilität mit einigen Avid-Produkten erforderlich sind, nicht entfernt. Verwenden
Sie „Safe Uninstall“, wenn Sie eine Avid-Anwendung verwenden oder eine Aktualisierung auf
eine CS-Version (Customer Support) planen.
Clean Uninstall Alle Pro Tools-Dateien werden entfernt, einschließlich Systemdateien,
Avid-Plug-Ins und MIDI-Patch-Namen. Verwenden Sie „Clean Uninstall“, wenn Sie eine
Aktualisierung planen oder ein neu installiertes System zur Fehlerbehebung benötigen.
5 Klicken Sie auf „Uninstall“.
6 Geben Sie Ihr Administratorkennwort ein und klicken Sie auf „OK“.
7 Klicken Sie auf „Finish“, um das Installationsfenster zu schließen.
Optimieren eines Mac-Systems für Pro Tools
Damit Pro Tools optimal funktioniert, müssen Sie den Computer vor der Verwendung
der Pro Tools-Software konfigurieren.
Vor dem Konfigurieren Ihres Computers müssen Sie als Administrator für das Konto angemeldet
sein, für das Sie Pro Tools installieren möchten. Weitere Informationen zur Anmeldung als
Administrator in Mac OS X finden Sie in der Dokumentation zu Apple OS X.
Verwenden Sie keinesfalls die Funktion zur automatischen Software-Aktualisierung von Mac OS X,
da sonst möglicherweise eine Version von Mac OS installiert wird, die noch nicht für die
Verwendung mit Pro Tools qualifiziert wurde. Weitere Informationen zu empfohlenen Versionen
von Mac OS erhalten Sie in den aktuellen Kompatibilitätsinformationen auf der Avid-Website
(www.avid.com).
Seite laden ...
Seite laden ...
Seite laden ...
Seite laden ...
Seite laden ...
Seite laden ...
Seite laden ...
Seite laden ...
Seite laden ...
Seite laden ...
Seite laden ...
Seite laden ...
Seite laden ...
Seite laden ...
Seite laden ...
Seite laden ...
Seite laden ...
Seite laden ...
Seite laden ...
Seite laden ...
Seite laden ...
Seite laden ...
Seite laden ...
Seite laden ...
Seite laden ...
Seite laden ...
Seite laden ...
Seite laden ...
Seite laden ...
Seite laden ...
Seite laden ...
Seite laden ...
Seite laden ...
Seite laden ...
Seite laden ...
Seite laden ...
Seite laden ...
Seite laden ...
Seite laden ...
Seite laden ...
Seite laden ...
Seite laden ...
Seite laden ...
Seite laden ...
Seite laden ...
Seite laden ...
Seite laden ...
Seite laden ...
Seite laden ...
Seite laden ...
Seite laden ...
Seite laden ...
Seite laden ...
Seite laden ...
Seite laden ...
Seite laden ...
Seite laden ...
Seite laden ...
Seite laden ...
Seite laden ...
Seite laden ...
Seite laden ...
Seite laden ...
Seite laden ...
Seite laden ...
Seite laden ...
Seite laden ...
Seite laden ...
Seite laden ...
Seite laden ...
Seite laden ...
Seite laden ...
Seite laden ...
Seite laden ...
Seite laden ...
Seite laden ...
Seite laden ...
Seite laden ...
Seite laden ...
Seite laden ...
Seite laden ...
Seite laden ...
Seite laden ...
Seite laden ...
Seite laden ...
Seite laden ...
Seite laden ...
Seite laden ...
Seite laden ...
Seite laden ...
Seite laden ...
Seite laden ...
Seite laden ...
Seite laden ...
Seite laden ...
Seite laden ...
Seite laden ...
Seite laden ...
Seite laden ...
Seite laden ...
Seite laden ...
Seite laden ...
Seite laden ...
Seite laden ...
Seite laden ...
Seite laden ...
Seite laden ...
Seite laden ...
Seite laden ...
Seite laden ...
Seite laden ...
Seite laden ...
Seite laden ...
Seite laden ...
Seite laden ...
Seite laden ...
Seite laden ...
Seite laden ...
Seite laden ...
Seite laden ...
Seite laden ...
Seite laden ...
Seite laden ...
Seite laden ...
Seite laden ...
Seite laden ...
Seite laden ...
Seite laden ...
Seite laden ...
Seite laden ...
Seite laden ...
Seite laden ...
Seite laden ...
Seite laden ...
Seite laden ...
Seite laden ...
Seite laden ...
Seite laden ...
Seite laden ...
Seite laden ...
Seite laden ...
Seite laden ...
Seite laden ...
Seite laden ...
Seite laden ...
Seite laden ...
Seite laden ...
Seite laden ...
Seite laden ...
Seite laden ...
Seite laden ...
Seite laden ...
Seite laden ...
Seite laden ...
Seite laden ...
Seite laden ...
Seite laden ...
Seite laden ...
Seite laden ...
Seite laden ...
Seite laden ...
Seite laden ...
Seite laden ...
Seite laden ...
Seite laden ...
Seite laden ...
Seite laden ...
Seite laden ...
Seite laden ...
Seite laden ...
Seite laden ...
Seite laden ...
Seite laden ...
Seite laden ...
Seite laden ...
Seite laden ...
-
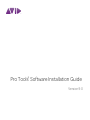 1
1
-
 2
2
-
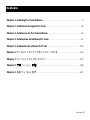 3
3
-
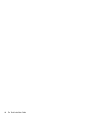 4
4
-
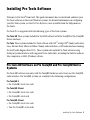 5
5
-
 6
6
-
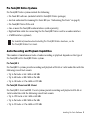 7
7
-
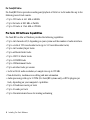 8
8
-
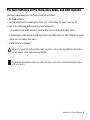 9
9
-
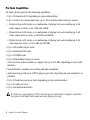 10
10
-
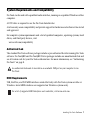 11
11
-
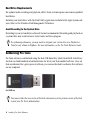 12
12
-
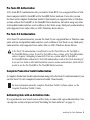 13
13
-
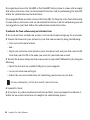 14
14
-
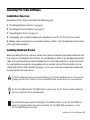 15
15
-
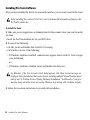 16
16
-
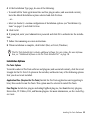 17
17
-
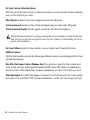 18
18
-
 19
19
-
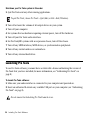 20
20
-
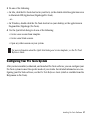 21
21
-
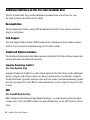 22
22
-
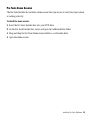 23
23
-
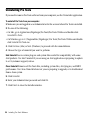 24
24
-
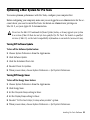 25
25
-
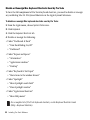 26
26
-
 27
27
-
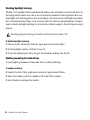 28
28
-
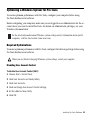 29
29
-
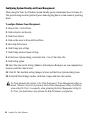 30
30
-
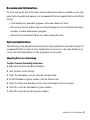 31
31
-
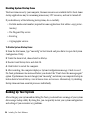 32
32
-
 33
33
-
 34
34
-
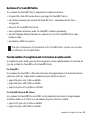 35
35
-
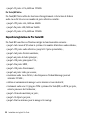 36
36
-
 37
37
-
 38
38
-
 39
39
-
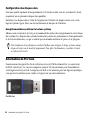 40
40
-
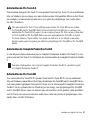 41
41
-
 42
42
-
 43
43
-
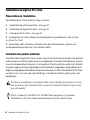 44
44
-
 45
45
-
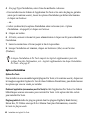 46
46
-
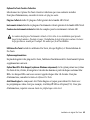 47
47
-
 48
48
-
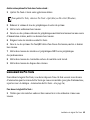 49
49
-
 50
50
-
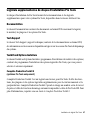 51
51
-
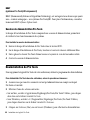 52
52
-
 53
53
-
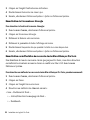 54
54
-
 55
55
-
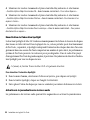 56
56
-
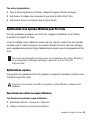 57
57
-
 58
58
-
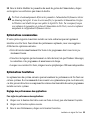 59
59
-
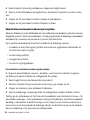 60
60
-
 61
61
-
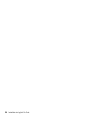 62
62
-
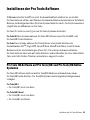 63
63
-
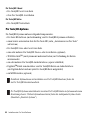 64
64
-
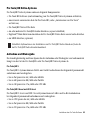 65
65
-
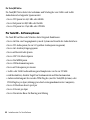 66
66
-
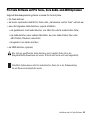 67
67
-
 68
68
-
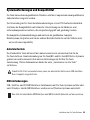 69
69
-
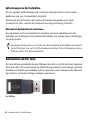 70
70
-
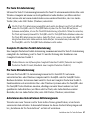 71
71
-
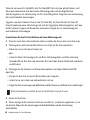 72
72
-
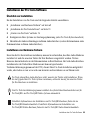 73
73
-
 74
74
-
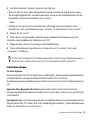 75
75
-
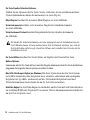 76
76
-
 77
77
-
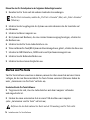 78
78
-
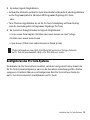 79
79
-
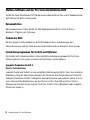 80
80
-
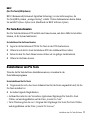 81
81
-
 82
82
-
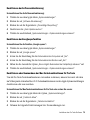 83
83
-
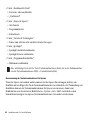 84
84
-
 85
85
-
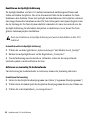 86
86
-
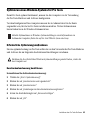 87
87
-
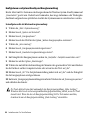 88
88
-
 89
89
-
 90
90
-
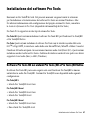 91
91
-
 92
92
-
 93
93
-
 94
94
-
 95
95
-
 96
96
-
 97
97
-
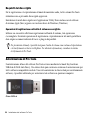 98
98
-
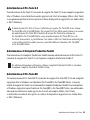 99
99
-
 100
100
-
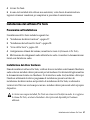 101
101
-
 102
102
-
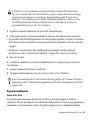 103
103
-
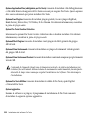 104
104
-
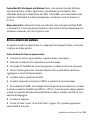 105
105
-
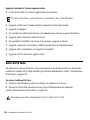 106
106
-
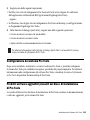 107
107
-
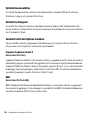 108
108
-
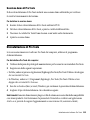 109
109
-
 110
110
-
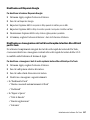 111
111
-
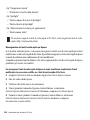 112
112
-
 113
113
-
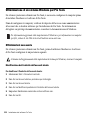 114
114
-
 115
115
-
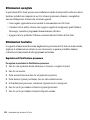 116
116
-
 117
117
-
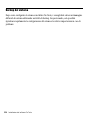 118
118
-
 119
119
-
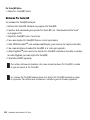 120
120
-
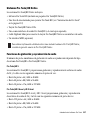 121
121
-
 122
122
-
 123
123
-
 124
124
-
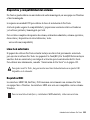 125
125
-
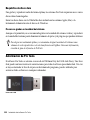 126
126
-
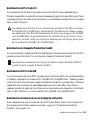 127
127
-
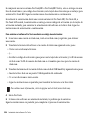 128
128
-
 129
129
-
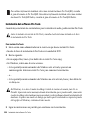 130
130
-
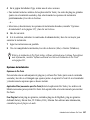 131
131
-
 132
132
-
 133
133
-
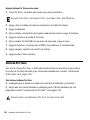 134
134
-
 135
135
-
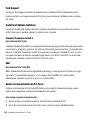 136
136
-
 137
137
-
 138
138
-
 139
139
-
 140
140
-
 141
141
-
 142
142
-
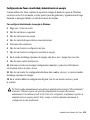 143
143
-
 144
144
-
 145
145
-
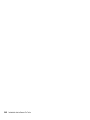 146
146
-
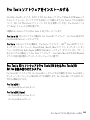 147
147
-
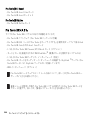 148
148
-
 149
149
-
 150
150
-
 151
151
-
 152
152
-
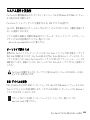 153
153
-
 154
154
-
 155
155
-
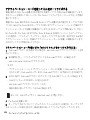 156
156
-
 157
157
-
 158
158
-
 159
159
-
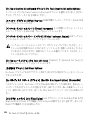 160
160
-
 161
161
-
 162
162
-
 163
163
-
 164
164
-
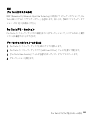 165
165
-
 166
166
-
 167
167
-
 168
168
-
 169
169
-
 170
170
-
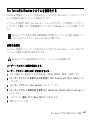 171
171
-
 172
172
-
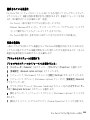 173
173
-
 174
174
-
 175
175
-
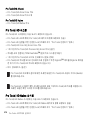 176
176
-
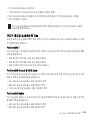 177
177
-
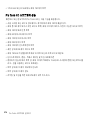 178
178
-
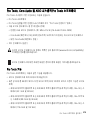 179
179
-
 180
180
-
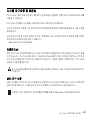 181
181
-
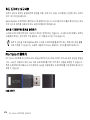 182
182
-
 183
183
-
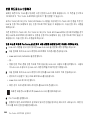 184
184
-
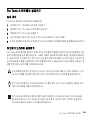 185
185
-
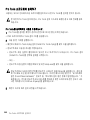 186
186
-
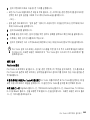 187
187
-
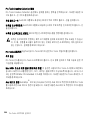 188
188
-
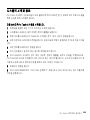 189
189
-
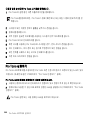 190
190
-
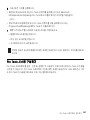 191
191
-
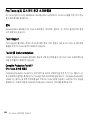 192
192
-
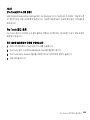 193
193
-
 194
194
-
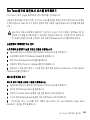 195
195
-
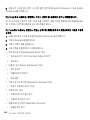 196
196
-
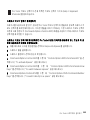 197
197
-
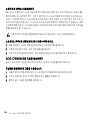 198
198
-
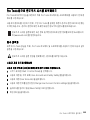 199
199
-
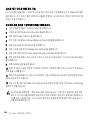 200
200
-
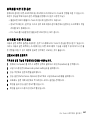 201
201
-
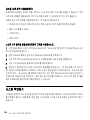 202
202
-
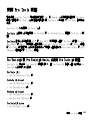 203
203
-
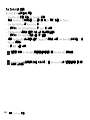 204
204
-
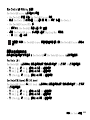 205
205
-
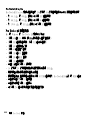 206
206
-
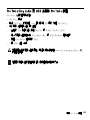 207
207
-
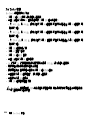 208
208
-
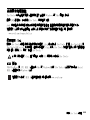 209
209
-
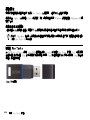 210
210
-
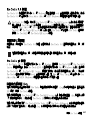 211
211
-
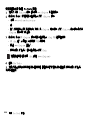 212
212
-
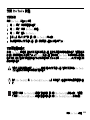 213
213
-
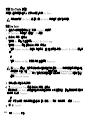 214
214
-
 215
215
-
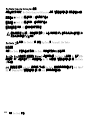 216
216
-
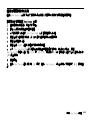 217
217
-
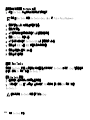 218
218
-
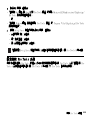 219
219
-
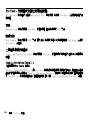 220
220
-
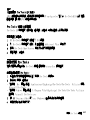 221
221
-
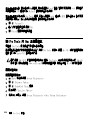 222
222
-
 223
223
-
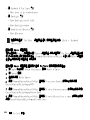 224
224
-
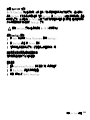 225
225
-
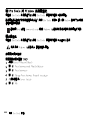 226
226
-
 227
227
-
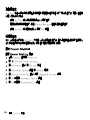 228
228
-
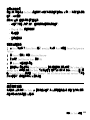 229
229
-
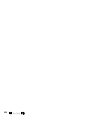 230
230
-
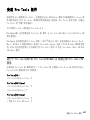 231
231
-
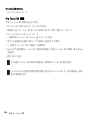 232
232
-
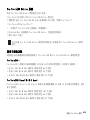 233
233
-
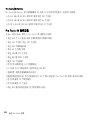 234
234
-
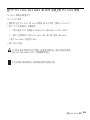 235
235
-
 236
236
-
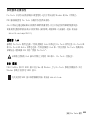 237
237
-
 238
238
-
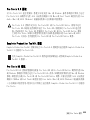 239
239
-
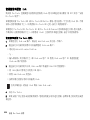 240
240
-
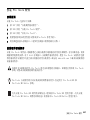 241
241
-
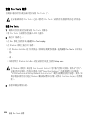 242
242
-
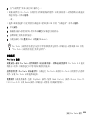 243
243
-
 244
244
-
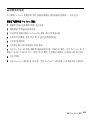 245
245
-
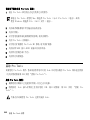 246
246
-
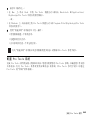 247
247
-
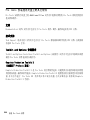 248
248
-
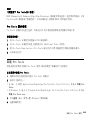 249
249
-
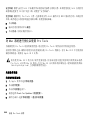 250
250
-
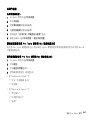 251
251
-
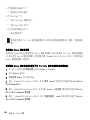 252
252
-
 253
253
-
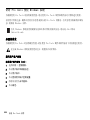 254
254
-
 255
255
-
 256
256
-
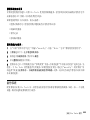 257
257
-
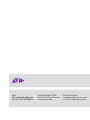 258
258
DigiDesign Pro Tools 9.0 Installationsanleitung
- Typ
- Installationsanleitung
in anderen Sprachen
Verwandte Papiere
Sonstige Unterlagen
-
Avid Editing Applications 10.0 Installationsanleitung
-
Avid Media Media Composer 5.5 Benutzerhandbuch
-
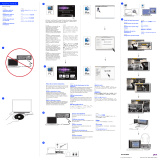 Mode Pro Tools SE Benutzerhandbuch
Mode Pro Tools SE Benutzerhandbuch
-
Avid Mbox Pro Benutzerhandbuch
-
M-Audio M-TRACK plus Benutzerhandbuch
-
 Avid Sibelius Sibelius 8.0 Installationsanleitung
Avid Sibelius Sibelius 8.0 Installationsanleitung
-
 Avid Sibelius Sibelius Media Pack Installationsanleitung
Avid Sibelius Sibelius Media Pack Installationsanleitung
-
M-Audio AIR61 Benutzerhandbuch
-
Vantec UGT-ST420R Installationsanleitung
-
M-Audio Profire 610 Benutzerhandbuch