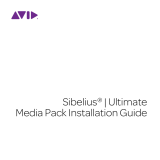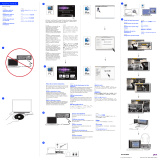Seite wird geladen ...

3
Contents
Chapter 1 Installation Guide for Avid Editing Applications . . . . . . . . . . . . . . . . . 5
Chapter 2 Guide d'installation des applications de montage Avid . . . . . . . . . . 29
Chapter 3 Installationshandbuch für Editing-Anwendungen von Avid . . . . . . 57
Chapter 4 Manuale di installazione per le applicazioni di montaggio Avid . . . 87
Chapter 5 Guía de instalación para aplicaciones de edición Avid . . . . . . . . . 115
Chapter 6
Chapter 7 Avid 편집 어플리케이션 설치 가이드 . . . . . . . . . . . . . . . . . . . . . . . . . . 173
Chapter 8 《Avid 編輯應用程式安裝手冊》 . . . . . . . . . . . . . . . . . . . . . . . . . . . . . . 199
Chapter 9 Avid 编辑应用程序的安装手册 . . . . . . . . . . . . . . . . . 223

3 Installationshandbuch für Editing-Anwendungen
von Avid
Die aktuellsten Informationen zu Ihrer Avid-Editing-Anwendung finden Sie in
der Online-Version der Readme-Datei. Sie sollten immer online nach den
neuesten Versionshinweisen oder Readme-Dateien suchen, da die
Online-Versionen aktualisiert werden, sobald neue Informationen verfügbar sind.
Um diese Online-Versionen zu finden, können Sie entweder die Readme-Option
aus dem Hilfemenü Ihrer Avid-Editing-Anwendung wählen oder die Knowledge
Base unter www.avid.com/readme besuchen.
Installieren der Software
Lesen Sie die folgenden Anleitungen durch, bevor Sie die Editing-Anwendung
installieren. Dieses Handbuch enthält Anleitungen sowohl für Upgrade-Kunden
als auch für neue Anwender. Wählen Sie die für Ihre Installation relevante
Anleitung:
• Wenn Sie ein neuer Anwender sind und noch nie die betreffende
Editing-Anwendung auf Ihrem System installiert haben, fahren Sie mit
“Installieren der Avid-Editing-Anwendung” on page 58 fort.
• Bei einem Upgrade von einer früheren Version der Editing-Anwendung
müssen Sie die Software deaktivieren und die vorherige Version
deinstallieren, um die neue Software installieren zu können. Informationen
dazu finden Sie in den folgenden Abschnitten:
- “Deaktivieren der Software” on page 81
- “Deinstallieren der Avid-Editing-Anwendung” on page 83
- “Installieren der Avid-Editing-Anwendung” on page 58

58 Installationshandbuch für Editing-Anwendungen von Avid
Installieren der Avid-Editing-Anwendung
Bei allen Editing-Anwendungen von Avid müssen Sie sich zunächst als
Administrator anmelden (nicht nur als Anwender mit Administratorrechten), die
Anwendung installieren und den ersten Start der Anwendung als Administrator
ausführen. Falls Sie in einer Umgebung mit gemeinsamer Speichernutzung
arbeiten, müssen Sie Ihre Arbeitsbereiche mounten. Anschließend können Sie die
Avid-Editing-Anwendung als normaler Anwender ausführen.
n Das Installieren der Editing-Anwendung kann einige Zeit in Anspruch nehmen.
Für eine einzelne Editing-Anwendung dauert die Installation in der Regel 5 bis
15 Minuten. Die Installation des gesamten Editing-Systems kann bis zu
35 Minuten dauern.
(Windows) So installieren Sie die Avid-Editing-Anwendung:
1. Beenden Sie alle aktiven Anwendungen.
2. Legen Sie die DVD der Editing-Anwendung ein.
3. Wählen Sie, ob Sie das Editing-System von Avid oder das einzelne Produkt
installieren möchten, und folgen Sie den Anweisungen auf dem Bildschirm.
n Falls die Meldung angezeigt wird, dass Dateien verwendet werden, können Sie
problemlos auf „Ignorieren“ (Ignore) klicken und fortfahren.
n Sollten während der Installation Warnmeldungen der Benutzerzugriffsverwaltung
angezeigt werden, klicken Sie auf „Trotzdem fortfahren“ (Continue Anyway), um
die Installation fortzusetzen.
4. Wenn Sie dazu aufgefordert werden, wählen Sie die Option zum sofortigen
Neustart des Computers.
5. Fahren Sie mit “Starten der Editing-Anwendung” on page 59 fort.

Installieren der Software 59
(Macintosh) So installieren Sie die Avid-Editing-Anwendung:
1. Beenden Sie alle Anwendungen.
2. Legen Sie die DVD der Editing-Anwendung ein.
3. Doppelklicken Sie auf die Datei „Name der Editing-Anwendung.mpkg“.
4. Wählen Sie, ob Sie das Editing-System von Avid oder das einzelne Produkt
installieren möchten, und folgen Sie den Anweisungen auf dem Bildschirm.
5. Wenn Sie dazu aufgefordert werden, wählen Sie die Option zum sofortigen
Neustart des Computers.
6. Fahren Sie mit “Starten der Editing-Anwendung” on page 59 fort.
Starten der Editing-Anwendung
Während des Installationsprozesses werden für Ihre Avid-Editing-Anwendung ein
Desktop-Symbol und ein Eintrag im Startmenü erstellt. Wenn Sie Ihre
Avid-Editing-Anwendung auf einem Laptop installieren, wird möglicherweise
eine Meldung bezüglich inkompatibler Energieverwaltungseinstellungen
angezeigt. Für die Arbeit mit Editing-Anwendungen von Avid ist es
empfehlenswert, die Einstellung „Dauerbetrieb“ (Always on) für Windows XP
bzw. „Höchstleistung“ (High Performance) für Windows Vista oder Windows 7
zu verwenden. Andere Energieverwaltungseinstellungen könnten die
Leistungsfähigkeit bestimmter Editing-Funktionen beeinträchtigen (z. B.
Einspielen und digitales Schneiden).

60 Installationshandbuch für Editing-Anwendungen von Avid
(Windows) Sie haben folgende Möglichkeiten, Ihre
Avid-Editing-Anwendung zu starten:
t Klicken Sie auf „Start > Alle Programme > Avid >
Avid-Editing-Anwendung“.
t Doppelklicken Sie auf das Desktop-Symbol der Avid-Editing-Anwendung.
Nach dem Starten Ihrer Avid-Editing-Anwendung wird das
Avid-Aktivierungstool geöffnet. Weitere Informationen zum Aktivieren der
Software finden Sie im Installationshandbuch für Editing-Anwendungen von
Avid.
(Macintosh) Sie haben folgende Möglichkeiten, Ihre
Avid-Editing-Anwendung zu starten:
t Doppelklicken Sie auf dem Schreibtisch auf das Alias-Symbol für Ihre
Avid-Editing-Anwendung.
t Doppelklicken Sie auf dem Dock auf das Alias-Symbol für Ihre
Avid-Editing-Anwendung.
t Wählen Sie „Start > Programme“ und doppelklicken Sie anschließend auf
den Ordner der Avid-Editing-Anwendung. Doppelklicken Sie danach auf die
Programmdatei der Avid-Editing-Anwendung.
Nach dem Starten Ihrer Avid-Editing-Anwendung wird das
Avid-Aktivierungstool geöffnet. Weitere Informationen zum Aktivieren der
Software finden Sie im Installationshandbuch für Editing-Anwendungen von
Avid.

Installieren der Software 61
Erste Schritte
Wenn Sie bei der Installation Ihrer Avid-Editing-Anwendung auch das
dazugehörige Beispiel-Startprojekt installiert haben, können Sie dieses über das
Select Project-Dialogfeld öffnen. Das Startprojekt mit dem Namen „Avid Boston
Project DV25“ enthält eine komplette Sequenz mit gerenderten Effekten und
Titeln sowie alle in der Sequenz verwendeten Video- und Audioclips. Mithilfe des
Startprojekts können Sie üben, Editing-Vorgänge mit Ihrer
Avid-Editing-Anwendung auszuführen, bevor Sie eigene Medien einspielen. Sie
können sich die Sequenz in der Timeline genau ansehen, um zu erfahren, wie sie
zusammengestellt wurde, und mithilfe der Clips Anzeige- und Editing-Techniken
üben. Informationen zum Starten eines Projekts finden Sie in der Hilfe.
Hinweis zur Firmware-Aktualisierung
Wenn Sie Ihre Editing-Anwendung nach der Installation zum ersten Mal starten,
werden Sie möglicherweise aufgefordert, die Firmware der Avid-Hardware zu
aktualisieren. Klicken Sie auf „Update“. Greifen Sie während der Aktualisierung
nicht auf andere Anwendungen zu und verschieben Sie keines der aktiven Fenster.
Wenn Sie auf eine andere Anwendung zugreifen, kann dies dazu führen, dass das
Dialogfeld zur Fertigstellung des Updates verborgen bleibt. In diesem Fall wird
der Fortschritt dauerhaft mit 100 % angezeigt, aber Sie haben keine Möglichkeit
fortzufahren. Das verborgene Fenster, in dem die Aktualisierung als
abgeschlossen angezeigt wird und Sie aufgefordert werden, das System
herunterzufahren, kann dann nicht mehr in den Vordergrund geholt werden. Wenn
dies geschieht, müssen Sie das System herunterfahren – nicht nur neu starten –
und anschließend wieder einschalten.

62 Installationshandbuch für Editing-Anwendungen von Avid
Avid-Softwareaktivierung
Nach der Installation der Software haben Sie verschiedene Möglichkeiten, Ihre
Avid-Editing-Anwendung zu aktivieren:
• Sie können eine Internetverbindung verwenden, um die Software
automatisch zu aktivieren. Mithilfe des Avid-Aktivierungstools können Sie
die Software online aktivieren. Dazu benötigen Sie die zu Ihrer Software
gehörende System-ID und Seriennummer.
• Sie können eine Internetverbindung verwenden, um die Software manuell zu
aktivieren. Falls das System, auf dem Ihre Avid-Editing-Anwendung läuft,
nicht mit dem Internet verbunden ist, können Sie die Software von einem
anderen Computer aus aktivieren, der über eine Internetverbindung verfügt.
• Sie können die Software aktivieren, indem Sie ein Upgrade von einer
Version mit Kopierschutzstecker (Dongle) auf eine Softwarelizenz
durchführen. Weitere Informationen hierzu finden Sie unter “Durchführen
eines Software-Upgrades” on page 71.
• Sie können die Software aktivieren, indem Sie ein Upgrade von einer zuvor
installierten Version mit Softwarelizenz auf eine neue Softwarelizenz
durchführen. Weitere Informationen hierzu finden Sie unter “Durchführen
eines Software-Upgrades” on page 71.
• Mit einem Anruf beim Avid-Kundendienst können Sie die Software
telefonisch aktivieren. So haben Sie auch dann die Möglichkeit, Ihre
Avid-Editing-Anwendung zu aktivieren, wenn Ihre Systemkonfiguration
keinen Zugang zum Internet vorsieht.
• Sie können die Software 30 Tage lang testen, ohne sie zu aktivieren.
Während des Testzeitraums können Sie auf sämtliche Funktionen Ihrer
Avid-Editing-Anwendung zugreifen. Am Ende des Testzeitraums haben Sie
erneut Gelegenheit, die Software zu kaufen und zu aktivieren.

Aktivieren der Software 63
n Wenn Sie über einen laufenden Avid-Supportvertrag verfügen, haben Sie eventuell
die Möglichkeit, ein Software-Upgrade mit einem vorhandenen Dongle
durchzuführen. Weitere Informationen können Sie den Anweisungen zu Ihrem
Upgrade entnehmen, die Sie entweder im Avid-Download-Center oder in Ihrem
Upgrade-Kit finden.
c Falls Sie Ihre Systemkonfiguration ändern möchten – indem Sie
beispielsweise die Festplatte austauschen oder das Betriebssystem
aktualisieren –, müssen Sie zuvor Ihre Avid-Software deaktivieren.
Informationen zur Deaktivierung finden Sie unter “Deaktivieren der
Software” on page 81.
Aktivieren der Software
Nach der Installation Ihrer Avid-Editing-Anwendung müssen Sie Ihre Software
aktivieren.
Das Avid-Aktivierungstool wird beim ersten Start der Avid-Editing-Anwendung
automatisch mit gestartet. Wenn Sie die 30-Tage-Testversion Ihrer
Avid-Editing-Anwendung verwenden, wird das Aktivierungstool bei jedem Start
der Avid-Editing-Anwendung automatisch mit gestartet, bis der Testzeitraum von
30 Tagen abgelaufen ist.
c Bei der Aktivierung wird die Hardware-Adresse eines NIC (Network
Interface Controller) im System verwendet. Deshalb ist es wichtig, dass Sie
Ihre Ethernet-Konfiguration nicht mehr ändern, sobald die Software
aktiviert ist. Falls Sie einen oder mehrere NICs in Ihrem System deaktivieren
müssen, tun Sie dies vor der Aktivierung der Software. Wenn Sie die
Software auf einem Laptop installieren, der Ihren NIC automatisch
deaktiviert – z. B. beim Wechsel zwischen Ethernet und einer drahtlosen

64 Installationshandbuch für Editing-Anwendungen von Avid
Internetverbindung –, finden Sie in der Dokumentation Ihres Computers
Anweisungen dazu, wie Sie die NIC-Einstellungen des Systems vor der
Aktivierung der Avid-Software ändern können.
n Sollten Sie Ihre Avid-Editing-Anwendung während des 30-Tage-Tests
deaktivieren, läuft der Testzeitraum trotzdem weiter und Sie können ihn nicht über
das Limit von 30 Tagen hinaus verlängern.
Falls Sie ein Upgrade einer Software durchführen, zu deren Lieferumfang
ursprünglich ein Kopierschutzstecker, auch „Dongle“ genannt, gehört hat, müssen
Sie den Dongle anschließen, bevor Sie die Software mithilfe des
Avid-Aktivierungstools aktivieren. (Weitere Informationen zum Anschließen des
Kopierschutzsteckers finden Sie in der Hilfe.) Bei einem Upgrade Ihrer
Avid-Editing-Anwendung von einer Dongle-basierten Version auf eine Version
ohne Dongle deaktiviert das Aktivierungstool automatisch den Dongle, sobald
Ihre Software registriert ist. Informationen zum Upgrade von einer
Dongle-basierten Editing-Anwendung auf eine Softwarelizenz finden Sie unter
“Durchführen eines Software-Upgrades” on page 71.

Aktivieren der Software 65
So aktivieren Sie Ihre Avid-Editing-Anwendung automatisch:
1. Starten Sie Ihre Avid-Editing-Anwendung.
Das Aktivierungstool wird geöffnet.
2. Wählen Sie „I want to activate my software using this computer’s Internet
connection“.

66 Installationshandbuch für Editing-Anwendungen von Avid
3. Klicken Sie auf „Continue“.
Das Avid Activation-Dialogfeld wird geöffnet.
4. Geben Sie Ihre System-ID in das entsprechende Textfeld ein. Ihre
System-ID befindet sich auf der Umschlaginnenseite dieses Handbuchs.
Wenn Sie Ihre Avid-Software online gekauft haben, wurde Ihnen die
System-ID von Avid per E-Mail zugeschickt. Außerdem können Sie Ihre
System-ID anzeigen, indem Sie sich bei Ihrem Support-Konto anmelden.
n Sie können System-ID und Seriennummer aus einer Textdatei in die
entsprechenden Textfelder kopieren.

Aktivieren der Software 67
5. Geben Sie Ihre Seriennummer in das Serial Number-Textfeld ein. Ihre
Seriennummer befindet sich auf der Umschlaginnenseite dieses Handbuchs.
Wenn Sie Ihre Avid-Software online gekauft haben, wurde Ihnen die
Seriennummer von Avid per E-Mail zugeschickt. Außerdem können Sie Ihre
Seriennummer anzeigen, indem Sie sich bei Ihrem Support-Konto
anmelden.
6. Wenn Sie die Datenschutzerklärung von Avid lesen möchten, klicken Sie auf
„Read Privacy Policy“.
7. Sie haben folgende Möglichkeiten:
t Wählen Sie „Register your product with Avid Technology, Inc. now“
und klicken Sie anschließend auf „Next“.
Ein Registrierungsdialogfeld wird geöffnet. Wenn Sie sich bei Avid
online registrieren, erhalten Sie wichtige Updates und
Wartungsinformationen.
t Wählen Sie „Don’t register at this time“ und klicken Sie anschließend
auf „Activate“.
Das Aktivierungstool bestätigt Ihre Systeminformationen. Nach
Abschluss der Aktivierung wird mit einer Meldung bestätigt, dass Ihre
Software erfolgreich aktiviert wurde.
n Falls Sie Ihre Software zu diesem Zeitpunkt nicht registrieren möchten, können
Sie dies auch später jederzeit tun, indem Sie in Ihrer Avid-Editing-Anwendung auf
„Special > Register“ klicken.

68 Installationshandbuch für Editing-Anwendungen von Avid
8. Wenn Sie die Software registrieren möchten, gehen Sie folgendermaßen vor:
a. Geben Sie im Registrierungsdialogfeld Ihren Namen, Ihre Adresse und
Ihre Kontaktinformationen in die entsprechenden Textfelder ein.
Sternchen (*) kennzeichnen Pflichtfelder.
b. Klicken Sie auf „Next“.
Ein Registrierungsdialogfeld wird geöffnet.
c. Geben Sie die entsprechenden Produkt- und Kundeninformationen ein.
Sternchen (*) kennzeichnen Pflichtfelder.
d. Klicken Sie auf „Activate and Register“.
Das Aktivierungstool bestätigt Ihre Systeminformationen. Nach
Abschluss der Aktivierung wird mit einer Meldung bestätigt, dass Ihre
Software erfolgreich aktiviert wurde.
9. Klicken Sie auf „OK“.
So aktivieren Sie Ihre Avid-Editing-Anwendung manuell:
1. Starten Sie Ihre Avid-Editing-Anwendung.
Das Aktivierungstool wird geöffnet.
2. Wählen Sie „I want to activate by phone or by using another computer’s
Internet connection“.
3. Klicken Sie auf „Continue“.
Das Avid Activation-Dialogfeld wird geöffnet.
4. Geben Sie Ihre System-ID in das entsprechende Textfeld ein. Ihre
System-ID befindet sich auf der Umschlaginnenseite dieses Handbuchs.
n Sie können System-ID und Seriennummer aus einer Textdatei in die
entsprechenden Textfelder kopieren.

Aktivieren der Software 69
5. Geben Sie Ihre Seriennummer in das Serial Number-Textfeld ein. Ihre
Seriennummer befindet sich auf der Umschlaginnenseite dieses Handbuchs.
Wenn Sie Ihre Avid-Software online gekauft haben, wurde Ihnen die
Seriennummer von Avid per E-Mail zugeschickt. Außerdem können Sie Ihre
Seriennummer anzeigen, indem Sie sich bei Ihrem Support-Konto
anmelden.
6. Wenn Sie die Software telefonisch aktivieren möchten, rufen Sie Ihr Avid
Support Center an. Kontaktinformationen der Avid Support Center finden
Sie online unter http://www.avid.com/US/contact/video.
Ihre Avid-Vertretung teilt Ihnen einen Aktivierungscode für die Software
mit. Sobald Sie Ihren Aktivierungscode haben, können Sie mit Schritt 12
fortfahren.
7. Falls Sie einen anderen Computer verwenden, um die Software zu
aktivieren, öffnen Sie auf diesem Computer einen Webbrowser und
navigieren Sie zu http://activate.avid.com.
Die Avid Software Activation-Seite wird geöffnet.

70 Installationshandbuch für Editing-Anwendungen von Avid
8. Geben Sie Ihre Computer-ID in das Avid Machine ID-Textfeld ein. Ihre
Avid-Computer-ID finden Sie im Avid Activation-Dialogfeld.
9. Geben Sie Ihre System-ID in das entsprechende Textfeld ein. Ihre
System-ID befindet sich auf der Umschlaginnenseite dieses Handbuchs.
Wenn Sie Ihre Avid-Software online gekauft haben, wurde Ihnen die
System-ID von Avid per E-Mail zugeschickt. Außerdem können Sie Ihre
System-ID anzeigen, indem Sie sich bei Ihrem Support-Konto anmelden.
10. Geben Sie Ihre Seriennummer in das Serial Number-Textfeld ein. Ihre
Seriennummer befindet sich auf der Umschlaginnenseite dieses Handbuchs.
Wenn Sie Ihre Avid-Software online gekauft haben, wurde Ihnen die
Seriennummer von Avid per E-Mail zugeschickt. Außerdem können Sie Ihre
Seriennummer anzeigen, indem Sie sich bei Ihrem Support-Konto
anmelden.
11. Klicken Sie auf „Submit“.
Die Avid Software Activation-Seite generiert Ihren Aktivierungscode.
12. Übertragen Sie den Aktivierungscode auf das System, das Sie aktivieren
möchten. Sie können entweder den Code in eine Textdatei kopieren und ein
Wechselspeichermedium, z. B. einen USB-Stick, verwenden oder die Daten
über Ihr Netzwerk übertragen.
13. Geben Sie im Avid Activation-Dialogfeld den Aktivierungscode in das
entsprechende Textfeld ein. Wenn Sie den gesamten Aktivierungscode, den
Sie auf der Avid Software Activation-Seite erhalten haben, aus einer
Textdatei in das erste Textfeld kopieren, werden die übrigen Textfelder
automatisch ausgefüllt.

Durchführen eines Software-Upgrades 71
14. Klicken Sie auf „Activate“.
Das Aktivierungstool bestätigt Ihre Systeminformationen. Nach Abschluss
der Aktivierung wird mit einer Meldung bestätigt, dass Ihre Software
erfolgreich aktiviert wurde.
15. Klicken Sie auf „OK“.
So testen Sie Ihre Avid-Editing-Anwendung 30 Tage lang:
1. Starten Sie Ihre Avid-Editing-Anwendung.
Das Aktivierungstool wird geöffnet.
2. Wählen Sie „I want to run a fully-featured, trial version of
[Avid-Editing-Anwendung] for 30 days“.
3. Klicken Sie auf „Continue“.
In einer Meldung wird bestätigt, dass Ihre Software erfolgreich aktiviert
wurde. Während des 30-tägigen Testzeitraums können Sie jederzeit Ihre
Avid-Editing-Anwendung kaufen und mithilfe des Aktivierungstools
aktivieren. Wenn Sie die Software nicht kaufen, wird Ihre
Avid-Editing-Anwendung nach Ablauf der 30 Tage deaktiviert.
Durchführen eines Software-Upgrades
Sie können ein Upgrade Ihrer Avid-Editing-Anwendung auf der Grundlage
entweder einer vorhandenen Softwarelizenz oder einer Dongle-Lizenz
durchführen. Falls Sie das Upgrade auf der Grundlage einer Dongle-Lizenz
durchführen und das Produktmodell wechseln, enthält Ihr Upgrade-Kit eine
Dongle-Aktualisierungskarte, einen Upgrade-Code und einen
Software-Aktivierungscode. Anweisungen zu dem Software-Upgrade finden Sie
in Ihrem Upgrade-Kit.

72 Installationshandbuch für Editing-Anwendungen von Avid
n Beim Upgrade einer Dongle-Lizenz auf eine Softwarelizenz werden Ihre
Dongle-Informationen aktualisiert und Ihr Dongle wird deaktiviert. Sobald Sie
Ihre Softwarelizenz aktiviert haben, benötigen Sie den Dongle nicht länger zum
Ausführen Ihrer Avid-Editing-Anwendung.
Wenn Sie ein Upgrade für eine Hauptversion auf der Grundlage einer
vorhandenen Softwarelizenz durchführen, müssen Sie zunächst Ihre aktuelle
Lizenz deaktivieren. Andernfalls werden Sie mit einer Meldung aufgefordert, die
alte Softwarelizenz zu deaktivieren, bevor Sie die neue aktivieren.
n Bei einem Upgrade für eine Wartungsversion (die Kunden mit entsprechenden
Supportverträgen zur Verfügung steht) müssen Sie Ihre aktuelle Lizenz nicht
deaktivieren.
Wenn Sie ein Upgrade Ihrer vorhandenen Dongle-Lizenz durchführen und über
einen laufenden Avid-Supportvertrag verfügen, können Sie weitere Informationen
den Anweisungen zu Ihrem Upgrade entnehmen, die Sie entweder im Avid
Download-Center oder in Ihrem Upgrade-Kit finden. Alle Kunden mit
Avid-Supportverträgen müssen für das Software-Upgrade die Datei
„Versioner.avd“ verwenden, wie in der letzten Anleitung in diesem Abschnitt
beschrieben. Weitere Informationen finden Sie in der Avid Knowledge Base
(www.avid.com/US/support) im Thema „Software Licensing Upgrade Process for
Support Customers“.
So aktualisieren Sie Ihre Avid-Editing-Anwendung auf der Grundlage
einer vorhandenen Softwarelizenz automatisch:
1. Starten Sie Ihre Avid-Editing-Anwendung.
Das Aktivierungstool wird geöffnet.
2. Wählen Sie „I want to activate my software using this computer’s Internet
connection“.

Durchführen eines Software-Upgrades 73
3. Klicken Sie auf „Continue“.
Das Avid Activation-Dialogfeld wird geöffnet. Das System ID-Textfeld
enthält Ihre vorhandene System-ID.
4. Geben Sie Ihre Seriennummer in das Serial Number-Textfeld ein.
Verwenden Sie die Seriennummer für die neue Version Ihrer Software.
5. Sie haben folgende Möglichkeiten:
t Sollten Sie Ihr Produkt noch nicht registriert haben, wählen Sie
„Register your product with Avid Technology, Inc. now“. Wenn Sie die
Datenschutzerklärung von Avid lesen möchten, klicken Sie auf „Read
Privacy Policy“. Klicken Sie anschließend auf „Next“.
Ein Registrierungsdialogfeld wird geöffnet. Wenn Sie sich bei Avid
online registrieren, erhalten Sie wichtige Updates und
Wartungsinformationen.
t Wählen Sie „Don’t register at this time“ und klicken Sie anschließend
auf „Activate“.
Das Aktivierungstool bestätigt Ihre Systeminformationen. Nach
Abschluss der Aktivierung wird mit einer Meldung bestätigt, dass Ihre
Software erfolgreich aktiviert wurde.
n Falls Sie Ihre Software zu diesem Zeitpunkt nicht registrieren möchten, können
Sie dies auch später jederzeit tun, indem Sie in Ihrer Avid-Editing-Anwendung auf
„Special > Register“ klicken.

74 Installationshandbuch für Editing-Anwendungen von Avid
6. Wenn Sie sich in Schritt 5 für die Registrierung der Software entschieden
haben, gehen Sie folgendermaßen vor:
a. Geben Sie im Registrierungsdialogfeld Ihren Namen, Ihre Adresse und
Ihre Kontaktinformationen in die entsprechenden Textfelder ein.
Sternchen (*) kennzeichnen Pflichtfelder.
b. Klicken Sie auf „Next“.
Ein Registrierungsdialogfeld wird geöffnet.
c. Geben Sie die entsprechenden Produkt- und Kundeninformationen ein.
Sternchen (*) kennzeichnen Pflichtfelder.
d. Klicken Sie auf „Activate and Register“.
Das Aktivierungstool bestätigt Ihre Systeminformationen. Nach
Abschluss der Aktivierung wird mit einer Meldung bestätigt, dass Ihre
Software erfolgreich aktiviert wurde.
7. Klicken Sie auf „OK“.
So aktualisieren Sie Ihre Avid-Editing-Anwendung auf der Grundlage
einer vorhandenen Dongle-Lizenz automatisch:
1. Vergewissern Sie sich, dass der Dongle an Ihr Avid-Editing-System
angeschlossen ist.
2. Starten Sie Ihre Avid-Editing-Anwendung.
Das Aktivierungstool wird geöffnet.
3. Wählen Sie „I want to activate my software using this computer’s Internet
connection“.

Durchführen eines Software-Upgrades 75
4. Klicken Sie auf „Continue“.
Das Avid Activation-Dialogfeld wird geöffnet und im System ID-Textfeld
wird die System-ID aus dem Dongle angezeigt.
5. Geben Sie Ihre Seriennummer in das Serial Number-Textfeld ein. Ihre
Seriennummer befindet sich auf der Umschlaginnenseite dieses Handbuchs.
Wenn Sie Ihre Avid-Software online gekauft haben, wurde Ihnen die
Seriennummer von Avid per E-Mail zugeschickt. Außerdem können Sie Ihre
Seriennummer anzeigen, indem Sie sich bei Ihrem Support-Konto
anmelden.
6. Sie haben folgende Möglichkeiten:
t Sollten Sie Ihr Produkt noch nicht registriert haben, wählen Sie
„Register your product with Avid Technology, Inc. now“. Wenn Sie die
Datenschutzerklärung von Avid lesen möchten, klicken Sie auf „Read
Privacy Policy“. Klicken Sie anschließend auf „Next“.
Ein Registrierungsdialogfeld wird geöffnet. Wenn Sie sich bei Avid
online registrieren, erhalten Sie wichtige Updates und
Wartungsinformationen.
t Wählen Sie „Don’t register at this time“ und klicken Sie anschließend
auf „Activate“.
Das Aktivierungstool bestätigt Ihre Systeminformationen. Nach
Abschluss der Aktivierung wird mit einer Meldung bestätigt, dass Ihre
Software erfolgreich aktiviert wurde.
n Falls Sie Ihre Software zu diesem Zeitpunkt nicht registrieren möchten, können
Sie dies auch später jederzeit tun, indem Sie in Ihrer Avid-Editing-Anwendung auf
„Special > Register“ klicken.
1/246