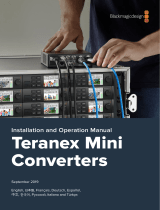Seite wird geladen ...

Willkommen
Danke, dass Sie für die Liveproduktion Ihrer Streaming-Inhalte einen ATEM Mischer gewählt haben.
Wenn Ihnen Liveproduktionsmischer neu sind, steigen Sie gerade in den spannendsten Bereich im
Sendewesen ein. Nichts ist mit den Adrenalinstößen vergleichbar, die man bei der Videobearbeitung
von Events in Echtzeit erlebt, die sich live vor den eigenen Augen abspielen. Da wird man
leicht süchtig.
Der ATEM Mini ist ein kleiner Liveproduktionsmischer, der HD-Video in 720p und 1080p automatisch
konvertiert und per USB direkt an Ihren Rechner angeschlossen wird. Der Rechner erkennt Ihren
ATEM Mini als Webcam und ermöglicht Ihnen, das produzierte Material über Ihre bevorzugte
Streaming-Anwendung, etwa YouTube oder OBS Studio, im Internet auszustrahlen.
Der ATEM Mini bedient sich der gleichen internen Videoverarbeitung wie die größten ATEM Mischer.
Obwohl das Gerät klein und tragbar ist, haben Sie damit dasselbe hohe Kontrollniveau und dieselben
Funktionsmerkmale. Es ist also sehr leistungsstark. Die Bedienung erfolgt über die hochwertigen
Tasten an der integrierten Frontblende. Oder Sie öffnen für komplexere Aufgaben ATEM Software
Control und mischen von einem Computer aus. Sie können bspw. alle Ihre Grafiken verwalten, Keyer
einrichten sowie Makros speichern und ausführen. Sogar Ihren Sound können Sie mit den Fadern,
erweiterten EQs und der Dynamiksteuerung des vollfunktionalen Audiomixers mixen und veredeln.
Mit dem ATEM Mini können Sie klein anfangen und Ihren ATEM Workflow für komplexere Projekte
später erweitern. Ihre kreativen Möglichkeiten sind damit grenzenlos. Wir wünschen Ihnen einen
langfristigen Nutzen an Ihrem ATEM Mini und viel Freude an Ihren Liveproduktionen!
Diese Bedienungsanleitung enthält alle Informationen, die Sie für die Installation und Inbetriebnahme
Ihres ATEM Mini Mischers benötigen.
Sehen Sie auf der Support-Seite unserer Website unter www.blackmagicdesign.com/de nach der
aktuellsten ATEM Softwareversion. Bitte registrieren Sie sich beim Herunterladen der Software mit
Ihren Kontaktdaten, damit wir Sie über neu veröffentlichte Versionen informieren können. Wir arbeiten
ständig an neuen Features und Verbesserungen und würden uns freuen, von Ihnen zu hören!
Grant Petty
CEO Blackmagic Design

Inhaltsverzeichnis
ATEM Mini
Erste Schritte 339
Anschließen an das Stromnetz 339
Anschließen von Videoquellen 340
Anschließen eines Bildschirms
und Prüfen der Eingänge 340
Anschließen eines Mikrofons 341
Anschließen eines Computers 342
Einrichten der Webcam-Quelle 342
Verwenden von Open Broadcaster 342
Mischen Ihrer Produktion 342
Anwenden von Hartschnitten
und Übergängen 343
Wechseln von Quellen per Hartschnitt 343
Wechseln von Quellen mit
einem automatischen Übergang 343
Übergangsarten und DVE 344
Aussteuern des Tons 344
Verwenden der Bild-in-Bild-Funktion 346
Anwenden des Upstream-Keyers 346
Abblende 347
Verwenden von Standbildern 347
ATEM Software Control 348
Mischermodi 348
Arbeiten mit ATEM Software Control 350
Media Manager 350
Audiomixer 351
Arbeiten mit dem Software-Bedienpanel 351
Menüpaletten 355
Arbeiten mit dem Audiomixer 357
Gestalten Ihres Audiomixes mit
erweiterten Fairlight Steuerelementen 359
Arbeiten mit dem
parametrischen 6-Band-Equalizer 360
Workflow-Anleitung zu den
Fairlight Steuerelementen 365
Arbeiten mit dem Medien-Arbeitsraum 366
Navigieren im Browse-Fenster 367
ATEM Media Pool 367
Bilddateitypen 368
Erstellen einer TGA-Datei mit
einem Alphakanal 368
Einrichten von Open Broadcaster 371
Arbeiten mit Adobe Photoshop
und ATEM Mischern 373
Arbeiten mit mehreren
Bedienpulten bzw. -panels 374
Arbeiten mit Makros 375
Was ist ein Makro? 375
Das Makrofenster in ATEM
Software Control 375
Ändern der Mischereinstellungen 381
Einstellen des Ein- und
Ausgabeverhaltens für Audio 382
Einstellungen für Kennungen 383
HyperDeck Einstellungen 384
Einrichten der Quelle für die
HDMI-Ausgabe 384
Speichern und
Wiederherstellen von
Mischereinstellungen 385
Einstellungen 387

Setup-Einstellungen für den
ATEM Mini 389
Aktualisieren Ihres ATEM Mini 390
Konfigurationsseite 390
Erweitern Ihres ATEM Workflows 391
Arbeiten mit externen ATEM
Hardware-Bedienpulten 391
Anschließen an ein Netzwerk 391
Einrichten von Netzwerkeinstellungen 392
Anschließen an ein lokales
Netzwerk per Ethernet 392
Anschließen an ein Netzwerk 393
Ändern der
Netzwerkeinstellungen des ATEM Mini 393
Einstellen der Mischer-IP-Adresse 394
Ändern der
Netzwerkeinstellungen des
Hardware-Bedienpults 395
Verwenden von ATEM Software
Control über ein Netzwerk 396
Arbeiten mit externen
ATEM Hardware-Bedienpulten 397
Arbeiten mit dem ATEM 1 M/E
Advanced Panel 398
Ausführen von Übergängen mit
dem ATEM 1 M/E Advanced Panel 404
Makroaufzeichnung mit dem
ATEM 1 M/E Advanced Panel 414
HyperDeck Control 416
Die HyperDeck Steuerung vorgestellt 416
Steuern von HyperDecks mit
ATEM Software Control 419
Steuern von HyperDecks mit
externenHardware-Bedienpulten 420
Einrichten von HyperDecks mit
einem ATEM 1 M/E Advanced Panel 421
Steuern von HyperDecks mit
einem ATEM 1 M/E Advanced Panel 423
Keying auf dem ATEM Mini 424
So funktioniert Keying 424
Luma-Key 424
Linear-Key 425
Vormultiplizierter Key 425
Ausführen eines Upstream-
Luma/Linear-Keys 426
Chroma-Key 428
Ausführen eines Chroma-Keys 429
Muster-Key 431
DVE-Key 434
Ausführen von Upstream-Key-
Übergängen 436
Verwenden von Audio 438
Anschließen weiterer Audioquellen 438
Arbeiten mit in HDMI
eingebetteten Audioquellen 439
Arbeiten mit Tonmischpulten
von Fremdherstellern 439
Hilfe 442
Gesetzliche Vorschriften 443
Sicherheitshinweise 444
Garantie 445
338Inhaltsverzeichnis

Erste Schritte
Die vielen Anschlüsse und Tasten lassen den ATEM Mini auf den ersten Blick komplizierter aussehen
als er ist. Seine Einrichtung und Bedienung gehen nämlich ganz leicht. Jede Feature erfüllt eine
bestimmte Funktion. Bald werden Sie mit Ihrem ATEM Mini vertraut sein und genau wissen, was jede
Feature bewirkt.
Dieser Teil der Bedienungsanleitung erklärt die ersten Schritte mit Ihrem ATEM Mini. Beispielsweise
wie Sie ihn mit Strom versorgen, eine HDMI-Videoquelle, ein Mikrofon sowie Ihren Computer
anschließen und mit dem Broadcasting im Internet loslegen.
Über die Frontblende des ATEM Mini können Sie Videoquellen
wechseln, Tonpegel anpassen und Übergänge ausführen
Anschließen an das Stromnetz
Zuallererst gilt es, den Mischer anhand des mitgelieferten Netzadapters an das Stromnetz
anzuschließen. Sichern Sie die Kabelverbindung zum ATEM Mini, indem Sie den Steckverbinder am
Gerät festdrehen. Das so am ATEM Mini verriegelte Stromkabel verhindert sein
versehentliches Lockern.
1 2
Stecken Sie das mitgelieferte Kabel in
die Strombuchse am ATEM Mini
Sichern Sie die Kabelverbindung zum ATEM Mini,
indem Sie den Verbinder am Gerät festziehen
339Erste Schritte

Anschließen von Videoquellen
Verbinden Sie Ihre HDMI-Kameras und anderweitige HDMI-Quellen mit den HDMI-Eingängen am
ATEM Mini. Zur Gestaltung Ihrer Sendung stehen Ihnen damit bis zu vier Bildquellen zur Verfügung.
Verbinden Sie einfach ein Ende des HDMI-Kabels mit Ihrer Kamera und das andere mit einem
beliebigen HDMI-Eingang am ATEM Mini. Das erste an einen Eingang angeschlossene Gerät gibt
das Videoformat vor. Wenn Sie bspw. als Erstes eine Videoquelle mit 1080p/50 anschließen,
wandelt der Mischer die Signale an allen anderen Eingängen automatisch in 1080p/50 um.
Wenn Sie das Videoformat nach Anschließen aller Videoquellen selbst ändern möchten, können Sie
das in ATEM Software Control unter den Mischereinstellungen tun. Wie Sie die Einstellungen der
Videoformate ändern, wird im Abschnitt „Arbeiten mit ATEM Software Control“ näher erklärt.
Verbinden Sie HDMI-Quellen mit den vier HDMI-Eingängen am ATEM Mini
Anschließen eines Bildschirms und Prüfen der Eingänge
Nach erfolgtem Anschluss all Ihrer Videoquellen können Sie nun einen HDMI-Fernseher an den
Ausgang HDMI OUT anschließen und testen, ob alle Eingänge funktionieren. An dieser Stelle
empfiehlt sich auch eine Prüfung Ihrer Quellen, um sicherzugehen, dass geschmeidig zwischen
Ihren Bildern umgeschaltet wird.
Drücken Sie zur Prüfung Ihrer Quellen einfach die nummerierten Eingabetasten am Bedienfeld des
ATEM Mini und sichten Sie die Bilder auf dem HDMI-Fernseher. Funktionieren Ihre Quellen korrekt,
sollte bei jedem Drücken einer Eingabetaste die Quelle wechseln.
Verbinden Sie fürs Monitoring und zum Prüfen Ihrer Programmausgabe und all Ihrer
Quellen einen HDMI-Fernseher oder -Bildschirm mit dem HDMI-Ausgang des ATEM Mini
340Erste Schritte

Anschließen eines Mikrofons
Wenn Sie eine PowerPoint-Präsentation oder ein Crowdfunding-Video übertragen, empfiehlt
sich der Einsatz eines Mikrofons, damit man Ihre Stimme laut und deutlich hört. Sie könnten bspw.
ein kleines drahtloses Ansteckmikrofon an eine der 3,5-mm-Audiobuchsen anschließen.
Stecken Sie für ein Interview ein zweites Mikrofon in die zweite 3,5-mm-Audiobuchse. An die
Audiobuchsen können Sie sogar einen Musik-Player anschließen und den Ton in Ihre
Produktion mischen.
Anschließen von Mikrofonen an die MIC-Eingänge des ATEM Mini
341Erste Schritte

Anschließen eines Computers
Verbinden Sie den Ausgang WEBCAM OUT des ATEM Mini mit dem USB-Eingang Ihres Computers.
Der Computer erkennt Ihren ATEM Mini dann als Webcam. In Ihrem Streaming-Programm, bspw.
Skype oder OBS Studio, können Sie den Mischer nun als Webcam-Quelle wählen.
Verbinden Sie Ihren Computer mit dem USB-Anschluss WEBCAM OUT
Einrichten der Webcam-Quelle
In den meisten Fällen wird Ihre Streamingsoftware den ATEM Mini automatisch als Webcam
erkennen. Beim Öffnen Ihrer Streamingsoftware wird Ihnen das Bild von Ihrem ATEM Mini dann
sofort angezeigt. Wählt Ihre Software den ATEM Mini nicht automatisch, geben Sie der Software
einfach manuell vor, den ATEM Mini als Webcam und Mikrofon zu benutzen.
Es folgt ein Beispiel zur Einrichtung der Webcam-Einstellungen in Skype.
1 Öffnen Sie in der Skype-Menüleiste unter Einstellungen „Audio und Video“.
2 Klicken Sie auf das Kamera-Drop-down-Menü unter „Video“ und wählen Sie
„Blackmagic Design“ aus der Liste. Nun ist das Video aus dem ATEM Mini im
Vorschaufenster zu sehen.
3 Wählen Sie dann im Mikrofon-Drop-down-Menü „Blackmagic Design“ als Ihre Audioquelle.
Wenn Sie in Skype alles richtig eingestellt haben, rufen Sie vielleicht kurz einen Freund per Skype
an, um Ihr Broadcast-Setup auszuprobieren.
Das war schon alles. Jetzt ist Ihr ATEM Mini startklar für die weltweite Liveausstrahlung Ihres Videos!
Verwenden von Open Broadcaster
Open Broadcaster ist eine weitere Streamingplattform, die Ihr Programmvideo auf der Video-
Sharing-Plattform Ihrer Wahl, bspw. YouTube oder Vimeo, live ins Internet stellt.
Näheres zur Einrichtung von Open Broadcaster für Ihren ATEM Mini finden Sie im Abschnitt
„Einrichten von Open Broadcaster“.
Mischen Ihrer Produktion
Nun haben Sie Ihre Kameras und Ihr Mikrofon angeschlossen und Ihre Streamingsoftware erkennt
den ATEM als Webcam. Damit ist Ihr ATEM Mini startklar zum Mischen Ihrer Sendung. Als Mischen
einer Sendung bezeichnet man den Vorgang des Wechselns von einer Videoquelle zu einer
anderen. Hierbei kann ein beliebiges, an einem der HDMI-Eingänge anliegendes HDMI-Videosignal
als Quelle dienen. Als Quelle können Sie ebenso ein Standbild, einen Key oder eine mischerinterne
Quelle wie einen Farbgenerator, Farbbalken oder Schwarz verwenden.
342Mischen Ihrer Produktion

Mit dem ATEM Mini können Sie Quellen mittels professioneller Hartschnitte und Übergänge sauber
mischen. Bspw. bewirkt ein Hartschnitt, dass unmittelbar von einer Quelle zur nächsten gewechselt
wird. Bei einem Übergang kann die Dauer definiert und ein Effekt angewendet werden. Einzelheiten
finden Sie unter „Anwenden von Hartschnitten und Übergängen“ im nächsten Abschnitt dieser
Bedienungsanleitung.
Anwenden von Hartschnitten und Übergängen
Videoquellen können Sie mit einem direkten Schnitt wechseln, wobei unmittelbar von einer Quelle
zu einer anderen geschaltet wird. Oder tun Sie dies anhand eines Übergangs, der den Quellwechsel
allmählich über eine vorgegebene Dauer vollzieht. Übergänge sind eine Art von Effekten. Es stehen
Überblendungen, Mischblenden, Blenden über eine Farbe und Wischblenden in allerlei
Stilen zur Wahl.
Wechseln von Quellen per Hartschnitt
Das nachstehende Beispiel beschreibt einen Hartschnitt (Cut) von Eingang1 auf Eingang2.
So führen Sie einen Hartschnitt aus:
1 Die Eingangstaste1 leuchtet rot, was besagt, dass Eingang1 aktuell auf Sendung ist.
2 Wählen Sie einen Hartschnitt, indem Sie die CUT-Taste drücken. Durch Drücken der
CUT-Taste instruieren Sie Ihren ATEM Mini, statt eines automatischen Übergangs einen
Hartschnitt auszuführen.
3 Drücken Sie nun Eingabetaste2.
Von Eingang1 wird jetzt unmittelbar auf Eingang2 umgeschaltet. Da Eingangstaste2 nun rot
leuchtet, wissen Sie, dass jetzt dieser Eingang auf Sendung ist. Man bezeichnet diesen Vorgang als
Hartschnitt, weil man direkt von einer Quelle zu einer anderen schneidet.
Wechseln von Quellen mit einem automatischen Übergang
Mit Übergängen schalten Sie über eine vorgegebene Dauer geschmeidig von einer Quelle zur
nächsten. Bei einer Mischblende (Mix) wird die aktuelle Quelle allmählich in die nächste überführt,
bis die ursprüngliche nicht mehr sichtbar ist. Bei einer Wischblende (Wipe) hingegen schiebt sich die
neue Quelle linear von einer Seite über die ursprüngliche Quelle, bis diese verschwindet. Sie
können auch eine farbige Umrandung hinzufügen oder ihre Kanten für einen geschmeidigen,
angenehmen Look weichzeichnen. Es stehen sogar digitale Videoeffekte sog. DVE (so heißt auch
der Prozessor) bereit, bspw. Squeeze und Push, die die Bilder beim Übergang von einem zum
anderen auf unterschiedliche Weise beiseite schieben.
Das nachstehende Beispiel beschreibt eine Mischblende (Mix) von Eingang1 auf Eingang2.
So führen Sie einen automatischen Mix-Übergang aus:
1 Drücken Sie die MIX-Taste, um einen Mix-Übergang zu wählen.
343Mischen Ihrer Produktion

2 Drücken Sie jetzt die entsprechende Taste für die gewünschte Dauer.
3 Instruieren Sie den ATEM Mini durch Drücken der AUTO-Taste, einen automatischen
Übergang auszuführen.
4 Drücken Sie Eingabetaste2, um den Mix-Übergang auszuführen.
Im Verlauf des Übergangs leuchten die Eingabetasten1 und 2 so lange rot, bis nur noch von
Eingang2 gesendet wird. Nach abgeschlossenem Übergang leuchtet nur Eingang2 rot und besagt,
dass jetzt dieser Eingang auf Sendung ist.
Übergangsarten und DVE
Die Tasten über der AUTO-Taste sind für verschiedene Übergangsarten, darunter Überblendungen
und Blenden, die zunächst über eine andere Farbe laufen (Dip-to-Color).
Durch Drücken der entsprechenden Übergangsarttaste können Sie auch horizontale und vertikale
Wischblenden (Wipes) wählen. Es sind auch DVE-Push- und Squeeze-Übergänge verfügbar.
Drücken Sie die Taste für Ihren gewünschten Übergang, bspw.
einen horizontalen oder vertikalen Wipe, einen Push- oder
Squeeze-DVE-Übergang, oder einen Mix- oder Dip-Übergang
Aussteuern des Tons
Beim Einrichten Ihres Produktionssetups oder während der Ausstrahlung werden Sie wahrscheinlich
die Audiopegel von zu leisem oder zu lautem Ton aussteuern wollen.
Ist ein Audiopegel zu laut, wird er übersteuert. Man spricht von Übersteuerung, wenn der Ton einen
zulässigen Höchstpegel überschreitet, was zu Verzerrungen führen kann und unangenehm klingt.
344Mischen Ihrer Produktion

Sie ziehen die Audiopegel für die jeweilige Quelle hoch oder runter, indem Sie die Auf- und
Abwärtspfeiltasten des zugehörigen Eingangs drücken. Wenn z.B. die Stimme des Sprechers zu laut
und womöglich übersteuert ist, können Sie den Audiopegel durch Drücken der Abwärtspfeiltaste
schrittweise in einen sendesicheren Bereich bringen.
ON / OFF
Durch Drücken der Ein- und Austasten ON oder OFF können Sie den Ton des entsprechenden
Eingangs dauerhaft ein- oder ganz ausschalten.
ON – Steht der Ton für diesen Eingang auf ON, ist er ständig zu hören. Selbst dann, wenn die
Quelle aktuell nicht on air ist.
OFF – Steht der Ton für diesen Eingang auf OFF, ist er selbst dann nicht zu hören, wenn die
Videoquelle aktuell on air ist.
AFV
AFV steht für „Audio-folgt-Video“ und bedeutet, dass der Ton von einem Eingang immer
zu hören ist, wenn die Quelle auf Sendung geschaltet ist.
Um AFV für für einen Eingang zu aktivieren oder zu deaktivieren, drücken Sie einfach seine
AFV-Taste.
RESET
Das Drücken der RESET-Taste setzt den Ton des Eingangs auf seinen standardmäßigen
Pegel zurück. Eine praktische Hilfe, wenn Sie vorgenommene Änderungen verwerfen oder
den ursprünglichen Pegel als Referenz beibehalten wollen.
345Mischen Ihrer Produktion

Verwenden der Bild-in-Bild-Funktion
Bei der Bild-in-Bild-Darstellung wird über Ihre live geschaltete Videoquelle eine zweite Quelle in
einem Kasten eingeblendet. Dieser kann beliebig platziert und angepasst werden. Die
standardmäßige Bild-in-Bild-Quelle ist Eingang1. Wenn Sie bspw. ein Spiel übertragen und sich
dabei selbst ins Bild einblenden wollen, schließen Sie Ihre Kamera an Eingang1 an.
So aktivieren Sie PICTURE IN PICTURE:
1 Vergewissern Sie sich, dass die Quelle für das im Kästchen anzuzeigende Videobild an
den HDMI-Eingang1 angeschlossen ist.
2 Verbinden Sie Ihre primäre Videoquelle mit HDMI-Eingang 2, 3 oder 4.
3 Drücken Sie die ON-Taste in der PICTURE IN PICTURE Tastengruppe.
Nun wird auf dem Bildschirm der Bild-in-Bild-Kasten angezeigt. Um den Kasten umzuplatzieren,
drücken Sie auf eine der Positionstasten.
Anwenden des Upstream-Keyers
Der Upstream-Keyer des ATEM Mini dient zum Einblenden von Grafiken und zum Überlagern einer
Videoebene über eine andere unter Anwendung von Transparenz. Sie können den ATEM Mini
demnach instruieren, mithilfe des Chroma-Keyers die Hintergrundfarbe einer Eingabequelle
unsichtbar zu machen. Es ist ebenfalls möglich, mithilfe eines Luma- oder Linear-Keyers nur einen
bestimmten Bereich einer Grafik einzusetzen. Linear-Keyer eignen sich prima für visuelle Effekte,
Titel und Bauchbinden.
Drücken Sie die KEY-Ein- und Austasten ON oder OFF, um den
On-air-Status des Upstream-Keyers zu aktivieren oder zu deaktivieren
346Mischen Ihrer Produktion

TIPP Der erweiterte Chroma-Keyer des ATEM Mini eignet sich hervorragend für das Keying
von Grafiken aus PowerPoint-Präsentationen. Wenn Sie bspw. speziell Grafiken konzipiert
haben, die per Keying auf einen Hintergrund gelegt werden sollen, können Sie diese direkt
aus den PowerPoint-Folien ausspielen. Füllen Sie dafür lediglich alle unbenutzten Bereiche
einer Grafik mit Grün oder einer anderen Vollfarbe, um sie sichtbar zu machen und schalten
Sie sie dann mit dem Chroma-Keyer transparent. Beim Einfügen per HDMI ist die Qualität
der Bilder von Ihrem Computer bestens, was für sauberes Keying sorgt und großartig aussieht.
Abblende
Mit der FTB-Taste (Fade to Black) kann man Live-Sendungen auf einfache Art beginnen und
beenden. Mit einer Abblende, auch Schwarzblende genannt, vollzieht sich eine Mischblende nach
Schwarz. Diese erfolgt gleichzeitig über alle Videoebenen hinweg und blendet alle in Ihrer Sendung
sichtbaren Videoeingaben, Standbilder und alle Upstream- oder Downstream-Keys aus. Mit dem
Ausführen einer Schwarzblende wird auch der Ton des Masterprogramms ausgeblendet bis er
verstummt.
Drücken Sie einfach die FTB-Taste, um eine Schwarzblende auszuführen. Im aktivierten Zustand
blinkt die Taste.
Um Ihre Liveproduktion nach der Abblende erneut einzublenden, drücken Sie die FTB-Taste einfach
noch einmal. Dies ist eine saubere Art und Weise, eine Sendung zu beginnen und zu beenden.
Verwenden von Standbildern
Über die STILL-Taste können Sie während Ihrer Sendung auf eine weitere Eingabequelle
umschalten. Drücken Sie einfach auf die STILL-Taste, um ein in Ihrem Media Player geladenes
Standbild on air zu schalten.
Um das Standbild auszublenden, schalten Sie einfach auf eine andere Eingabequelle um.
Mit der STILL-Taste können Sie auch auf im Media Pool der ATEM Software Control geladene
Grafiken umschalten. ATEM Software Control ist eine extrem leistungsfähige virtuelle
Bedienoberfläche, die Ihnen auf einem Computer eine Menge zusätzlicher Möglichkeiten für Ihren
ATEM Mini eröffnet.
347Mischen Ihrer Produktion

ATEM Software Control
ATEM Software Control ist ein leistungsfähiges virtuelles Bedienpanel, das Ihnen über einen
Computer erheblich mehr Kontrolle über Ihren ATEM Mini gibt. Sobald Sie sich mit ATEM Software
Control angefreundet haben, werden Sie im Nu merken, was mit Ihrem ATEM Mini alles machbar ist.
Sie können bspw. mit dem Blendenhebel manuell Übergänge ausführen, mit den Programm- und
Vorschautasten interne Quellen wählen, Ton anhand eines mit Kanalfadern ausgestatteten Mixers
mischen, Grafiken in den Media Pool laden und Vieles mehr.
Mit der ATEM Software Control Anwendung, die mit Ihrem ATEM Mini geliefert wird, steuern Sie Ihren
Mischer ähnlich wie mit einem vollfunktionalen Hardware-Bedienpult. Die Menüpaletten rechts auf
dem Software-Bedienpanel zeigen alle Bearbeitungsfunktionen Ihres ATEM Mini. Dort nehmen Sie
mühelos Einstellungen vor.
Mit ATEM Software Control können Sie auch Ihre Mischereinstellungen konfigurieren. Wie Sie
ATEM Software Control verwenden, erklärt der folgende Abschnitt „Arbeiten mit ATEM Software
Control“ dieses Handbuchs.
Mischermodi
Der Modus „Cut-Bus“ ist der standardmäßige Mischmodus. Sobald Sie in diesem Modus eine
Eingabetaste drücken, wechselt sofort die Quelle. Ist Ihr ATEM Mini auf den Programmvorschau-
Modus eingestellt, können Sie eine Quelle als Vorschau sichten, bevor Sie sie auf Sendung schalten.
Cut-Bus
Wenn Sie im Cut-Bus-Modus eine Eingabetaste drücken, geht diese Quelle unmittelbar on air.
Diese Art des Mischens ist schnell und einfach.
348Mischen Ihrer Produktion

Wird im Cut-Bus-Modus eine Eingabetaste gedrückt, geht die Quelle sofort auf Sendung
Programm/Vorschau
Im Programm/Vorschau-Modus verläuft das Umschalten einer Quelle in zwei Schritten. Im ersten
Schritt wird eine Quelle durch Drücken ihrer Eingabetaste in den Vorschaustatus versetzt. Nun
können Sie entscheiden, ob Sie sie schneiden oder lieber eine andere Eingabequelle wählen
möchten. Diesen leistungsfähigen Mischmodus benutzen professionelle Mischer-Operatoren auf
der ganzen Welt.
TIPP Wenn Sie einen HDMI-Monitor, bspw. einen Blackmagic Video Assist, mit dem
HDMI-Ausgang Ihres ATEM Mini verbinden, können Sie das Vorschausignal ausgeben
und Ihre Auswahl zur Prüfung auf dem Monitor sichten, bevor Sie sie on air schalten.
Näheres finden Sie im Abschnitt „Vorgeben der HDMI-Ausgabequelle“ weiter hinten in
diesem Handbuch.
Drückt man im Programm/Vorschau-Mischmodus eine Eingabetaste
gefolgt von AUTO oder CUT, wird die Quelle auf Sendung geschaltet
349Mischen Ihrer Produktion

Arbeiten mit ATEM Software Control
Die wichtigsten Bedienfenster in ATEM Software Control sind die Arbeitsräume „Mischer“, „Medien“
und „Audio“. Öffnen Sie einen Arbeitsraum per Klick auf eine der drei Registerkarten am unteren
Rand der Bedienoberfläche. Alternativ drücken Sie auf der Computertastatur die SHIFT-Taste und
die Links/Rechts-Pfeil-Hotkeys. Ein Fenster für allgemeine Einstellungen lässt sich durch Auswahl
des Zahnradsymbols unten links auf der Benutzeroberfläche öffnen.
Mischer-Arbeitsraum
Beim Neustart der Software ist die primäre Steueroberfläche des Mischers, der Arbeitsraum
„Mischer“, ausgewählt. Um ATEM Software Control zu betreiben, verbinden Sie Ihren ATEM Mini
über den USB-Anschluss mit einem mit der Bediensoftware bespielten Computer.
Betrieb mit einer Maus oder einem Trackpad
Die Betätigung von Schaltflächen, Schiebereglern und Blendenhebel auf dem Software-
Bedienpanel erfolgt per Maus über einen Computer oder per Trackpad bei Einsatz eines Laptops.
Führen Sie zur Aktivierung einer Schaltfläche einen Linksklick darauf aus. Einen Schieberegler
aktivieren Sie, indem Sie ihn anklicken und ihn mit gedrückter linker Maustaste bewegen. Um den
Blendenhebel zu steuern, klicken Sie mit gedrückter linker Maustaste auf seinen Ziehpunkt und
schieben Sie diesen auf- oder abwärts.
Media Manager
Über den Media Manager laden Sie Grafiken in den Media Pool des ATEM Mini. Ihr ATEM Mini
verfügt über einen Grafikspeicher, den sogenannten Media Pool. Dieser fasst bis zu 20Standbilder
mit Alphakanal, die zur Verwendung in Ihrer Produktion dem Media Player zugewiesen
werden können.
Beispiel: Sie haben zum Gebrauch in Ihrer Liveproduktion die maximale Anzahl von 20 unbewegten
Grafiken geladen. Im Arbeitsablauf können Sie dem Media Player dann die verschiedenen
Standbilder zuweisen. Sobald Sie ein Bild off air nehmen, können Sie im Media Player zum nächsten
gewünschten Bild wechseln und den Media Player mit dem neuen Bild wieder auf Sendung schalten.
Beim Laden eines Standbilds in den Media Pool wird der Alphakanal von Bildern, die einen
enthalten, automatisch geladen. In den Media Player geladene Standbilder werden vom Media
Player sowohl mit Key-Stanz- als auch mit Key-Füllsignalen (Key-and-Fill) ausgegeben. Wenn Sie
einen Media Player als Key-Stanzquelle auswählen, z.B. Media Player1, erfolgt die Auswahl des
350Arbeiten mit ATEM Software Control

Füll- wie auch des Stanzsignals automatisch. Sie brauchen sie also nicht separat auszuwählen. Das
Key-Signal (Stanze) lässt sich jedoch auch separat routen, sodass Sie bei Bedarf eine andere
Stanzquelle einsetzen können. Näheres zum Keying finden Sie im Abschnitt „Keying mit dem
ATEM Mini“ in diesem Handbuch.
Audiomixer
Die Registerkarte „Audio“ in ATEM Software Control weist eine leistungsstarke Audiomixer-
Schnittstelle auf, die beim Steuern Ihres ATEM Mischers aktiv wird.
Über den in den ATEM Mini verbauten Audiomixer können Sie in HDMI eingebettetes Audio von
Ihren Kameras, Medienservern und anderen Eingabegeräten verwenden. Ein externer Audiomischer
ist nicht erforderlich. Ideal beim Einsatz eines ATEM Mischers am Drehort oder in modernen
Ü-Wagen, wo kein Platz für einen externen Audiomischer ist. Der Ton wird im Audio-Arbeitsraum in
ATEM Software Control gemischt und über den USB-Webcamausgang ausgegeben. Um Ihre
Sendung aufzuzeichnen, können Sie die Programmausgabe auch über den HDMI-
Anschluss ausgeben.
Zum Mischen von externem Ton verfügt Ihr ATEM Mini über integrierte Mikrofonbuchsen.
Wer lieber einen externen Audiomixer einsetzt, deaktiviert einfach den Ton für alle Eingänge.
Es muss dann auf der Audiomixer-Oberfläche nur die Einstellung EXT für externes Audio aktiviert
sein. Näheres zum Gebrauch des Audiomixers finden Sie in den nächsten Abschnitten.
Arbeiten mit dem Software-Bedienpanel
Der Mischer-Arbeitsraum ist die primäre Oberfläche für den Betrieb des Mischers. Bei
Liveproduktionen können über den Mischer-Arbeitsraum Quellen ausgewählt und auf Sendung
gebracht werden.
Hier wählen Sie die Übergangsart aus, betätigen Upstream- und Downstream Keyer und schalten
Schwarzblenden ein oder aus. Über die Menüpaletten rechts auf der Benutzeroberfläche lassen sich
die Übergangseinstellungen wie z.B. die Übergangsraten anpassen, Farbgeneratoren angleichen,
Media Player steuern, Upstream- und Downstream-Keyer anpassen sowie das Tempo der Blende
nach Schwarz vorgeben.
351Arbeiten mit ATEM Software Control

Misch-Eekte (M/E)
Die Auswahl externer oder interner Quellen für die Vorschau des nächsten Übergangs oder seiner
On-Air-Schaltung erfolgt im Mischer-Arbeitsraum über den Misch-Effekte-Steuerblock. Dort
befinden sich alle Schaltflächen zur Quellenauswahl für die Programm- und Vorschaubusse.
ATEM Misch-Effekte
Quellauswahl-Schaltflächen für den Programmbus
Die Schaltflächen der Quellauswahl für den Programmbus dienen zum Heißschalten von
Hintergrundquellen auf den Programmausgang. Die jeweils auf Sendung befindliche Quelle erkennt
man an ihrer rot leuchtenden Schaltfläche.
Quellauswahl-Schaltflächen für den Vorschaubus
Im Programm/Vorschau-Modus wählt man anhand der Quellauswahl-Schaltflächen für den
Vorschaubus eine Hintergrundquelle für den Vorschauausgang. Diese Quelle wird nach Abschluss
des nächsten Übergangs auf den Programmbus gelegt. Die aktuell zur Vorschau ausgewählte
Quelle ist an ihrer grün leuchtenden Schaltfläche zu erkennen.
Die Quellauswahl-Schaltflächen für den Programmbus entsprechen denen des Vorschaubusses.
Eingänge Die Eingangs-Schaltflächen entsprechen der Anzahl der externen Mischereingänge.
Blk (Black) Eine mischerintern generierte Farbquelle in Schwarz.
Bars Farbbalken sind mischerintern generierte Farbquellen.
Col1 und Col2 Intern durch den Mischer generierte Farbquellen.
MEDIA 1
Interner Media Player zur Anzeige von im Mischer gespeicherten
Standbildern und Clips.
352Arbeiten mit ATEM Software Control

Übergangssteuerung und Upstream-Keyer
CUT (Hartschnitt)
Die CUT-Schaltfläche führt einen sofortigen Übergang der Programm- und Vorschauausgaben
per Hartschnitt aus. Dies setzt den ausgewählten Übergangsstil außer Kraft.
Übergangssteuerung
AUTO/RATE
Die AUTO-Schaltfläche führt den ausgewählten Übergang innerhalb der im Rate-Fenster
vorgegebenen Dauer aus. Die Übergangsrate für die einzelnen Übergangsarten geben Sie über die
Registerkarte „Paletten“ unter „Übergänge“ vor. Bei Aktivierung der entsprechenden Übergangsart-
Schaltfläche wird sie im Rate-Fenster des Steuerblocks „Übergangssteuerung“ angezeigt.
Die AUTO-Schaltfläche leuchtet für die Dauer des Übergangs rot. Das Rate-Fenster aktualisiert
sich im Verlauf des Übergangs ständig und zeigt die Anzahl der jeweils verbleibenden Frames an.
Wird ein Übergang per Blendenhebel manuell auf einem externen ATEM Hardware-Bedienpult
ausgeführt, aktualisiert sich dabei auch die Blendenhebelanzeige der Software und lässt Sie den
Verlauf visuell mitverfolgen.
Blendenhebel
Der virtuelle Blendenhebel dient als Alternative zur AUTO-Schaltfläche und erlaubt dem Bediener,
Übergänge manuell mit einer Maus zu steuern. Die AUTO-Schaltfläche leuchtet für die Dauer des
Übergangs rot. Das Rate-Fenster aktualisiert sich im Verlauf des Übergangs ständig und zeigt die
Anzahl der jeweils verbleibenden Frames an.
Übergangsart
Mit den „Übergangsart“-Schaltflächen kann der Bediener eine der folgenden vier Übergangsarten
auswählen: Mix, Dip, Wipe, und DVE. Die ausgewählte Übergangsart wird durch eine gelb
erleuchtete Schaltfläche angezeigt. Welche dieser Schaltflächen ausgewählt ist, gibt auch die im
Menü „Übergänge“ aktivierte Registerkarte zu erkennen. Beispiel: Wenn Sie im geöffneten
Übergangsmenü auf die Schaltfläche „Übergangsart“ klicken, gleicht sich das Übergangsmenü Ihrer
Auswahl gemäß an, sodass Sie die Einstellungen schnell anpassen können.
PREV TRANS
Die Schaltfläche PREV TRANS aktiviert den Übergangsvorschaumodus. Dies erlaubt dem Bediener,
einen Mix-, Dip-, Wipe- oder DVE-Übergang mit dem Blendenhebel auszuführen und ihn in der
Vorschauausgabe zu prüfen. Bei aktivierter PREV TRANS sehen Sie, dass die Vorschauausgabe
der Programmausgabe gleicht. Um sich des gewünschten Ergebnisses zu versichern, lässt sich Ihr
ausgewählter Übergang mit dem Blendenhebel nun mühelos ausprobieren. Äußerst praktisch,
um Fehler im Live-Sendebetrieb zu vermeiden.
353Arbeiten mit ATEM Software Control
1/1,222