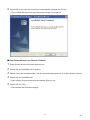Hinweis
Die in dieser Bedienungsanleitung verwendeten Anzeigebeispiele dienen nur der Veranschaulichung.
Text und Werte, die tatsächlich im Display erscheinen, können von den in dieser Bedienungsanleitung
gezeigten Beispielen abweichen.

Einleitung
• Screen Capture bietet die folgenden Funktionen:
· Anzeige von ClassPad-Schirmbildern auf einem per USB-Kabel angeschlossenen
Computer
· Anzeige von Bildschirmaufnahmen in der auf dem Computer mit bmp-Bilddateien
verbundenen Anwendung
· Monochrome Schirmbilder mit 160 × 240 Dot Aufl ösung
· Anzeige aller ClassPad-Anwendungs- und Icon-Menü-Schirmbilder auf dem Computer,
ausgenommen in den folgenden Fällen:
- Während einer laufenden Berechnung
- Bei laufendem Betrieb einer anderen Datenübertragungsfunktion
- Während aller Zustände, in denen der ClassPad keine Eingabe über seine Tastatur
akzeptiert
· Vergrößerte Anzeige
· Anzeigebereich-Rahmung
• Alle in dieser Bedienungsanleitung gezeigten Bildschirmaufnahmen stammen aus der englischen
Version von Windows
®
XP. Bitte beachten Sie, dass das tatsächliche Aussehen der von
dieser Software angezeigten Bildschirme je nach Computersystem-Setup und verwendetem
Betriebssystem unterschiedlich sein kann.
Wichtig!
• Installieren Sie Screen Capture unbedingt bevor Sie den ClassPad-Rechner an den Computer
anschließen. Wenn der Rechner schon von dem Installieren von Screen Capture angeschlossen
wird, kann dies instabilen Betrieb verursachen.
Hinweis
• Verwenden Sie zum Anschließen an den Computer das mit dem ClassPad mitgelieferte USB-
Kabel. Die Verwendung anderer im Handel erhältlicher USB-Kabel wird nicht unterstützt.
G-1
20070301

Systemanforderungen
Betriebssystem: Windows
®
98 SE/Windows
®
Me/Windows
®
2000/Windows
®
XP/
Windows
Vista™
Computer: Mit einem der Windows
®
-Betriebssysteme vorinstallierter Computer (außer
Computer mit aufgerüstetem Betriebssystem und selbst gebaute Computer)
Prozessor: Pentium
®
III
800 MHz oder höher empfohlen
Festplatte: 100 MB zum Installieren und Deinstallieren (Zum Installieren bei Windows
®
2000/Windows
®
XP/Windows Vista™ sind Administratorrechte erforderlich)
Arbeitsspeicher: Verwendete Windows
®
-Version unterstützendes RAM.
Für Betriebssystem benötigter Speicher nicht einbezogen.
Sonstiges: USB-Port für Direktanschluss. Nicht über einen USB-Hub anschließen.
SVGA-Aufl ösung (800×600) oder höher unterstützender Videoadapter und
Monitor; Farbsystem 16 Bit oder höher
Adobe Reader 6.0 oder höher
Hinweise
• Windows ist eine eingetragene Marke oder Marke der Microsoft Corporation in den Vereinigten
Staaten und/oder in anderen Ländern.
• Pentium ist eine Marke oder eingetragene Marke der Intel Corporation oder ihrer Tochterfi rmen in
den Vereinigten Staaten und in anderen Ländern.
• Andere in dieser Anleitung verwendete Firmen- und Produktnamen sind Marken der betreffenden
Inhaber.
G-2
20070301

Inhalt
1 Installieren und Deinstallieren von Screen Capture ..............................G-4
Zum Installieren von Screen Capture ................................................................ G-4
Zum Deinstallieren von Screen Capture ........................................................... G-7
Zum Starten von Screen Capture .....................................................................G-8
Zum Installieren des ClassPad USB-Treibers auf Ihrem Computer ..................G-8
2 Benutzung von Screen Capture .............................................................G-10
Zum Konfi gurieren der ClassPad-Einstellungen .............................................G-10
Zur Bedienung von Screen Capture ................................................................ G-11
Über Schirmbilddaten...................................................................................... G-12
Zum Konfi gurieren der Screen Capture-Einstellungen.................................... G-12
Hilfe ................................................................................................................. G-12
G-3
20070301

1 Installieren und Deinstallieren von Screen
Capture
k
Zum Installieren von Screen Capture
1 . Setzen Sie die mitgelieferte CD-ROM in das CD-ROM-Laufwerk des Computers ein.
2 . Klicken Sie im erscheinenden Menü auf „Screen Capture“ und anschließend auf „INSTALL“.
G-4
20070301

3 . Lesen Sie gründlich die Bedingungen der Lizenzvereinbarung durch. Falls Sie den Bedingungen
der Lizenzvereinbarung zustimmen, „I accept the terms in the license agreement“ wählen und
auf [Next] klicken.
• Falls Sie den Bedingungen der Lizenzvereinbarung nicht zustimmen, „I do not accept the
terms in the license agreement“ wählen und anschließend auf [Cancel] klicken, um den
Installationsvorgang abzubrechen.
G-5
20070301

4 . Wählen Sie eine dieser Optionen zum Anweisen des Laufwerks und Ordners zum Installieren
von Screen Capture.
• Um die Vorgabeeinstellung zu verwenden, klicken Sie einfach auf [Next].
• Zum Wählen eines anderen Ordners klicken Sie auf [Change…]. Weisen Sie den
gewünschten Ordner an und klicken Sie dann auf [Next].
5. Klicken Sie auf [Install], um die Installation zu starten.
G-6
20070301

6 . Klicken Sie in der nach der Installation erscheinenden Anzeige auf [Finish].
• Dies schließt die Installation der Software auf Ihrem Computer ab.
k
Zum Deinstallieren von Screen Capture
1 . Rufen Sie die Windows-Systemsteuerung auf.
2 . Klicken Sie auf [Add/Remove Programs].
3 . Wählen Sie in der erscheinenden Liste der Anwendungsprogramme „ClassPad Screen Capture“.
4 . Klicken Sie auf [Add/Remove].
• Dies ruft den Programmwartungsassistenten (Wizard) auf.
5 . Klicken Sie auf [Yes].
• Dies schließt die Deinstallierung ab.
G-7
20070301

k
Zum Starten von Screen Capture
1 . Doppelklicken Sie auf der Benutzeroberfl äche auf „Screen Capture“.
• Sie können Screen Capture auch starten, indem Sie auf [Start] - [Program] - [CASIO] -
[ClassPad Screen Capture] - [ClassPad Screen Capture] klicken.
k
Zum Installieren des ClassPad USB-Treibers auf Ihrem Computer
Dieser Schritt ist nur dann erforderlich, wenn das Dialogfeld „Found New Hardware Wizard“
erscheint, sobald Sie den ClassPad an Ihren Computer anschließen.
Wählen Sie „No,
not this time“.
(Nur Windows
®
XP SP2 und Windows Vista™*)
* Die Anzeige auf Windows Vista™ weicht hiervon ab.
G-8
20070301

1. Wählen Sie „Install the software automatically (Recommended)“, und klicken Sie danach auf
[Next].
(Nur Windows
®
XP und Windows Vista™)
2. Obwohl eine Meldung erscheint, die Sie wissen lässt, dass die Software den „Windows Logo Test“
nicht bestanden hat, müssen Sie sich darüber keine Sorgen machen. Klicken Sie einfach auf
[Continue Anyway], und setzen Sie mit der Installation fort.
3. Nachdem die Installation des USB-Treibers beendet ist, klicken Sie auf [Finish].
G-9
20070301

2 Benutzung von Screen Capture
k
Zum Konfi gurieren der ClassPad-Einstellungen
1 . Tippen Sie im Menü aller Anwendungen auf B.
• Dies startet das Kommunikations-Menü.
2. Tippen Sie auf [Setup] und dann auf [Open Setup Menu].
• Dies zeigt das „Communication“-Dialogfeld an.
3. Nehmen Sie die nachfolgend beschriebenen Einstellungen vor.
<ClassPad OS: 1.00 bis 2.20>
Wählen Sie „To outer device“ für die „Hard Copy“-Einstellung.
<ClassPad OS: 3.00 oder höher>
Wählen Sie „Outer Device“ für die „Screen Copy To“-Einstellung.
G-10
20070301

k
Zur Bedienung von Screen Capture
1. Starten Sie Screen Capture.
2. Schließen Sie den Rechner über das mit dem ClassPad mitgelieferte USB-Kabel an den
Computer an.
• Wenn „On“ für die „Wakeup Enable“-Einstellung gewählt ist, wechselt der ClassPad in den
Bereitschaftszustand. Drücken Sie zum Verlassen des Bereitschaftszustands die Taste c.
3. Wählen Sie im [Capture]-Menü den Punkt [Start] oder klicken Sie auf die Schaltfl äche .
• In der Statuszeile erscheint daraufhin „Waiting...“.
Statuszeile
4. Nehmen Sie am ClassPad die erforderliche Bedienung zum Erzeugen des auf dem Computer
anzuzeigenden Schirmbilds vor.
5. Tippen Sie auf dem ClassPad auf das Icon h.
• Dies sendet die Bilddaten vom ClassPad an den angeschlossenen Computer.
• Ein Fortschrittsbalken im Screen Capture-Fenster zeigt den Verlauf der Datenübertragung
an.
Fortschrittsbalken
6. Wenn die Übertragung der Schirmbilddaten beendet ist, startet automatisch die Anwendung,
die auf dem Computer mit bmp-Bilddateien verbunden ist, und zeigt das Schirmbild an.
• Falls gewünscht, nehmen Sie die erforderliche Bedienung vor, um die Bilddaten mit der
Anwendung zu speichern.
G-11
20070301

7. Falls gewünscht, wiederholen Sie die Schritte 4 bis 6 zum Übertragen und Speichern weiterer
Schirmbilddaten.
8. Zum Abbrechen einer laufenden Übertragung von Schirmbilddaten wählen Sie bitte [Stop] im
[Capture]-Menü oder klicken Sie auf
.
9. Zum Schließen von Screen Capture wählen Sie [Close] im [File]-Menü.
k
Über Schirmbilddaten
• Allen empfangenen Schirmbildern wird automatisch ein Name im Format „Imagennn.bmp“
zugewiesen.
• „nnn“ ist eine von 001 beginnende fortlaufende Dateinummer. Mit dem Empfang jedes
Schirmbilds erhöht sich die Dateinummer um 1. Screen Capture speichert die zuletzt vergebene
Bildnummer, auch wenn Sie die Anwendung schließen.
k
Zum Konfi gurieren der Screen Capture-Einstellungen
1. Klicken Sie auf das [Setup]-Menü oder die Schaltfl äche .
• Dies zeigt das „Setup“-Dialogfeld an.
1 Stellt die Dateinummer (nnn) auf 001 zurück.
2 Wählen Sie das Kontrollkästchen, um einen Rahmen zu den Bilddaten hinzuzufügen.
3 Legt die Größe der Bilddaten fest. Wählbar sind die Größen ×1 (Istgröße), ×2 (doppelte
Größe) und ×3 (dreifache Größe).
2. Klicken Sie zum Abschließen der Einstellung auf [OK].
k
Hilfe
1. Wählen Sie im [Help]-Menü [Help] oder klicken Sie auf .
2. Starten Sie Adobe Reader zum Einsehen der Screen Capture-Bedienungsanleitung.
1
2
3
1
2
3
G-12
20070301

CASIO COMPUTER CO., LTD.
6-2, Hon-machi 1-chome
Shibuya-ku, Tokyo 151-8543, Japan
SA0703-A
-
 1
1
-
 2
2
-
 3
3
-
 4
4
-
 5
5
-
 6
6
-
 7
7
-
 8
8
-
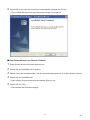 9
9
-
 10
10
-
 11
11
-
 12
12
-
 13
13
-
 14
14
-
 15
15
Verwandte Artikel
-
Casio CLASSPAD 330 Bedienungsanleitung
-
Casio ClassPad 300, ClassPad 300 PLUS Bedienungsanleitung
-
Casio CLASSPAD 330 Bedienungsanleitung
-
Casio ClassPad Programm-Link-Software FA-CP1
-
Casio CLASSPAD 330 Bedienungsanleitung
-
Casio CLASSPAD 330 Bedienungsanleitung
-
Casio ClassPad 330 PLUS Bedienungsanleitung
-
Casio ClassPad 330 PLUS Bedienungsanleitung
-
Casio ClassPad Manager für ClassPad II Serie Bedienungsanleitung
-
Casio ClassPad Manager Subscription Bedienungsanleitung