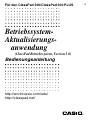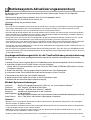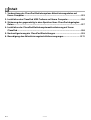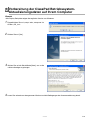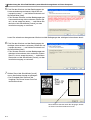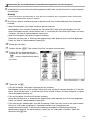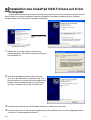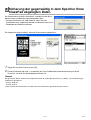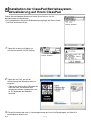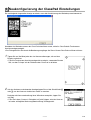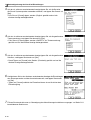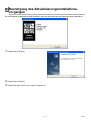Casio ClassPad 300, ClassPad 300 PLUS Bedienungsanleitung
- Typ
- Bedienungsanleitung

G-1
20060501
Betriebssystem-Aktualisierungsanwendung
Die Betriebssystem-Aktualisierungsanwendung führt einen mehrstufigen Prozess für die folgenden
Operationen aus.
• Sicherung der gegenwärtig im Speicher Ihres ClassPad abgelegten Daten
• Aktualisierung Ihres ClassPad auf die Version 3.0
• Wiederherstellung der gesicherten Daten
Wichtig!
• Das neue ClassPad Betriebssystem bietet dem Anwender neue Lösungen und überlegenes Leistungsvermögen bei
der Anzeige. Sobald jedoch das ClassPad Betriebssystem aktualisiert wurde, kann dieses nicht mehr auf eine
frühere als die Version 3.0 des ClassPad Betriebssystems zurückgestellt werden.
• Durch die Aktualisierung (Update) des ClassPad Betriebssystems werden alle aktuell auf dem ClassPad installierten
Add-in-Anwendungen und Add-in-Sprachen gelöscht. Die erforderlichen Add-in-Anwendungen und Add-in-Sprachen
müssen daher nach der Aktualisierung neu installiert werden.
• Achten Sie darauf, dass Sie alle der im nachfolgenden Vorgang beschriebenen Schritte ausführen müssen, von der
Vorbereitung der ClassPad Betriebssystem-Aktualisierungsanwendung auf Ihrem Computer bis zu dem
Installationsvorgang. Falls Sie den Vorgang aus irgendeinem Grund während eines der folgenden Schritte abbrechen,
dann wird die Installation nicht richtig ausgeführt und Sie müssen den Vorgang erneut ab Schritt 1 beginnen.
•Trennen Sie niemals das USB-Kabel ab, wenn Sie nicht ausdrücklich dazu aufgefordert werden. Anderenfalls kann es
zu Fehlbetrieb des Rechners kommen.
• Die von CASIO herausgegebene Spreadsheet-Add-in-Anwendung läuft nicht, wenn Sie unter ClassPad Betriebssystem
Version 3.0 installiert wird. ClassPad Betriebssystem Version 3.0 besitzt eine integrierte Spreadsheet-Version, die neuer
als die Add-in-Version ist.
Grundlegende Bedienungsschritte für die ClassPad Betriebssystemaktualisierung
Für Einzelheiten über diese grundlegenden Bedienungsschritte siehe die nachfolgenden Seiten dieser
Anleitung.
1. Bereiten Sie auf Ihrem Computer die ClassPad Betriebssystem-Aktualisierungsdaten für die Installation vor.
2. Installieren Sie den ClassPad USB-Treiber auf Ihrem Computer.
• Dieser Schritt ist nicht erforderlich, wenn der ClassPad USB-Treiber (CESG502 USB) bereits auf Ihrem
Computer installiert ist.
3. Sichern Sie die Daten, die sich gegenwärtig im Speicher Ihres ClassPad befinden.
4. Installieren Sie die ClassPad Betriebssystemaktualisierung auf Ihrem ClassPad.
5. Konfigurieren Sie erneut die ClassPad Einstellungen.
6. Stellen Sie die Daten wieder her, die Sie in Schritt 3 gesichert hatten.
7. Beenden Sie den Aktualisierungsinstallationsvorgang.
Mindest-Systemanforderungen
Computer: IBM PC/AT oder gleichwertig (mit USB-Port), mit vorinstalliertem Windows
®
Prozessor: Intel
®
Pentium
®
III , 500 MHz oder höher
Betriebssystem: Windows
®
98SE/Me oder Windows
®
2000/XP
Festplatte: 100 MB freier Speicherplatz für die Installation
Arbeitsspeicher: 32 MB empfohlen
Die obigen Werte schließen den für das Betriebssystem erforderlichen Speicherplatz nicht ein.
Video-Display: 1024 × 768 (XGA) oder höherer Videoadapter und Monitor
Hinweise
•Windows ist ein eingetragenes Warenzeichen oder ein Warenzeichen der Microsoft Corporation in den Vereinigten
Staaten und/oder in anderen Ländern.
• Intel und Pentium sind Warenzeichen oder eingetragene Warenzeichen der Intel Corporation oder ihrer Tochterfirmen
in den Vereinigten Staaten und in anderen Ländern.
• AMD Duron ist ein eingetragenes Warenzeichen oder ein Warenzeichen der Advanced Micro Devices, Inc. in den
Vereinigten Staaten und/oder in anderen Ländern.
• Andere in dieser Anleitung verwendete Firmen- und Produktnamen sind Warenzeichen der entsprechenden Inhaber.

G-2
20060501
Inhalt
1. Vorbereitung der ClassPad Betriebssystem-Aktualisierungsdaten auf
Ihrem Computer ................................................................................................ G-3
2. Installation des ClassPad USB-Treibers auf Ihrem Computer ...................... G-6
3. Sicherung der gegenwärtig in dem Speicher Ihres ClassPad abgelegten
Daten .................................................................................................................. G-7
4. Installation der ClassPad Betriebssystemaktualisierung auf Ihrem
ClassPad ............................................................................................................ G-8
5. Neukonfigurierung der ClassPad Einstellungen ........................................... G-9
6. Beendigung des Aktualisierungsinstallationsvorganges ........................... G-11

G-3
20060501
1Vorbereitung der ClassPad Betriebssystem-
Aktualisierungsdaten auf Ihrem Computer
Hinweis
• Alle Display-Beispiele zeigen die englische Version von Windows.
1
. Doppelklicken Sie auf „setup“ oder „setup.exe“ im
Ordner „OS_inst“.
2
. Klicken Sie auf [Yes].
3
. Klicken Sie auf die Schaltfläche [Next], um an die
nächste Anzeige zu gelangen.
4
. Lesen Sie aufmerksam den genauen Wortlaut und die Bedingungen der Lizenzvereinbarung durch.

G-4
20060501
1Vorbereitung der ClassPad Betriebssystem-Aktualisierungsdaten auf Ihrem Computer
5
. Falls Sie dem Wortlaut und den Bedingungen der
Lizenzvereinbarung zustimmen, klicken Sie auf
„I accept the terms…“, und klicken Sie danach auf
die Schaltfläche [Next].
• Falls Sie dem Wortlaut und den Bedingungen der
Lizenzvereinbarung nicht zustimmen, klicken Sie
auf „I do not accept the terms…“, und klicken Sie
danach auf die Schaltfläche [Cancel], um den
Installationsvorgang zu verlassen.
Lesen Sie aufmerksam den genauen Wortlaut und die Bedingungen der wichtigen Informationen durch.
6
. Falls Sie dem Wortlaut und den Bedingungen der
wichtigen Informationen zustimmen, klicken Sie auf
„I accept the terms…“, und klicken Sie danach auf
die Schaltfläche [Next].
• Falls Sie dem Wortlaut und den Bedingungen der
wichtigen Informationen nicht zustimmen, klicken
Sie auf „I do not accept the terms…“, und klicken
Sie danach auf die Schaltfläche [Cancel], um den
Installationsvorgang zu verlassen.
7
. Klicken Sie auf die Schaltfläche [Install],
um an die nächste Anzeige zu gelangen.
• Das Dialogfeld führt Sie durch die
Vorgänge, die Sie auf Ihrem ClassPad
ausführen müssen.
Dieser Bereich führt Sie durch die Vorgänge, die Sie
auf Ihrem ClassPad ausführen müssen.

G-5
20060501
1Vorbereitung der ClassPad Betriebssystem-Aktualisierungsdaten auf Ihrem Computer
8
.Verwenden Sie das mit Ihrem ClassPad mitgelieferte USB-Kabel, um den ClassPad an Ihren Computer
anzuschließen.
Wichtig!
•Trennen Sie niemals das USB-Kabel ab, wenn Sie nicht ausdrücklich dazu aufgefordert werden. Anderenfalls
kann es zu Fehlbetrieb des Rechners kommen.
9
.Was Sie als nächstes ausführen müssen, hängt davon ab, was auf dem Bildschirm Ihres Computers
erscheint.
•Wenn das Dialogfeld „Found New Hardware Wizard“ erscheint:
Dies bedeutet, dass auf Ihrem Computer der ClassPad USB-Treiber noch nicht installiert ist. Falls
dieses Dialogfeld erscheint, führen Sie den unter „2. Installation des ClassPad USB-Treibers auf Ihrem
Computer“ auf Seite G-6 beschriebenen Vorgang aus.
•Wenn das Dialogfeld „ClassPad OS Update“ erscheint:
Setzen Sie mit dem unter „3. Sicherung der gegenwärtig in dem Speicher Ihres ClassPad abgelegten
Daten“ auf Seite G-7 beschriebenen Vorgang fort.
10
. Klicken Sie auf [Next].
11
. Drücken Sie die o-Taste an dem ClassPad, um diesen einzuschalten.
12
. Scrollen Sie das Anwendungsmenü
nach unten, und tippen Sie danach auf
B , um das Kommunikations-Menü
zu starten.
13
.Tippen Sie auf E.
• Falls das Dialogfeld „Found New Hardware Wizard“ erscheint:
Dies bedeutet, dass der ClassPad USB-Treiber noch nicht auf Ihrem Computer installiert ist. Falls dies
eintritt, führen Sie den unter „2. Installation des ClassPad USB-Treibers auf Ihrem Computer“ auf Seite
G-6 beschriebenen Vorgang aus.
• Falls das Dialogfeld „ClassPad OS Update“ erscheint:
Setzen Sie mit dem unter „3. Sicherung der gegenwärtig in dem Speicher Ihres ClassPad abgelegten
Daten“ auf Seite G-7 beschriebenen Vorgang fort.
• Falls nicht passiert, bedeutet dies, dass die Einstellung „Cable Type“ des ClassPad auf einen anderen
Eintrag als „USB cable“ eingestellt ist. Verwenden Sie den unter „Konfigurieren der
Kommunikationsparameter“ in der ClassPad 300/ClassPad 300 PLUS Bedienungsanleitung
beschriebenen Vorgang, um die Einstellung „Cable Type“ auf „USB cable“ zu ändern. Tippen Sie
danach auf das
E-Icon.

G-6
20060501
2 Installation des ClassPad USB-Treibers auf Ihrem
Computer
Dieser Schritt ist nur dann erforderlich, wenn das Dialogfeld „Found New Hardware Wizard“ erscheint,
sobald Sie den ClassPad an Ihren Computer anschließen.
1
. Wählen Sie „Install the software automatically
(Recommended)“, und klicken Sie danach auf [Next].
(Nur Windows XP)
2
. Obwohl eine Meldung erscheint, die Sie wissen
lässt, dass die Software den „Windows Logo Test“
nicht bestanden hat, müssen Sie sich darüber keine
Sorgen machen. Klicken Sie einfach auf [Continue
Anyway], und setzen Sie mit der Installation fort.
3
. Nachdem die Installation des USB-Treibers beendet ist, klicken Sie auf [Finish].
4
. Führen Sie die unter „3. Sicherung der gegenwärtig in dem Speicher Ihres ClassPad abgelegten Daten“
auf Seite G-7 beschriebenen Schritte aus.
Wählen Sie „No, not this
time“.
(Nur Windows XP SP2)

G-7
20060501
3 Sicherung der gegenwärtig in dem Speicher Ihres
ClassPad abgelegten Daten
Die Datensicherung startet automatisch, nachdem Sie die bis zu
diesem Punkt erforderlichen Schritte beendet haben.
•Trennen Sie niemals das USB-Kabel ab, wenn Sie nicht
ausdrücklich dazu aufgefordert werden. Anderenfalls kann es zu
Fehlbetrieb des Rechners kommen.
Die folgende Anzeige erscheint, wenn die Datensicherung beendet ist.
1
. Tippen Sie auf Ihrem ClassPad auf [OK].
2
. Führen Sie danach die unter „4. Installation der ClassPad Betriebssystemaktualisierung auf Ihrem
ClassPad“ auf Seite G-8 beschriebenen Schritte aus.
Hinweis
Die gesicherten Daten werden in den folgenden Dateien im Ordner [My Documents] - [CASIO] - [ClassPad Manager] -
[OldVersion] gespeichert.
backup_####.mcs
backup_####.fls
In den tatsächlichen Dateinamen wird ### durch eine automatisch generierte Nummer ersetzt.

G-8
20060501
4 Installation der ClassPad Betriebssystem-
aktualisierung auf Ihrem ClassPad
Führen Sie die folgenden Schritte auf Ihrem ClassPad aus, um das
Betriebssystem zu aktualisieren.
• Das Dialogfeld führt Sie durch die Bedienungsvorgänge, die Sie auf Ihrem
ClassPad ausführen müssen.
1
. Tippen Sie in dem [Link]-Menü auf
[Install] und danach auf [OS Update].
2
. Tippen Sie auf [OK], um mit der
Aktualisierung des Betriebssystems zu
beginnen.
•Trennen Sie niemals das USB-Kabel ab,
wenn Sie nicht ausdrücklich dazu
aufgefordert werden. Anderenfalls kann
es zu Fehlbetrieb des Rechners
kommen.
3
. Führen Sie danach die unter „5. Neukonfigurierung der ClassPad Einstellungen“ auf Seite G-9
beschriebenen Schritte aus.

G-9
20060501
5 Neukonfigurierung der ClassPad Einstellungen
Die nachfolgend dargestellte Anzeige erscheint, wenn die Aktualisierung des Betriebssystem beendet ist.
Nachdem das Betriebssystems des ClassPad aktualisiert wurde, sollte Ihr ClassPad die Touchscreen-
Ausrichtanzeige anzeigen.
• Das Dialogfeld führt Sie durch die Bedienungsvorgänge, die Sie auf Ihrem ClassPad ausführen müssen.
1
. Tippen Sie auf die Mitte jeder der vier Kreuzmarkierungen, die auf dem
Display erscheinen.
• Falls die Touchscreen-Ausrichtanzeige nicht erscheint, verwenden Sie den
Stift, um den P-Knopf auf der Rückseite des ClassPad zu drücken.
2
. Auf der nächsten erscheinenden Anzeige tippen Sie auf die Schaltfläche u
oder t, um den Kontrast dunkler bzw. heller zu machen.
Nachdem die Kontrasteinstellung Ihren Wünschen entspricht, tippen Sie
auf [Set].
• Falls Sie in dem „Contrast“-Dialogfeld auf [Initial] tippen, wird der Kontrast
auf seine anfängliche Werksvorgabeeinstellung zurückgestellt.

G-10
20060501
5 Neukonfigurierung der ClassPad Einstellungen
3
. Auf der als nächstes erscheinenden Anzeige tippen Sie auf die Sprache,
die Sie als Systemsprache verwenden möchten, und tippen Sie danach auf
[Set].
• Falls Sie auf [Cancel] tippen, werden „English“ gewählt und auf die
nächste Anzeige weitergeschaltet.
4
. Auf der als nächstes erscheinenden Anzeige tippen Sie auf die gewünschte
Tastenanordnung, und tippen Sie danach auf [Set].
• Falls Sie auf [Cancel] tippen, werden „QWERTY“ als Tastenanordnung
gewählt und auf die nächste Anzeige weitergeschaltet.
5
. Auf der als nächstes erscheinenden Anzeige tippen Sie auf die gewünschte
Schriftart, und tippen Sie danach auf [Set].
• Durch Tippen auf [Cancel] wird „Bolder“ (Fettdruck) gewählt und auf die
nächste Anzeige weitergeschaltet.
7
. Führen Sie danach die unter „6. Beendigung des Aktualisierungsinstallations-vorganges“ auf Seite G-11
beschriebenen Schritte aus.
6
. Konfigurieren Sie in der nächsten erscheinenden Anzeige die Einstellungen
des Stromsparmodus und der Ausschaltautomatik, und tippen Sie danach
auf [Set].
•Tippen auf [Cancel] schließt das Einstellverfahren ab und finalisiert den
Einstellvorgang.

G-11
20060501
6 Beendigung des Aktualisierungsinstallations-
vorganges
Die nachfolgend dargestellte Anzeige erscheint, wenn die Aktualisierung des Betriebssystems beendet ist.
1
. Klicken Sie auf [Finish].
2
. Klicken Sie auf [Finish].
3
. Trennen Sie den ClassPad von Ihrem Computer ab.

CASIO COMPUTER CO., LTD.
6-2, Hon-machi 1-chome
Shibuya-ku, Tokyo 151-8543, Japan
SA0606-A
-
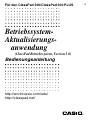 1
1
-
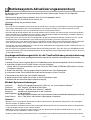 2
2
-
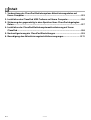 3
3
-
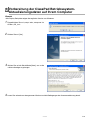 4
4
-
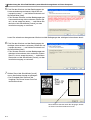 5
5
-
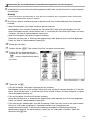 6
6
-
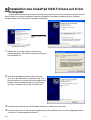 7
7
-
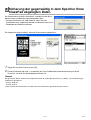 8
8
-
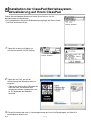 9
9
-
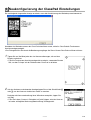 10
10
-
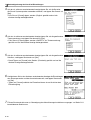 11
11
-
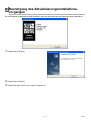 12
12
-
 13
13
Casio ClassPad 300, ClassPad 300 PLUS Bedienungsanleitung
- Typ
- Bedienungsanleitung
Verwandte Artikel
-
Casio CLASSPAD 330 Bedienungsanleitung
-
Casio CLASSPAD 330 Bedienungsanleitung
-
Casio ClassPad 330 PLUS Bedienungsanleitung
-
Casio ClassPad Screen Capture
-
Casio CLASSPAD 330 Bedienungsanleitung
-
Casio ClassPad 300, ClassPad 300 PLUS Bedienungsanleitung
-
Casio CLASSPAD 330 Bedienungsanleitung
-
Casio ClassPad 300, ClassPad 300 PLUS Bedienungsanleitung
-
Casio ClassPad Programm-Link-Software FA-CP1
-
Casio CLASSPAD 330 Bedienungsanleitung