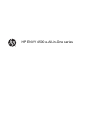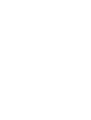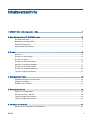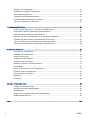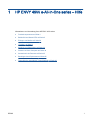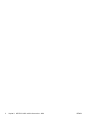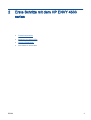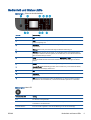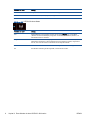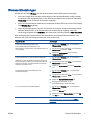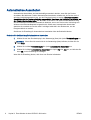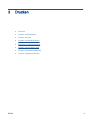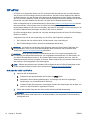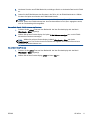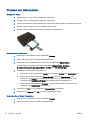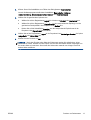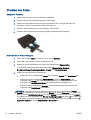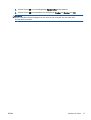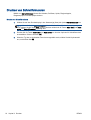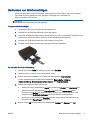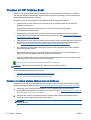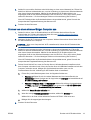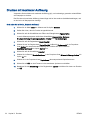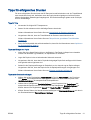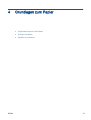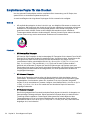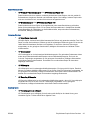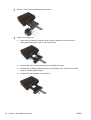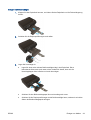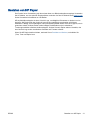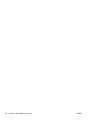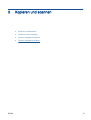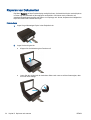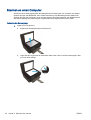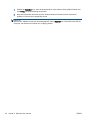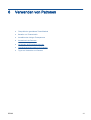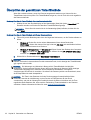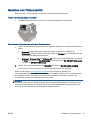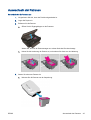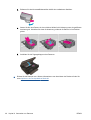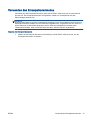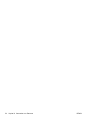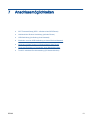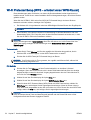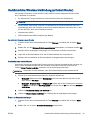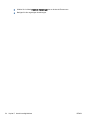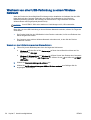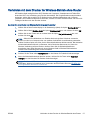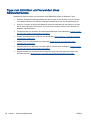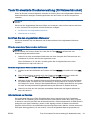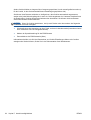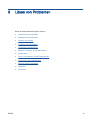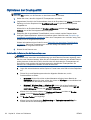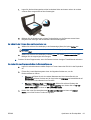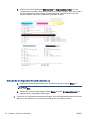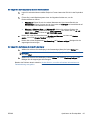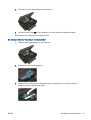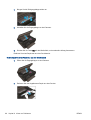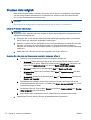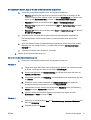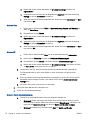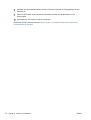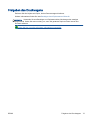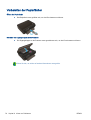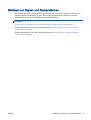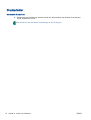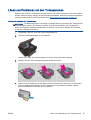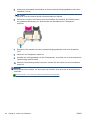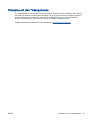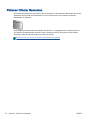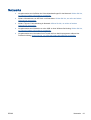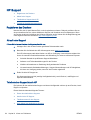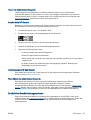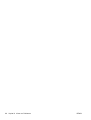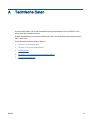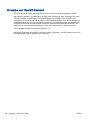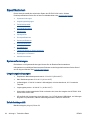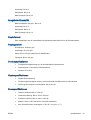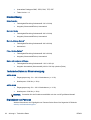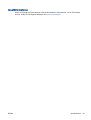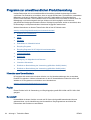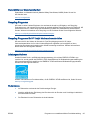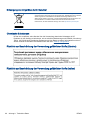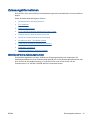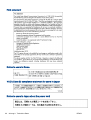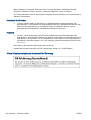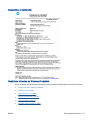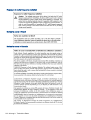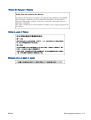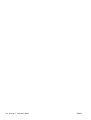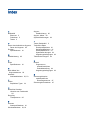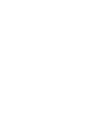HP ENVY 4500 e-All-in-One series


Inhaltsverzeichnis
1 HP ENVY 4500 e-All-in-One series – Hilfe ....................................................................................................... 1
2 Erste Schritte mit dem HP ENVY 4500 series .................................................................................................. 3
Druckerkomponenten ........................................................................................................................... 4
Bedienfeld und Status-LEDs ................................................................................................................ 5
Wireless-Einstellungen ......................................................................................................................... 7
Automatisches Ausschalten ................................................................................................................. 8
3 Drucken ............................................................................................................................................................. 9
HP ePrint ............................................................................................................................................ 10
Drucken von Dokumenten .................................................................................................................. 12
Drucken von Fotos ............................................................................................................................. 14
Drucken von Schnellformularen ......................................................................................................... 16
Bedrucken von Briefumschlägen ........................................................................................................ 17
Drucken mit HP Drahtlos direkt .......................................................................................................... 18
Drucken mit maximaler Auflösung ...................................................................................................... 20
Tipps für erfolgreiches Drucken ......................................................................................................... 21
4 Grundlagen zum Papier .................................................................................................................................. 23
Empfohlenes Papier für das Drucken ................................................................................................. 24
Einlegen von Medien .......................................................................................................................... 26
Bestellen von HP Papier .................................................................................................................... 31
5 Kopieren und scannen .................................................................................................................................... 33
Kopieren von Dokumenten ................................................................................................................. 34
Scannen an einen Computer .............................................................................................................. 36
Tipps für erfolgreiches Kopieren ........................................................................................................ 39
Tipps für erfolgreiches Scannen ......................................................................................................... 40
6 Verwenden von Patronen ............................................................................................................................... 41
Überprüfen der geschätzten Tintenfüllstände .................................................................................... 42
DEWW iii

Bestellen von Tintenzubehör .............................................................................................................. 43
Auswählen der richtigen Tintenpatronen ............................................................................................ 44
Auswechseln der Patronen ................................................................................................................ 45
Verwenden des Einzelpatronenmodus ............................................................................................... 47
Gewährleistungsinformationen für Patronen ...................................................................................... 48
Tipps zum Verwenden von Patronen ................................................................................................. 49
7 Anschlussmöglichkeiten .................................................................................................................................. 51
Wi-Fi Protected Setup (WPS – erfordert einen WPS-Router) ............................................................ 52
Herkömmliche Wireless-Verbindung (erfordert Router) ..................................................................... 53
USB-Verbindung (Verbindung ohne Netzwerk) .................................................................................. 55
Wechseln von einer USB-Verbindung zu einem Wireless-Netzwerk ................................................. 56
Verbinden mit dem Drucker im Wireless-Betrieb ohne Router ........................................................... 57
Tipps zum Einrichten und Verwenden eines Netzwerkdruckers ........................................................ 58
Tools für erweiterte Druckerverwaltung (für Netzwerkdrucker) .......................................................... 59
8 Lösen von Problemen ..................................................................................................................................... 61
Optimieren der Druckqualität .............................................................................................................. 62
Beseitigen eines Papierstaus ............................................................................................................. 66
Drucken nicht möglich ........................................................................................................................ 70
Freigeben des Druckwagens .............................................................................................................. 75
Vorbereiten der Papierfächer ............................................................................................................. 76
Beheben von Kopier- und Scanproblemen ........................................................................................ 77
Druckerfehler ...................................................................................................................................... 78
Lösen von Problemen mit den Tintenpatronen .................................................................................. 79
Probleme mit den Tintenpatronen ...................................................................................................... 81
Patronen früherer Generation ............................................................................................................ 82
Netzwerke .......................................................................................................................................... 83
HP Support ......................................................................................................................................... 84
Anhang A Technische Daten ............................................................................................................................. 87
Hinweise von Hewlett-Packard ........................................................................................................... 88
Speicher für anonyme Nutzungsdaten ............................................................................................... 89
Spezifikationen ................................................................................................................................... 90
Programm zur umweltfreundlichen Produktherstellung ...................................................................... 94
Zulassungsinformationen ................................................................................................................... 97
Index ................................................................................................................................................................. 105
iv DEWW

1 HP ENVY 4500 e-All-in-One series – Hilfe
Informationen zur Verwendung Ihres HP ENVY 4500 series
●
Druckerkomponenten auf Seite 4
●
Bedienfeld und Status-LEDs auf Seite 5
●
Einlegen von Medien auf Seite 26
●
„Drucken“ auf Seite 9
●
Kopieren von Dokumenten auf Seite 34
●
Scannen an einen Computer auf Seite 36
●
Auswechseln der Patronen auf Seite 45
●
Beseitigen eines Papierstaus auf Seite 66
●
Überprüfen der geschätzten Tintenfüllstände auf Seite 42
DEWW 1

2 Kapitel 1 HP ENVY 4500 e-All-in-One series – Hilfe DEWW

Druckerkomponenten
●
Ansicht der Vorder- und Oberseite des HP ENVY 4500 series
1 Abdeckung
2 Rückseite der Abdeckung
3 Scannerglas
4 Zugangsklappe zu den Patronen
5 Reinigungsklappe
6 Zugangsbereich zu den Patronen
7 Druckerdisplay
8 Bedienfeld
9 Papierfach
10 Verlängerung des Papierfachs (auch als Fachverlängerung bezeichnet)
11 Papierquerführungen
●
Rückansicht des HP ENVY 4500 series
12 Netzanschluss
13 USB-Schnittstelle
4 Kapitel 2 Erste Schritte mit dem HP ENVY 4500 series DEWW

Bedienfeld und Status-LEDs
Abbildung 2-1 Elemente des Bedienfelds
Element Beschreibung
1 Ein (Taste): Dient zum Ein-/Ausschalten des Druckers.
2 Start: Ruft wieder die Anzeige Start auf, d. h. die Anzeige, die beim ersten Einschalten des
Druckers angezeigt wird.
3 Nach oben (Taste): Diese Taste dient zum Navigieren in Menüs und zum Auswählen der
Kopienanzahl.
4 Wireless (Status-LED): Die blaue LED zeigt eine Wireless-Verbindung an.
5 Wireless (Taste): Drücken Sie die Taste, um den Wireless-Status und die Menüoptionen
anzuzeigen. Halten Sie die Taste gedrückt, bis die LED blinkt, um den WPS-Tastenmodus
(Wi-Fi Protected Setup) zu starten.
6 ePrint (Taste): Drücken Sie diese Taste, um Menü Webdienste – Einst. anzuzeigen, über
das Sie die E-Mail-Adresse des Druckers ermitteln und ePrint-Einstellungen vornehmen
können.
7 Zurück: Dient zum Zurückkehren zur vorherigen Anzeige.
8 Auswahl (Taste): Kontextabhängige Taste, deren Funktion sich je nach den Daten ändert,
die auf dem Druckerdisplay sichtbar sind.
9 OK: Bestätigt die aktuelle Auswahl.
10 Nach unten (Taste): Diese Taste dient zum Navigieren in Menüs und zum Auswählen der
Kopienanzahl.
11 Hilfe: Zeigt auf der Startanzeige (Start) alle Hilfethemen an. Zeigt auf anderen Anzeigen
Informationen oder Animationen an, um Sie bei der aktuellen Operation zu unterstützen.
Abbildung 2-2 Netz-LED
Verhalten der LED Lösung
Aus Der Drucker ist ausgeschaltet.
Gedimmt Der Drucker befindet sich im Ruhemodus. Nach 5-minütiger Inaktivität wechselt der Drucker
automatisch in den Ruhemodus.
Schnelles Blinken Es ist ein Fehler aufgetreten. Lesen Sie die Meldungen auf dem Druckerdisplay.
DEWW Bedienfeld und Status-LEDs 5

Verhalten der LED Lösung
Blinkt Zeigt an, dass der Drucker initialisiert oder heruntergefahren wird.
Ein Der Drucker druckt, scannt, kopiert, ist eingeschaltet oder druckbereit.
Abbildung 2-3 LED für Wireless-Status
Verhalten der LED Lösung
Aus Wireless-Betrieb ist ausgeschaltet. Drücken Sie die Taste Wireless, um auf das Menü
„Wireless“ auf dem Druckerdisplay zuzugreifen. Verwenden Sie das Menü „Wireless“, um
den Wireless-Druck zu aktivieren.
Langsam blinkend Es wird eine Wireless-Verbindung hergestellt oder der Wireless-Betrieb ist aktiviert, aber es
besteht keine Verbindung zu einem Netzwerk. Ist keine Verbindung möglich, vergewissern
Sie sich, dass sich der Drucker in Reichweite des Funksignals befindet.
Schnelles Blinken Fehler beim Wireless-Betrieb. Lesen Sie die Meldungen auf dem Druckerdisplay.
Ein Die Wireless-Verbindung wurde hergestellt, und Sie können drucken.
6 Kapitel 2 Erste Schritte mit dem HP ENVY 4500 series DEWW
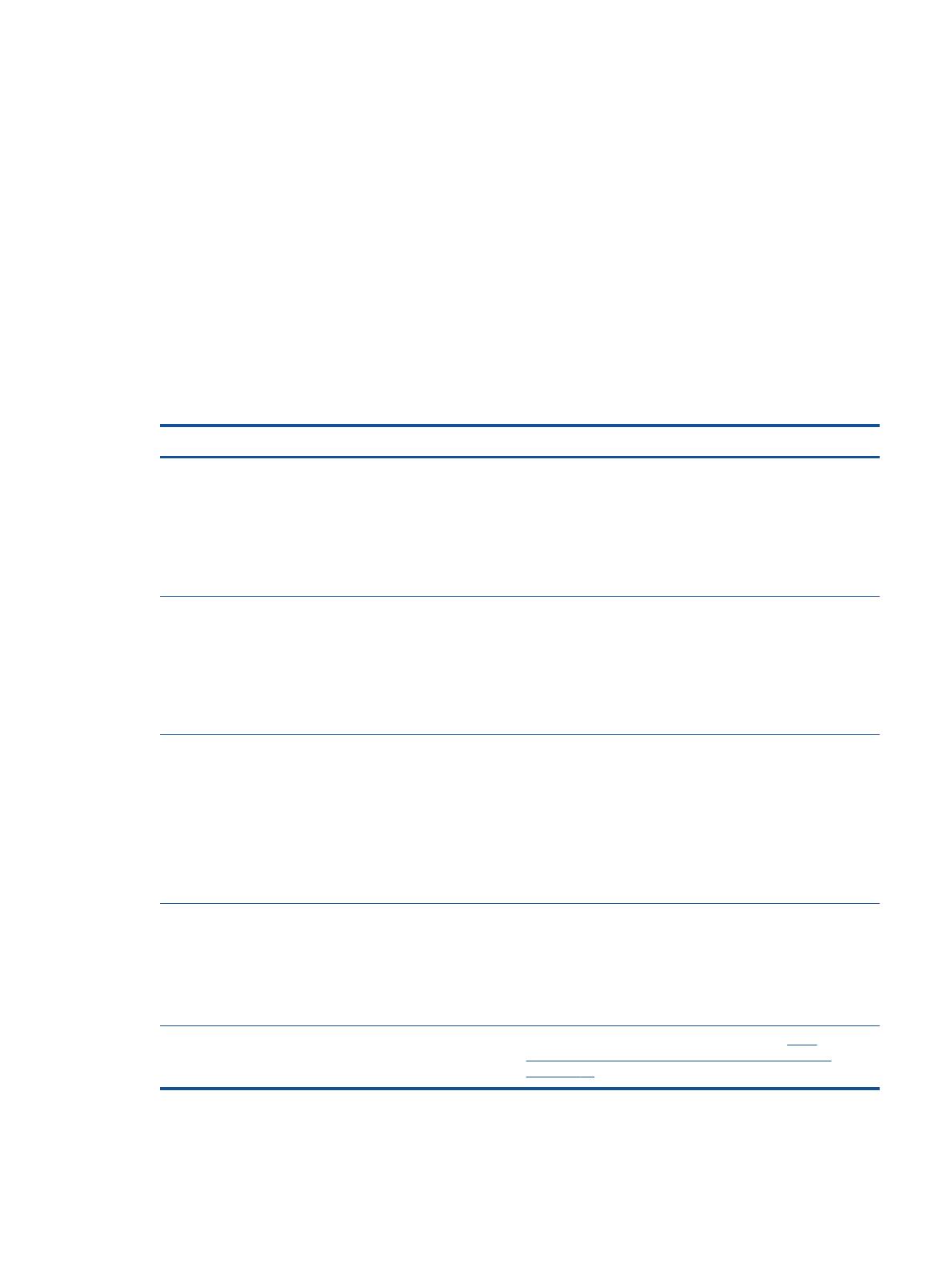
Wireless-Einstellungen
Drücken Sie die Taste Wireless, um den Wireless-Status und die Menüoptionen anzuzeigen.
●
Wenn der Drucker über eine aktive Verbindung zu einem Wireless-Netzwerk verfügt, leuchtet
die Wireless-LED durchgehend blau. In der Zwischenzeit werden vom Drucker die Information
Verbunden und die IP-Adresse des Druckers angezeigt.
●
Wenn der Wireless-Betrieb deaktiviert ist, leuchtet die Wireless-LED nicht, und auf dem Display
wird Wireless Aus angezeigt.
●
Wenn der Wireless-Modus (Funkverb. Ein) aktiviert ist und keine Wireless-Verbindung besteht,
blinkt die Wireless-LED. In der Zwischenzeit wird auf dem Display angezeigt, dass eine
Verbindung hergestellt wird (Verbinden) oder dass keine Verbindung besteht (Nicht verbunden.
Über das Display des Druckers können Sie Informationen zum Wireless-Netzwerk abrufen, eine
Wireless- bzw. Funkverbindung einrichten und vieles andere mehr.
Vorgehensweise Anweisungen
Drucken der Netzwerkkonfigurationsseite.
Die Netzwerkkonfigurationsseite wird mit dem
Netzwerkstatus, dem Hostnamen, dem Netzwerknamen und
mehr angezeigt.
1. Drücken Sie die Wireless-Taste, um auf das Menü
Wireless-Status zuzugreifen.
2. Drücken Sie die Taste neben Einst., um auf das Menü
Wireless-Einst. zuzugreifen.
3. Wählen Sie Bericht drucken und anschließend
Konfigurationsseite aus.
Drucken des Berichts zum Test des Wireless-Netzwerks.
Im Bericht zum Test des kabellosen Netzwerks werden die
Diagnoseergebnisse in Bezug auf den Status des Wireless-
Netzwerks angezeigt, die Funksignalstärke, die erkannten
Netzwerke und anderes mehr.
1. Drücken Sie die Wireless-Taste, um auf das Menü
Wireless-Status zuzugreifen.
2. Drücken Sie die Taste neben Einst., um auf das Menü
Wireless-Einst. zuzugreifen.
3. Wählen Sie Bericht drucken und danach Testbericht
aus.
Zurücksetzen der Netzwerkeinstellungen auf die
Standardeinstellungen.
1. Drücken Sie die Wireless-Taste, um auf das Menü
Wireless-Status zuzugreifen.
2. Drücken Sie die Taste neben Einst., um auf das Menü
Wireless-Einst. zuzugreifen.
3. Wählen Sie Standard wiederherstellen aus.
4. Bestätigen Sie die Auswahl, um die
Standardeinstellungen wiederherzustellen.
Ein- oder Ausschalten des Wireless-Betriebs. 1. Drücken Sie die Wireless-Taste, um auf das Menü
Wireless-Einst. zuzugreifen.
2. Wählen Sie Wireless aus.
3. Wählen Sie im Menü Wireless Ein/Aus die Option Ein
oder Aus aus.
Herstellen einer WPS-Verbindung (Wi-Fi Protected Setup). Weitere Informationen hierzu finden Sie unter
Wi-Fi
Protected Setup (WPS – erfordert einen WPS-Router)
auf Seite 52.
DEWW Wireless-Einstellungen 7

Automatisches Ausschalten
Automatisches Ausschalten wird standardmäßig automatisch aktiviert, wenn Sie den Drucker
einschalten. Bei aktivierter Funktion Automatisches Ausschalten schaltet sich der Drucker nach 2-
stündiger Inaktivität automatisch aus, um den Energieverbrauch zu senken. Über Automatisches
Ausschalten wird der Drucker vollständig ausgeschaltet. Sie müssen die Netztaste (Ein) drücken, um
den Drucker wieder einzuschalten. Bei Druckern mit Wireless- oder Ethernet-Netzwerkverbindung
wird Automatisches Ausschalten automatisch deaktiviert, wenn vom Drucker eine Verbindung zum
Wireless- oder Ethernet-Netzwerk hergestellt wird. Selbst wenn Automatisches Ausschalten
deaktiviert ist, wechselt der Drucker nach 5-minütiger Inaktivität in den Ruhemodus, um den
Energieverbrauch zu senken.
Sie können die Einstellung für Automatisches Ausschalten über das Bedienfeld ändern.
So ändern Sie die Einstellung für Automatisches Ausschalten
1. Wählen Sie auf dem Druckerdisplay in der Startanzeige (Start) die Option Voreinstellungen aus.
HINWEIS: Wenn Sie sich zurzeit nicht in der Startanzeige (Start) befinden, drücken Sie die
Taste Start.
2. Wählen Sie im Menü Voreinstellungen die Option Automatisches Ausschalten aus.
3. Wählen Sie im Menü Automatisches Ausschalten die Option Ein oder Aus aus, und drücken Sie
dann OK, um die Einstellung zu bestätigen.
Wenn Sie die Einstellung ändern, wird diese vom Drucker beibehalten.
8 Kapitel 2 Erste Schritte mit dem HP ENVY 4500 series DEWW

HP ePrint
HP ePrint ist ein kostenloser Dienst von HP, mit dessen Hilfe Sie jederzeit und von jedem Standort
aus auf Ihrem HP ePrint-fähigen Drucker drucken können. Senden Sie dazu einfach eine E-Mail an
die E-Mail-Adresse, die dem Drucker beim Aktivieren der Webdienste auf dem Drucker zugewiesen
wird. Es sind keine speziellen Treiber und keine spezielle Software erforderlich. Mithilfe von HP ePrint
können Sie von jedem Standort aus drucken, von dem aus Sie E-Mails senden können.
Nach der Registrierung für ein Benutzerkonto im ePrintCenter (
www.hp.com/go/eprintcenter) können
Sie sich anmelden, um den Status Ihrer HP ePrint Druckaufträge anzuzeigen, Ihre
Druckerwarteschlange für HP ePrint zu verwalten, den Kreis der berechtigten Druckerbenutzer für die
HP ePrint E-Mail-Adresse festzulegen und Hilfe für HP ePrint zu erhalten.
HP ePrint ermöglicht Ihnen, jederzeit und von jedem beliebigen Standort auf Ihrem HP ePrint-fähigen
Drucker zu drucken.
Vergewissern Sie sich für die Verwendung von HP ePrint, dass Folgendes verfügbar ist:
●
Ein Computer oder ein mobiles Gerät, der/das internet- oder e-mail-fähig ist
●
Ein HP ePrint-fähiger Drucker, auf dem die Webdienste aktiviert sind
HINWEIS: Ihre E-Mail wird direkt nach deren Empfang gedruckt. Wie bei jeder E-Mail lässt sich
nicht garantieren, wann und ob die E-Mail empfangen wird. Sie können den Druckstatus unter
ePrintCenter (
www.hp.com/go/eprintcenter) überprüfen.
HINWEIS: Mit HP ePrint gedruckte Dokumente können sich vom Original unterscheiden. Stil,
Formatierung und Zeilenumbrüche können vom Originaldokument abweichen. Für Dokumente, die
eine höhere Druckqualität erfordern (z. B. juristische Dokumente) empfehlen wir Ihnen, über die
Softwareanwendung auf dem Computer zu drucken. Dadurch haben Sie eine bessere Kontrolle über
das Aussehen der ausgegebenen Druckerzeugnisse.
TIPP: Weitere Informationen zum Verwalten und Konfigurieren der HP ePrint-Einstellungen sowie
zu den neuesten Funktionen finden Sie im ePrintCenter (
www.hp.com/go/eprintcenter).
So drucken Sie mithilfe von HP ePrint
1. Aktivieren Sie die Webdienste.
a. Drücken Sie auf dem Bedienfeld des Druckers die ePrint-Taste.
b. Akzeptieren Sie die Nutzungsbedingungen, und befolgen Sie dann die angezeigten
Anweisungen, um die Webdienste zu aktivieren.
c. Drucken Sie die ePrint-Infoseite, und befolgen Sie dann die Anweisungen auf der Seite, um
sich für ein HP ePrint-Konto registrieren zu lassen.
2. Öffnen Sie auf dem Computer oder dem mobilen Gerät Ihre E-Mail-Anwendung.
HINWEIS: Weitere Informationen zur Verwendung der E-Mail-Anwendung auf dem Computer
oder dem mobilen Gerät finden Sie in der Dokumentation, die zusammen mit der Anwendung
bereitgestellt wird.
10 Kapitel 3 Drucken DEWW

3. Verfassen Sie eine neue E-Mail-Nachricht, und hängen Sie die zu druckende Datei an die E-Mail
an.
4. Geben Sie die E-Mail-Adresse des Druckers in die Zeile „An“ der E-Mail-Nachricht ein. Wählen
Sie dann die Option zum Senden der E-Mail-Nachricht aus.
HINWEIS: Geben Sie keine E-Mail-Adresse in das Feld „Bcc“ ein. Dieses Feld muss leer
bleiben. Wenn eine E-Mail-Adresse bzw. eine Druckeradresse im Feld „Bcc“ angegeben wurde,
wird der Druckauftrag nicht ausgeführt.
So ermitteln Sie die E-Mail-Adresse des Druckers
1. Drücken Sie die ePrint-Taste auf dem Bedienfeld. Auf dem Druckerdisplay wird das Menü
Webdienste – Einst. angezeigt.
2. Wählen Sie auf dem Druckerdisplay die Option E-Mail-Adresse anzeigen aus, um die E-Mail-
Adresse des Druckers anzuzeigen.
TIPP: Wählen Sie auf dem Druckerdisplay im Menü Webdienste – Einst. die Option
Druckinfoseite aus. Der Drucker druckt ein Infoblatt mit Angaben zum Druckercode und zum
Anpassen der E-Mail-Adresse aus.
So schalten Sie ePrint aus
1. Drücken Sie die ePrint-Taste auf dem Bedienfeld. Auf dem Druckerdisplay wird das Menü
Webdienste – Einst. angezeigt.
2. Wählen Sie auf dem Druckerdisplay ePrint und dann Aus aus.
DEWW HP ePrint 11

Drucken von Dokumenten
Einlegen von Papier
1. Vergewissern Sie sich, dass das Papierfach geöffnet ist.
2. Schieben Sie die Papierquerführungen ganz nach außen.
3. Legen Sie das Papier in das Papierfach ein. Die zu bedruckende Seite muss nach unten weisen.
4. Schieben Sie das Papier bis zum Anschlag in den Drucker.
5. Schieben Sie die Papierquerführungen fest gegen die Papierkanten.
So drucken Sie ein Dokument
1. Klicken Sie in der Software auf die Schaltfläche Drucken.
2. Stellen Sie sicher, dass Ihr Drucker ausgewählt wurde.
3. Klicken Sie auf die Schaltfläche zum Öffnen des Dialogfensters Eigenschaften.
Je nach Softwareprogramm heißt diese Schaltfläche Eigenschaften, Optionen,
Druckereinrichtung, Druckereigenschaften, Drucker oder Voreinstellungen.
4. Wählen Sie die gewünschten Optionen aus.
●
Wählen Sie auf der Registerkarte Layout die Orientierung Portrait oder Querformat aus.
●
Wählen Sie auf der Registerkarte Papier/Qualität im Bereich Fachauswahl in der
Dropdown-Liste Medien den entsprechenden Papiertyp aus. Wählen Sie dann in der
Dropdown-Liste Qualitätseinstellungen die entsprechende Druckqualität aus.
●
Klicken Sie auf die Schaltfläche Erweitert, um das entsprechende Papierformat in der
Dropdown-Liste Papierformat auszuwählen.
5. Klicken Sie auf OK, um das Dialogfenster Eigenschaften zu schließen.
6. Klicken Sie auf Drucken bzw. OK, um den Druckauftrag zu starten.
So drucken Sie auf beiden Papierseiten
1. Klicken Sie in der Software auf die Schaltfläche Drucken.
2. Stellen Sie sicher, dass Ihr Drucker ausgewählt wurde.
12 Kapitel 3 Drucken DEWW

3. Klicken Sie auf die Schaltfläche zum Öffnen des Dialogfensters Eigenschaften.
Je nach Softwareprogramm heißt diese Schaltfläche Eigenschaften, Optionen,
Druckereinrichtung, Druckereigenschaften, Drucker oder Voreinstellungen.
4. Wählen Sie die gewünschten Optionen aus.
●
Wählen Sie auf der Registerkarte Layout die Orientierung Portrait oder Querformat aus.
●
Wählen Sie auf der Registerkarte Papier/Qualität den entsprechenden Papiertyp und die
gewünschte Druckqualität in der Dropdown-Liste Medien aus.
●
Klicken Sie auf die Schaltfläche Erweitert, um das entsprechende Papierformat in der
Dropdown-Liste Papierformat auszuwählen.
5. Wählen Sie auf der Registerkarte Layout in der Dropdown-Liste Beidseitiges Drucken die Option
Lange Seite oder Kurze Seite aus.
6. Klicken Sie zum Drucken auf OK.
HINWEIS: Nach dem Drucken einer Seite des Dokuments werden Sie aufgefordert, einige
Sekunden zu warten. Danach wird das Papier vom Drucker automatisch erneut eingezogen, um
die andere Seite zu bedrucken. Sie müssen die Seite weder manuell neu einlegen noch eine
andere Aktion ausführen.
DEWW Drucken von Dokumenten 13

Drucken von Fotos
Einlegen von Fotopapier
1. Vergewissern Sie sich, dass das Papierfach geöffnet ist.
2. Schieben Sie die Papierquerführungen ganz nach außen.
3. Nehmen Sie das gesamte Papier aus dem Papierfach heraus, und legen Sie dann das
Fotopapier mit der zu bedruckenden Seite nach unten ein.
4. Schieben Sie das Fotopapier bis zum Anschlag in den Drucker.
5. Schieben Sie die Papierquerführungen fest gegen die Kanten des Fotopapiers.
So drucken Sie ein Foto auf Fotopapier
1. Klicken Sie im Menü Datei der Software auf die Option Drucken.
2. Stellen Sie sicher, dass Ihr Drucker ausgewählt wurde.
3. Klicken Sie auf die Schaltfläche zum Öffnen des Dialogfensters Eigenschaften.
Je nach Softwareprogramm heißt diese Schaltfläche Eigenschaften, Optionen,
Druckereinrichtung, Druckereigenschaften, Drucker oder Voreinstellungen.
4. Wählen Sie die gewünschten Optionen aus.
●
Wählen Sie auf der Registerkarte Layout die Orientierung Portrait oder Querformat aus.
●
Wählen Sie auf der Registerkarte Papier/Qualität im Bereich Fachauswahl in der
Dropdown-Liste Medien den entsprechenden Papiertyp aus. Wählen Sie dann in der
Dropdown-Liste Qualitätseinstellungen die entsprechende Druckqualität aus.
●
Klicken Sie auf die Schaltfläche Erweitert, um das entsprechende Papierformat in der
Dropdown-Liste Papierformat auszuwählen.
HINWEIS: Wechseln Sie für eine maximale Auflösung (in dpi) zur Registerkarte Papier/
Qualität, und wählen Sie in der Dropdown-Liste Medien die Option Fotopapier aus. Wählen Sie
dann im Bereich Qualitätseinstellungen die Option Optimal aus. Klicken Sie dann auf Erweitert,
und wählen Sie in der Dropdown-Liste Mit max. Auflösung drucken die Option Ja aus. Wenn Sie
in Graustufen mit maximaler Auflösung drucken möchten, wählen Sie in der Dropdown-Liste In
Graustufen drucken die Option Hohe Qualität – Graustufen aus.
14 Kapitel 3 Drucken DEWW

5. Klicken Sie auf OK, um zum Dialogfenster Eigenschaften zurückzukehren.
6. Klicken Sie auf OK und anschließend im Dialogfenster Drucken auf Drucken oder OK.
HINWEIS: Nehmen Sie nach dem Drucken nicht verwendetes Fotopapier aus dem Papierfach
heraus. Bewahren Sie das Fotopapier so auf, dass es sich nicht wellt, um eine stets hohe
Druckqualität zu erhalten.
DEWW Drucken von Fotos 15

Drucken von Schnellformularen
Mithilfe von Schnellformulare können Sie Kalender, Prüflisten, Spiele, Ringbuchpapier,
Diagrammpapier und Notenpapier drucken.
Drucken von Schnellformularen
1. Wählen Sie auf dem Druckerdisplay in der Startanzeige (Start) die Option Schnellformulare aus.
TIPP: Wenn die Option Schnellformulare nicht im Menü auf dem Druckerdisplay angezeigt
wird, drücken Sie die Taste Start. Drücken Sie dann wiederholt die Tasten Nach oben und Nach
unten, bis Schnellformulare angezeigt wird.
2. Drücken Sie die Tasten Nach oben und Nach unten, um eine der Optionen für Schnellformulare
auszuwählen. Drücken Sie dann OK .
3. Wenn der Typ des zu druckenden Formulars ausgewählt wurde, wählen Sie die Kopienanzahl
aus, und drücken Sie OK.
16 Kapitel 3 Drucken DEWW
Seite wird geladen ...
Seite wird geladen ...
Seite wird geladen ...
Seite wird geladen ...
Seite wird geladen ...
Seite wird geladen ...
Seite wird geladen ...
Seite wird geladen ...
Seite wird geladen ...
Seite wird geladen ...
Seite wird geladen ...
Seite wird geladen ...
Seite wird geladen ...
Seite wird geladen ...
Seite wird geladen ...
Seite wird geladen ...
Seite wird geladen ...
Seite wird geladen ...
Seite wird geladen ...
Seite wird geladen ...
Seite wird geladen ...
Seite wird geladen ...
Seite wird geladen ...
Seite wird geladen ...
Seite wird geladen ...
Seite wird geladen ...
Seite wird geladen ...
Seite wird geladen ...
Seite wird geladen ...
Seite wird geladen ...
Seite wird geladen ...
Seite wird geladen ...
Seite wird geladen ...
Seite wird geladen ...
Seite wird geladen ...
Seite wird geladen ...
Seite wird geladen ...
Seite wird geladen ...
Seite wird geladen ...
Seite wird geladen ...
Seite wird geladen ...
Seite wird geladen ...
Seite wird geladen ...
Seite wird geladen ...
Seite wird geladen ...
Seite wird geladen ...
Seite wird geladen ...
Seite wird geladen ...
Seite wird geladen ...
Seite wird geladen ...
Seite wird geladen ...
Seite wird geladen ...
Seite wird geladen ...
Seite wird geladen ...
Seite wird geladen ...
Seite wird geladen ...
Seite wird geladen ...
Seite wird geladen ...
Seite wird geladen ...
Seite wird geladen ...
Seite wird geladen ...
Seite wird geladen ...
Seite wird geladen ...
Seite wird geladen ...
Seite wird geladen ...
Seite wird geladen ...
Seite wird geladen ...
Seite wird geladen ...
Seite wird geladen ...
Seite wird geladen ...
Seite wird geladen ...
Seite wird geladen ...
Seite wird geladen ...
Seite wird geladen ...
Seite wird geladen ...
Seite wird geladen ...
Seite wird geladen ...
Seite wird geladen ...
Seite wird geladen ...
Seite wird geladen ...
Seite wird geladen ...
Seite wird geladen ...
Seite wird geladen ...
Seite wird geladen ...
Seite wird geladen ...
Seite wird geladen ...
Seite wird geladen ...
Seite wird geladen ...
Seite wird geladen ...
Seite wird geladen ...
-
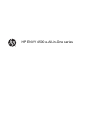 1
1
-
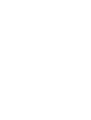 2
2
-
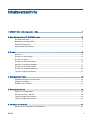 3
3
-
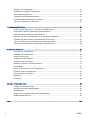 4
4
-
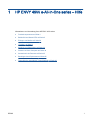 5
5
-
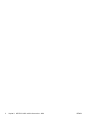 6
6
-
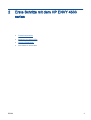 7
7
-
 8
8
-
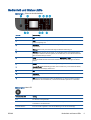 9
9
-
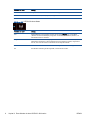 10
10
-
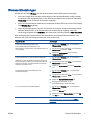 11
11
-
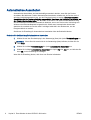 12
12
-
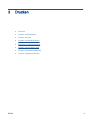 13
13
-
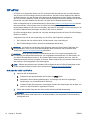 14
14
-
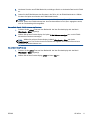 15
15
-
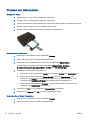 16
16
-
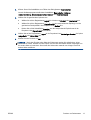 17
17
-
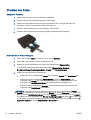 18
18
-
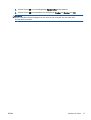 19
19
-
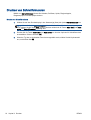 20
20
-
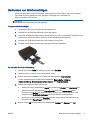 21
21
-
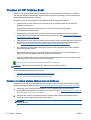 22
22
-
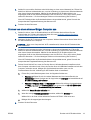 23
23
-
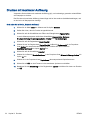 24
24
-
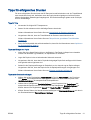 25
25
-
 26
26
-
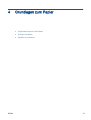 27
27
-
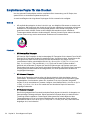 28
28
-
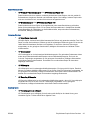 29
29
-
 30
30
-
 31
31
-
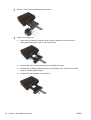 32
32
-
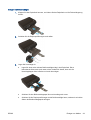 33
33
-
 34
34
-
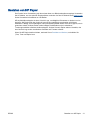 35
35
-
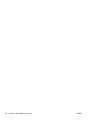 36
36
-
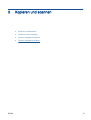 37
37
-
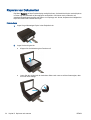 38
38
-
 39
39
-
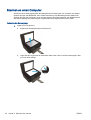 40
40
-
 41
41
-
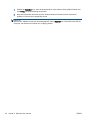 42
42
-
 43
43
-
 44
44
-
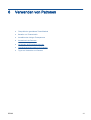 45
45
-
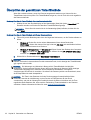 46
46
-
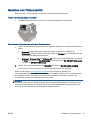 47
47
-
 48
48
-
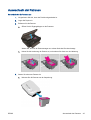 49
49
-
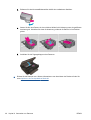 50
50
-
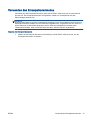 51
51
-
 52
52
-
 53
53
-
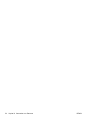 54
54
-
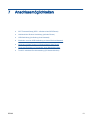 55
55
-
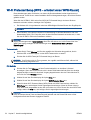 56
56
-
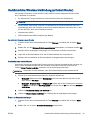 57
57
-
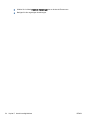 58
58
-
 59
59
-
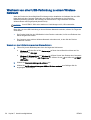 60
60
-
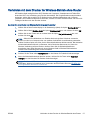 61
61
-
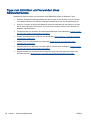 62
62
-
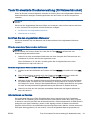 63
63
-
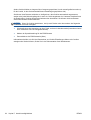 64
64
-
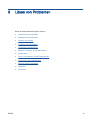 65
65
-
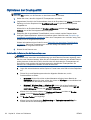 66
66
-
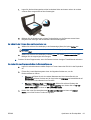 67
67
-
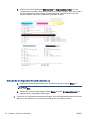 68
68
-
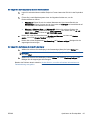 69
69
-
 70
70
-
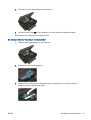 71
71
-
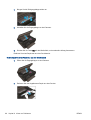 72
72
-
 73
73
-
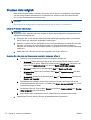 74
74
-
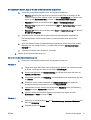 75
75
-
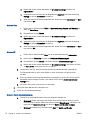 76
76
-
 77
77
-
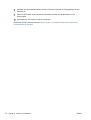 78
78
-
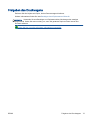 79
79
-
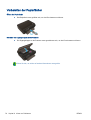 80
80
-
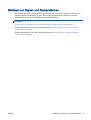 81
81
-
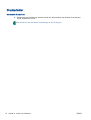 82
82
-
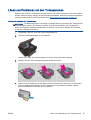 83
83
-
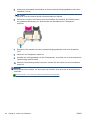 84
84
-
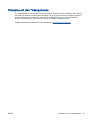 85
85
-
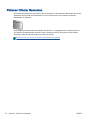 86
86
-
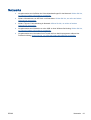 87
87
-
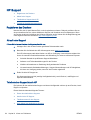 88
88
-
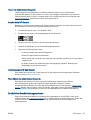 89
89
-
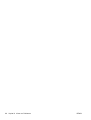 90
90
-
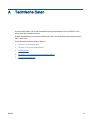 91
91
-
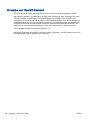 92
92
-
 93
93
-
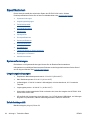 94
94
-
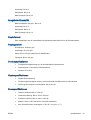 95
95
-
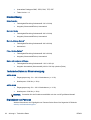 96
96
-
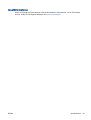 97
97
-
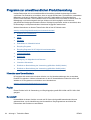 98
98
-
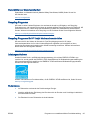 99
99
-
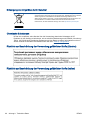 100
100
-
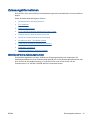 101
101
-
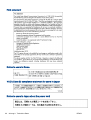 102
102
-
 103
103
-
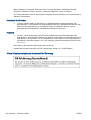 104
104
-
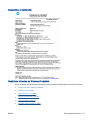 105
105
-
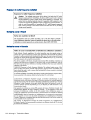 106
106
-
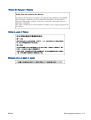 107
107
-
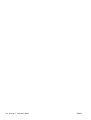 108
108
-
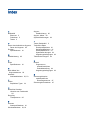 109
109
-
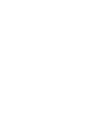 110
110
Verwandte Artikel
-
HP ENVY 120 e-All-in-One Printer Benutzerhandbuch
-
HP Deskjet 3520 e-All-in-One Printer series Benutzerhandbuch
-
HP ENVY 4528 All-in-One Printer Benutzerhandbuch
-
HP ENVY 4511 All-in-One Printer Benutzerhandbuch
-
HP Deskjet 3547e-All-in-One Benutzerhandbuch
-
HP Deskjet 3050A Benutzerhandbuch
-
HP ENVY 5532 Benutzerhandbuch
-
HP Deskjet 3070A e-All-in-One Printer series - B611 Benutzerhandbuch
-
HP ENVY 5540 Benutzerhandbuch
-
HP ENVY 5644 e-All-in-One Printer Benutzerhandbuch