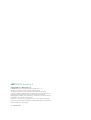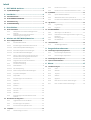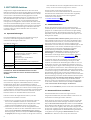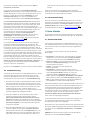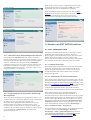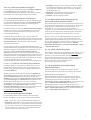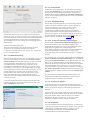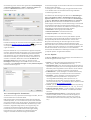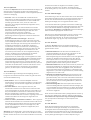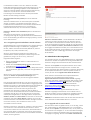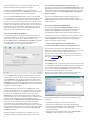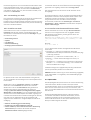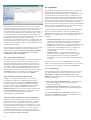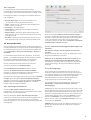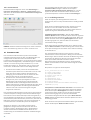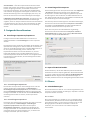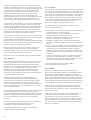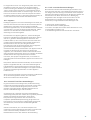ESET NOD32 Antivirus for Linux Desktop Benutzerhandbuch
- Kategorie
- Antivirensicherheitssoftware
- Typ
- Benutzerhandbuch

ESET NOD32 Antivirus 4
Copyright ©2017 ESET, spol. s.r.o.
ESET NOD32 Antivirus wurde entwi ckelt von ESET, s pol. s r.o.
Weitere Informa tionen finden Sie unter www.es et.com.
Alle Rechte vorbeha lten. Kein Teil dieser Dokumentation darf ohne
schriftliche Einwilligung des Verfassers reproduziert, in einem Abrufsystem
gespeichert oder in irgendeiner Form oder auf irgendeine Weis e
weitergegeben werden, sei es elektronisch, mechanis ch, durch Fotokopien,
Aufnehmen, Scannen oder auf andere Art.
ESET, spol. s r.o. behält sich das Recht vor, ohne vorherige Ankündigung a n
jeder der hier beschriebenen Softwa re-Produkte Änderungen vorzunehmen.
Support: www.eset.com/support
Stand 06.09.2017

Inhalt
...............................................................41. ESET NOD32 Antivirus
..................................................................................................4Systemanforderungen1.1
...............................................................42. Installation
..................................................................................................4Standardinstallation2.1
..................................................................................................4Benutzerdefinierte Installation2.2
..................................................................................................5Produktaktivierung2.3
..................................................................................................5On-Demand-Prüfung2.4
...............................................................53. Erste Schritte
..................................................................................................5Benutzeroberfläche3.1
.............................................................................6
Überprüfen der Funktionsfähigkeit des
Systems
3.1.1
.............................................................................6
Vorgehensweise bei fehlerhafter
Ausführung des Programms
3.1.2
...............................................................64. Arbeiten mit ESET NOD32 Antivirus
..................................................................................................6Viren- und Spyware-Schutz4.1
.............................................................................6Echtzeit-Dateischutz4.1.1
............................................................................6Einstellungen für Echtzeit-Dateischutz4.1.1.1
.............................................................................7Prüfen beim (Prüfen bei Ereignis)4.1.1.1.1
.............................................................................7Erweiterte Optionen für Prüfungen4.1.1.1.2
.............................................................................7Ausschlussfilter für Prüfungen4.1.1.1.3
............................................................................7
Wann sollten die Einstellungen für den
Echtzeit-Dateischutz geändert werden?
4.1.1.2
............................................................................7Echtzeit-Dateischutz prüfen4.1.1.3
............................................................................7
Vorgehensweise bei fehlerhaftem
Echtzeit-Dateischutz
4.1.1.4
.............................................................................8On-Demand-Prüfung4.1.2
............................................................................8Prüfmethode4.1.2.1
.............................................................................8Standardprüfung4.1.2.1.1
.............................................................................8Prüfen mit speziellen Einstellungen4.1.2.1.2
............................................................................8Zu prüfende Objekte4.1.2.2
............................................................................8Prüfprofile4.1.2.3
.............................................................................9Einstellungen für ThreatSense4.1.3
............................................................................9Objekte4.1.3.1
............................................................................10Optionen4.1.3.2
............................................................................10Säubern4.1.3.3
............................................................................10Erweiterungen4.1.3.4
............................................................................10Grenzen4.1.3.5
............................................................................10Weitere4.1.3.6
.............................................................................11
Eingedrungene Schadsoftware wurde
erkannt
4.1.4
..................................................................................................11Aktualisieren des Programms4.2
.............................................................................11Upgrade auf ein neues Build4.2.1
.............................................................................12Einstellungen für Updates4.2.2
.............................................................................12So erstellen Sie Update-Tasks4.2.3
..................................................................................................12Taskplaner4.3
.............................................................................13Verwendung von Tasks4.3.1
.............................................................................13Erstellen von Tasks4.3.2
.............................................................................13Erstellen eines benutzerdefinierten Tasks4.3.3
..................................................................................................13Quarantäne4.4
.............................................................................14Quarantäne für Dateien4.4.1
.............................................................................14Wiederherstellen aus Quarantäne4.4.2
.............................................................................14Einreichen von Dateien aus der Quarantäne4.4.3
..................................................................................................14Log-Dateien4.5
.............................................................................14Log-Wartung4.5.1
.............................................................................15Log-Filter4.5.2
..................................................................................................15Benutzeroberfläche4.6
.............................................................................15Warnungen und Hinweise4.6.1
............................................................................15
Erweiterte Einstellungen für Warnungen und
Hinweise
4.6.1.1
.............................................................................15Berechtigungen4.6.2
.............................................................................16Kontextmenü4.6.3
..................................................................................................16ThreatSense.NET4.7
.............................................................................16Verdächtige Dateien4.7.1
...............................................................175. Fortgeschrittene Benutzer
..................................................................................................17Einstellungen importieren/exportieren5.1
.............................................................................17Einstellungen importieren5.1.1
.............................................................................17Einstellungen exportieren5.1.2
..................................................................................................17Einstellungen für Proxyserver5.2
..................................................................................................17Sperre für Wechselmedien5.3
...............................................................176. Glossar
..................................................................................................17Schadsoftwaretypen6.1
.............................................................................17Viren6.1.1
.............................................................................18Würmer6.1.2
.............................................................................18Trojaner6.1.3
.............................................................................18Adware6.1.4
.............................................................................19Spyware6.1.5
.............................................................................19Potenziell unsichere Anwendungen6.1.6
.............................................................................19Evtl. unerwünschte Anwendungen6.1.7

4
1. ESET NOD32 Antivirus
Aufgrund der steigenden Beliebtheit von Unix-basierten
Betriebssystemen wird immer häufiger Malware entwickelt,
die auf Linux -Benutzer abzielt. ESET NOD32 Antivirus bietet
einen starken und effizienten Schutz gegen diese neuen
Bedrohungen. ESET NOD32 Antivirus ist außerdem in der Lage,
Windows-Bedrohungen abzuwehren und dadurch Linux -
Benutzer zu schützen, wenn sie mit Windows-Benutzern
interagieren und umgekehrt. Schadcode für Windows stellt
zwar keine direkte Bedrohung für Linux dar, aber durch die
Deaktivierung von Schadsoftware, die einen Linux-Computer
infiziert hat, kann die Ausbreitung auf Windows-basierte
Computer über ein lokales Netzwerk oder das Internet
verhindert werden.
1.1 Systemanforderungen
Um mit ESET NOD32 Antivirus eine optimale Leistung zu
erreichen, sollten die folgenden Hardware- und
Softwareanforderungen erfüllt sein:
ESET NOD32 Antivirus:
Systemanforderungen
Prozessorarchit
ektur
AMD® oder Intel® Prozessor mit 32/64 Bit
System
Distributionen, die auf Debian oder RedHat
basieren (Ubuntu, OpenSuse, Fedora,
Mandri va, RedHat us w.)
Kernel 2.6.x
GNU C Library 2.3 oder höher
GTK+ 2.6 oder höher
LSB 3.1-Kompatibilität wird empfohlen
Speicher
512 MB
Freier
Speicherplatz
100 MB
HINWEIS: SELINUX UND APPARMOR WERDEN NICHT
UNTERSTÜTZT. DIESE PROGRAMME MÜSSEN VOR DER
INSTALLATION VON ESET NOD32 ANTIVIRUS DEAKTIVIERT
WERDEN.
2. Installation
Bitte schließen Sie alle laufenden Programme, bevor Sie mit
der Installation beginnen. ESET NOD32 Antivirus enthält
Komponenten, durch die es zu Konflikten mit anderen
Virenschutzprogrammen auf Ihrem Computer kommen kann.
Wir empfehlen dringend, alle anderen Virenschutzprogramme
zu deinstallieren, um Probleme zu vermeiden. Sie können ESET
NOD32 Antivirus von einer Installations-CD oder aus einer
Download-Datei von der ESET-Website installieren.
Führen Sie einen der folgenden Schritte aus, um den
Installationsassistenten zu starten:
· Wenn Sie zur Installation eine CD verwenden, legen Sie
diese in das CD-ROM-Laufwerk ein. Starten Sie das
Installationsprogramm durch einen Doppelklick auf das
Symbol für die ESET NOD32 Antivirus-Installation.
· Wenn Sie zur Installation eine heruntergeladene Datei
verwenden, klicken Sie mit der rechten Maustaste auf die
Da tei, wä hl en Properties > Permissions (Eigenschaften >
Berechti gungen), aktivi eren di e Option Allow executing file
as program (Ausführung von Datei als Programm zulassen)
und schließen das Fenster. Doppelklicken Sie dann auf die
Datei, um das Installationsprogramm zu starten.
Starten Sie das Installationsprogramm. Der
Installationsassistent unterstützt Sie bei der Installation.
Nachdem Sie der Endbenutzer-Lizenzvereinbarung (EULA)
zugestimmt haben, können Sie eine der folgenden
Installationsarten wählen:
· Standardinstallation
· Benutzerdefinierte Installation
2.1 Standardinstallation
Bei der Standardinstallation wird eine Konfiguration
verwendet, die für die Anforderungen der meisten Benutzer
geeignet ist. Sie bietet optimale Sicherheit und gleichzeitig
gute Systemleistung. Die Standardinstallation wird daher
empfohlen, wenn Sie keine speziellen Anforderungen an die
Konfiguration haben.
Das ThreatSense.NET-Frühwarnsystem gewährleistet, dass
ESET umgehend und kontinuierlich über neue Bedrohungen
informiert wird. Dies hilft uns, unseren Kunden stets einen
optimalen Schutz zu bieten. Das System ermöglicht das
Übermitteln von Informationen zu neuen Bedrohungen an das
ESET-Virenlabor. Hier werden die Bedrohungen analysiert,
verarbeitet und zur Signaturdatenbank hinzugefügt.
Standardmäßi g ist die Opti on ThreatSense.NET-
Frühwarnsystem aktivieren ausgewählt. Klicken Sie auf
Einstellungen ..., um detaillierte Einstellungen für das
Übermitteln verdächtiger Dateien vorzunehmen. (Weitere
Informationen fi nden Sie unter ThreatSense.NET .)
Im nächsten Schritt der Installation wird die Prüfung auf
eventuell unerwünschte Anwendungen konfiguriert. Bei
eventuell unerwünschten Anwendungen handelt es sich um
Programme, die zwar nicht unbedingt Sicherheitsrisiken in
sich bergen, jedoch negative Auswirkungen auf das Verhalten
Ihres Computers haben können. Diese Anwendungen sind oft
mit anderen Programmen gebündelt und daher während des
Installationsvorgangs schwer erkennbar. Obwohl bei solchen
Anwendungen während der Installation gewöhnlich eine
Benachrichtigung angezeigt wird, können sie auch leicht ohne
Ihre Zustimmung installiert werden. Aktivieren Sie die Option
Prüfen auf "Evtl. unerwünschte Anwendungen" aktivieren, um
die Prüfung dieser Art von Bedrohung durch ESET NOD32
Antivirus zuzulassen (empfohlen). Wenn Sie diese Funktion
nicht nutzen möchten, aktivieren Sie die Option Prüfen auf
"Evtl. unerwünschte Anwendungen" deaktivieren.
Kl i cken Sie auf Installieren, um die Installation abzuschließen.
2.2 Benutzerdefinierte Installation
Die benutzerdefinierte Installation eignet sich für
fortgeschrittene Benutzer, die während der Installation die
erweiterten Einstellungen ändern möchten.
Wenn Sie einen Proxyserver verwenden, können Sie jetzt die
entsprechenden Parameter festlegen. Wählen Sie dazu die
Option Ich nutze einen Proxyserver. Geben Si e unter Adresse
die IP-Adresse oder URL des Proxyservers ein. Im Feld Port
können Sie den Port angeben, über den Verbindungen auf dem
Proxyserver eingehen (standardmäßig 3128). Falls für den
Proxyserver Zugangsdaten zur Authentifizierung erforderlich
sind, geben Sie einen gültigen Benutzernamen und das
Passwort ein. Wenn Sie sicher sind, dass Sie keinen
4
4
16

5
Proxyserver verwenden, wählen Sie die Option Keinen
Proxyserver verwenden.
Im nächsten Schri tt können Sie Privilegierte Benutzer
definieren, die berechtigt sind, die Programmkonfiguration zu
ändern. Wählen Sie aus der Liste links die Benutzer aus und
fügen Sie sie über die Schaltfläche Hinzufügen zur Liste
Privilegierte Benutzer hinzu. Um alle Systembenutzer
anzuzeigen, wähl en Sie di e Option Alle Benutzer anzeigen.
Das ThreatSense.NET-Frühwarnsystem gewährleistet, dass
ESET umgehend und kontinuierlich über neue Bedrohungen
informiert wird. Dies hilft uns, unseren Kunden stets einen
optimalen Schutz zu bieten. Das System ermöglicht das
Übermitteln von Informationen zu neuen Bedrohungen an das
ESET-Virenlabor. Hier werden die Bedrohungen analysiert,
verarbeitet und zur Signaturdatenbank hinzugefügt.
Standardmäßi g ist die Opti on ThreatSense.NET-
Frühwarnsystem aktivieren ausgewählt. Klicken Sie auf
Einstellungen, um Einstellungen für das Einsenden
verdächtiger Dateien festzulegen. Weitere Informationen
fi nden Si e unter ThreatSense.NET .
Im nächsten Schritt der Installation wird die Prüfung auf
eventuell unerwünschte Anwendungen konfiguriert. Bei
eventuell unerwünschten Anwendungen handelt es sich um
Programme, die zwar nicht unbedingt Sicherheitsrisiken in
sich bergen, jedoch negative Auswirkungen auf das Verhalten
Ihres Computers haben können. Diese Anwendungen sind oft
mit anderen Programmen gebündelt und daher während des
Installationsvorgangs schwer erkennbar. Obwohl bei solchen
Anwendungen während der Installation gewöhnlich eine
Benachrichtigung angezeigt wird, können sie auch leicht ohne
Ihre Zustimmung installiert werden. Aktivieren Sie die Option
Prüfen auf "Evtl. unerwünschte Anwendungen" aktivieren, um
die Prüfung dieser Art von Bedrohung durch ESET NOD32
Antivirus zuzulassen (empfohlen).
Kl i cken Sie auf Installieren, um die Installation abzuschließen.
2.3 Produktaktivierung
Sie können Ihre Installation von ESET NOD32 Antivirus direkt
aus dem Programm aktivieren. Klicken Sie dazu auf das
Symbol für ESET NOD32 Antivirus in Ihrer Menüleiste (am
oberen Bilds chirmrand) und dann auf Produktaktivierung.
1. Wenn Sie das Produkt im Handel gekauft haben, enthält
die Packung bereits einen Aktivierungsschlüssel sowie
eine Schritt-für-Schritt-Anleitung für die Aktivierung. Den
Aktivierungsschlüssel finden Sie normalerweise in der
Produktverpackung oder auf deren Rückseite. Zur
erfolgreichen Aktivierung muss der Aktivierungsschlüssel
exakt wie abgedruckt eingegeben werden.
2. Wenn Sie stattdessen einen Benutzernamen und ein
Passwort erhalten haben, wählen Sie die Option
Aktivierung mithilfe eines Benutzernamens und eines
Passworts und geben die Lizenzdaten in den jeweiligen
Feldern ein. Diese Daten können Sie auch über den Befehl
Lizenzdaten eingeben in den Update-Einstellungen des
Programms eingeben.
3. Wenn Sie ESET NOD32 Antivirus vor dem Kauf testen
möchten, wählen Sie die Option Testlizenz aktivieren.
Geben Sie Ihren Namen und Ihre E-Mail-Adresse ein, um
ESET NOD32 Antivirus für einen begrenzten Zeitraum zu
aktivieren. Sie erhalten die Testlizenz per E-Mail. Eine
Testlizenz kann pro Kunde nur ein einziges Mal aktiviert
werden.
Wenn Sie noch keine Lizenz haben und eine erwerben
möchten, kli cken Si e auf Lizenz kaufen. Hiermit gelangen Sie
zur Website Ihres lokalen ESET-Distributors.
2.4 On-Demand-Prüfung
Nach der Installation von ESET NOD32 Antivirus sollte der
Computer auf Schadcode geprüft werden. Klicken Sie dazu im
Ha uptprogra mmfens ter a uf Computer prüfen und dann auf
Standardprüfung. Nähere Informationen zur On-Demand-
Prüfung finden Sie im Abschnitt On-Demand Prüfung .
3. Erste Schritte
Dieses Kapitel enthält eine einführende Übersicht über ESET
NOD32 Antivirus und die Grundeinstellungen des Programms.
3.1 Benutzeroberfläche
Das Hauptprogrammfenster von ESET NOD32 Antivirus ist in
zwei Abschnitte unterteilt. Das primäre Fenster (rechts) zeigt
Informationen zu den im Hauptmenü (links) ausgewählten
Optionen an.
Im Folgenden werden die Optionen des Hauptmenüs
beschrieben:
· Schutzstatus – Informationen zum Schutzstatus von ESET
NOD32 Antivirus. Wenn die Option Erweiterter Modus
akti viert ist, wird das Untermenü Statistiken angezeigt.
· Computer prüfen – In diesem Abschnitt können Sie bei
Beda r f ei ne On-Demand-Prüfung starten oder die
Einstellungen dazu ändern.
· Update – Informationen über Updates der
Signaturdatenbank.
· Einstellungen – Wählen Sie diese Option, um die
Sicherheitsstufe Ihres Computers anzupassen. Wenn die
Option Erweiterter Modus aktiviert ist, wird das
Untermenü Viren- und Spyware-Schutz angezeigt.
· Tools – Zugri ff auf Log-Dateien, Quarantäne und Taskplaner.
Diese Option wird nur im Erweiterten Modus angezeigt.
· Hilfe – Programminformationen, Zugriff auf Hilfedateien,
Knowledgebase im Web und die ESET-Website.
Über die ESET NOD32 Antivirus-Benutzeroberfläche können Sie
zwischen Standardmodus und erweitertem Modus wechseln.
Im Standardmodus können Sie auf Funktionen zugreifen, die
für allgemeine Vorgänge benötigt werden. Die erweiterten
Einstellungen werden nicht angezeigt. Um zwischen den Modi
zu wechseln, klicken Sie auf das Pluszeichen (+) neben
Erweiterten Modus aktivieren/Standardmodus aktivieren
li nks unten im Hauptprogrammfenster.
Im Standardmodus können Sie auf Funktionen zugreifen, die
für allgemeine Vorgänge benötigt werden. Die erweiterten
Einstellungen werden nicht angezeigt.
Beim Wechsel in den erweiterten Modus wird dem Hauptmenü
di e Opti on Tools hinzugefügt. Über die Opti on Tools können Sie
auf Untermenüs zu Log-Dateien, Quarantäne und Taskplaner
zugreifen.
HINWEIS: Die weiteren Anweisungen in diesem Handbuch
bezi ehen si ch auf den Erweiterten Modus.
16
8

6
Standardmodus:
Erweiterter Modus:
3.1.1 Überprüfen der Funktionsfähigkeit des Systems
Zum Anzei gen des Schutzstatus klicken Sie auf die oberste
Option im Hauptmenü. Im primären Fenster befindet sich eine
Darstellung des aktuellen Betriebszustands von ESET NOD32
Antivirus, außerdem wird ein Untermenü mit Statistiken
angezeigt. Wählen Sie es aus, um genaue Informationen und
Statistiken zu Prüfungen anzuzeigen, die auf Ihrem System
durchgeführt wurden. Das Fenster „Statistiken“ steht nur im
erweiterten Modus zur Verfügung.
3.1.2 Vorgehensweise bei fehlerhafter Ausführung
des Programms
Wenn die aktivierten Module ordnungsgemäß arbeiten, sind
sie mit einem grün hinterlegten Häkchen markiert. Andernfalls
wird ein rotes oder orangefarbenes Symbol mit
Ausrufezeichen angezeigt. Weitere Informationen zu dem
Modul erhalten Sie im oberen Teil des Fensters. Unter
anderem finden Sie dort einen Vorschlag zur Behebung des
Problems. Um den Status einzelner Module zu ändern, klicken
Sie im Hauptmenü auf Einstellungen und wählen das
gewünschte Modul aus.
Wenn Sie ein Problem mit den vorgeschlagenen Lösungen
nicht beseitigen können, klicken Sie auf Hilfe, um zu den
Hilfedateien oder der Knowledgebase zu gelangen.
Wenn Sie Hilfe benötigen, wenden Sie sich über die ESET-
Website an den Support. Unser Support wird sich umgehend
mit Ihnen in Verbindung setzen, um Ihre Fragen zu
beantworten und Lösungen für Ihr Problem zu finden.
4. Arbeiten mit ESET NOD32 Antivirus
4.1 Viren- und Spyware-Schutz
Der Virenschutz bewahrt das System vor Attacken, indem er
potenziell gefährliche Dateien verändert. Wird eine
Bedrohung durch Schadcode erkannt, kann das Virenschutz-
Modul den Code unschädlich machen, indem es die
Ausführung des Codes blockiert und dann den Code entfernt
bzw. die Datei löscht oder in die Quarantäne verschiebt.
4.1.1 Echtzeit-Dateischutz
Der Echtzeit-Dateischutz überwacht alle für den Virenschutz
relevanten Systemereignisse. Alle Dateien werden beim
Öffnen, Erstellen oder Ausführen auf Ihrem Computer auf
Schadcode geprüft. Der Echtzeit-Dateischutz wird beim
Systemstart gestartet.
4.1.1.1 Einstellungen für Echtzeit-Dateischutz
Der Echtzeit-Dateischutz überwacht alle Datenträger und löst
beim Eintreten bestimmter Ereignisse eine Prüfung aus. Durch
di e Verwendung der ThreatSense-Erkennungsmethoden (siehe
Abschnitt Einstellungen für ThreatSense ) kann der Echtzeit-
Dateischutz für neu erstellte und vorhandene Dateien
unterschiedlich gestaltet werden. Neu erstellte Dateien
können einer noch gründlicheren Prüfung unterzogen werden.
Der Echtzeit-Dateischutz wird standardmäßig beim
Systemstart gestartet und fortlaufend ausgeführt. In
besonderen Fällen (z. B. bei einem Konflikt mit einem anderen
Echtzeit-Prüfprogramm) kann der Echtzeit-Dateischutz durch
Klicken auf das ESET NOD32 Antivirus-Symbol in der oberen
Menüleiste und Auswählen der Option Echtzeit-Dateischutz
deaktivieren beendet werden. Der Echtzeit-Dateischutz kann
auch im Hauptfenster deaktiviert werden (Einstellungen >
Viren- und Spyware-Schutz > Deaktivieren).
Um die erweiterten Einstellungen für den Echtzeit-Dateischutz
zu ändern, gehen Sie auf Einstellungen > Erweiterte
Einstellungen > Schutz > Echtzeit-Dateischutz und klicken
neben Erweiterte Einstellungen auf Einstellungen (siehe
Abschnitt Erweiterte Optionen für Prüfungen ).
9
7

7
4.1.1.1.1 Prüfen beim (Prüfen bei Ereignis)
Standardmäßi g werden all e Dateien beim Öffnen, Ausführen
und Erstellen geprüft. Wir empfehlen Ihnen, die
Standardeinstellungen beizubehalten. So bietet der Echtzeit-
Dateischutz auf Ihrem Computer maximale Sicherheit.
4.1.1.1.2 Erweiterte Optionen für Prüfungen
In diesem Fenster können Sie die von der ThreatSense-Engine
zu prüfenden Objekttypen festlegen, die Advanced Heuristik
aktivieren bzw. deaktivieren sowie die Einstellungen für
Archive und den Datei-Cache ändern.
Die Standardwerte i m Abschni tt Standard-Archiveinstellungen
sollten Sie nur ändern, um konkrete Probleme zu lösen, da
höhere Archivverschachtelungswerte die Systemleistung
beeinträchtigen können.
Sie können die Advanced Heuristik von ThreatSense für
ausführbare, erstellte und geänderte Dateien einzeln ein- bzw.
ausschalten. Aktivieren Sie dazu jeweils das Kontrollkästchen
Advanced Heuristik im Abschnitt des entsprechenden
ThreatSense-Parameters.
Um eine möglichst geringe Systembelastung während des
Echtzeit-Dateischutzes zu gewährleisten, können Sie die Größe
des Optimierungs-Cache festlegen. Dieses Verhalten ist aktiv,
wenn Si e di e Option Cache für nicht infizierte Dateien
aktivieren verwenden. Ist diese Option deaktiviert, werden
alle Dateien bei jedem Zugriff geprüft. Ansonsten werden nicht
infizierte Dateien bis zur festgelegten Cache-Größe im Cache
gespeichert und anschließend nicht mehr geprüft, es sei denn,
sie wurden geändert. Nach einem Update der
Signaturdatenbank werden die Dateien sofort wieder geprüft.
Kl i cken Sie auf Cache für nicht infizierte Dateien aktivieren,
um diese Funktion zu aktivieren bzw. deaktivieren. Um die
Anzahl der Dateien festzusetzen, die im Cache gespeichert
werden sollen, geben Sie einfach den gewünschten Wert ins
Feld Cache-Größe ein.
Zusätzliche Prüfparameter können im Fenster ThreatSense-
Einstellungen festgelegt werden. Sie können angeben, welche
Typen von Objekten geprüft werden sollen, mit welchen
Optionen und a uf wel cher Säuberungsstufe. Außerdem können
Si e di e Erweiterungen und Grenzen für Dateigrößen für den
Echtzeit-Dateischutz definieren. Das Fenster mit den
ThreatSense-Einstellungen erreichen Sie über die Schaltfläche
Einstellungen neben ThreatSense-Engine im Fenster
Erweiterte Einstellungen. Ausführliche Informationen zu den
ThreatSense-Einstellungen finden Sie im Abschnitt
Einstellungen für ThreatSense .
4.1.1.1.3 Ausschlussfilter für Prüfungen
In diesem Bereich können Sie festlegen, dass bestimmte
Dateien und Ordner von Prüfungen ausgenommen werden.
· Pfad – Pfad zu den auszuschließenden Dateien/Ordnern
· Bedrohung – Steht neben einer ausgeschlossenen Datei der
Name einer Bedrohung, so gilt die Ausnahme nicht generell
für die Datei, sondern nur für diese bestimmte Bedrohung.
Wird die Datei also später durch andere Schadsoftware
infiziert, erkennt der Virenschutz dies.
· Hinzufügen – Objekte von der Prüfung ausnehmen. Geben
Sie den Pfad zum Objekt ein (Platzhalter * und ? werden
unterstützt) oder wählen Sie den Ordner bzw. die Datei in
der Baumstruktur aus.
· Bearbeiten – Ausgewählten Eintrag bearbeiten.
· Entfernen - Ausgewählten Eintrag löschen
· Standard – Alle Ausnahmen löschen
4.1.1.2 Wann sollten die Einstellungen für den
Echtzeit-Dateischutz geändert werden?
Der Echtzeit-Dateischutz ist die wichtigste Komponente für ein
sicheres System. Änderungen an den Parametern des Echtzeit-
Dateischutzes sind mit Bedacht vorzunehmen. Es wird
empfohlen, nur in einzelnen Fällen die Parameter zu
verändern. Es kann beispielsweise erforderlich sein, wenn ein
Konflikt mit einer bestimmten Anwendung oder der Echtzeit-
Prüfung eines anderen Virenschutzprogramms vorliegt.
Bei der Installation von ESET NOD32 Antivirus werden alle
Einstellungen optimal eingerichtet, um dem Benutzer die
größtmögliche Schutzstufe für das System zu bieten. Um die
Standardeinstellungen wiederherzustellen, klicken Sie auf die
Schaltfläche Standard unten l inks i m Fenster Echtzeit-
Dateischutz (Einstellungen > Erweiterte Einstellungen > Schutz
> Echtzeit-Dateischutz).
4.1.1.3 Echtzeit-Dateischutz prüfen
Um sicherzustellen, dass der Echtzeit-Dateischutz aktiv ist und
Viren erkennt, verwenden Sie die Testdatei eicar.com. Diese
Testdatei ist eine harmlose Datei, die von allen
Virenschutzprogrammen erkannt wird. Die Datei wurde vom
EICAR-Institut (European Institute for Computer Antivirus
Research) erstellt, um die Funktionalität von
Virenschutzprogrammen zu testen.
4.1.1.4 Vorgehensweise bei fehlerhaftem
Echtzeit-Dateischutz
In diesem Kapitel werden mögliche Probleme mit dem
Echtzeit-Dateischutz sowie Lösungsstrategien beschrieben.
Echtzeit-Dateischutz ist deaktiviert
Der Echtzeit-Dateischutz wurde versehentlich von einem
Benutzer deaktiviert und muss reaktiviert werden. Um den
Echtzeit-Dateischutz wieder zu aktivieren, wählen Sie
Einstellungen > Viren- und Spyware-Schutz, und klicken Sie auf
den Li nk Echtzeit-Dateischutz aktivieren (rechts) im
Hauptprogrammfenster. Alternativ dazu können Sie den
Echtzei t-Da tei schutz i m Fens ter Erweiterte Einstellungen unter
Schutz > Echtzeit-Dateischutz aktivieren. Wählen Sie dazu die
Option Echtzeit-Dateischutz aktivieren.
9

8
Echtzeit-Dateischutz erkennt und entfernt keinen Schadcode
Stellen Sie sicher, dass keine anderen Virenschutzprogramme
auf Ihrem Computer installiert sind. Zwei parallel ausgeführte
Schutzprogramme können miteinander in Konflikt geraten.
Wir empfehlen Ihnen, alle anderen Virusschutzprogramme zu
deinstallieren.
Echtzeit-Dateischutz startet nicht
Wenn der Echtzeit-Dateischutz nicht automatisch beim
Systemstart startet, können Konflikte mit anderen
Programmen vorliegen. Sollte dies der Fall sein, wenden Sie
sich an den ESET-Support.
4.1.2 On-Demand-Prüfung
Wenn Sie den Verdacht haben, dass Ihr Computer infiziert ist
(anormales Verhalten), starten Sie über Computer prüfen >
Standardprüfung eine manuelle Prüfung, um Ihren Computer
auf eingedrungene Schadsoftware zu untersuchen. Um
maximalen Schutz zu gewährleisten, sollten Sie solche
Prüfungen routinemäßig durchführen und nicht nur, wenn
eine Infektion vermutet wird. Durch regelmäßige Prüfungen
kann eingedrungene Schadsoftware erkannt werden, die vom
Echtzeit-Dateischutz zum Zeitpunkt der Speicherung der
Schadsoftware nicht erkannt wurde. Dies kommt z. B. vor,
wenn die Echtzeit-Prüfung zum Zeitpunkt der Infektion
deaktiviert war oder die Signaturdatenbank nicht auf dem
neuesten Stand ist.
Sie sollten mindestens einmal im Monat eine On-Demand-
Prüfung vornehmen. Sie können die Prüfung als Task unter
Tools > Taskplaner konfigurieren.
4.1.2.1 Prüfmethode
Es gibt zwei verschiedene Arten von On-Demand-Prüfungen.
Bei der Standardprüfung wird das System schnell überprüft,
ohne dass Sie dafür weitere Prüfparameter konfigurieren
müssen. Bei der Methode Prüfen mit speziellen Einstellungen
können Sie ein vordefiniertes Prüfprofil und die zu prüfenden
Objekte auswählen.
4.1.2.1.1 Standardprüfung
Mit der Standardprüfung können Sie schnell den Computer
prüfen und infizierte Dateien säubern, ohne eingreifen zu
müssen. Die Bedienung ist einfach, und es ist keine
ausführliche Konfiguration erforderlich. Bei der
Standardprüfung werden alle Dateien in allen Ordnern
geprüft, und erkannte eingedrungene Schadsoftware wird
automatisch entfernt. Als Säuberungsstufe wird automatisch
der Standardwert festgelegt. Weitere Informationen zu den
Säuberungsarten fi nden Sie unter Säubern .
4.1.2.1.2 Prüfen mit speziellen Einstellungen
Über di e Opti on Prüfen mit speziellen Einstellungen können
Sie Prüfparameter wie die zu prüfenden Objekte oder
Prüfmethoden festlegen. Der Vorteil dieser Methode ist die
Möglichkeit zur genauen Parameterkonfiguration.
Verschiedene Konfigurationen können als benutzerdefinierte
Prüfprofile gespeichert werden. Das ist sinnvoll, wenn
Prüfungen wiederholt mit denselben Parametern ausgeführt
werden.
Zum Festlegen der zu prüfenden Objekte wählen Sie Computer
prüfen > Prüfen mit speziellen Einstellungen und wählen dann
bestimmte Zu prüfende Objekte aus der Baumstruktur aus. Sie
können ein zu prüfendes Objekt auch genauer bestimmen,
indem Sie den Pfad zu dem Ordner oder den Dateien eingeben,
die geprüft werden sollen. Wenn Sie nur das System ohne
zusätzliche Säuberung prüfen möchten, wählen Sie die Option
Nur prüfen, keine Aktion. Außerdem können Sie zwischen drei
Säuberungsstufen wählen. Klicken Sie dazu auf Einstellungen >
Säubern.
Eine Prüfung des Computers mit dieser Methode wird nur
fortgeschrittenen Benutzern empfohlen, die Erfahrung im
Umgang mit Virenschutzprogrammen haben.
4.1.2.2 Zu prüfende Objekte
In der Baumstruktur der zu prüfenden Objekte können Sie
Dateien und Ordner auswählen, die auf Viren geprüft werden
sollen. Im Prüfprofil können Sie die Prüfung von Ordnern
festlegen.
Sie können ein zu prüfendes Objekt auch genauer definieren,
indem Sie den Pfad zu dem Ordner oder den Dateien eingeben,
die geprüft werden sollen. Wählen Sie die zu prüfenden
Objekte aus der Baumstruktur aus, in der alle auf dem
Computer verfügbaren Ordner aufgelistet werden.
4.1.2.3 Prüfprofile
Ihre benutzerdefinierten Einstellungen können für zukünftige
Prüfungen gespeichert werden. Wir empfehlen Ihnen, für jede
regelmäßig durchgeführte Prüfung ein eigenes Profil zu
erstellen (mit verschiedenen zu prüfenden Objekten,
Prüfmethoden und anderen Parametern).
10

9
Zur Erstellung eines neuen Profils gehen Sie auf Einstellungen
> Erweiterte Einstellungen > Schutz > Computer prüfen und
kl i c ken a uf Bearbeiten neben der Liste der aktuell
bestehenden Profile.
Eine Beschreibung der einzelnen Prüfeinstellungen finden Sie
i m Abs c hni tt Einstellungen für ThreatSense . So können Sie
ein Prüfprofil erstellen, das auf Ihre Anforderungen
zugeschnitten ist.
Beispiel: Nehmen wir an, Sie möchten Ihr eigenes Prüfprofil
erstellen. Die Standardprüfung eignet sich in gewissem Maße,
aber Sie möchten nicht die laufzeitkomprimierten Dateien
oder potenziell unsichere Anwendungen prüfen. Außerdem
möchten Sie die Option „Immer versuchen, automatisch zu
säubern“ anwenden. Geben Sie im Fenster Profile für On-
Demand-Prüfung den Profilnamen ein, klicken Sie auf
Hinzufügen und bestätigen Si e mit OK. Passen Sie dann die
Pa r ameter unter ThreatSense-Engine und Zu prüfende Objekte
an Ihre Anforderungen an.
4.1.3 Einstellungen für ThreatSense
ThreatSense ist eine proprietäre Technologie von ESET, die aus
einer Kombination hochentwickelter
Bedrohungserkennungsmethoden besteht. Die Technologie
arbeitet proaktiv, d. h. sie schützt das System auch während
der ersten Stunden eines neuen Angriffs. Eingesetzt wird eine
Kombination verschiedener Methoden (Code-Analyse, Code-
Emulation, allgemeine Signaturen, Virussignaturen), die
zusammen die Systemsicherheit deutlich erhöhen. Das
Prüfmodul kann verschiedene Datenströme gleichzeitig
kontrollieren und so die Effizienz und Erkennungsrate
steigern. ThreatSense entfernt erfolgreich Rootkits.
In den Einstellungen für ThreatSense können Sie verschiedene
Prüfparameter festlegen:
· Dateitypen und -erweiterungen, die geprüft werden sollen
· Die Kombination verschiedener Erkennungsmethoden
· Säuberungsstufen usw.
Zum Öffnen der Einstellungen klicken Sie auf Einstellungen >
Viren- und Spyware-Schutz > Einstellungen für Viren- und
Spyware-Schutz und dann auf di e Schal tfläche Einstellungen
i m Berei c h Dateischutz, Echtzeit-Dateischutz bzw. Computer
prüfen. All diese Funktionen verwenden die ThreatSense-
Technologie (siehe unten). Je nach Anforderung sind eventuell
verschiedene Sicherheitseinstellungen erforderlich. Dies
sol lte bei den indivi duel len ThreatSense-Einstellungen für die
folgenden Schutzmodule berücksichtigt werden:
· Dateischutz > Prüfung Systemstartdateien
· Echtzeit-Dateischutz > Echtzeit-Dateischutz
· Computer prüfen > On-Demand Prüfung
Die ThreatSense-Parameter sind für jedes Modul optimal
eingerichtet, und eine Veränderung der Einstellungen kann
den Systembetrieb deutlich beeinflussen. So kann zum
Beispiel eine Änderung der Einstellungen für das Prüfen
laufzeitkomprimierter Dateien oder die Aktivierung der
Advanced Heuristik im Echtzeit-Dateischutz dazu führen, dass
das System langsamer arbeitet. Es wird daher empfohlen, die
Standa rd-Pa r ameter für ThreatSense in allen Modulen
unverändert beizubehalten. Änderungen sollten nur im Modul
„Computer prüfen“ vorgenommen werden.
4.1.3.1 Objekte
I m Ber ei ch Objekte können Sie festlegen, welche Dateien auf
Schadcode geprüft werden sollen.
· Dateien – Prüfung der gängigen Dateitypen (Programm-,
Bild-, Audio-, Video-, Datenbankdateien usw.).
· Symbolische Links – (Nur bei On-Demand-Prüfung) Prüfung
spezieller Dateitypen, die eine Textfolge enthalten, die vom
Betriebssystem ausgewertet und als Pfad zu einer anderen
Datei oder einem anderen Verzeichnis genutzt wird.
· E-Mail-Dateien – (nicht verfügbar in Echtzeit-Dateischutz)
Prüfung von Dateien, die E-Mail-Nachrichten enthalten.
· Postfächer – (nicht verfügbar in Echtzeit-Dateischutz)
Prüfung von Benutzerpostfächern im System. Die
unsachgemäße Anwendung dieser Option kann zu
Konflikten mit Ihrem E-Mail-Programm führen. Weitere
Informationen über Vor- und Nachteile dieser Option finden
Si e i m fol genden Knowledgebase-Artikel.
· Archive – (nicht verfügbar in Echtzeit-Dateischutz) Prüfung
von komprimierten Archivdateien (.rar, .zip, .arj, .tar usw.).
· Selbstentpackende Archive – (nicht verfügbar in Echtzeit-
Dateischutz) Prüfung von Dateien in selbstentpackenden
Archiven.
· Laufzeitkomprimierte Dateien – Laufzeitkomprimierte
Dateien werden (anders als Standard-Archivtypen) im
Arbeitsspeicher dekomprimiert, zusätzlich zu statisch
laufzeitkomprimierten Dateien (UPX, yoda, ASPack, FGS
etc.).
9

10
4.1.3.2 Optionen
I m Abs chni tt Optionen können Sie die Methoden festlegen, die
während einer Prüfung des Systems auf eingedrungene
Schadsoftware angewendet werden sollen. Folgende Optionen
stehen zur Verfügung:
· Heuristik – Heuristische Methoden verwenden einen
Algorithmus, der (bösartige) Aktivitäten von Programmen
analysiert. Mit ihrer Hilfe können bis dato unbekannte
Schadprogramme oder Viren, die nicht in der Liste
bekannter Viren (Signaturdatenbank) aufgeführt waren,
erkannt werden.
· Advanced Heuristik – Als Advanced Heuristik werden
besondere, von ESET entwickelte heuristische Verfahren
bezeichnet, die für die Erkennung von Würmern und
Trojanern optimiert sind, die in höheren
Programmiersprachen geschrieben wurden. Die
Erkennungsrate des Programms ist dadurch wesentlich
gestiegen.
· Evtl. unerwünschte Anwendungen – Bei diesen
Anwendungen handelt es sich um Programme, die zwar
nicht unbedingt Sicherheitsrisiken mit sich bringen, aber
negative Auswirkungen auf Leistung und Verhalten Ihres
Computers haben können. Als Benutzer werden Sie
normalerweise vor deren Installation zur Bestätigung
aufgefordert. Nach erfolgter Installation ändert sich das
Systemverhalten (im Vergleich zum Verhalten vor der
Installation). Dazu zählen vor allem ungewollte Popup-
Fenster, die Aktivierung und Ausführung versteckter
Prozesse, die erhöhte Inanspruchnahme von
Systemressourcen, Änderungen in Suchergebnissen sowie
die Kommunikation von Anwendungen mit Remote-Servern.
· Potenziell unsichere Anwendungen – In diese Kategorie
fallen legitime Programme von seriösen Herstellern, die
jedoch von Angreifern ausgenutzt werden können, wenn sie
ohne Wissen des Benutzers installiert werden. Da hierzu
auch Programme für das Fernsteuern von Computern
gehören, ist diese Option standardmäßig deaktiviert.
4.1.3.3 Säubern
In den Säuberungseinstellungen wird festgelegt, wie das
Programm die infizierten Dateien säubert. Es gibt drei Arten
der Schadcodeentfernung:
· Nicht säubern – Der in infizierten Objekten erkannte
Schadcode wird nicht automatisch entfernt. Eine Warnung
wird angezeigt, und Sie werden aufgefordert, eine Aktion
auszuwählen.
· Normales Säubern – Das Programm versucht, den
Schadcode automatisch aus der Datei zu entfernen oder
eine infizierte Datei zu löschen. Wenn es nicht möglich ist,
die passende Aktion automatisch zu bestimmen, wird der
Benutzer aufgefordert, eine Aktion auszuwählen. Diese
Auswahl wird dem Benutzer auch dann angezeigt, wenn eine
vordefinierte Aktion nicht erfolgreich abgeschlossen
werden konnte.
· Immer versuchen, automatisch zu säubern – Das Programm
entfernt den Schadcode aus infizierten Dateien oder löscht
diese Dateien (einschließlich Archive). Ausnahmen gelten
nur für Systemdateien. Wenn es nicht möglich ist, den
Schadcode zu entfernen, werden Sie aufgefordert, eine
Aktion auszuwählen.
Warnung: Im Standardmodus „Normales Säubern“ wird das
gesamte Archiv nur gelöscht, wenn es ausschließlich infizierte
Dateien enthält. Sind auch nicht infizierte Dateien vorhanden,
wird die Archivdatei nicht gelöscht. Im Modus „Immer
versuchen, automatisch zu säubern“ wird die gesamte
Archivdatei gelöscht, auch wenn sie nicht infizierte Dateien
enthält.
4.1.3.4 Erweiterungen
Die Erweiterung ist der Teil des Dateinamens nach dem Punkt.
Die Erweiterung definiert den Typ und den Inhalt der Datei. In
di es em Tei l der ThreatSense-Einstellungen können Sie die
Dateitypen festlegen, die nicht geprüft werden sollen.
In der Standardeinstellung werden alle Dateien unabhängig
von ihrer Erweiterung geprüft. Jede Erweiterung kann der Liste
auszuschließender Dateien hinzugefügt werden. Über die
Schaltflächen Hinzufügen und Entfernen können Sie festlegen,
welche Erweiterungen geprüft werden sollen.
Der Ausschluss bestimmter Dateien ist dann sinnvoll, wenn
die Prüfung bestimmter Dateitypen die Funktion eines
Programms beeinträchtigt. Es wird beispielsweise empfohlen,
di e Er wei terungen .log, .cfg und .tmp auszuschließen.
4.1.3.5 Grenzen
I m Ber ei ch Grenzen können Sie die Maximalgröße von
Elementen und Stufen verschachtelter Archive festlegen, die
geprüft werden sollen:
· Maximale Größe:Definiert die maximale Größe von zu
prüfenden Objekten. Der Virenschutz prüft dann nur die
Elemente, deren Größe unter der angegebenen
Maximalgröße liegt. Der Standardwert sollte nicht geändert
werden; für gewöhnlich besteht dazu auch kein Grund.
Diese Option sollte nur von fortgeschrittenen Benutzern
geändert werden, die bestimmte Gründe dafür haben,
größere Objekte von der Prüfung auszuschließen.
· Maximale Prüfzeit:Definiert die maximale Dauer, die für die
Prüfung eines Objekts zur Verfügung steht. Wenn hier ein
benutzerdefinierter Wert eingegeben wurde, beendet der
Virenschutz die Prüfung eines Elements, sobald diese Zeit
abgelaufen ist, und zwar ungeachtet dessen, ob die Prüfung
abgeschlossen ist oder nicht.
· Maximale Verschachtelungstiefe:Legt die maximale Tiefe
der Archivprüfung fest. Der Standardwert 10 sollte nicht
geändert werden; unter normalen Umständen besteht dazu
auch kein Grund. Wenn die Prüfung aufgrund der Anzahl
verschachtelter Archive vorzeitig beendet wird, bleibt das
Archiv ungeprüft.
· Maximale Dateigröße: Über diese Option können Sie die
maximale Dateigröße der entpackten Dateien festlegen, die
in zu prüfenden Archiven enthalten sind. Wenn die Prüfung
aufgrund dieses Grenzwerts vorzeitig beendet wird, bleibt
das Archiv ungeprüft.
Wenn Sie das Prüfen bestimmter systemgesteuerter Ordner (/
proc und /sys) deaktivieren möchten, wählen Sie die Option
Verzeichnisse der Systemsteuerung von Prüfung ausschließen
aus (für Systemstart-Prüfungen ist diese Option nicht
verfügbar).
4.1.3.6 Weitere
Wenn die Smart-Optimierung aktiviert ist, werden die
optimalen Einstellungen verwendet, um die effizienteste
Prüfung bei höchster Geschwindigkeit zu gewährleisten. Die
verschiedenen Schutzmodule führen eine intelligente Prüfung
durch. Dabei verwenden sie unterschiedliche Prüfmethoden
für die jeweiligen Dateitypen. Die Smart-Optimierung ist

11
innerhalb des Produkts nicht starr definiert. Das ESET-
Entwicklungsteam fügt ständig neue Ergänzungen hinzu, die
dann über die regelmäßigen Updates in Ihr ESET NOD32
Antivirus integriert werden. Wenn die Smart-Optimierung
deaktiviert ist, werden nur die benutzerdefinierten
Einstellungen im ThreatSense-Kern des entsprechenden
Moduls für die Prüfung verwendet.
Alternative Datenströme prüfen (Nur bei On-Demand-
Prüfung)
Alternative Datenströme die vom Dateisystem verwendet
werden, sind Datei- und Ordnerzuordnungen, die mit
herkömmlichen Prüftechniken nicht erkannt werden können.
Eingedrungene Schadsoftware tarnt sich häufig als
alternativer Datenstrom, um nicht erkannt zu werden.
Datum für 'Geändert am' beibehalten (Nur bei On-Demand-
Prüfung)
Aktivieren Sie diese Option, um den Zeitpunkt des
ursprünglichen Zugriffs auf geprüfte Dateien beizubehalten (z.
B. für die Verwendung mit Datensicherungssystemen), anstatt
ihn zu aktualisieren.
4.1.4 Eingedrungene Schadsoftware wurde erkannt
Schadsoftware kann auf vielen Wegen in das System gelangen.
Mögliche Infektionswege sind Webseiten, freigegebene
Ordner, E-Mails oder Wechselmedien (USB-Sticks, externe
Festplatten, CDs, DVDs, Di sketten usw.).
Wenn Ihr Computer die Symptome einer Infektion mit
Schadsoftware aufweist (Computer arbeitet langsamer als
gewöhnlich, hängt sich oft auf usw.), sollten Sie
fol gender ma ßen vorgehen:
1. Öffnen Sie ESET NOD32 Antivirus und klicken Sie auf
Computer prüfen.
2. Kl i cken Si e a uf Standardprüfung (weitere Informationen
s i ehe Abschnitt Standardprüfung ).
3. Nachdem die Prüfung abgeschlossen ist, überprüfen Sie im
Log die Anzahl der geprüften, infizierten und gesäuberten
Dateien.
Wenn Sie nur einen Teil Ihrer Festplatte prüfen möchten,
wählen Sie Prüfen mit speziellen Einstellungen und
anschließend die Bereiche, die auf Viren geprüft werden
sollen.
Das folgende allgemeine Beispiel soll veranschaulichen, wie
in ESET NOD32 Antivirus mit Schadsoftware umgegangen wird.
Nehmen wir einmal an, der Echtzeit-Dateischutz verwendet die
Standard-Säuberungsstufe und erkennt eingedrungene
Schadsoftware. Nun wird der Versuch gestartet, den
Schadcode aus der Datei zu entfernen oder die Datei zu
löschen. Ist für den Echtzeitschutz keine vordefinierte Aktion
angegeben, werden Sie in einem Warnfenster zur Auswahl
einer Option aufgefordert. In der Regel stehen die Optionen
Säubern, Löschen und Keine Aktion zur Auswahl. Es wird nicht
empfohl en, di e Opti on Keine Aktion zu wählen, da sonst die
infizierten Dateien nicht behandelt werden. Einzige Ausnahme:
Sie sind sich sicher, dass die Datei harmlos ist und
versehentlich erkannt wurde.
Säubern und löschen – Wählen Sie „Säubern“, wenn eine Datei
von einem Virus mit Schadcode infiziert wurde. In einem
solchen Fall sollten Sie zuerst versuchen, den Schadcode aus
der infizierten Datei zu entfernen und ihren Originalzustand
wiederherzustellen. Wenn die Datei ausschließlich Schadcode
enthält, wird sie gelöscht.
Dateien in Archiven löschen – Im Standardmodus der Aktion
„Säubern“ wird das gesamte Archiv nur gelöscht, wenn es
ausschließlich infizierte Dateien enthält. Archive, die auch
nicht infizierte Dateien enthalten, werden also nicht gelöscht.
Di e Opti on Immer versuchen, automatisch zu säubern sollten
Sie hingegen mit Bedacht einsetzen, da in diesem Modus alle
Archive gelöscht werden, die mindestens eine infizierte Datei
enthalten, und zwar unabhängig vom Status der übrigen
Archivdateien.
4.2 Aktualisieren des Programms
Für optimalen Schutz muss ESET NOD32 Antivirus regelmäßig
aktualisiert werden. Die Updates für die Signaturdatenbank
halten das Programm fortlaufend auf dem neuesten Stand.
Über den Punkt Update im Hauptmenü können Sie sich den
aktuellen Update-Status anzeigen lassen. Sie sehen hier
Datum und Uhrzeit des letzten Updates und können feststellen,
ob ein Update erforderlich ist. Um ein Update manuell zu
starten, klicken Sie auf Signaturdatenbank aktualisieren.
Wenn keinerlei Zwischenfälle beim Update-Download
auftreten, wird im Update-Fenster der Hinweis
Signaturdatenbank ist auf dem neuesten Stand angezeigt.
Wenn das Update der Signaturdatenbank fehlschlägt, sollten
Si e di e Update-Einstellungen überprüfen. Die häufigste
Fehlerursache sind falsch eingegebene Lizenzdaten
(Benutzername/Pas swort) oder fehlerhaft konfiguri erte
Verbindungseinstellungen .
Die Versionsnummer der Signaturdatenbank wird hier
ebenfalls angezeigt. Diese Nummer ist ein aktiver Link zur
Website von ESET, auf der alle Signaturen aufgeführt werden,
die bei dem entsprechenden Update hinzugefügt wurden.
HINWEIS: Ihren Benutzernamen und das Passwort erhalten Sie
nach dem Kauf von ESET NOD32 Antivirus von ESET.
4.2.1 Upgrade auf ein neues Build
Um maximalen Schutz zu gewährleisten, ist es wichtig, immer
das neueste Build von ESET NOD32 Antivirus zu verwenden.
Kl i cken Sie auf Update im Hauptmenü links, um zu prüfen, ob
eine neue Version verfügbar ist. Ist ein neues Build verfügbar,
wird unten im Fenster die Meldung Eine neue Produktversion
ist verfügbar! angezeigt. Kli cken Sie auf Mehr Informationen,
8
12
17

12
um ein neues Fenster mit der Versionsnummer des neuen
Builds und dem Änderungsprotokoll anzuzeigen.
Kl i cken Sie auf Herunterladen, um das neueste Build
herunterzul aden. Kl icken Sie auf Schließen, um das Fenster zu
schließen und das Upgrade später herunterzuladen.
Wenn Si e a uf Herunterladen geklickt haben, wird die Datei
heruntergeladen und in Ihrem Download-Ordner (oder in dem
von Ihrem Browser festgelegten Standardordner) abgelegt.
Führen Sie nach Abschluss des Downloads die Datei aus und
folgen Sie den Installationsanweisungen. Ihr Benutzername
und Passwort werden automatisch bei der neuen Installation
übernommen. Es wird empfohlen, regelmäßig zu prüfen, ob
Upgrades verfügbar sind, insbesondere wenn ESET NOD32
Antivirus von einer CD/DVD installiert wird.
4.2.2 Einstellungen für Updates
In den Einstellungen für Updates finden Sie Informationen
zum Abruf von Updates, z. B. die Liste der Update-Server und
die Lizenzdaten für diese Server. Standardmäßig ist die
Option Update-Server auf Automatisch auswählen eingestellt.
So werden Updates automatisch von dem ESET-Server
heruntergeladen, der am wenigsten belastet ist.
Di e Li s te Update-Server zeigt eine Aufstellung der aktuellen
Update-Server. Um einen neuen Server hinzuzufügen, klicken
Si e a uf Bearbeiten. Anschließend geben Sie die Adresse des
neuen Servers i m Feld Update-Server ein und klicken Sie auf
Hinzufügen. Zur Anmeldung beim Update-Server verwenden Sie
den Benutzernamen und da s Passwort, die beim Kauf erzeugt
und Ihnen zugestellt wurden.
In ESET NOD32 Antivirus haben Sie die Möglichkeit, einen
alternativen Update-Server als „Rückgriffsoption“ festzulegen,
falls der übliche Server nicht verfügbar ist. Beispielsweise
könnten Sie unter Primär Ihren Mirror-Server und unter
Sekundär den normalen ESET-Update-Server festlegen. Der
sekundäre Server wird nur verwendet, wenn sich diese beiden
Angaben unterscheiden. Wenn Sie die Angaben für den
sekundären Server (Update-Server, Benutzername, Passwort)
leer lassen, kann natürlich auch kein Update über einen
sekundären Server durchgeführt werden. Am einfachsten
können Sie ein erfolgreiches Update gewährleisten, indem Sie
den Benutzernamen und das Passwort aus Ihrer Lizenz-E-Mail
eingeben und beim Update-Server die Option Automatisch
auswählen festlegen.
Um den Testmodus zu aktivieren (d. h. Updates vor ihrer
offiziellen Veröffentlichung herunterzuladen), klicken Sie
neben Erweiterte Einstellungen auf Einstellungen und
akti vi eren da s Kontrol l käs tchen Testmodus aktivieren. Um die
Meldungen im Infobereich der Taskleiste zu deaktivieren, die
nach jedem erfolgreichen Update angezeigt werden, aktivieren
Si e das Kontrol l käs tchen Keine Meldung über erfolgreiches
Update anzeigen.
Um alle vorübergehend gespeicherten Update-Daten zu
löschen, klicken Sie auf die Schaltfläche Leeren neben
Update-Cache leeren. Dies kann helfen, wenn Probleme beim
Update auftreten.
4.2.3 So erstellen Sie Update-Tasks
Mit der Opti on Signaturdatenbank aktualisieren können
Updates manuell ausgeführt werden. Klicken Sie dazu im
Ha uptmenü a uf Update, und wählen Sie im daraufhin
angezeigten Dialogfenster die entsprechende Option aus.
Darüber hinaus können Sie Updates auch als geplante Tasks
einrichten. Um einen Task zu konfigurieren, klicken Sie auf
Tools > Taskplaner. Standardmäßig sind in ESET NOD32
Antivirus folgende Tasks aktiviert:
· Automatische Updates in festen Zeitabständen
· Automatische Updates beim Anmelden des Benutzers
Diese Update-Tasks können bei Bedarf bearbeitet werden.
Neben den standardmäßig ausgeführten Update-Tasks können
zusätzliche Update-Tasks mit benutzerdefinierten
Einstellungen erstellt werden. Weitere Informationen zum
Erstellen und Konfigurieren von Update-Tasks finden Sie im
Abschnitt Taskplaner .
4.3 Taskplaner
Der Taskplaner steht zur Verfügung, wenn Sie die Einstellungen
von ESET NOD32 Antivirus im erweiterten Modus anzeigen. Um
ihn zu öffnen, klicken Sie im Hauptmenü von ESET NOD32
Anti vi r us unter Tools auf Taskplaner. Der Taskplaner umfasst
eine Liste aller geplanten Tasks sowie deren
Konfigurationseigenschaften, inklusive des vordefinierten
Datums, der Uhrzeit und des verwendeten Prüfprofils.
Standardmäßig werden im Taskplaner die folgenden Tasks
angezeigt:
· Automatische Updates in festen Zeitabständen
· Automatische Updates beim Anmelden des Benutzers
· Prüfung Systemstartdateien nach Anmeldung des Benutzers
· Prüfung Systemstartdateien nach Update der
Signaturdatenbank
· Log-Wartung (nach Aktivieren der Option System-Tasks
anzeigen in den Taskplaner-Einstellungen)
12

13
Um die Konfiguration eines vorhandenen Standardtasks oder
eines benutzerdefinierten Tasks zu ändern, klicken Sie mit der
rechten Maustaste auf den Task und dann auf Bearbeiten,
oder wählen Sie den Task aus, den Sie ändern möchten, und
kl icken Sie auf Bearbeiten.
4.3.1 Verwendung von Tasks
Der Taskplaner verwaltet und startet Tasks mit vordefinierter
Konfiguration und voreingestellten Eigenschaften.
Konfiguration und Eigenschaften enthalten Informationen wie
Datum und Uhrzeit und bestimmte Profile, die bei Ausführung
des Tasks verwendet werden.
4.3.2 Erstellen von Tasks
Zum Erstellen eines Tasks im Taskplaner klicken Sie auf Task
hinzufügen oder klicken mit der rechten Maustaste und
wählen dann im Kontextmenü die Option Hinzufügen. Es gibt
fünf Arten von Tasks:
· Anwendung starten
· Update
· Log-Wartung
· On-Demand-Prüfung
· Prüfung Systemstartdateien
Da Update-Tasks zu den meistverwendeten Tasks gehören,
wird im Folgenden das Hinzufügen eines neuen Update-Tasks
beschrieben.
Wählen Sie in der Liste Geplanter Task den Ta s k Update.
Geben Sie im Feld Taskname den Namen des Tasks ein.
Wählen Sie in der Liste Task ausführen das gewünschte
Ausführungsintervall. Folgende Optionen stehen zur
Verfügung: Benutzerdefiniert, Einmalig, Wiederholt, Täglich,
Wöchentlich und Bei Ereignis. Je nach ausgewähltem Intervall
werden Ihnen verschiedene Update-Parameter angezeigt. Im
nächsten Schritt können Sie eine Aktion festlegen für den Fall,
dass der Task zur geplanten Zeit nicht ausgeführt oder
abgeschlossen werden kann. Folgende Optionen stehen zur
Verfügung:
· Nächste Ausführung genau nach Planung
· Ausführung zum nächstmöglichen Zeitpunkt
· Sofort ausführen, wenn Intervall seit letzter Ausführung
überschritten (das Intervall kann über die Option
Mindestintervall für Task festgelegt werden)
Im nächsten Schritt wird eine Übersicht der Einstellungen zum
geplanten Task angezeigt. Klicken Sie auf Fertig stellen.
Der neue geplante Task wird der Liste der aktuellen Tasks
hinzugefügt.
Einige Standardtasks sind für die ordnungsgemäße Funktion
des Systems unerlässlich. Diese System-Tasks sollten nicht
modifiziert werden. Die Anzeige ist standardmäßig
ausgeschaltet. Um dies zu ändern und die Anzeige
einzuschal ten, kl icken Sie auf Einstellungen > Erweiterte
Einstellungen > Tools > Taskplaner und aktivieren die Option
System-Tasks anzeigen.
4.3.3 Erstellen eines benutzerdefinierten Tasks
Datum und Uhrzeit von Tasks des Typs Benutzerdefiniert
müssen im cron-Langformat mit Jahr angegeben werden
(Zeichenfolge aus 6 Feldern, jeweils getrennt durch ein
Whitespace-Zeichen):
Minute(0-59) Stunde(0-23) Tag(1-31) Monat(1-12)
Jahr(1970-2099) Wochentag(0-7)(Sonntag = 0 oder
7)
Beispiel:
30 6 22 3 2012 4
In cron-Ausdrücken werden die folgenden Sonderzeichen
unterstützt:
· Sternchen (*) - Steht für alle möglichen Werte des
betreffenden Felds. Beispiel: Sternchen im dritten Feld (Tag)
= jeder Tag im Monat
· Bindestrich (-) - Definition von Zeiträumen, z. B. 3-9
· Komma (,) - Trennt mehrere Einträge einer Liste, z. B.
1,3,7,8
· Schrägstrich (/) - Definition von Intervallen in Zeiträumen.
Beispiel: 3-28/5 im dritten Feld (Tag) = am 3. des Monats
und anschließend alle 5 Tage
Textbezeichnungen für Tage (Monday-Sunday) und Monate
(January-December) werden nicht unterstützt.
HINWEIS: Werden sowohl Tag als auch Wochentag angegeben,
so wird der Befehl nur ausgeführt, wenn beide Bedingungen
erfüllt sind.
4.4 Quarantäne
Die Hauptaufgabe der Quarantäne ist die sichere Verwahrung
infizierter Dateien. Dateien sollten in die Quarantäne
verschoben werden, wenn sie nicht gesäubert werden können,
wenn es nicht sicher oder ratsam ist, sie zu löschen, oder
wenn sie von ESET NOD32 Antivirus fälschlicherweise erkannt
worden sind.
Sie können beliebige Dateien gezielt in die Quarantäne
verschieben. Geschehen sollte dies bei Dateien, die sich
verdächtig verhalten, bei der Virenprüfung jedoch nicht
erkannt werden. Dateien aus der Quarantäne können zur
Analyse an ESET eingereicht werden.

14
Die Dateien im Quarantäneordner können in einer Tabelle
angezeigt werden, die Datum und Uhrzeit der Quarantäne, den
Pfad zum ursprünglichen Speicherort der infizierten Datei,
ihre Größe in Byte, einen Grund (Hinzugefügt durch Benutzer...)
und die Anzahl der Bedrohungen (z. B. bei Archiven, in denen
an mehreren Stellen Schadcode erkannt wurde) enthält. Der
Quarantäneordner mit den Quarantänedateien (/var/opt/eset/
esets/cache/quarantine) verbleibt auch nach der
Deinstallation von ESET NOD32 Antivirus auf dem System. Die
Quarantänedateien werden sicher verschlüsselt gespeichert
und können nach der Reinstallation von ESET NOD32 Antivirus
wiederhergestellt werden.
Wenn die Dateien in der Quarantäne automatisch nach jedem
Signaturdatenbank-Update erneut geprüft werden sollen,
akti vieren Sie die Opti on Dateien in Quarantäne nach jedem
Update erneut prüfen unter Einstellungen > Erweiterte
Einstellungen > Tools > Quarantäne.
4.4.1 Quarantäne für Dateien
ESET NOD32 Antivirus kopiert gelöschte Dateien automatisch
in den Quarantäneordner (sofern diese Option nicht im
Warnfenster deaktiviert wurde). Auf Wunsch können Sie
beliebige verdächtige Dateien manuell in die Quarantäne
vers chieben, indem Sie auf Quarantäne klicken. Alternativ
kann auch das Kontextmenü zu diesem Zweck verwendet
werden: Klicken Sie mit der rechten Maustaste in das Fenster
Quarantäne, wählen Sie die Datei, die in die Quarantäne
verschoben werden soll und klicken Sie auf Öffnen.
4.4.2 Wiederherstellen aus Quarantäne
Dateien aus der Quarantäne können auch an ihrem
ursprünglichen Speicherort wiederhergestellt werden.
Verwenden Sie dazu di e Schal tfläche Wiederherstellen.
Alternativ ist dies auch über das Kontextmenü möglich.
Kl icken Sie dazu im Fenster Quarantäne mit der rechten
Maustaste auf die gewünschte Datei und wählen Sie
Wiederherstellen. Das Kontextmenü enthält außerdem die
Option Wiederherstellen nach, mit der Dateien an einem
anderen als ihrem ursprünglichen Speicherort
wiederhergestellt werden können.
4.4.3 Einreichen von Dateien aus der Quarantäne
Wenn Sie eine verdächtige, nicht vom Programm erkannte
Datei in Quarantäne versetzt haben oder wenn eine Datei
fälschlich als infiziert eingestuft wurde (etwa durch die
heuristische Analyse des Codes) und infolgedessen in den
Quarantäneordner verschoben wurde, senden Sie die Datei
zur Analyse an ESET. Um eine Datei zu senden, die in der
Quarantäne gespeichert ist, klicken Sie mit der rechten
Maustaste darauf und wählen im angezeigten Kontextmenü
di e Opti on Datei zur Analyse einreichen.
4.5 Log-Dateien
Die Log-Dateien enthalten Informationen zu allen wichtigen
aufgetretenen Programmereignissen und geben einen
Überblick über erkannte Bedrohungen. Das Erstellen von Logs
ist unabdingbar für die Systemanalyse, die Erkennung von
Problemen oder Risiken sowie die Fehlerbehebung. Die Logs
werden im Hintergrund ohne Eingriffe des Benutzers erstellt.
Welche Informationen aufgezeichnet werden, ist abhängig von
den aktuellen Einstellungen für die Mindestinformation in
Logs. Textnachrichten und Logs können direkt aus ESET NOD32
Antivirus heraus angezeigt werden. Das Archivieren von Logs
erfolgt ebenfalls direkt über das Programm.
Log-Dateien können über das Hauptfenster von ESET NOD32
Antivirus aufgerufen werden, indem Sie auf Tools > Log-
Dateien klicken. Wählen Sie in der Liste Log im oberen Bereich
des Fensters das gewünschte Log aus. Folgende Logs sind
verfügbar:
1. Erkannte Bedrohungen – Über diese Option können Sie
sämtliche Informationen über Ereignisse bezüglich der
Erkennung eingedrungener Schadsoftware anzeigen.
2. Ereignisse – Diese Option kann von Systemadministratoren
und Benutzern zur Lösung von Problemen verwendet
werden. Alle von ESET NOD32 Antivirus ausgeführten
wichtigen Aktionen werden in den Ereignis-Logs
aufgezeichnet.
3. Computer prüfen – In diesem Fenster werden die
Ergebnisse aller durchgeführten Prüfungen angezeigt.
Durch Doppelklicken auf einen Eintrag können Sie
Einzelheiten zu der entsprechenden On-Demand-Prüfung
anzeigen.
In jedem Abschnitt können die angezeigten Informationen
direkt in die Zwischenablage kopiert werden. Dazu wählen Sie
die gewünschten Einträge aus und klicken auf Kopieren.
4.5.1 Log-Wartung
Die Log-Konfiguration für ESET NOD32 Antivirus können Sie
aus dem Hauptprogrammfenster aufrufen. Klicken Sie auf
Einstellungen > Erweiterte Einstellungen > Tools > Log-
Dateien. Für Log-Dateien können die folgenden Einstellungen
vorgenommen werden:
· Alte Log-Einträge automatisch löschen – Log-Einträge, die
älter als die angegebene Anzahl Tage sind, werden
automatisch gelöscht.
· Log-Dateien automatisch optimieren – Die Logs werden
beim Erreichen des vordefinierten Fragmentierungsgrads
automatisch optimiert.
Um den Standardfilter für Log-Einträge zu konfigurieren,
kl icken Sie auf Bearbeiten und aktivieren/deaktivieren die
einzelnen Log-Typen je nach Bedarf.

15
4.5.2 Log-Filter
In den Logs werden Informationen über wichtige
Systemereignisse gespeichert: Mit dem Log-Filter können Sie
sich Einträge zu einer bestimmten Ereignisart anzeigen lassen.
Nachfolgend sind die am häufigsten verwendeten Arten von
Logs aufgelistet:
· Kritische Warnungen – Kritische Systemfehler (z. B.
„Virenschutz konnte nicht gestartet werden“)
· Fehler - Fehl er wie z. B. „Fehler beim Herunterladen einer
Datei“ und kritische Fehler
· Warnungen – Warnmeldungen
· Informationen - Meldungen wie erfolgreiche Updates,
Warnungen usw.
· Diagnosedaten – Alle bisher genannten Einträge sowie
Informationen, die für die Feineinstellung des Programms
erforderlich sind.
· Alle Filter – Mit diesem Kontrollkästchen können Sie alle
oben genannten Logs auf einmal aktivieren/deaktivieren.
4.6 Benutzeroberfläche
Über die Konfigurationsoptionen für die Benutzeroberfläche
von ESET NOD32 Antivirus können Sie die Arbeitsumgebung an
Ihre Anforderungen anpassen. Sie erreichen diese Optionen
unter Einstellungen > Erweiterte Einstellungen > Benutzer >
Oberfläche.
In diesem Bereich können Sie über die Option „Erweiterter
Modus“ in die erweiterte Anzeige der Einstellungen schalten.
Hier werden erweiterte Einstellungen und zusätzliche
Steuerelemente für ESET NOD32 Antivirus angezeigt.
Um das Startbild beim Programmstart zu aktivieren,
akti vieren Sie die Opti on Startbild anzeigen.
Unter Standardmenü verwenden können Sie mit den
Optionen Im Standardmodus/Im erweiterten Modus
festlegen, in welchen Anzeigemodi das Standardmenü im
Hauptprogrammfenster verwendet werden soll.
Um QuickInfos anzuzeigen, aktivieren Sie die Option QuickInfo
anzeigen. Wenn di e Option Versteckte Dateien anzeigen
aktiviert ist, können Sie im Einstellungsbereich Zu prüfende
Objekte der Funkti on Computer prüfen auch versteckte
Dateien sehen und diese auswählen.
4.6.1 Warnungen und Hinweise
I m Ber ei ch Warnungen und Hinweise können Sie
konfigurieren, wie Warnungen und Systemmeldungen in ESET
NOD32 Antivirus behandelt werden.
Wenn Si e die Opti on Fenster mit Warnungen anzeigen
deaktivieren, werden keinerlei Warnfenster angezeigt. Dies ist
nur in bestimmten Situationen sinnvoll. Für die meisten
Benutzer empfiehlt es sich, die Standardeinstellung (aktiviert)
beizubehalten.
Wenn Si e die Opti on Hinweise auf dem Desktop anzeigen
aktivieren, werden Warnfenster, die keinen Benutzereingriff
erfordern, auf dem Desktop angezeigt (standardmäßig oben
rechts auf dem Bildschirm). Wie lang solche Hinweise
erscheinen, können Sie über den Wert Hinweise automatisch
schließen nach X Sekunden festlegen.
4.6.1.1 Erweiterte Einstellungen für Warnungen und
Hinweise
Nur Hinweise anzeigen, die ein Eingreifen des Benutzers
erfordern
Aktivieren/Deaktivieren der Anzeige von Meldungen, die ein
Eingreifen des Benutzers erfordern.
Hinweise, die ein Eingreifen des Benutzers erfordern, nur
anzeigen, wenn Anwendungen im Vollbildmodus laufen
Diese Option ist praktisch für Präsentationen, Games oder
andere Anwendungen, die die gesamte Bildschirmfläche
benötigen.
4.6.2 Berechtigungen
Die Einstellungen von ESET NOD32 Antivirus können im
Hinblick auf die Sicherheitsrichtlinien Ihres Unternehmens
von großer Wichtigkeit sein. Unbefugte Änderungen können
die Stabilität und den Schutz Ihres Systems gefährden.
Deshalb können Sie auswählen, welche Benutzer die
Programmkonfiguration bearbeiten dürfen.
Zum Festlegen der privilegierten Benutzer klicken Sie auf
Einstellungen > Erweiterte Einstellungen > Benutzer >
Berechtigungen.
Maßgeblich für einen wirksamen Schutz Ihres Systems sind
die korrekten Einstellungen des Programms. Bei unzulässigen
Änderungen können wichtige Daten verloren gehen. Um die
Liste der privilegierten Benutzer einzurichten, wählen Sie die
gewünschten Benutzer links in der Liste Benutzer aus und
kl i c ken a uf Hinzufügen. Um einen Benutzer zu entfernen,
wählen Sie ihn in der Liste Privilegierte Benutzer rechts aus
und kli cken auf Entfernen.
HINWEIS: Wenn die Liste der privilegierten Benutzer leer ist,
können alle Systembenutzer die Programmeinstellungen
bearbeiten.

16
4.6.3 Kontextmenü
Die Kontextmenü-Integration kann unter Einstellungen >
Erweiterte Einstellungen > Benutzer > Kontextmenü durch
Aktivi eren des Kontrol l käs tchens In Kontextmenü integrieren
aktiviert werden.
HINWEIS: Um die Kontextmenü-Integration nutzen zu können,
muss die Erweiterung nautilius-actions installiert sein.
4.7 ThreatSense.NET
Das ThreatSense.NET-Frühwarnsystem informiert ESET
umgehend und kontinuierlich über neue Bedrohungen. Der
einzige Zweck des bidirektionalen ThreatSense.NET-
Frühwarnsystems besteht darin, Ihnen einen besseren Schutz
bieten. Die beste Möglichkeit, neue Bedrohungen zu erkennen,
sobald sie in Erscheinung treten, besteht darin, so viele
Kunden wie möglich zu „verknüpfen“ und als Virenscouts
einzusetzen. Als Benutzer haben Sie zwei Möglichkeiten:
1. Sie können entscheiden, ob Sie das ThreatSense.NET-
Frühwarnsystem aktivieren möchten oder nicht. Es steht
Ihnen der volle Funktionsumfang der Software zur
Verfügung, und Sie erhalten auch in diesem Fall den
besten Schutz, den wir Ihnen bieten können.
2. Sie können das ThreatSense.NET-Frühwarnsystem so
konfigurieren, dass anonyme Angaben zu neuen
Bedrohungen und zum Speicherort des Schadcodes
übermittelt werden. Verdächtige Dateien können zur
detaillierten Analyse an ESET gesendet werden. Nach ihrer
Untersuchung kann ESET dann die Signaturdatenbank
aktualisieren und so die Erkennungsleistung des
Pr ogra mms ver bes s er n.
Das ThreatSense.NET-Frühwarnsystem erfasst Informationen
zu Ihrem Computer in Bezug auf neu erkannte Bedrohungen.
Dazu können auch Proben oder Kopien der Datei gehören, in
der eine Bedrohung aufgetreten ist, der Pfad zu dieser Datei,
der Dateiname, Datum und Uhrzeit, der Prozess, über den die
Bedrohung auf Ihrem Computer in Erscheinung getreten ist,
und Informationen zum Betriebssystem des Computers.
Obgleich es möglich ist, dass ESET auf diese Weise
gelegentlich einige Informationen über Sie oder Ihren
Computer erhält (z. B. Benutzernamen in Pfadangaben),
werden diese Daten für KEINEN anderen Zweck als zur
Verbesserung der unmittelbaren Reaktion auf Bedrohungen
verwendet.
Die ThreatSense.NET-Einstellungen si nd unter Tools >
ThreatSense.NET verfügbar. Wählen Sie die Option
ThreatSense.NET-Frühwarnsystem aktivieren aus, um das
System zu aktivieren. Klicken Sie neben der Überschrift
„Erweiterte Optionen“ auf die Schaltfläche Einstellungen ....
4.7.1 Verdächtige Dateien
Unter der Option „Verdächtige Dateien“ können Sie
konfigurieren, wie zu analysierende Dateien an ESET gesendet
werden.
Wenn Sie eine verdächtige Datei finden, können Sie sie zur
Analyse an unser Virenlabor einreichen. Sollte dabei
schädlicher Code zutage treten, wird dieser beim nächsten
Update der Signaturdatenbank berücksi chti gt.
Verdächtige Dateien einreichen – Mi t der Opti on Beim
nächsten Update werden die Dateien beim nächsten regulären
Update der Signaturdatenbank an ESET übermittelt. Alternativ
können Sie auch die Einstell ung Baldmöglichst wählen. Diese
Einstellung eignet sich, wenn Sie über eine dauerhafte
Internetverbindung verfügen.
Wenn keine Dateien gesendet werden sollen, wählen Sie die
Option Nicht einreichen. Die Übermittlung statistischer Daten
wird separat konfiguriert und daher durch diese Einstellung
nicht beeinflusst.
Das ThreatSense.NET-Frühwarnsystem erfasst anonyme
Informationen zu Ihrem Computer in Bezug auf neu erkannte
Bedrohungen. Erfasst werden der Name der Bedrohung, Datum
und Uhrzeit der Erkennung, die Versionsnummer des ESET
Security-Produkts sowie Versionsdaten und die
Regionaleinstellung des Betriebssystems. Statistikpakete
werden normalerweise einmal oder zweimal täglich an ESET
übermittelt.
Beispiel für ein typisches Statistikpaket:
# utc_time=2009-04-14 07:21:28
# country="Slovakia"
# language="ENGLISH"
# osver=2.6.18-128.e5
# engine=5417
# components=2.50.2
# moduleid=0x4e4f4d41
# filesize=28368
# filename=/home/user/Documents/Incoming/
rdgFR1463[1].zip
Anonymisierte statistische Daten einreichen – Hier können Sie
festlegen, wann die statistischen Daten eingereicht werden.
Wenn Si e die Opti on Baldmöglichst auswählen, werden die
statistischen Daten direkt nach ihrer Erstellung gesendet.
Diese Einstellung eignet sich, wenn eine dauerhafte
Internetverbindung besteht. Mit der Option Beim nächsten
Update werden die Daten beim nächsten Update nach ihrer
Erstellung gesendet.
Wenn Sie keine anonymen Statistikdaten übertragen möchten,
können Sie die Opti on Nicht einreichen wählen.

17
Ausschlussfilter – Über diese Option können Sie bestimmte
Dateien oder Ordner vom Senden ausschließen. Hier können
Dateien eingetragen werden, die eventuell vertrauliche
Informationen enthalten, wie zum Beispiel Textdokumente
oder Tabellen. Einige typische Dateitypen sind bereits in der
Standardeinstellung in die Liste eingetragen (.doc usw.). Sie
können der Ausschlussliste weitere Dateitypen hinzufügen.
E-Mail-Adresse für Rückfragen (optional) – Sie können mit den
verdächtigen Dateien eine E-Mail-Adresse für Rückfragen
angeben, wenn zur Analyse weitere Informationen erforderlich
sind. Beachten Sie, dass Sie nur dann eine Antwort von ESET
erhalten, wenn weitere Informationen von Ihnen benötigt
werden.
5. Fortgeschrittene Benutzer
5.1 Einstellungen importieren/exportieren
Konfigurationen für ESET NOD32 Antivirus können im
erwei terten Modus unter Einstellungen im- bzw. exportiert
werden.
Die Optionen Import und Export verwenden Archivdateien zum
Speichern der Konfiguration. Diese Funktionen sind nützlich,
wenn Sie die akuelle Konfiguration von ESET NOD32 Antivirus
für eine spätere Verwendung sichern möchten. Die
Exportfunktion bietet sich auch für Benutzer an, die ihre
bevorzugte Konfiguration von ESET NOD32 Antivirus auf
mehreren Systemen verwenden möchten. Um die gewünschten
Einstellungen zu übernehmen, wird die Konfigurationsdatei
einfach importiert.
5.1.1 Einstellungen importieren
Die Schritte zum Importieren einer Konfiguration sind sehr
einfach. Klicken Sie im Hauptmenü auf Einstellungen >
Einstellungen importieren/exportieren, und wählen Sie die
Option Einstellungen importieren. Geben Sie den Namen der
Konfigurationsdatei ein oder klicken Sie auf Durchsuchen, um
die Konfigurationsdatei zu suchen, die Sie importieren
möchten.
5.1.2 Einstellungen exportieren
Der Export einer Konfiguration verläuft sehr ähnlich. Klicken
Sie im Hauptmenü auf Einstellungen > Einstellungen
importieren/exportieren. Markieren Sie die Option
Einstellungen exportieren, und geben Sie den Namen der
Konfigurationsdatei ein. Suchen Sie mithilfe des Browsers
einen Speicherort auf Ihrem Computer aus, an dem Sie die
Konfigurationsdatei speichern möchten.
5.2 Einstellungen für Proxyserver
Die Einstellungen für den Proxyserver können unter Allgemein
> Proxyserver konfiguriert werden. Durch Angabe eines
Proxyservers auf dieser Ebene legen Sie globale Proxyserver-
Einstellungen für alle Funktionen von ESET NOD32 Antivirus
fest. Die Parameter werden von allen Modulen verwendet, die
eine Verbindung zum Internet benötigen.
Um die Proxyserver-Einstellungen für diese Ebene festzulegen,
akti vieren Sie das Kontroll käs tchen Proxyserver verwenden
und geben i m Feld Proxyserver die entsprechende Adresse
zusammen mit dem Port des Proxyservers ein.
Wenn der Proxyserver eine Authentifizierung benötigt,
akti vieren Sie das Kontroll käs tchen Proxysever erfordert
Authentifizierung und geben einen gültigen Benutzernamen
sowi e das ents prechende Passwort ein.
5.3 Sperre für Wechselmedien
Wechselmedien (z. B. CD oder USB-Stick) können Schadcode
enthalten und Ihren Computer gefährden. Um Wechselmedien
zu sperren, wählen Sie die Option Sperre für Wechselmedien
aktivieren. Um den Zugriff auf bestimmte Medientypen zu
erlauben, deaktivieren Sie das dazugehörige Kontrollkästchen.
6. Glossar
6.1 Schadsoftwaretypen
Bei Schadsoftware handelt es sich um bösartige Software, die
versucht, in einen Computer einzudringen, und/oder auf einem
Computer Schaden anrichtet.
6.1.1 Viren
Bei einem Computervirus handelt es sich um eingedrungene
Schadsoftware, die Dateien auf Ihrem Computer beschädigt.
Ihren Namen haben sie nicht umsonst mit den Viren aus der
Biologie gemein. Schließlich verwenden sie ähnliche
Techniken, um sich vom einen zum anderen Computer
auszubreiten.

18
Computerviren greifen hauptsächlich ausführbare Dateien,
Skripte und Dokumente an. Um sich zu vermehren, hängt sich
ein Virus mit seinem „Körper“ an das Ende einer Zieldatei. Und
so funktioniert ein Computervirus: Durch Ausführung der
infizierten Datei wird der Virus aktiviert (noch bevor die
eigentliche Anwendung gestartet wird) und führt seine
vordefinierte Task aus. Erst dann wird die eigentliche
Anwendung gestartet. Ein Virus kann einen Computer also nur
dann infizieren, wenn der Benutzer (versehentlich oder
absichtlich) das bösartige Programm ausführt oder öffnet.
Computerviren unterscheiden sich nach Art und Schweregrad
der durch sie verursachten Schäden. Einige von ihnen sind
aufgrund ihrer Fähigkeit, Dateien von der Festplatte gezielt zu
löschen, äußerst gefährlich. Andererseits gibt es aber auch
Viren, die keinen Schaden verursachen. Ihr einziger Zweck
besteht darin, den Benutzer zu verärgern und die technischen
Fähigkeiten ihrer Urheber unter Beweis zu stellen.
Viren werden (im Vergleich zu Trojanern oder Spyware) immer
seltener, da sie keinen kommerziellen Nutzen für ihre Urheber
haben. Außerdem wird der Begriff „Virus“ oft
fälschlicherweise für alle Arten von Schadsoftware verwendet.
Heute setzt sich mehr und mehr der neue, treffendere Ausdruck
„Malware“ (engl. bösartige Software) durch.
Wenn Ihr Computer mit einem Virus infiziert wurde, ist es
notwendig, den Originalzustand der infizierten Dateien
wiederherzustellen – das heißt, den Schadcode mithilfe eines
Virenschutzprogrammes daraus zu entfernen.
Beis piel e für Viren sind: OneHalf, Tenga und Yankee Doodle.
6.1.2 Würmer
Bei einem Computerwurm handelt es sich um ein Programm
mit bösartigem Code, das Hostcomputer angreift und sich
über Netzwerke verbreitet. Der grundlegende Unterschied
zwischen Viren und Würmern besteht darin, dass Würmer in
der Lage sind, sich selbstständig zu vermehren und zu
verbreiten. Sie sind unabhängig von Host-Dateien (oder
Bootsektoren). Würmer verbreiten sich über die E-Mail-
Adressen in Ihrer Kontaktliste oder nutzen Sicherheitslücken
von Anwendungen i n Netzwerken.
Daher sind Würmer wesentlich funktionsfähiger als
Computerviren. Aufgrund der enormen Ausdehnung des
Internets können sich Würmer innerhalb weniger Stunden
über den gesamten Globus verbreiten – manchmal sogar
schon in wenigen Minuten. Da sich Würmer unabhängig und
rasant vermehren können, sind sie gefährlicher als andere
Arten von Schadsoftware.
Ein innerhalb eines Systems aktivierter Wurm kann eine Reihe
von Unannehmlichkeiten verursachen: Er kann Dateien
löschen, die Systemleistung beeinträchtigen oder Programme
deaktivieren. Aufgrund ihrer Beschaffenheit können Würmer
als Transportmedium für andere Arten von Schadcode
fungieren.
Wurde Ihr Computer mit einem Wurm infiziert, empfiehlt es
sich, alle betroffenen Dateien zu löschen, da sie
höchstwahrscheinlich Schadcode enthalten.
Zu den bekanntesten Würmern zähl en: Lovsan/Blaster,
Stration/Warezov, Bagle und Netsky.
6.1.3 Trojaner
Trojaner galten früher als eine Klasse von Schadprogrammen,
die sich als nützliche Anwendungen tarnen, um den Benutzer
zur Ausführung zu verleiten. Heute müssen sich Trojaner nicht
mehr tarnen. Ihr einzige Absicht besteht darin, sich möglichst
leicht Zugang zu einem System zu verschaffen, um dort den
gewünschten Schaden anzurichten. Der Ausdruck „Trojaner“
ist zu einem sehr allgemeinen Begriff geworden, der jegliche
Form von Schadsoftware beschreibt, die nicht einer
bestimmten Kategorie zugeordnet werden kann.
Aus diesem Grund wird die Kategorie „Trojaner“ oft in
mehrere Gruppen unterteilt.
· Downloader – Ein bösartiges Programm zum Herunterladen
von Schadsoftware aus dem Internet.
· Dropper – Trojaner, der auf angegriffenen Computern
weitere Schadsoftware absetzt („droppt“).
· Backdoor – Anwendung, die Angreifern Zugriff auf ein
System verschafft, um es zu kontrollieren.
· Keylogger – Programm, das die Tastenanschläge eines
Benutzers aufzeichnet und die Informationen an Angreifer
sendet.
· Dialer – Dialer sind Programme, die Verbindungen zu teuren
Einwahlnummern herstellen. Dass eine neue Verbindung
erstellt wurde, ist für den Benutzer nahezu unmöglich
festzustellen. Dialer sind nur eine Gefahr für Benutzer von
Einwahlmodems. Diese werden allerdings nur noch selten
eingesetzt.
· Trojaner treten häufig in Form von ausführbaren Dateien
auf. Wenn auf Ihrem Computer eine Datei als Trojaner
identifiziert wird, sollte diese gelöscht werden, da sie mit
hoher Wahrscheinlichkeit Schadcode enthält.
Zu den bekanntesten Trojanern zählen: NetBus,
Trojandownloader.Small.ZL, Slapper.
6.1.4 Adware
Adware ist eine Abkürzung für durch Werbung (engl.
Advertising) unterstützte Software. In diese Kategorie fallen
Programme, in denen Werbung angezeigt wird. Adware-
Anwendungen öffnen häufig in Internetbrowsern neue Popup-
Fenster mit Werbung oder ändern die Startseite des Browsers.
Adware gehört oftmals zu Freeware-Programmen, damit die
Freeware-Entwickler auf diesem Weg die Entwicklungskosten
ihrer (gewöhnlich nützlichen) Anwendungen decken können.
Adware selbst ist nicht gefährlich. Allerdings werden die
Benutzer mit Werbung belästigt. Bedenklich ist aber, dass
Adware auch dazu dienen kann, Daten zu sammeln (wie es bei
Spyware der Fall ist).
Wenn Sie sich dafür entscheiden, ein Freeware-Produkt zu
verwenden, sollten Sie bei der Installation besonders
aufmerksam sein. Die meisten Installationsprogramme
benachrichtigen Sie über die Installation eines zusätzlichen
Adware-Programms. In vielen Fällen ist es möglich, diesen
Teil der Installation abzubrechen und das Programm ohne
Adware zu i nstal li eren.

19
In einigen Fällen lassen sich Programme jedoch nicht ohne
die Adware installieren, oder nur mit eingeschränktem
Funktionsumfang. Das bedeutet, dass Adware häufig ganz
„legal“ auf das System zugreift, da sich die Benutzer damit
einverstanden erklärt haben. In diesem Fall gilt: Vorsicht ist
besser als Nachsicht. Wenn auf Ihrem Computer eine Datei
als Adware identifiziert wird, sollte diese gelöscht werden, da
sie mit hoher Wahrscheinlichkeit Schadcode enthält.
6.1.5 Spyware
Der Begriff „Spyware“ fasst alle Anwendungen zusammen, die
vertrauliche Informationen ohne das Einverständnis/Wissen
des Benutzers versenden. Diese Programme verwenden
Überwachungsfunktionen, um verschiedene statistische Daten
zu versenden, z. B. eine Liste der besuchten Websites, E-Mail-
Adressen aus dem Adressbuch des Benutzers oder eine
Auflistung von Tastatureingaben.
Die Entwickler von Spyware geben vor, auf diesem Weg die
Interessen und Bedürfnisse der Benutzer erkunden zu wollen.
Ziel sei es, gezieltere Werbeangebote zu entwickeln. Das
Problem dabei ist, dass nicht wirklich zwischen nützlichen
und bösartigen Anwendungen unterschieden werden kann.
Niemand kann sicher sein, dass die gesammelten
Informationen nicht missbraucht werden. Die von Spyware
gesammelten Daten enthalten möglicherweise
Sicherheitscodes, PINs, Kontonummern usw. Spyware wird oft
im Paket mit kostenlosen Versionen eines Programms
angeboten, um so Einkünfte zu erzielen oder einen Anreiz für
den Erwerb der kommerziellen Version zu schaffen. Oft werden
die Benutzer bei der Programminstallation darüber
informiert, dass Spyware eingesetzt wird, um sie damit zu
einem Upgrade auf die kommerzielle, Spyware-freie Version zu
bewegen.
Beispiele für bekannte Freeware-Produkte, die zusammen mit
Spyware ausgeliefert werden, sind Client-Anwendungen für
P2P-Netzwerke. Programme wie Spyfalcon oder Spy Sheriff
gehören zur einer besonderen Kategorie von Spyware: Getarnt
als Spyware-Schutzprogramme üben sie selbst Spyware-
Funktionen aus.
Wenn auf Ihrem Computer eine Datei als Spyware identifiziert
wird, sollte diese gelöscht werden, da sie mit hoher
Wahrscheinlichkeit Schadcode enthält.
6.1.6 Potenziell unsichere Anwendungen
Es gibt zahlreiche seriöse Programme, die die Verwaltung
miteinander vernetzter Computer vereinfachen sollen. Wenn
sie aber in die falschen Hände geraten, kann mit ihnen
Schaden angerichtet werden. Mit ESET NOD32 Antivirus
können solche Bedrohungen erkannt werden.
Zur Kategorie der „potenziell unsicheren Anwendungen“
zählen Programme, die zwar erwünscht sind, jedoch potenziell
gefährliche Funktionen bereitstellen. Dazu zählen
beispielsweise Programme für das Fernsteuern von
Computern (Remotedesktopverbindung), Programme zum
Entschlüsseln von Passwörtern und Keylogger (Programme,
die aufzeichnen, welche Tasten vom Benutzer gedrückt
werden).
Sollten Sie feststellen, dass auf Ihrem Computer eine
potenziell unsichere Anwendung vorhanden ist (die Sie nicht
selbst installiert haben), wenden Sie sich an Ihren
Netzwerkadministrator oder entfernen die Anwendung.
6.1.7 Evtl. unerwünschte Anwendungen
Bei eventuell unerwünschten Anwendungen handelt es sich
um Programme, die zwar nicht unbedingt Sicherheitsrisiken in
sich bergen, aber auf Leistung und Verhalten Ihres Computers
negative Auswirkungen haben können. Als Benutzer werden Sie
normalerweise vor deren Installation zur Bestätigung
aufgefordert. Nach erfolgter Installation ändert sich das
Systemverhalten (im Vergleich zum Verhalten vor der
Installation). Die gravierendsten Veränderungen sind:
· neue Fenster werden angezeigt,
· vers teckte Prozesse werden gestartet,
· Prozessor und Speicher werden stärker belastet als zuvor,
· Suchergebni ss e ä ndern s ich,
· die Anwendung kommuniziert mit Servern im Internet.
-
 1
1
-
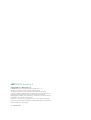 2
2
-
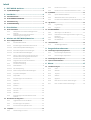 3
3
-
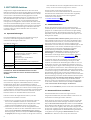 4
4
-
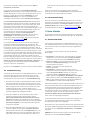 5
5
-
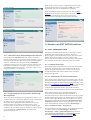 6
6
-
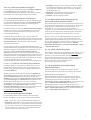 7
7
-
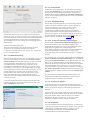 8
8
-
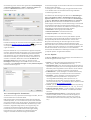 9
9
-
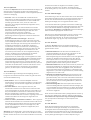 10
10
-
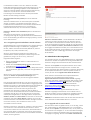 11
11
-
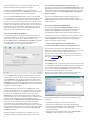 12
12
-
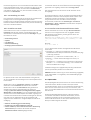 13
13
-
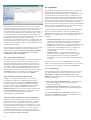 14
14
-
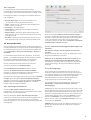 15
15
-
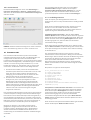 16
16
-
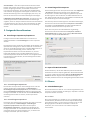 17
17
-
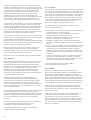 18
18
-
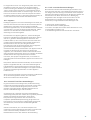 19
19
ESET NOD32 Antivirus for Linux Desktop Benutzerhandbuch
- Kategorie
- Antivirensicherheitssoftware
- Typ
- Benutzerhandbuch
Verwandte Artikel
-
ESET NOD32 Antivirus Schnellstartanleitung
-
ESET NOD32 Antivirus Schnellstartanleitung
-
ESET NOD32 Antivirus Schnellstartanleitung
-
ESET NOD32 Antivirus Benutzerhandbuch
-
ESET NOD32 Antivirus Benutzerhandbuch
-
ESET NOD32 Antivirus 12 Bedienungsanleitung
-
ESET NOD32 Antivirus 14 Bedienungsanleitung
-
ESET NOD32 Antivirus 13 Bedienungsanleitung
-
ESET NOD32 Antivirus 17 Bedienungsanleitung
-
ESET NOD32 Antivirus 16.2 Bedienungsanleitung