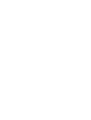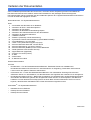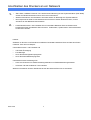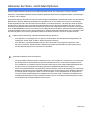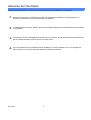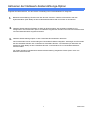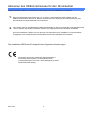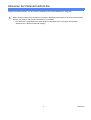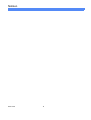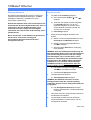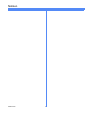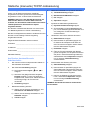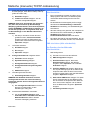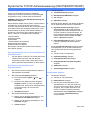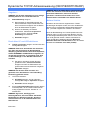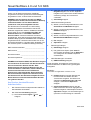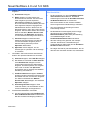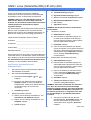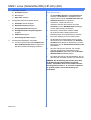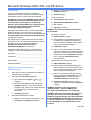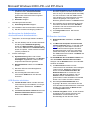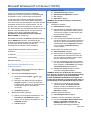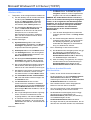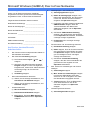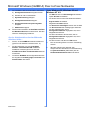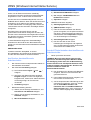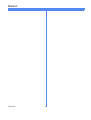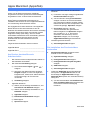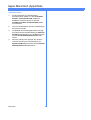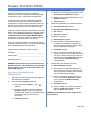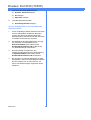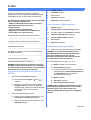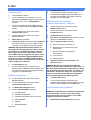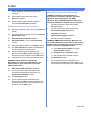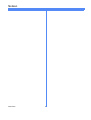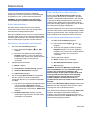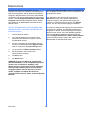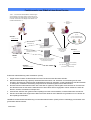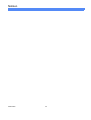Vor der
Installation
lesen
WorkCentre Pro 65/75/90
604S14203
Netzwerk-
installations-
anleitung


3
Xerox Installationspersonal liefert den Drucker aus, nimmt ihn aus der Verpackung heraus und installiert ihn.
Das Personal informiert auch darüber, welche Dokumentation für den jeweiligen Drucker benötigt wird.
Die Dokumentation hängt vom Modell und den installierten Optionen ab. Folgende Dokumentation heraussuchen
und wie nachstehend angegeben verteilen.
Dieses Dokument - Für Systemadministratoren.
Seite
4 - Anschließen des Druckers an ein Netzwerk
5 - Aktivieren der Scan- und E-Mail-Optionen
6 - Aktivieren der Fax-Option
7 - Aktivieren der Netzwerk-Kostenzählungs-Option
8 - Aktivieren des USB-Anschlusses für den Druckbetrieb
9 - Aktivieren der Datenschutzfunktion
11 - 100BaseT Ethernet
13 - Statische (manuelle) TCP/IP-Adressierung
15 - Dynamische TCP/IP-Adresszuweisung (DHCP/BOOTP/RARP)
17 - Novell NetWare 4.X und 5.X NDS
19 - UNIX / Linux (Solaris/SunOS) (HP-UX) (AIX)
21 - Microsoft Windows 2000 LPR- und IPP-Druck
23 - Microsoft Windows NT 4.0 Server (TCP/IP)
25 - Microsoft Windows (NetBEUI) Peer-to-Peer-Netzwerke
27 - WINS (Windows Internet Name Service)
29 - Apple Macintosh (AppleTalk)
31 - Drucken: Port 9100 (TCP/IP)
33 - E-Mail
37 - Datenschutz
39 - E-Mail auf einen Blick
Weitere Dokumentation:
CD Pack
• Kurzübersicht – Für den Geräteadministrator/Benutzer. Enthält die Schritte zur Installation der
Kundendokumentations-CD auf einem PC und Informationen zu Umgebung, Gesundheit und Sicherheit.
Lesen und für den späteren Gebrauch aufbewahren.
• Informations-CD – Für den Geräteadministrator/Benutzer. Den Inhalt dieser Schulungs-CD auf einem
öffentlichen Server im LAN installieren, um allen Benutzern den Zugriff auf den Inhalt der CD zu ermöglichen.
• Kundendokumentations-CD (2x) – Beide CDs sind identisch. Sie enthalten PDFs der Benutzerdokumentation,
die entweder am Bildschirm gelesen oder ausgedruckt werden können. Es wird empfohlen, das Benutzer-
handbuch und das WorkCentre Pro/CopyCentre auf einen Blick auf einen öffentlichen Server im LAN zu
kopieren, damit Benutzer bei Bedarf sofort auf die Informationen zugreifen können.
CentreWare
®
- Für Systemadministratoren
• Netzwerk-Services-Software
• Desktop-Scannen Standard
• Desktop-Scannen Deluxe
Verteilen der Dokumentation
604P14403

4
• Siehe Seite „100BaseT Ethernet“. Eine ausführliche Erläuterung ist dem Systemhandbuch (PDF-Datei)
auf der Kundendokumentations-CD im CD Pack zu entnehmen.
• Weitere Informationen zum drahtlosen Anschluss stehen im Nachtrag zum Systemhandbuch.
• Die entsprechende Seite für das Netzwerk oder Protokoll in diesem Dokument lesen, um den
Anschluss an das Netzwerk abzuschließen.
1.
2.
• CentreWare® Drucker- und Faxtreiber-CD im CentreWare Netzwerk-Services-Paket suchen.
Kurzübersicht über die Netzwerk-Services lesen. Treiber laden, System testen und Druckertreiber
an Benutzer verteilen.
Hinweis:
Zusätzlich zu Drucker- und Faxtreibern enthält das CentreWare Netzwerk-Services-Paket eine Reihe
nützlicher Tools wie zum Beispiel:
CentreWare Drucker- und Faxtreiber-CD
• TIFF/PDF-Übertragung
• Font-Manager
• Xerox Druckerkonfigurationsprogramm
• Xerox Druckerinstallationsprogramm
CentreWare Druckerverwaltungs-CD
• Links zum Download von Geräteverwaltungsassistent und Gerätelokalisierungsassistent
• Auf dieser CD sind zusätzliche Tools enthalten
Weitere Informationen sind der Kurzübersicht über die Netzwerk-Services zu entnehmen.
Anschließen des Druckers an ein Netzwerk
604P14403

5
Wenn nur Basis-Netzwerk-Scannen plus E-Mail mitgeliefert wurde, die Anleitungen in Schritt 1 befolgen.
Wenn auch CentreWare Netzwerk-Services-Software (Standard oder Deluxe) mitgeliefert wurde, die Anleitungen
in Schritt 1 und 2 befolgen.
Wenn diese Optionen aktiviert sind, können Papiervorlagen in Digitalbilder umgewandelt werden. Die gescannten
Bilder können direkt an Netzwerk-Ablagebereiche gesendet oder an eine direkt vom Drucker zu versendende
E-Mail angehängt werden. Der Drucker bietet eine Reihe von E-Mail-Funktionen, die direkt am Gerät eingestellt
werden können. Mit Hilfe eines vorhandenen E-Mail-Adressbuchs für das Firmennetzwerk oder einer auf das
Gerät heruntergeladenen Adressliste können Adressen gesucht und ausgewählt werden. Es ist aber auch möglich,
über die Standardtastatur auf dem Touchscreen eine E-Mail-Adresse einzugeben. Wenn die Benutzeranmeldung
(Sicherheitsfunktion) aktiviert wird, müssen Benutzer ein gültiges Netzwerk-Passwort bzw. einen speziellen Code
für Gäste eingeben, bevor sie auf optionale Funktionen wie E-Mail, Scannen und Faxen zugreifen können.
Aktivieren der Scan- und E-Mail-Optionen
E-Mail, Benutzeranmeldung und Basis-Netzwerk-Scannen aktivieren
• Zum Aktivieren und Konfigurieren von Servern für die E-Mail- und Benutzeranmeldungsfunktion die
Anleitungen auf der Seite „E-Mail“ in diesem Dokument befolgen.
• Zum Aktivieren von Basis-Netzwerk-Scannen die Internet-Services (integrierter Webserver) des
Druckers verwenden. Eine ausführliche Erläuterung ist dem Systemhandbuch (PDF-Datei) auf der
Kundendokumentations-CD im CD Pack zu entnehmen.
1.
2.
CentreWare Netzwerk-Scannen aktivieren
• Die CentreWare Netzwerk-Services-Software suchen. Zum Installieren, Konfigurieren und Verwenden
der Scanfunktionen die Kurzübersicht über die Netzwerk-Services und das Systemhandbuch lesen.
• Zum Installieren von Desktop-Scannen (Standard oder Deluxe) oder anderen Bildverwaltungsanwen-
dungen die mit der jeweiligen Anwendung gelieferten Installationsanweisungen befolgen.
• Wenn CentreWare-Software verwendet wird, kann der Drucker auch für die Verteilung von gescannten
Bildern per E-Mail über einen CentreWare Netzwerk-Services-Verteilserver oder öffentliche Microsoft
Exchange-Ordner konfiguriert werden. Es ist auch möglich, einen Ablagebereich für Scanprofile für
mehrere Drucker anstatt jeweils einen Ablagebereich für jedes Gerät zu erstellen. Die Software und
Installationsanweisungen für diese Optionen befinden sich im CentreWare Netzwerk-Services-Paket.
Die Kurzübersicht über die Netzwerk-Services lesen.
604P14403

6
Aktivieren der Fax-Option
Netzwerk-Faxsoftware und -Hardware mit Hilfe der Herstellerdokumentation, die den Netzwerk-Fax-
Komponenten beiliegt, auf einem Netzwerkserver installieren.
1.
Faxablagebereich einrichten. Weitere Informationen sind der Netzwerk-Fax-Dokumentation des Herstellers
zu entnehmen.
2.
Einstellungen für den Faxablagebereich des Druckers vornehmen. Das Systemhandbuch (PDF-Datei) auf
der Kundendokumentations-CD im CD Pack zu Rate ziehen.
3.
Ggf. Client-Software wie zum Beispiel Treiber installieren, um den Faxbetrieb vom PC zu ermöglichen.
Diese Treiber sind im Lieferumfang der Netzwerk-Faxsoftware enthalten.
4.
Folgende Schritte ausführen, um den Drucker vollständig in den Geschäftsablauf zu integrieren.
604P14403

7
Aktivieren der Netzwerk-Kostenzählungs-Option
Netzwerk-Kostenzählungs-Funktion auf dem Drucker einrichten. Weitere Informationen sind dem
Systemhandbuch (PDF-Datei) auf der Kundendokumentations-CD im CD Pack zu entnehmen.
1.
Netzwerk-Kostenzählungs-Software mit Hilfe der Dokumentation des Herstellers installieren und
konfigurieren. Der Drucker kann jetzt in ein Netzwerk eingebunden werden und es können Benutzerkonten
und eine Berichtsfunktion eingerichtet werden.
2.
Netzwerk-Kostenzählungs-Option in den CentreWare Druckertreibern aktivieren.
Die Druckertreiber sind im Lieferumfang der CentreWare Software inbegriffen. Anleitungen zum Einrichten
der Druckertreiber befinden sich im Handbuch CentreWare Drucker- und Faxtreiber (für Windows und
Macintosh) (PDF-Datei) auf der CentreWare Drucker- und Faxtreiber-CD im CentreWare Netzwerk-
Services-Paket.
Die Treiber werden mit deaktivierter Netzwerk-Kostenzählung ausgeliefert. Diese Option muss vom
Benutzer aktiviert werden.
3.
Folgende Schritte ausführen, um den Drucker vollständig in den Geschäftsablauf zu integrieren.
604P14403

8
Aktivieren des USB-Anschlusses für den Druckbetrieb
Einen Konfigurationsbericht ausdrucken, um zu prüfen, ob das USB-Druck-Kit installiert und der
USB-Druckeranschluss aktiviert ist. Weitere Informationen zum Aktivieren des USB-Anschlusses sind
dem Nachtrag zum Systemhandbuch zu entnehmen.
1.
Den Drucker über ein handelsübliches USB-Peripheriekabel an den PC anschließen. Das USB-Gerät wird
vom PC erkannt. Bei bereits installierten Treibern den entsprechenden Druckertreiber auswählen.
Bei nicht installierten Treibern wird vom Drucker eine Aufforderung zur Installation von Druckertreibern
ausgegeben. Den entsprechenden Druckertreiber über die Druckertreiber-CD installieren.
2.
Folgende Schritte ausführen, um den Drucker vollständig in den Geschäftsablauf zu integrieren.
604P14403
Das installierte USB-Druck-Kit entspricht den folgenden Anforderungen:
ACHTUNG: Dies ist ein Produkt der Grenzwertklasse A.
Der Einsatz dieses Systems in Wohngebieten kann
Frequenzstörungen hervorrufen, deren Beseitigung in jedem
Fall dem Benutzer obliegt.

9
Aktivieren der Datenschutzfunktion
Mit der Funktion Datenschutz werden die Funktionen Bei Bedarf überschreiben und Sofort überschreiben
aktiviert, um geheime oder private Informationen zu schützen.
• Zum Aktivieren und Konfigurieren dieser Datenschutzfunktion die Anweisungen auf der Seite
„Datenschutz“ in diesem Dokument befolgen.
1.
Folgende Schritte ausführen, um den Drucker vollständig in den Geschäftsablauf zu integrieren.
604P14403

10
Notizen
604P14403

11 604P14703
Vor dem Anschluss an ein 100BaseT-
Ethernet-Netzwerk
Die Ethernet-Schnittstelle des Druckers verfügt über
folgende Geschwindigkeitseinstellungen: 10 MBit/s
(Megabit pro Sekunde), 100 MBit/s und „Auto“
(automatische Erkennung).
Enthält das Netzwerk Hubs oder Konzentratoren mit
automatischer Geschwindigkeitserkennung, kann es
vorkommen, dass der Hub/Konzentrator nicht
automatisch auf die richtige Geschwindigkeit
umschaltet, wenn am Drucker die Einstellung „Auto“
gewählt wurde.
Bevor der Drucker an das Netzwerk angeschlossen
werden kann, müssen die nachfolgend
beschriebenen Arbeitsschritte am Drucker
durchgeführt werden.
Am Drucker durchzuführende
Arbeitsschritte...
1. Die Pfad-Taste Verwaltung antippen.
a) Die Funktionstaste Zugriff ( oder )
antippen.
b) 1111 bzw. das gültige Passwort eingeben
und Eingabe antippen. Für die nun
folgenden Eingaben wird, sofern keine
anders lautende Anweisung erfolgt, der
Touchscreen verwendet.
c) Verwaltung antippen.
2. Ethernet-Geschwindigkeit einstellen oder
ändern.
a) Warten, bis die Anzeige aktualisiert ist, und
Anschlüsse und Netzwerk antippen.
b) Warten, bis die Anzeige aktualisiert ist,
und MAC antippen.
c) Steht die Option Ethernet zur Verfügung,
diese antippen.
HINWEIS: Hubs mit automatischer Erkennung der
Geschwindigkeit aktivieren bei der Verbindung mit
dem Drucker möglicherweise nicht die richtige
Geschwindigkeit, wenn dort die Option „Auto“
aktiviert ist. Unterstützen die vorhandenen Hubs/
Konzentratoren die 100BaseT-Geschwindigkeit,
empfiehlt es sich, in Schritt d die Einstellung
100 MBit/s zu wählen. (Sicherstellen, dass ein
Ethernet-Kabel der Kategorie 5 benutzt wird.)
d) Die gewünschte Geschwindigkeit (10 MBit/s,
100 MBit/s oder Auto) einstellen.
e) Anschließend Speichern antippen.
3. Verwaltungsmodus beenden.
a) Verwaltung beenden antippen.
HINWEIS: Der Netzwerk-Controller wird nun
zurückgesetzt und mit der neuen Einstellung
initialisiert. Danach wird ein Konfigurationsbericht
ausgegeben.
b) Den Konfigurationsbericht am Drucker
abholen und überprüfen, ob alle Einstellungen
richtig sind.
4. Den Drucker mit den entsprechenden Kabeln an
das Netzwerk anschließen.
5. Die benötigte Kurzübersicht zur Netzwerk-/
Protokollinstallation zu Rate ziehen, und die
Konfiguration fortsetzen.
100BaseT Ethernet

604P14703 12
Notizen

13 604P14803
Einführung
Prüfen, ob der Ethernet-Anschluss vollständig
eingerichtet und ob die gewünschte Geschwindigkeit
eingestellt ist. Dann zu dieser Seite zurückkehren.
HINWEIS: DHCP ist in der Standardeinstellung auf
dem Drucker aktiviert. In dieser Übersicht wird
erläutert, wie das DHCP-Protokoll deaktiviert und die
TCP/IP-spezifischen Informationen explizit
eingestellt werden.
Der Drucker unterstützt das Drucken von einer Reihe
von Betriebssystemen mit TCP/IP-Unterstützung.
Mit dem nachfolgend beschriebenen Verfahren kann der
Drucker in eine beliebige TCP/IP-Umgebung
eingebunden werden.
Folgende Daten feststellen und hier notieren:
Hostname __________________________________
IP-Adresse _________________________________
Subnet Mask ________________________________
Standard-Gateway ___________________________
Am Drucker durchzuführende
Arbeitsschritte...
1. Den Drucker mit den entsprechenden Kabeln an
das Netzwerk anschließen.
2. Die Pfad-Taste Verwaltung antippen.
a) Die Funktionstaste Zugriff ( oder )
antippen.
b) 1111 bzw. das gültige Passwort eingeben.
Eingabe antippen. Für die nun folgenden
Eingaben wird, sofern keine anders lautende
Anweisung erfolgt, der Touchscreen
verwendet.
c) Verwaltung antippen.
3. Netzwerkeinstellung aufrufen.
a) Warten, bis die Anzeige aktualisiert ist, und
Anschlüsse und Netzwerk antippen.
b) Warten, bis die Anzeige aktualisiert ist, und
Netzwerk antippen.
c) TCP/IP antippen.
4. Netzwerkschnittstelle und -protokoll aktivieren.
a) TCP/IP-Einstellung antippen.
b) Betriebszustand/Netzwerk antippen.
c) Ein antippen.
d) Speichern antippen.
5. Dynamische Adressierung deaktivieren.
a) Dynamische Adressierung antippen.
b) Zunächst Aus und dann Speichern antip-
pen, um die Einstellungen beizubehalten und
zur Anzeige der TCP/IP-Einstellungen
zurückzukehren.
6. Hostnamen und TCP/IP-Adresse einrichten.
a) Name/Adresse antippen.
b) Nacheinander für jede Zifferngruppe der
IP-Adresse die entsprechende Taste auf
dem Touchscreen antippen und die Zahlen
über die Zifferntasten eingeben.
c) Hostname antippen.
d) Über die Touchscreentasten den Namen
genau so eingeben, wie er später erscheinen
soll (Groß- und Kleinschreibung beachten).
Abschließend zweimal Speichern antippen,
um zur Anzeige TCP/IP-Einstellung
zurückzukehren.
7. Subnet Mask und Gateway einrichten.
a) Subnet/Gateway antippen.
b) Nacheinander für jede Zifferngruppe der
Subnet Mask die entsprechende Taste auf
dem Touchscreen antippen und die Zahlen
über die Zifferntasten eingeben.
c) Dies für die Gateway-IP-Adresse wieder-
holen. Abschließend Speichern antippen
und zur Anzeige TCP/IP-Einstellung
zurückkehren.
HINWEIS: Die Broadcast-Adresse wird automa-
tisch ermittelt.
Statische (manuelle) TCP/IP-Adressierung

604P14803 14
8. Druck über lp oder lpr aktivieren (Schritte 8a bis
8c überspringen, wenn NICHT über lp oder lpr
gedruckt werden soll).
a) Schließen antippen.
b) TCP/IP Line Printer antippen. Auf der
nächsten Anzeige Ein antippen.
HINWEIS: Zwar kann die Nummer des Anschlus-
ses, über den der Drucker lpr-Druckaufträge
akzeptiert, geändert werden, doch wird empfohlen,
hierbei ÄUSSERST VORSICHTIG vorzugehen, da
die meisten lpr-Spooler so eingestellt sind, dass
sie Druckaufträge an den Standard-Anschluss
schicken.
c) Soll der lpr-Anschluss für den Drucker
geändert werden, Anschlussnummer
antippen und über die Zifferntasten die
gewünschte Anschlussnummer eingeben.
Speichern antippen.
9. HTTP/IPP aktivieren.
a) HTTP/IPP antippen.
b) Ein antippen.
c) Speichern antippen.
10. Konfigurationsbericht ausgeben lassen.
a) Schließen dreimal antippen.
b) Systemeinstellung antippen.
c) Konfigurationsbericht antippen.
d) Konfigurationsbericht jetzt ausgeben
antippen.
e) Abbrechen antippen.
11. Verwaltungsmodus beenden.
a) Verwaltung beenden antippen.
HINWEIS: Der Netzwerk-Controller wird nun
zurückgesetzt und mit der neuen Einstellung
initialisiert. Danach wird ein Konfigurationsbericht
ausgegeben.
b) Den Konfigurationsbericht am Drucker
abholen und überprüfen, ob alle
Einstellungen richtig sind.
12. Druckertreiberinstallation vorbereiten.
a) Auf der CentreWare-Drucker- und
Faxtreiber-CD die Kurzübersicht über die
Netzwerk-Services öffnen. Mit dem
nächsten Arbeitsgang fortfahren.
An der Arbeitsstation durchzuführende
Arbeitsschritte...
1. Einen Probeauftrag erstellen und über ein lpr-
Hilfsprogramm oder eine vom Betriebssystem
unterstützte Warteschlange an den Drucker
senden.
2. Die Qualität der Druckausgabe prüfen und ggf.
den Abschnitt Fehlerbehebung im Referenz-
handbuch zur Behebung von Qualitätsmängeln
heranziehen.
3. Wird der Auftrag nicht gedruckt, den entsprechen-
den Abschnitt zur Fehlerbehebung im System-
handbuch (PDF-Datei) auf der
Kundendokumentations-CD heranziehen.
4. Die obigen Schritte für jede Arbeitsstation, die mit
dem Drucker verbunden werden soll, wiederholen.
DNS einrichten (falls erforderlich)
Am Drucker durchzuführende
Arbeitsschritte...
1. DNS konfigurieren.
a) Schritte 2 bis 4a erneut durchführen.
b) DNS-Konfiguration antippen.
c) Domänenname antippen. Nochmals
Domänenname antippen. Den Namen
eingeben, dann Speichern und schließlich
Schließen antippen.
d) Primärer DNS-Server antippen. Nacheinan-
der für jede Zifferngruppe der IP-Adresse die
entsprechende Taste auf dem Touchscreen
antippen und die Zahlen über die Zifferntasten
eingeben. Speichern antippen.
e) Alternativer DNS-Server antippen. Für jeden
Server nacheinander für jede Zifferngruppe
der IP-Adresse die entsprechende Taste auf
dem Touchscreen antippen und die Zahlen
über die Zifferntasten eingeben. Speichern
antippen.
f) Verwaltung beenden antippen.
Statische (manuelle) TCP/IP-Adressierung

15 604P14903
Einführung
Prüfen, ob der Ethernet-Anschluss vollständig
eingerichtet und ob die gewünschte Geschwindigkeit
eingestellt ist. Dann zu dieser Seite zurückkehren.
HINWEIS: DHCP ist in der Standardeinstellung auf
dem Drucker aktiviert.
DHCP-/BOOTP-/RARP-Server liefern unterschiedliche
Informationen an das Gerät, das einen Service
anfordert. Welche Informationen der verwendete DHCP-
bzw. RARP-Server zur Verfügung stellen kann, ist der
Dokumentation zur DHCP- bzw. RARP-Software zu
entnehmen. Der Drucker kann folgende Werte von
DHCP-, BOOTP- und RARP-Servern abfragen:
TCP/IP-Adresse
Hostname (DHCP)
Subnet Mask
TCP/IP-Adresse des Gateways
Broadcast-Adresse (DHCP)
Domänenname (nur DHCP)
Bevorzugter und alternativer DNS-Server (DHCP)
Wins-Server (DHCP)
Am dynamischen Server durchzuführende
Arbeitsschritte...
1. Auf dem DHCP-, BOOTP- bzw. RARP-Server die
TCP/IP-Daten einrichten, die dem Drucker
zugewiesen werden sollen. Dabei die mit dem
Server gelieferte Dokumentation zu Rate ziehen.
Am Drucker durchzuführende
Arbeitsschritte...
2. Den Drucker mit den entsprechenden Kabeln an
das Netzwerk anschließen.
3. Die Pfad-Taste Verwaltung antippen.
a) Die Funktionstaste Zugriff ( oder )
antippen.
b) 1111 bzw. das gültige Passwort eingeben.
Eingabe antippen. Für die nun folgenden
Eingaben wird, sofern keine anders lautende
Anweisung erfolgt, der Touchscreen
verwendet.
c) Verwaltung antippen.
4. Die Netzwerkeinstellung aufrufen.
a) Warten, bis die Anzeige aktualisiert ist, und
Anschlüsse und Netzwerk antippen.
b) Warten, bis die Anzeige aktualisiert ist, und
Netzwerk antippen.
c) TCP/IP antippen.
5. TCP/IP aktivieren.
a) TCP/IP-Einstellung antippen.
b) Betriebszustand/Netzwerk antippen.
c) Ein antippen.
d) Speichern antippen.
6. Entweder DHCP, BOOTP oder RARP als Quelle
für die dynamische Adressierung auswählen.
a) Dynamische Adressierung antippen.
Standardmäßig ist das DHCP-Protokoll
ausgewählt. Soll DHCP deaktiviert oder ein
anderes Verfahren verwendet werden, für
die dynamische Adresszuweisung BOOTP,
DHCP, DHCP/AutoNet, RARP oder Aus
wählen. Speichern antippen.
b) Verwaltung beenden antippen. Vor dem
nächsten Arbeitsschritt etwa 2 Minuten
warten.
7. Einen Konfigurationsbericht ausgeben lassen
und überprüfen, ob die TCP/IP-Informationen
vom dynamischen Server richtig zugewiesen
wurden.
a) Schritt 3a und 3c wiederholen.
b) Systemeinstellung antippen.
c) Konfigurationsbericht antippen.
d) Konfigurationsbericht jetzt ausgeben
antippen.
e) Abbrechen antippen.
f) Verwaltung beenden antippen.
Hostnamen ändern...
8. Hostnamen eingeben.
a) Schritte 3a - 5a wiederholen.
b) Name/Adresse antippen.
c) Der Drucker weist automatisch einen
Standardnamen zu. Über die Tasten auf
dem Touchscreen den Namen genau so
eingeben, wie er später erscheinen soll
(Groß- und Kleinschreibung beachten).
Abschließend zweimal Speichern antippen,
um zur Anzeige TCP/IP-Einstellung
zurückzukehren.
Dynamische TCP/IP-Adresszuweisung (DHCP/BOOTP/RARP)

604P14903 16
Subnet Mask und Gateway-Adresse
eingeben...
HINWEIS: Der Drucker akzeptiert nur eine einzige
Gateway-Adresse von einem DHCP-Server.
9. Subnet/Gateway antippen.
a) Nacheinander für jede Zifferngruppe der
Subnet Mask die entsprechende Taste auf
dem Touchscreen antippen und die Zahlen
über die Zifferntasten eingeben.
b) Dies für die Gateway-IP-Adresse
wiederholen. Abschließend Speichern
antippen und zur Anzeige TCP/IP-
Einstellung zurückkehren.
c) Schließen antippen.
Druck über LP und LPR aktivieren
10. TCP/IP Line Printer antippen. Auf der nächsten
Anzeige Ein antippen.
HINWEIS: Zwar kann die Nummer des Anschlus-
ses, über den der Drucker lpr-Druckaufträge
akzeptiert, geändert werden, doch wird empfohlen,
hierbei ÄUSSERST VORSICHTIG vorzugehen, da
die meisten lpr-Spooler so eingestellt sind, dass
sie Druckaufträge an den Standard-Anschluss
schicken.
a) Soll der lpr-Anschluss für den Drucker
geändert werden, Anschlussnummer
antippen und über die Zifferntasten die
gewünschten Anschlussnummer eingeben.
Speichern antippen.
HINWEIS: Der Drucker wird erst dann neu
gestartet, wenn die Ethernet- oder Token-Ring-
Einstellung geändert wurde.
11. HTTP/IPP aktivieren.
a) HTTP/IPP antippen. Auf der nächsten
Anzeige Ein antippen. Speichern antippen.
b) Schließen dreimal antippen.
12. Einen Konfigurationsbericht ausgeben lassen
und überprüfen, ob die TCP/IP-Informationen
richtig zugewiesen wurden. Schritte 7b - 7f
wiederholen.
HINWEIS: Ggf. muss, abhängig vom
Druckergebrauch, die Lease-Dauer am DHCP/
BOOTP-Server aktualisiert werden. Hinweise
hierzu finden sich in der Dokumentation zum
DHCP-Server.
HINWEIS: Wenn der RARP-Server seine Felder /etc/
ethers und /etc/hosts nicht automatisch mit einem
Hostnamen aktualisiert, muss dies manuell
geschehen. Hinweise hierzu finden sich in der
Dokumentation zum RARP- bzw. BOOTP-Server.
Weitere Schritte
Nachdem die dem Drucker zugewiesenen TCP/IP-
Einstellungen überprüft wurden, die in der Installations-
übersicht zum verwendeten Netzwerkbetriebssystem
bzw. -protokoll aufgeführten Verfahren durchführen.
Nach der Bereitstellung der TCP/IP-spezifischen Infor-
mationen kann nun über einen Web-Browser (HTTP),
ein IPP-fähiges Betriebssystem oder an einen TCP/IP-
Port 9100 gedruckt werden. Weitere Informationen
hierzu enthält die Installationsübersicht Microsoft
Windows 2000 LPR- und IPP-Druck sowie die Installa-
tionsübersicht Drucken: Port 9100 (TCP/IP).
Dynamische TCP/IP-Adresszuweisung (DHCP/BOOTP/RARP)

17 604P15003
Einführung
Prüfen, ob der Ethernet-Anschluss vollständig
eingerichtet und ob die gewünschte Geschwindigkeit
eingestellt ist. Dann zu dieser Seite zurückkehren.
HINWEIS: Soll der Drucker mit Hilfe von NDPS
angeschlossen werden, können das Xerox Gateway
und Druckertreiber von der Xerox Website
(www.xerox.com) heruntergeladen werden.
Der Drucker kann mit Hilfe der im Lieferumfang
enthaltenen Software CentreWare in das Novell-
Netzwerk eingebunden werden. Detaillierte Hinweise
hierzu finden sich in der Kurzübersicht über die
Netzwerk-Services im CentreWare Netzwerk-
Services-Paket. In diesem Verfahren wird davon
ausgegangen, dass das Druckserverobjekt über die
NetWare-Hilfsprogramme NWADMIN oder PCONSOLE
eingerichtet wurde. Hinweise hierzu finden sich in der
Novell-Dokumentation. Folgende Daten feststellen und
hier notieren (Groß- und Kleinschreibung beachten):
NDS-Verzeichnisstruktur _______________________
NDS-Kontext ________________________________
Druckservername ____________________________
Druckserverpasswort _________________________
HINWEIS: Das Ethernet-Modul des Druckers fungiert
als Druckserver für das Gerät. Für die Druckserver
können Passwörter definiert werden. Sind
Warteschlangen auf mehreren Dateiservern mit
einem Druckserver verbunden, müssen Name und
Passwort des Druckservers auf sämtlichen
Dateiservern exakt miteinander übereinstimmen.
Wird kein Druckserverpasswort vereinbart, muss
das Passwort für das Druckserverobjekt im Novell-
Baum ebenso wie das Passwortfeld beim Drucker
leer gelassen werden.
Am Drucker durchzuführende
Arbeitsschritte...
1. Den Drucker mit den entsprechenden Kabeln an
das Netzwerk anschließen.
2. Die Pfad-Taste Verwaltung antippen.
a) Die Funktionstaste Zugriff ( oder )
antippen.
b) 1111 bzw. das gültige Passwort eingeben.
Eingabe antippen. Für die nun folgenden
Eingaben wird, sofern keine anders lautende
Anweisung erfolgt, der Touchscreen
verwendet.
c) Verwaltung antippen.
3. Netzwerkeinstellung aufrufen.
a) Warten, bis die Anzeige aktualisiert ist, und
Anschlüsse und Netzwerk antippen.
b) Warten, bis die Anzeige aktualisiert ist, und
Netzwerk antippen.
c) NetWare antippen.
d) Warten, bis die Anzeige aktualisiert ist, und
Betriebszustand/Netzwerk antippen.
e) Ein antippen.
f) Speichern antippen.
4. Rahmentyp festlegen.
a) Rahmentyp antippen.
b) Die gewünschte Option (bzw. Auto für
den Drucker) auswählen und mit Speichern
zur Anzeige mit den NetWare-Optionen
zurückkehren.
5. NDS-Einstellungen vornehmen.
a) NDS-Einstellung antippen.
Novell empfiehlt, Informationen wie Kontext und
Verzeichnisstruktur als Namen mit Typenangabe
anzugeben.
BEISPIEL:
cn=Kontext.ou=Organisation.o=Firma.c=Land
b) Kontext antippen und den Kontext des
Druckers über die Tastatur auf dem
Touchscreen eingeben. Für Ziffern und
Satzzeichen Weitere Zeichen oder 123
antippen. Anschließend Speichern
antippen.
c) Verzeichnisstruktur antippen und das
NDS-Verzeichnis des zuvor angegebenen
Kontexts eingeben. Abschließend zweimal
Speichern antippen, um die Änderungen zu
speichern und die Anzeige zu verlassen.
Novell NetWare 4.X und 5.X NDS

604P15003 18
6. Namen und Passwort des Druckservers
angeben.
a) Druckserver antippen.
b) Name antippen und den Namen des
Druckservers mit Hilfe der Touchscreenta-
statur eingeben (es wird empfohlen,
GROSSBUCHSTABEN zu verwenden).
Zuvor mit Hilfe der Rückschritttaste (ein nach
links zeigender Pfeil) den vorgegebenen
Standardnamen löschen. Diesen mit der
Rücktaste löschen, dann den neuen Namen
eingeben. Soll der Name Ziffern oder andere
Zeichen enthalten, Weitere Zeichen oder
123 antippen. Mit Speichern abschließen
und zur Druckserveranzeige zurückkehren.
c) Passwort antippen und das korrekte
Passwort des Druckservers mit Hilfe der
Touchscreentastatur eingeben (Groß-/
Kleinschreibung beachten) und mit
Speichern abschließen.
d) Speichern erneut antippen, um die
Änderungen zu speichern und die Anzeige
zu verlassen.
7. OPTIONAL: SAP-Intervall oder Abrufintervall
ändern oder primären Dateiserver einrichten.
a) Intervalle antippen, dann SAP Ein antippen.
b) Das Kästchen unterhalb von SAP Intervall
oder Abrufintervall antippen und den
gewünschten Wert über die Zifferntasten
eingeben. Es wird empfohlen, die Vorgabe-
werte nicht zu ändern. Mit Speichern
abschließen und zur Anzeige der NetWare-
Einstellung zurückkehren.
c) Primärer Dateiserver antippen. Kontext
antippen und den Kontext des Druckers über
die Tastatur auf dem Touchscreen eingeben.
Für Ziffern und Satzzeichen Weitere
Zeichen oder 123 betätigen. Anschließend
Speichern antippen.
d) Verwaltung beenden antippen. Etwa
2 Minuten warten, bis die Software mit den
neuen Einstellungen zurückgesetzt ist.
8. Druckertreiberinstallation vorbereiten
a) Aus der Dokumentation die Kurzübersicht
über die Netzwerk-Services heraussuchen.
Mit dem nächsten Arbeitsgang fortfahren.
An der Arbeitsstation durchzuführende
Arbeitsschritte...
1. Die Druckertreiber von der CentreWare Drucker-
und Faxtreiber-CD installieren. Detaillierte
Anweisungen hierzu sind der Kurzübersicht über
die Netzwerk-Services zu entnehmen.
2. Den Druckertreiber mit der auf dem NetWare-
Server eingerichteten Warteschlange verbinden.
3. Von einer Windows-Anwendung aus einen
Probeauftrag drucken.
4. Die Qualität der Druckausgabe prüfen und ggf.
den Abschnitt zur Fehlerbehebung im
Referenzhandbuch (PDF-Datei) zur Behebung
von Qualitätsmängeln auf der
Kundendokumentations-CD heranziehen.
5. Wird der Auftrag nicht gedruckt, den entspre-
chenden Abschnitt zur Fehlerbehebung im
Systemhandbuch (PDF-Datei) auf der Kundenin-
formations-CD heranziehen.
6. Die obigen Schritte für jede Arbeitsstation, die mit
dem Drucker verbunden werden soll, wiederholen.
Novell NetWare 4.X und 5.X NDS

19 604P15103
Einführung
Prüfen, ob der Ethernet-Anschluss vollständig
eingerichtet und ob die gewünschte Geschwindigkeit
eingestellt ist. Dann zu dieser Seite zurückkehren.
HINWEIS: DHCP ist in der Standardeinstellung auf
dem Drucker aktiviert. In dieser Übersicht wird
erläutert, wie das DHCP-Protokoll deaktiviert und die
TCP/IP-spezifischen Informationen explizit
eingestellt werden.
Zur Zuweisung der TCP/IP-Daten des Druckers kann ein
BOOTP- oder ein RARP-Server verwendet werden.
Näheres hierzu wird in den Installationsübersichten für
BOOTP bzw. RARP (im Lieferumfang) beschrieben.
Folgende Daten feststellen und hier notieren:
Hostname __________________________________
IP-Adresse _________________________________
Subnet Mask ________________________________
Standard-Gateway ___________________________
Der Drucker kann mit einer Reihe von UNIX-Plattformen
verwendet werden. Linux-Benutzer sollten die Schritte 1
bis 7 ausführen und dann mit Schritt 2 des Abschnitts An
der Arbeitsstation durchzuführende Arbeitsschritte
fortfahren, um die Installation abzuschließen.
Am Drucker durchzuführende
Arbeitsschritte...
1. Den Drucker mit den entsprechenden Kabeln an
das Netzwerk anschließen.
2. Die Pfad-Taste Verwaltung antippen.
a) Die Funktionstaste Zugriff ( oder )
antippen.
b) 1111 bzw. das gültige Passwort eingeben.
Eingabe antippen. Für die nun folgenden
Eingaben wird, sofern keine anders lautende
Anweisung erfolgt, der Touchscreen
verwendet.
c) Verwaltung antippen.
3. Netzwerkeinstellung aufrufen.
a) Warten, bis die Anzeige aktualisiert ist, und
Anschlüsse und Netzwerk antippen.
b) Warten, bis die Anzeige aktualisiert ist, und
Netzwerk antippen.
c) TCP/IP antippen.
4. Netzwerkschnittstelle und -protokoll aktivieren.
a) TCP/IP-Einstellung antippen.
b) Dynamische Adressierung antippen.
c) Aus und anschließend Speichern antippen.
d) Betriebszustand/Netzwerk antippen.
e) Ein antippen.
f) Speichern antippen.
HINWEIS: Die Broadcast-Adresse wird automa-
tisch ermittelt.
5. Hostnamen eingeben.
a) Name/Adresse antippen.
b) Nacheinander für jede Zifferngruppe der
IP-Adresse die entsprechende Taste auf
dem Touchscreen antippen und die Zahlen
über die Zifferntasten eingeben.
c) Hostname antippen.
d) Über die Touchscreentasten den Namen
genau so eingeben, wie er später erscheinen
soll (Groß- und Kleinschreibung beachten).
Abschließend zweimal Speichern antippen,
um zur Anzeige TCP/IP-Einstellung
zurückzukehren.
6. Subnet Mask und Gateway einrichten
a) Subnet/Gateway antippen.
b) Nacheinander für jede Zifferngruppe der
Subnet Mask die entsprechende Taste auf
dem Touchscreen antippen und die Zahlen
über die Zifferntasten eingeben.
c) Dies für die Gateway-IP-Adresse wieder-
holen. Abschließend Speichern antippen
und zur Anzeige TCP/IP-Einstellung
zurückkehren.
d) Schließen antippen.
e) TCP/IP Line Printer antippen. Auf der
nächsten Anzeige Ein antippen.
HINWEIS: Zwar kann die Nummer des Anschlus-
ses, über den der Drucker lpr-Druckaufträge
akzeptiert, geändert werden, doch wird empfohlen,
hierbei ÄUSSERST VORSICHTIG vorzugehen, da
die meisten lpr-Spooler so eingestellt sind, dass
sie Druckaufträge an den Standard-Anschluss
schicken.
f) Soll der lpr-Anschluss für den Drucker
geändert werden, Anschluß antippen und
über die Zifferntasten die gewünschten
Anschlussnummer eingeben. Speichern
antippen.
UNIX / Linux (Solaris/SunOS) (HP-UX) (AIX)

604P15103 20
7. HTTP/IPP aktivieren.
a) HTTP/IPP antippen.
b) Ein antippen.
c) Speichern antippen.
8. Konfigurationsbericht ausgeben lassen.
a) Schließen dreimal antippen.
b) Systemeinstellung antippen.
c) Konfigurationsbericht antippen.
d) Konfigurationsbericht jetzt ausgeben
antippen.
e) Abbrechen antippen.
f) Verwaltung beenden antippen.
9. Druckertreiberinstallation vorbereiten.
a) Aus der Dokumentation die Kurzübersicht
über die Netzwerk-Services heraussuchen.
Mit dem nächsten Arbeitsgang fortfahren.
An der Arbeitsstation durchzuführende
Arbeitsschritte...
1. Die CentreWare Drucker- und Faxtreiber-CD
einlegen und DCPR laden. Detaillierte Anwei-
sungen hierzu sind der Kurzübersicht über die
Netzwerk-Services zu entnehmen.
2. Hostnamen, TCP/IP-Adresse und
Hardware-Adresse des Druckers der Datei
/etc/hosts bzw. der NIS-Datenbank (abhängig
von der UNIX-Version) hinzufügen.
3. Mit Hilfe der CentreWare Software ODER
der entsprechenden Hilfsprogramme des
Betriebssystems eine Warteschlange erstellen.
4. Einen Druckauftrag an den Drucker senden.
5. Die Qualität der Druckausgabe prüfen und ggf.
den Abschnitt zur Fehlerbehebung im Referenz-
handbuch (PDF-Datei) zur Behebung von Quali-
tätsmängeln auf der Kundendokumentations-CD
heranziehen.
6. Wird der Auftrag nicht gedruckt, den entspre-
chenden Abschnitt zur Fehlerbehebung im
Systemhandbuch (PDF-Datei) auf der Kunden-
dokumentations-CD heranziehen.
7. Die obigen Schritte für jede Arbeitsstation, die mit
dem Drucker verbunden werden soll, wiederholen.
HINWEIS: Die Verbindung zum Drucker kann über
die UNIX-Druckdienstprogramme hergestellt
werden, CentreWare muss nicht installiert werden.
Allerdings können dann u. U. nicht alle Funktionen
so genutzt werden, wie bei Verwendung von
CentreWare.
UNIX / Linux (Solaris/SunOS) (HP-UX) (AIX)
Seite laden ...
Seite laden ...
Seite laden ...
Seite laden ...
Seite laden ...
Seite laden ...
Seite laden ...
Seite laden ...
Seite laden ...
Seite laden ...
Seite laden ...
Seite laden ...
Seite laden ...
Seite laden ...
Seite laden ...
Seite laden ...
Seite laden ...
Seite laden ...
Seite laden ...
Seite laden ...
Seite laden ...
Seite laden ...
-
 1
1
-
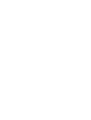 2
2
-
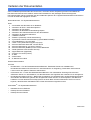 3
3
-
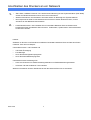 4
4
-
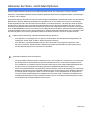 5
5
-
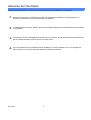 6
6
-
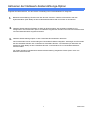 7
7
-
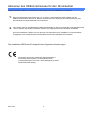 8
8
-
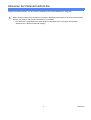 9
9
-
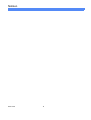 10
10
-
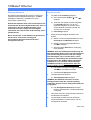 11
11
-
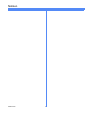 12
12
-
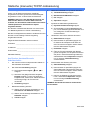 13
13
-
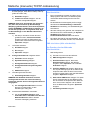 14
14
-
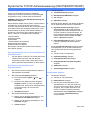 15
15
-
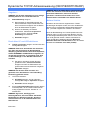 16
16
-
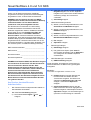 17
17
-
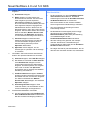 18
18
-
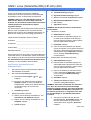 19
19
-
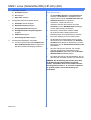 20
20
-
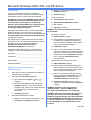 21
21
-
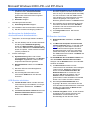 22
22
-
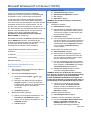 23
23
-
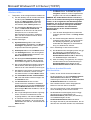 24
24
-
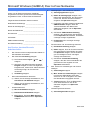 25
25
-
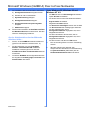 26
26
-
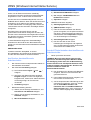 27
27
-
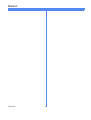 28
28
-
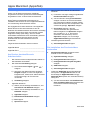 29
29
-
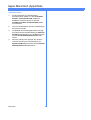 30
30
-
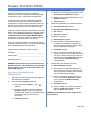 31
31
-
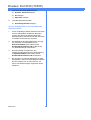 32
32
-
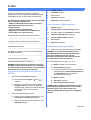 33
33
-
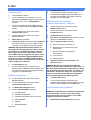 34
34
-
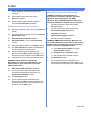 35
35
-
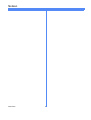 36
36
-
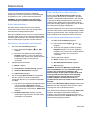 37
37
-
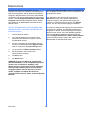 38
38
-
 39
39
-
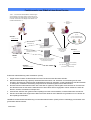 40
40
-
 41
41
-
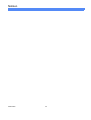 42
42
Xerox Pro 90 Installationsanleitung
- Typ
- Installationsanleitung
Verwandte Papiere
-
Xerox Pro 265/275 Installationsanleitung
-
Xerox NUVERA 100 Benutzerhandbuch
-
Xerox Color C75 Administration Guide
-
Xerox Color J75 Administration Guide
-
Xerox 7100 Administration Guide
-
Xerox B215 Benutzerhandbuch
-
Xerox B215 Benutzerhandbuch
-
Xerox Versant 4100 Administration Guide
-
Xerox Versant 80 Benutzerhandbuch
-
Xerox Versant 280 Administration Guide