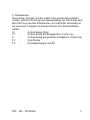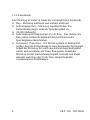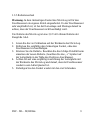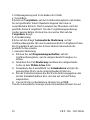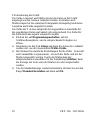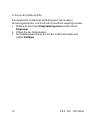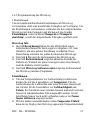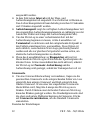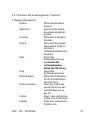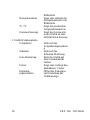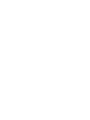FKF - ML - M/0802de 1
MicroLog
Bedienungsanweisung
V 1.1
1.1 Übersicht 3
1.2 Inbetriebnahme 3
1.3 Arbeit mit dem MicroLog 4
1.3.1 Daten Anzeige 4
1.3.2 Arbeitsmodi 7
1.3.3 Die Anschlüsse des MicroLog 8
1.3.4 Schlafmodus 9
1.3.5 Batteriewechsel 10
1.4 Arbeit mit der Software MicroLab 11
1.4.1 Installation der Software 11
1.4.2 Zusammenfassung 11
1.4.3 Erste Schritte 12
1.4.4 Anzeige der Daten 14
1.4.5 Programmierung des MicroLog 22
1.4.7 Symbole der Werkzeugleisten, Übersicht 26

2 FKF - ML - M/1102de
1.1 Übersicht
Der MicroLog kann als Einzelgerät zur Überwachung von
Temperatur und Feuchte eingesetzt werden. Die gesamte Anzeige,
Export und Druck der gesammelten Daten, kann mit nur zwei Tasten
gesteuert werden. Der MicroLog zeigt ständig die aktuellen
Meßwerte im Display an, zusätzlich können Minimum und
Maximum Werte für einen ausgewählten Zeitbereich angezeigt
werden. Der Benutzer kann auch Minimum und Maximum
Grenzwerte definieren. Das Display fängt an zu blinken, falls einer
der Werte über- oder unterschritten worden ist. Die vom MicroLog
gesammelten Daten können zur späteren Ansicht und Analyse mit
Hilfe der MicroLab Software in einen Computer gesendet werden
und können ebenfalls mit dieser Software in ein beliebiges
Tabellenkalkulationsprogramm exportiert werden.
1.2 Inbetriebnahme
Um die Batterielebensdauer zu schonen, wird der MicroLog im
Stopp Modus versendet. Das heißt, vor Beginn der Aufzeichnung
muß der MicroLog an einen PC angeschlossen und mit der
beiliegenden Software eingerichtet werden. Sobald der MicroLog das
Setupkommando empfangen hat, beginnt die Datenaufzeichnung
(bzw. ab dem eingegebenen Starttermin).

FKF - ML - M/0802de 3
1.3 Arbeit mit dem MicroLog
1.3.1 Daten Anzeige
1. Aktuelle Daten
Wenn der MicroLog aufzeichnet, werden die gemessenen Werte
abwechselnd im Display dargestellt. Daten die von einem externen
Sensor stammen, werden mit einem kleinen Ext Symbol
gekennzeichnet. Wenn der MicroLog eine Speicherung vornimmt,
erscheint für eine sehr kurze Zeit ein Doppelstrich (--) Symbol im
Display.
2. Minimum und Maximum Werte
Durch Benutzung der linken oder rechten Taste können die
Minimum- und Maximumwerte für jede Stunde von den
vergangenen 24 Stunden oder für jeden Tag von den letzten 30
Tagen angezeigt werden.
Anzeige der Min und Max Werte der vergangenen 1 bis 24 Stunden
a. Durch Drücken der rechten Taste wird ein Zeitraum ausgewählt.
Das LCD zeigt die Anzahl der Stunden von 1 bis 24. Die Taste
loslassen, sobald die benötigte Stundenanzahl erreicht ist.
b. Sobald die rechte Taste losgelassen wurde, zeigt der MicroLog die
aufgezeichneten Min und Max Werte des ausgewählten Zeitraumes
an.
c. (optional) Sobald die rechte Taste losgelassen wurde, sendet der
MicroLog ein Infrarotsignal von den Min und Max Werten des
ausgewählten Zeitraumes. Um einen Ausdruck dieser Daten zu
bekommen, ist der MicroLog einfach in Richtung des Infrarot
Druckers zu halten (HP tragbarer Drucker)
Anzeige der Min und Max Werte der vergangenen 1 bis 30 Tage
a. Durch Drücken der linken Taste wird ein Zeitraum ausgewählt.

4 FKF - ML - M/1102de
Das LCD zeigt die Anzahl der Stunden von 1 bis 24. Die Taste
loslassen, sobald die benötigte Stundenanzahl erreicht ist.
b. Sobald die linke Taste losgelassen wurde, zeigt der MicroLog die
aufgezeichneten Min und Max Werte des ausgewählten Zeitraumes
an.
c. (optional) Sobald die linke Taste losgelassen wurde, sendet der
MicroLog ein Infrarotsignal von den Min und Max Werten des
ausgewählten Zeitraumes. Um einen Ausdruck dieser Daten zu
bekommen, ist der MicroLog einfach in Richtung des Infrarot
Druckers zu halten (HP tragbarer Drucker )

FKF - ML - M/0802de 5
3. Statusanzeige
Wenn beide, die linke und die rechte Taste gleichzeitig gedrückt
werden, gibt der MicroLog eine Statusmeldung aus. Das weckt auch
den MicroLog aus dem Schlafmodus, ein Schritt der notwendig ist,
um mit einem Computer zu kommunizieren. Die Statusmeldung
enthält:
rU - Aufzeichnung (Run)
CY - Aufzeichnung mit Ringspeicher (Cyclic run)
tr - Aufzeichnung mit gesetzter Anfangszeit (Timer run)
St - Stop Modus
PC - Datenübertragung zum PC

6 FKF - ML - M/1102de
1.3.2 Arbeitsmodi
Der MicroLog ist immer in einem der vier möglichen Arbeitsmodi:
Ÿ Stop - MicroLog mißt nicht und zeichnet nichts auf
Ÿ Aufzeichnung (Run) - MicroLog registriert Daten. Die
Aufzeichnung stoppt, wenn der Speicher gefüllt ist.
Ÿ (16.000 Meßwerte)
Ÿ Aufzeichnung mit Ringspeicher (Cyclic Run) - Das Gleiche wie
Run, jedoch werden die ältesten Daten bei Erreichen der
Speichergrenze überschrieben.
Ÿ Terminstart (Timer Run) - Der MicroLog kann so konfiguriert
werden, dass die Aufzeichnung zu einer bestimmten Zeit beginnt.
Sobald der MicroLog für solch eine Aufzeichnung konfiguriert
wurde, wird sein Status auf Timer Run gesetzt. Sobald der
MicroLog mit der Aufzeichnung beginnt, wechselt sein Status
entweder nach Run oder Cyclic Run, entsprechend den
vorgenommenen Einstellungen.

FKF - ML - M/0802de 7
1.3.3 Die Anschlüsse des MicroLog
Achtung: MicroLog wird mit einem Gummistecker geliefert, der die
rückseitige Anschlußbuchse abdeckt. Dieser Stecker schützt den
Anschluß vor Feuchtigkeit. Soweit der Anschluß nicht genutzt wird,
soll der Gummistecker im Gerät verbleiben.
1. Anschluß des MicroLog an einen Computer
Dafür wird das serielle Datenkabel benötigt (im Lieferumfang
enthalten). Das Kabel hat auf der einen Seite einen 9-poligen SUB-D
Stecker. Verbinde diesen mit einem freien COM (RS232) Anschluß
des Computers. Das andere Ende des Kabels endet mit einem
kleinen, schwarzen, flachen Stecker. Verbinde dieses Ende mit der
Buchse auf der Rückseite des MicroLog. Achtung: dieser Stecker hat
drei Anschlüsse, mit einem weiter entfernt von den anderen zwei.
Beachte die richtige Polarität beim Einstecken des Steckers.
2. Anschluß des MicroLog an einen Externen Sensor
Der gleiche Anschluß, der für die Datenübertragung genutzt wird,
wird auch für den Anschluß eines externen Sensors genutzt.

8 FKF - ML - M/1102de
1.3.4 Schlafmodus
Die Batterie des MicroLog hat einen maximale Lebensdauer von 1,5
Jahren. Diese lange Batterielebensdauer wird dadurch erreicht, dass
der MicroLog sich selbst in einen Schlafmodus versetzt.
Der MicroLog wacht jede Sekunde für ein paar Mikrosekunden auf,
um zu überprüfen ob eine der beiden Tasten gedrückt wurde oder ein
Signal vom Computer empfangen wurde. Das ist auch der Grund,
warum die beiden Tasten mindestens zwei Sekunden gedrückt
gehalten werden müssen bevor eine Statusmeldung erfolgt.
Wenn kurze Meßintervalle benutzt werden und häufig Daten
übertragen werden, wird die Batterielebensdauer drastisch verkürzt.

FKF - ML - M/0802de 9
1.3.5 Batteriewechsel
Warnung: In dem rückseitigen Deckel des MicroLog ist für den
Feuchtesensor ein eigenes Abteil eingearbeitet. Da der Feuchtesensor
sehr empfindlich ist, ist bei der Demontage und Montage darauf zu
achten, dass der Feuchtesensor nicht beschädigt wird.
Die Batterie des MicroLog ist eine 3,6 Volt Lithium Batterie der
Baugröße ½AA.
1. Lösen Sie die vier Schrauben auf der Rückseite des MicroLog.
2. Entfernen Sie sorgfältig den rückseitigen Deckel, ohne den
Feuchtesensor zu beschädigen.
3. Ersetzen Sie die Batterie. Beachten Sie die richtige Polarität beim
einsetzen der neuen Batterie. (beachten Sie das „+” Symbol auf
der Leiterplatte in der Nähe des Positiven Anschlusses).
4. Achten Sie auf eine sorgfältig Ausrichtung der Leiterplatte mit
der Rückseite des MicroLog und darauf, dass der Feuchtesensor
wieder in sein Abteil plaziert ist.
5. Befestigen Sie den Deckel wieder mit den vier Schrauben.

10 FKF - ML - M/1102de
1.4 Arbeit mit der Software MicroLab
1.4.1 Installation der Software
Legen Sie die CD in das CD-Laufwerk ein.
Die Installation startet automatisch. Sobald die Installation begonnen
hat, folgen Sie den Anweisungen auf ihrem Bildschirm.
Sollte die Autostartfunktion nicht arbeiten, öffnen Sie das
Hauptverzeichnis der CD und starten die SETUP.EXE
1.4.2 Zusammenfassung
Die MicroLab Software ist entwickelt worden für:
Ÿ die Programmierung des MicroLog mit den Parametern die zur
Datenaufzeichnung benötigt werden
Ÿ die Datenübertragung der gesammelten Daten
Ÿ die Speicherung, Anzeige und Auswertung der gesammelten
Daten
Das Menü Messgerät behandelt alle Punkte, die für die
Kommunikation zwischen Computer und MicroLog notwendig sind.
Einstellen der Aufzeichnungsparameter, Start und Stop der
Datenaufzeichnung sowie die Datenübertragung.
Das Menü Anzeige steuert die verschiedenen Anzeigemöglichkeiten.
Die Daten können grafisch oder tabellarisch angezeigt werden oder
beides gleichzeitig. Der Punkt Navigation ermöglicht die Anzeige
und Navigation durch die geöffneten Dateien bzw. Daten.
Das Menü Diagramm enthält alle Kommandos, die benötigt werden,
um die Anzeige und das Format der Daten in der Grafik einzustellen.
Die meist benötigten Aufgaben und Kommandos finden sich in der
Hauptwerkzeugleiste und in der Grafikwerkzeugleiste als Knöpfe
wieder.

FKF - ML - M/0802de 11
1.4.3 Erste Schritte
1. Datenübertragung
a. Verbinden Sie den MicroLog mit dem Computer
b. Öffnen Sie die MicroLab Software.
c. Klicken Sie das Symbol Auslesen in der Werkzeugleiste an
Sobald die Daten komplett geladen sind, werden sie sowohl
tabellarisch wie auch grafisch angezeigt. In der Navigation wird ein
neues Unterverzeichnis angezeigt.
Sie können nun einen anderen Datenlogger an den PC anschließen
und dessen Daten herunterladen. Die Menge der Daten ist nur durch
den verfügbaren Speicher des PC begrenzt. Benutzen Sie die
Navigation, um zwischen den verschiedenen Daten zu navigieren.
2. Datenspeicherung
Um die angezeigten Daten zu speichern, klicken Sie auf Speichern
auf der Hauptwerkzeugleiste. Die aktuell angezeigten Daten werden
standardmäßig in folgendem Unterverzeichnis gespeichert:
C:\Programme\FourierSystems\MicroLog\MicroLogData
Der Dateiname besteht aus der Bezeichnung , Datum und Zeit, zu
welcher gespeichert wurde.
Um Daten in einem anderen Unterverzeichnis oder unter einem
anderen Namen zu speichern, benutzen Sie das Kommando
Speichern unter im Menü Datei.
Wenn Sie Daten von mehreren MicroLogs gleichzeitig geladen
haben, und alle gespeichert werden sollen, können sie auch das
Kommando Alle speichern im Menü Datei benutzen.
3. Datei öffnen
a. Klicken Sie Öffnen auf der Hauptwerkzeugleiste.
b. Doppelklicken Sie die Datei die Sie öffnen möchten.
4. Ausdruck einer Grafik

12 FKF - ML - M/1102de
a. Klicke Drucken auf der Hauptwerkzeugleiste, um die Dialogbox
Druck option zu öffnen.
b. Klicken Sie auf Diagramm
c. Klicken Sie Drucken, um die Druckereinstellungen zu öffnen
d. Klicken Sie OK
5. Ausdruck einer Tabelle
Die angezeigten Daten können auch in Tabellenform ausgegeben
werden. Die Tabelle enthält nur Daten, die auch aktuell im Graph
angezeigt werden, sowie den Namen des MicroLog (Bezeichnung),
Seriennummer und Grenzwerteinstellungen. Daten, die die
eingestellten Grenzwerte überschreiten, werden mit Pfeilen
gekennzeichnet.
a. Klicke Drucken auf der Hauptwerkzeugleiste, um die Dialogbox
Druck option zu öffnen.
b. Klicken Sie auf Tabelle
c. Wollen Sie nur Daten eines bestimmten Zeitraumes drucken, so
entfernen Sie das Häkchen von Alle Daten drucken und geben
Sie den gewünschten Zeitraum ein.
d. Klicken Sie Drucken, um die Druckereinstellungen zu öffnen.
e. Klicken Sie auf OK

FKF - ML - M/0802de 13
1.4.4 Anzeige der Daten
1 Anzeigeoptionen
Der Bildschirm von MicroLab besteht aus drei Teilen: dem Graph,
der Tabelle und der Navigationsleiste. Alle drei Teile
(Standardansicht) oder jede Kombination davon kann dargestellt
werden.
2 Grafik
Klicken Sie auf Diagramm , um die Grafik anzuzeigen oder
auszuschalten. In der Grafik werden die Daten im zeitlichen Verlauf
dargestellt. Normalerweise werden alle vorhandenen Daten eines
MicroLog in der Grafik dargestellt. Mit Hilfe der Navigationsleiste
können einzelne Datenreihen aus dem Diagramm entfernt oder
hinzugefügt werden.
Um die Grafik einfach und übersichtlich zu halten, werden immer
nur zwei y-Achsen dargestellt. Wenn drei Kurven gleichzeitig in der
Grafik dargestellt werden, ist eine der y-Achsen versteckt. Um diese
Achse sichtbar zu machen, muß die entsprechende Kurve mit dem
Cursor selektiert werden.
Die einzelnen Kurven sind der jeweiligen y-Achse über die Farbe
zugeordnet.
3 Tabelle
Klicken sie auf Tabelle , um die Tabelle anzuzeigen oder zu
entfernen. Die Daten in der Tabelle sind immer die gleichen, die
gerade in der Grafik dargestellt werden.

14 FKF - ML - M/1102de
4 Navigationsleiste
Klicken Sie auf Navigation , um die Navigationsleiste anzuzeigen
oder zu entfernen.
Die Navigationsleiste ist ein separates Fenster, das eine Liste der
übertragenen oder geöffneten Daten der aktuellen Sitzung enthält.
Mit Hilfe dieser Übersicht ist es möglich, durch die verfügbaren
Daten zu navigieren und zu sehen, welche Daten in der Grafik
und/oder Tabelle aktuell angezeigt werden.
Ein Doppelklick auf eines der MicroLog Symbole in der
Navigationsleiste veranlaßt MicroLab, zu den betreffenden Daten zu
wechseln und im Grafik- und Tabellenfenster anzuzeigen.
Gleichzeitig wird die Navigationsleiste um die Anzeige der
verfügbaren Sensoren des gewählten Datenloggers erweitert.
Ein Grafik Symbol zeigt an, dass die Datenreihe gerade angezeigt
wird. Ein Doppelklick auf das Symbol entfernt die Datenreihe aus
der Anzeige.
Ein leeres Symbol zeigt an, dass die Datenreihe gerade nicht
dargestellt wird. Ein Doppelklick auf das Symbol fügt die Datenreihe
der Anzeige hinzu (jeweils nur für den aktiv dargestellten
Datenlogger).
Um die Sensorliste des jeweiligen Datenloggers von der Anzeige zu
entfernen, genügt ein Klick auf das Minuszeichen neben dem
Symbol des jeweiligen Datenloggers. Um die Sensorliste wieder
darzustellen, klicken Sie auf das Pluszeichen neben dem jeweiligen
Datenlogger.
Um die Datensätze eines Datenloggers zu löschen, klicken sie mit
der rechten Maustaste auf das entsprechende MicroLog Symbol und
dann auf Lösche Daten. (Achtung: die Daten werden gelöscht und
können nicht mehr gespeichert werden.)

FKF - ML - M/0802de 15
Um alle Datensätze zu löschen, klicke mit der rechten Maustaste auf
das Datensatzsymbol und danach auf Lösche Daten. (Achtung: alle
nicht gespeicherten Daten werden gelöscht)
5 Der Cursor
Mit dem Cursor können einzelne Werte in der Grafik angezeigt und
verdeckte Y-Achsen in den Vordergrund gebracht werden. Um den
Cursor anzuzeigen, genügt ein Doppelklick auf einen Datenpunkt im
Diagramm, oder Sie klicken auf das Fadenkreutz Symbol auf der
Grafikwerkzeugleiste. Der Cursor kann mit der Maus auf jeden
beliebigen Datenpunkt in der Grafik verschoben werden .
Das Zeit/Werte Paar des mit dem Cursor selektierten Datensatzes
wird in der Statusleiste unterhalb der Grafik angezeigt.

16 FKF - ML - M/1102de
6 Größenanpassung und Verschieben der Grafik
a. Vergrößern
Klicken sie Vergrößern auf der Grafikwerkzeugleiste und ziehen
Sie mit gedrückter linker Maustaste diagonal über den zu
vergrößernden Bereich. Nach Loslassen der Maustaste wird der
gewählte Bereich vergrößert. Um das Vergrößerungswerkzeug
wieder auszuschalten, klicken Sie ein zweites Mal auf den
Vergrößern Knopf.
b. Autoskalierung
Klicke auf den Knopf Automatische Skalierung auf der
Grafikwerkzeugleiste für eine Gesamtansicht der verfügbaren Daten.
Ein Doppelklick auf eine der Achsen skaliert automatisch die
gewählte Achse einzeln.
c. manuelle Skalierung
Ÿ Klicken Sie auf Diagrammeigenschaften auf der
Grafikwerkzeugleiste, um die entsprechende Dialogbox zu
öffnen.
Ÿ Selektiere den Tab Skalierung und dann die entsprechende
Achse in dem Wähle Achse Feld.
Ÿ Demarkiere das Auswahlfeld vor Autoskalieren und gib die
gewünschten Werte in die entsprechenden Felder ein.
Ÿ Bei der Zeitachse können Sie die Werte direkt eingegeben oder
mit der Kalenderfunktion bzw. mit den auf und ab Pfeilen
eingestellen.
Ÿ Um die Werte zu übernehmen, klicken Sie auf OK.
Um die Automatische Anzeige wieder herzustellen klicken Sie auf .

FKF - ML - M/0802de 17
e. Das Werkzeug Dehnen / Komprimieren
Schieben Sie den Mauszeiger auf einer der Achsen der Grafik. Der
Mauszeiger verwandelt sich in ein Doppelpfeilsymbol, anzeigend,
dass die Achse gedehnt oder Komprimiert werden kann. Durch
Drücken der linken Maustaste und Schieben in die benötigte
Richtung wird die Teilung der Achse gedehnt oder komprimiert.
f. Schieben der Anzeige
Benutzen Sie das Schieben Werkzeug nach dem Vergrößern, um
jeden beliebigen Teil der Grafik anzuzeigen, der außerhalb des
vergrößerten Bereichs liegt.
Um das auszuführen klicken Sie auf Diagramm schieben auf der
Grafikwerkzeugleiste und klicken Sie auf eine beliebige Stelle
innerhalb der Grafik. Durch Halten der linken Maustaste und Ziehen
kann die Grafik in die gewünschte Richtung bewegt werden. Um das
Schieben wieder auszuschalten, klicken Sie ein zweites mal auf das
Werkzeug Diagramm schieben.

18 FKF - ML - M/1102de
8 Formatierung der Grafik
Die Farbe, Linienart und Stärke mit der die Daten in der Grafik
angezeigt werden, können verändert werden. Es können auch
Markierungen für die einzelnen Datenpunkte hinzugefügt und deren
Aussehen und Farbe eingestellt werden.
Die Farbe der Y-Achse entspricht der eingestellten Linienfarbe für
die zugehörigen Daten und ändert sich entsprechend. Die Farbe für
die Zeitachse kann separat eingestellt werden.
Ÿ Klicken Sie auf Diagrammeigenschaften auf der
Grafikwerkzeugleiste, um die entsprechende Dialogbox zu
öffnen.
Ÿ Selektieren sie den Tab Linien und dann die Achse die verändert
werden soll, aus der Auswahlliste Wähle Größe.
Ÿ Hier können Sie sämtliche Einstellungen für die Farbe , Linienstil
und Linienstärke vorgenommen, als auch die Farbe und Art der
Marker eingestellt werden. Durch die Markierung der
entsprechenden Auswahlbox für die Darstellung (sichtbar) kann
die Anzeige der Linie oder der Marker ein oder ausgeschaltet
werden.
Ÿ Um die Standardanzeige wieder herzustellen, klicken Sie auf den
Knopf Standard herstellen und dann auf OK.

FKF - ML - M/0802de 19
9 Anzeige der Grenzwerte
Ÿ Klicken Sie auf Grenzwerte anzeigen
Ÿ Wählen Sie den Sensor von dem die Grenzwerte dargestellt
werden sollen aus der Auswahlliste
10 Auswahl der Temperatureinheit
Klicken Sie auf den Knopf Umschalten °C/°F , um zwischen den
Temperatureinheiten zu wechseln.
Achtung: Um die Anzeige im MicroLog zu ändern, muß die
Einstellung im Setup des MicroLog geändert werden.
11 Datenexport zu Excel
Klicken sie auf Export nach Excel , um die gerade angezeigten
Daten nach Excel (oder für andere Tabellenkalkulationsprogramme)
zu exportieren. MicroLab öffnet ein Excel Arbeitsblatt, in dem die
Daten zusammen mit den Informationen des MicroLogs angezeigt
werden. Das sind: Die Bezeichnung des MicroLogs, Seriennummer
und die Grenzwerteinstellungen.
(Ist kein Excel Vorhanden, so wird eine csv-Datei mit gleichem
Inhalt angelegt. Format: ASCII Daten, Komma getrennt)

20 FKF - ML - M/1102de
12 Kopie der Grafik als Bild
Die dargestellte Grafik kann als Bild kopiert und in andere
Windowsprogramme, wie Word oder PowerPoint eingefügt werden:
1. Wählen sie den Punkt Diagramm kopieren aus dem Menü
Diagramm
2. Öffnen Sie das Zieldokument
3. Im Zieldokument klicken Sie mit der rechten Maustaste und
wählen Einfügen
Seite laden ...
Seite laden ...
Seite laden ...
Seite laden ...
Seite laden ...
Seite laden ...
Seite laden ...
-
 1
1
-
 2
2
-
 3
3
-
 4
4
-
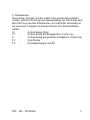 5
5
-
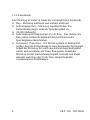 6
6
-
 7
7
-
 8
8
-
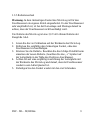 9
9
-
 10
10
-
 11
11
-
 12
12
-
 13
13
-
 14
14
-
 15
15
-
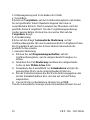 16
16
-
 17
17
-
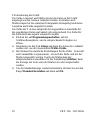 18
18
-
 19
19
-
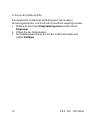 20
20
-
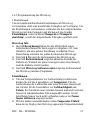 21
21
-
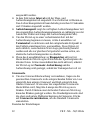 22
22
-
 23
23
-
 24
24
-
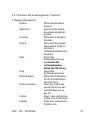 25
25
-
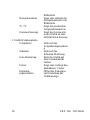 26
26
-
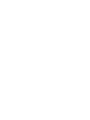 27
27
Sonstige Unterlagen
-
Omega OM-DAQPRO-5300 Bedienungsanleitung
-
Greenlee H4802 / H4802-1 / H4802-6 / 43227 Pole Tamper Benutzerhandbuch
-
Interline 42250001 Benutzerhandbuch
-
Imetec 7772 Datenblatt
-
Tefal BH4200J8 Benutzerhandbuch
-
Siemens VSX4XTRM2/11 Benutzerhandbuch
-
Omega OM-3000 Software Bedienungsanleitung
-
TFA Radio-controlled Weather Station with Wind and Rain Gauge NEXUS Benutzerhandbuch
-
Samsung BD-ES7009 Benutzerhandbuch
-
TFA DE Graph Software Benutzerhandbuch