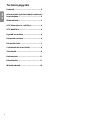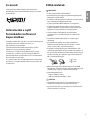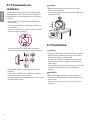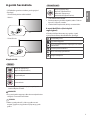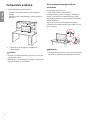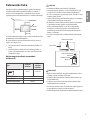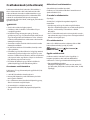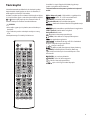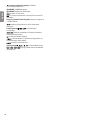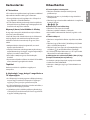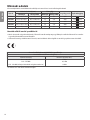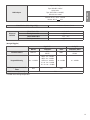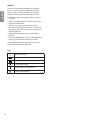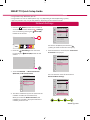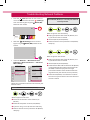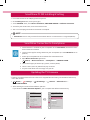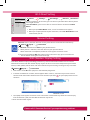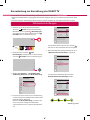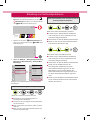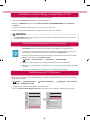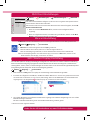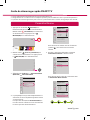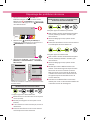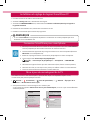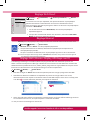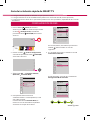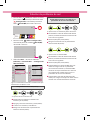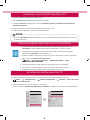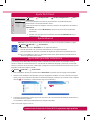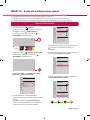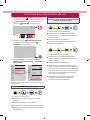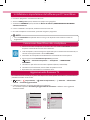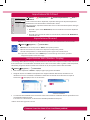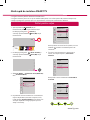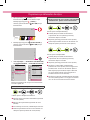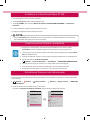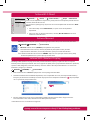LG 24TL510S-WZ Benutzerhandbuch
- Kategorie
- LCD-Fernseher
- Typ
- Benutzerhandbuch
Seite wird geladen ...
Seite wird geladen ...
Seite wird geladen ...
Seite wird geladen ...
Seite wird geladen ...
Seite wird geladen ...
Seite wird geladen ...
Seite wird geladen ...
Seite wird geladen ...
Seite wird geladen ...
Seite wird geladen ...
Seite wird geladen ...
Seite wird geladen ...
Seite wird geladen ...
Seite wird geladen ...
Seite wird geladen ...
Seite wird geladen ...
Seite wird geladen ...
Seite wird geladen ...

Netzwerkeinstellungen
1 Drücken Sie zur Anzeige des Home-Menüs
die Taste (Home) auf der Fernbedienung.
Markieren Sie das Symbol (Einstellungen)
und wählen Sie es durch Drücken der Taste
Rad (OK) auf der Fernbedienung aus.
2 Markieren Sie das Symbol (Alle
Einstellungen) und wählen Sie es durch Drücken
der Taste Rad (OK) auf der Fernbedienung aus.
Alle Einstellungen
3
Wählen Sie
Netzwerk
→
Drahtgebundene
Verbindung (Ethernet)
oder
Wi-Fi-Verbindung
.
Bild
Netzwerk
TV-Name
[LG] WebOS TV WEBOS3.5
Drahtgebundene Verbindung (Ethernet)
Nicht verbunden
Wi-Fi-Verbindung
Nicht verbunden
Wi-Fi Direct
LG Connect Apps
Ton
Sender
Netzwerk
Allgemein
Sicherheit
Barrierefreiheit
4 Das Gerät versucht automatisch, eine Verbindung
zu dem verfügbaren Netzwerk herzustellen (zuerst
kabelgebundenes Netzwerk).
Wenn Sie die Wi-Fi-Verbindung auswählen, wird
eine Liste mit den verfügbaren Netzwerken
angezeigt. Wählen Sie das gewünschte Netzwerk
aus.
Bild
Wi-Fi-Netzwerk
Netzwerk /
ꔐ WI-FI : AAA
WI-FI : BBB
WI-FI : CCC
WI-FI : DDD
WI-FI : EEE
Verstecktes W-LAN hinzufügen
Über WPS-PBC verbinden.
Über WPS-PIN verbinden.
Erweiterte Wi-Fi-Einstellungen
Ton
Sender
Netzwerk
Allgemein
Sicherheit
Barrierefreiheit
EIN
Für kabellose Router (AP) mit dem Symbol
müssen Sie den Sicherheitsschlüssel eingeben.
5 Wenn die Verbindung hergestellt wurde, wird
„Mit dem Internet verbunden“ angezeigt.
Bild
Netzwerk
TV-Name
[LG] WebOS TV WEBOS3.5
Drahtgebundene Verbindung (Ethernet)
Nicht verbunden
Wi-Fi-Verbindung
Mit dem Internet verbunden
Wi-Fi Direct
LG Connect Apps
Ton
Sender
Netzwerk
Allgemein
Sicherheit
Barrierefreiheit
Sie können den Verbindungsstatus unter
Erweiterte Wi-Fi-Einstellungen prüfen.
Bild
Wi-Fi-Netzwerk
Netzwerk /
ꔐ WI-FI : AAA
WI-FI : BBB
WI-FI : CCC
WI-FI : DDD
WI-FI : EEE
Verstecktes W-LAN hinzufügen
Über WPS-PBC verbinden.
Über WPS-PIN verbinden.
Erweiterte Wi-Fi-Einstellungen
Ton
Sender
Netzwerk
Allgemein
Sicherheit
Barrierefreiheit
EIN
* Ihr TV-Gerät kann von der Abbildung möglicherweise leicht abweichen.
* Auf PC oder Mobiltelefon angezeigte Bilder können möglicherweise je nach Betriebssystem leicht abwei-
chen.
* Die Positionen der Anwendungssymbole können auf der Plattform je nach Softwareversion variieren.
Kurzanleitung zur Einrichtung des SMARTTV
www.lg.com

Behebung von Netzwerkproblemen
1 Drücken Sie zur Anzeige des Home-Menüs die Taste
(Home) auf der Fernbedienung. Markieren Sie das Symbol
(Einstellungen) und wählen Sie es durch Drücken der
Taste Rad (OK) auf der Fernbedienung aus.
2 Markieren Sie das Symbol (Alle Einstellungen) und
wählen Sie es durch Drücken der Taste Rad (OK) auf der
Fernbedienung aus.
Alle Einstellungen
3
Wählen Sie
Netzwerk
→
Drahtgebundene Verbindung
(Ethernet)
oder
Wi-Fi-Verbindung
→
Erweiterte Wi-Fi-
Einstellungen.
Bild
Netzwerk
TV-Name
[LG] WebOS TV WEBOS3
Drahtgebundene Verbindung (Ethernet)
Nicht verbunden
Wi-Fi-Verbindung
Nicht verbunden
Wi-Fi Direct
LG Connect Apps
Ton
Sender
Netzwerk
Allgemein
Sicherheit
Barrierefreiheit
Bild
Wi-Fi-Netzwerk
Netzwerk /
ꔐ WI-FI : AAA
WI-FI : BBB
WI-FI : CCC
WI-FI : DDD
WI-FI : EEE
Verstecktes W-LAN hinzufügen
Über WPS-PBC verbinden.
Über WPS-PIN verbinden.
Erweiterte Wi-Fi-Einstellungen
Ton
Sender
Netzwerk
Allgemein
Sicherheit
Barrierefreiheit
EIN
Befolgen Sie je nach Netzwerkstatus die nachfolgenden
Anweisungen.
Prüfen Sie das Fernsehgerät oder den Router (AP).
Wenn ein X neben dem TV-Gerät erscheint:
1
Überprüfen Sie den Verbindungsstatus von
Fernsehgerät und AP (Router).
2
Schalten Sie das Fernsehgerät und den AP (Router)
aus und wieder ein.
3
Wenn Sie eine feste IP verwenden, geben Sie die IP
direkt ein.
4
Wenn Sie sich an Ihren Internetdienstanbieter oder
die Firma des Routers (AP).
Prüfen Sie den Router, oder wenden Sie sich an
Ihren Internetdienstanbieter.
Wenn ein X neben dem Gateway erscheint:
1
Trennen Sie das Stromkabel des AP (Router),
und versuchen Sie nach 5 Sekunden erneut,
eine Verbindung herzustellen.
2
Initialisieren Sie den AP (Router) (zurücksetzen).
3
Wenn Sie sich an Ihren Internetdienstanbieter
oder die Firma des Routers (AP).
Wenn ein X neben dem DNS erscheint:
1
Trennen Sie das Stromkabel des AP (Router),
und versuchen Sie nach 5 Sekunden erneut,
eine Verbindung herzustellen.
2
Initialisieren Sie den AP (Router) (zurücksetzen).
3
Prüfen Sie, ob die MAC-Adresse des
Fernsehgerätes/ AP (Router) bei Ihrem
Internetdienstanbieter registriert ist. (Die
MAC-Adresse, die im rechten Bereich des
Netzwerkstatusfensters angezeigt wird, muss
bei Ihrem Internetdienstanbieter registriert
sein.)
4
Prüfen Sie auf der Website des Routerherstellers,
ob die neueste Firmwareversion auf Ihrem AP
(Router) installiert ist.

Installation und Einrichtung von SmartShare PC SW
1 Installieren Sie das SmartShare PC SW -Programm auf Ihrem PC.
2 Gehen Sie auf www.lg.com. Wählen Sie dann Ihre Region aus.
3 Wählen Sie SERVICE. Wählen Sie dann Treiber & Software, SOFTWARE UPDATE oder Software &
Firmware.
4 Suchen Sie nach Ihrem Modell. Wählen Sie dann SmartShare PC SW.
5 Wenn die Installation abgeschlossen ist, können Sie das Programm ausführen.
HINWEIS
y
Der SmartShare-Dienst ist nur verfügbar, wenn Fernseher und andere Geräte über einen einzelnen
AP (Router) verbunden sind.
SmartShare-Verbindung zum Smartphone
Aktualisieren der TV-Firmware
* Wenn das Fernsehgerät nach der Auslieferung das erste Mal eingeschaltet wird, kann die Initialisierung
einige Minuten dauern.
1 (Home)
→
(Einstellungen)
→
(Alle Einstellungen)
→
Allgemein
→
Info zu diesem
TV-Gerät
→
Auf Updates prüfen
2 Sie können die Softwareversion prüfen und aktualisieren.
Wenn Sie„Automatische Updates zulassen“ aktivieren, wird die Software automatisch aktualisiert.
Bild
Allgemein
Eco-Modus
TV-Gerät per Mobilgerät einschalten
SIMPLINK (HDMI-CEC)
Kabellose LG-Tastatur
Hilfe zu Einstellungen
Bildschirmschoner
Auf Werkseinstellungen zurücksetzen
Info zu diesem TV-Gerät
HDMI ULTRA HD Deep Colour
Ton
Sender
Netzwerk
Allgemein
Sicherheit
Barrierefreiheit
Bild
Info zu diesem TV-Gerät
Allgemein /
Softwareversion xx.xx.xx
ꔐ
Automatische Updates zulas sen
TV-Informationen
[LG] webOS TV WEBOS3.5
Kundendienst
Benutzervereinbarungen
Rechtliche Hinweise
Anmerkung zu Open Source-Software
Ton
Sender
Netzwerk
Allgemein
Sicherheit
Barrierefreiheit
Auf Updates prüfen
1 Prüfen Sie, ob auf Ihrem Smartphone Wi-Fi aktiviert ist. Zum Verwenden von
SmartSharemüssen beide Geräte in dasselbe lokale Netzwerk eingebunden sein.
2 Installieren Sie die App zur Freigabe von Inhalt auf Ihrem Smartphone bzw. führen Sie
diese App aus (auf LG-Telefonen hat diese die Bezeichnung LG TV Plus ).
3 Aktivieren Sie die Freigabe von Inhaltsdateien für andere Geräte auf Ihrem Smartphone.
4 Öffnen Sie die Anwendung Geräteanschluss .
(Home)
→
Geräteanschluss
→
Smartphone
→
INHALT TEILEN.
5 Wählen Sie den Dateityp, den Sie abspielen möchten (Film, Audio oder Foto).
6 Wählen Sie eine Film-, Musik- oder Fotodatei aus, die Sie auf dem Fernsehgerät abspielen
möchten.
7 Starten Sie die Mediendatei, um diese über Ihr Fernsehgerät abzuspielen.

Miracast-Einstellung
WiDi (Wireless Display)-Einstellung
Die Intel WiDi (Wireless Display)-Technologie ermöglicht eine einfache und schnelle kabellose Verbindung
oder Internetverbindung für gespiegelte und duale Bildschirme auf Ihrem Fernsehgerät. Sie können Ihre
Lieblingsfilme, -videos, -fotos, -onlinesendungen und vieles mehr in Full HD mit hervorragender Bildqualität
und großartigem Ton entspannt auf Ihrem Fernsehgerät genießen.
(Home)/ (Eingang)
→
Screen Share
1 Intel's WiDi ist auf Eingestellt. Ihr Laptop ist mit dem Programm Intel WiDi ausgestattet.
2 Es erkennt die verfügbaren LG webOS TVs, die WiDi unterstützen. Wählen Sie in der Liste den gewünschten Fernseher
aus und klicken Sie auf Klicken Sie auf „ Connect (Verbindung)“. Geben Sie die PIN-Nummer, die auf dem Bildschirm
angezeigt wird, in das Eingabefeld ( ) auf Ihrem Laptop ein, und klicken Sie dann auf „Weiter“.
Notebook-Bildschirm
********
********
3 Der Laptop-Bildschirm wird auf dem TV-Bildschirm angezeigt. Die kabellose Umgebung kann sich auf die
Bildschirmanzeige auswirken.
Bei einer schlechten Verbindung kann die Intel WiDi-Verbindung verloren gehen.
* LG TV muss nicht registriert werden.
Wi-Fi Direct-Einstellungen
(Home)
→
(Einstellungen)
→
Alle Einstellungen)
→
Netzwerk
→
Wi-Fi Direct
Falls kein lokales Netzwerk verfügbar ist, können Sie ein tragbares Gerät per Wi-Fi Direct
auch direkt mit dem TV-Gerät verbinden.
Mit SmartShare können Sie Dateien oder Bildschirme von Geräten freigeben, die mit Wi-
Fi Direct verbunden sind.
1 Wenn Sie das Menü Wi-Fi Direct öffnen, wird eine Liste verfügbarer Geräte
angezeigt.
2 Wenn Sie aufgefordert werden, eine Verbindung anzufordern, wählen Sie Ja. Wi-Fi
Direct ist jetzt mit Ihrem Fernseher verbunden.
Rufen Sie den LG Kundendienst an, wenn Sie Probleme haben.
Bild
Wi-Fi Direct
Ton
Sender
Netzwerk
Allgemein
Sicherheit
Barrierefreiheit
LISTE AKTUALISIEREN
Netzwerk
/
ꔐ WI-FI : AAA
WI-FI : BBB
WI-FI : CCC
WI-FI : DDD
WI-FI : EEE
Mit Miracast können Videos und Audiodateien sicher von einem tragbaren Gerät kabellos an ein TV- Gerät gesendet werden.
(Home)/ (Eingang)
→
Screen Share
1 Miracast muss auf Ihrem tragbaren Gerät auf „Ein“ gestellt sein.
2 Wenn Ihr TV-Gerät erkannt wurde, wählen Sie es auf Ihrem tragbaren Gerät aus.
Wenn die Verbindung hergestellt wurde, erscheint der Bildschirm des Geräts auf dem TV-Bildschirm.
We
nn Sie den Empfangsmodus nach dem Start der App „Screen Share“ auf Ein stellen, können Sie das
Gerät verbinden, ohne die App „Screen Share“ zu starten.
Seite wird geladen ...
Seite wird geladen ...
Seite wird geladen ...
Seite wird geladen ...
Seite wird geladen ...
Seite wird geladen ...
Seite wird geladen ...
Seite wird geladen ...
Seite wird geladen ...
Seite wird geladen ...
Seite wird geladen ...
Seite wird geladen ...
Seite wird geladen ...
Seite wird geladen ...
Seite wird geladen ...
Seite wird geladen ...
-
 1
1
-
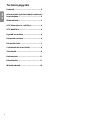 2
2
-
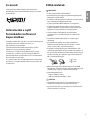 3
3
-
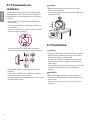 4
4
-
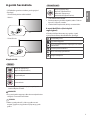 5
5
-
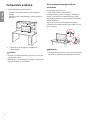 6
6
-
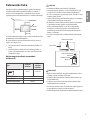 7
7
-
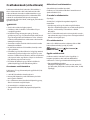 8
8
-
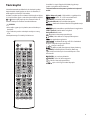 9
9
-
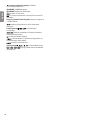 10
10
-
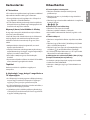 11
11
-
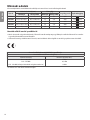 12
12
-
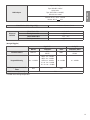 13
13
-
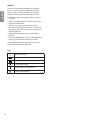 14
14
-
 15
15
-
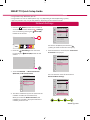 16
16
-
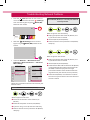 17
17
-
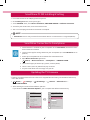 18
18
-
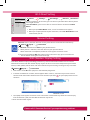 19
19
-
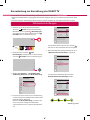 20
20
-
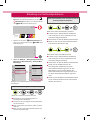 21
21
-
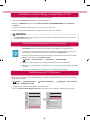 22
22
-
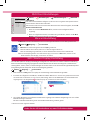 23
23
-
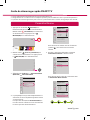 24
24
-
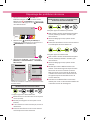 25
25
-
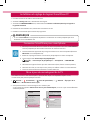 26
26
-
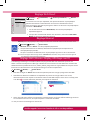 27
27
-
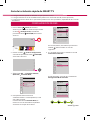 28
28
-
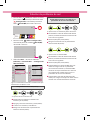 29
29
-
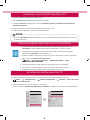 30
30
-
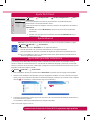 31
31
-
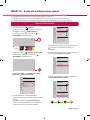 32
32
-
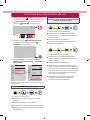 33
33
-
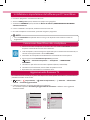 34
34
-
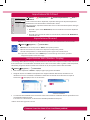 35
35
-
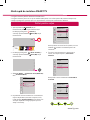 36
36
-
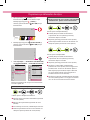 37
37
-
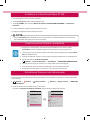 38
38
-
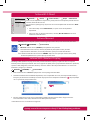 39
39
LG 24TL510S-WZ Benutzerhandbuch
- Kategorie
- LCD-Fernseher
- Typ
- Benutzerhandbuch
in anderen Sprachen
- English: LG 24TL510S-WZ User manual
- français: LG 24TL510S-WZ Manuel utilisateur
- español: LG 24TL510S-WZ Manual de usuario
- italiano: LG 24TL510S-WZ Manuale utente
- română: LG 24TL510S-WZ Manual de utilizare