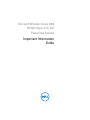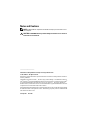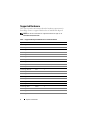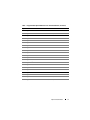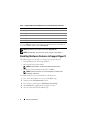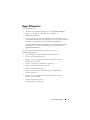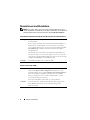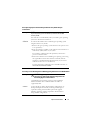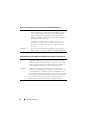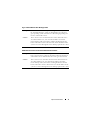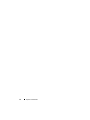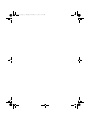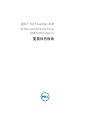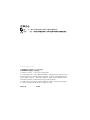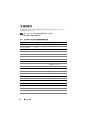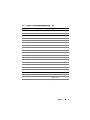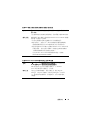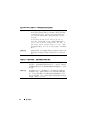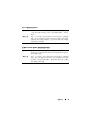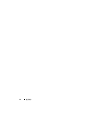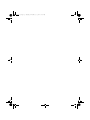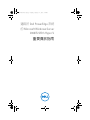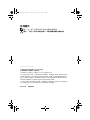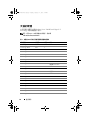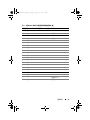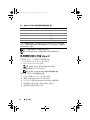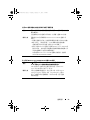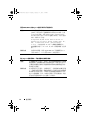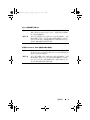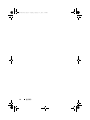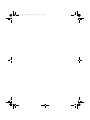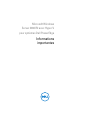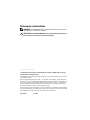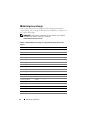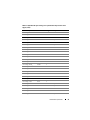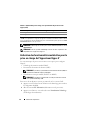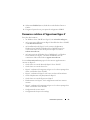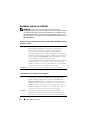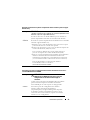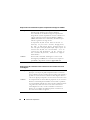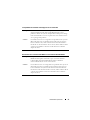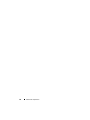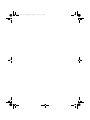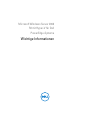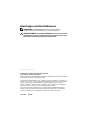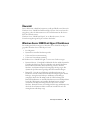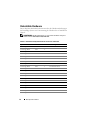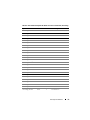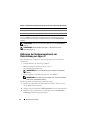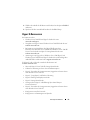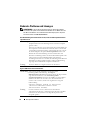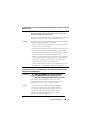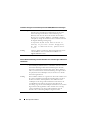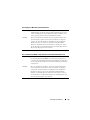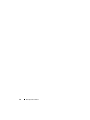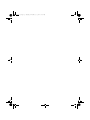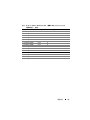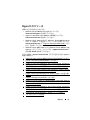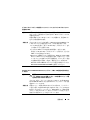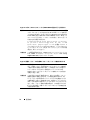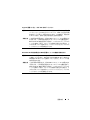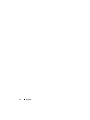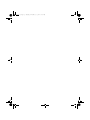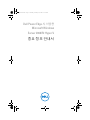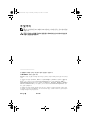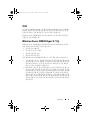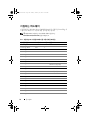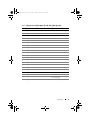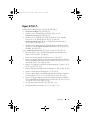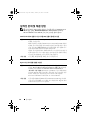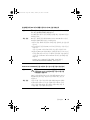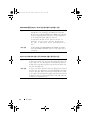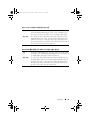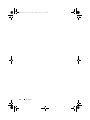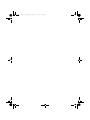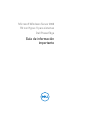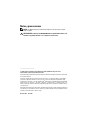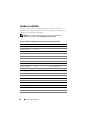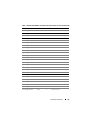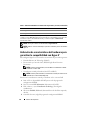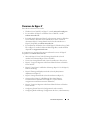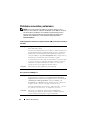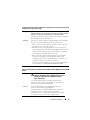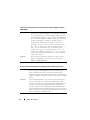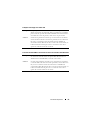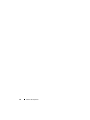Seite wird geladen ...
Seite wird geladen ...
Seite wird geladen ...
Seite wird geladen ...
Seite wird geladen ...
Seite wird geladen ...
Seite wird geladen ...
Seite wird geladen ...
Seite wird geladen ...
Seite wird geladen ...
Seite wird geladen ...
Seite wird geladen ...
Seite wird geladen ...
Seite wird geladen ...
Seite wird geladen ...
Seite wird geladen ...
Seite wird geladen ...
Seite wird geladen ...
Seite wird geladen ...
Seite wird geladen ...
Seite wird geladen ...
Seite wird geladen ...
Seite wird geladen ...
Seite wird geladen ...
Seite wird geladen ...
Seite wird geladen ...
Seite wird geladen ...
Seite wird geladen ...
Seite wird geladen ...
Seite wird geladen ...
Seite wird geladen ...
Seite wird geladen ...
Seite wird geladen ...
Seite wird geladen ...
Seite wird geladen ...
Seite wird geladen ...
Seite wird geladen ...
Seite wird geladen ...
Seite wird geladen ...
Seite wird geladen ...
Seite wird geladen ...
Seite wird geladen ...
Seite wird geladen ...
Seite wird geladen ...
Seite wird geladen ...
Seite wird geladen ...
Seite wird geladen ...
Seite wird geladen ...
Seite wird geladen ...
Seite wird geladen ...
Seite wird geladen ...
Seite wird geladen ...

Microsoft
Windows Server 2008
R2 mit Hyper-V für Dell
PowerEdge-Systeme
Wichtige Informationen

Anmerkungen und Vorsichtshinweise
ANMERKUNG: Eine ANMERKUNG macht auf wichtige Informationen
aufmerksam, mit denen Sie den Computer besser einsetzen können.
VORSICHTSHINWEIS: Durch VORSICHTSHINWEISE werden Sie auf potenzielle
Gefahrenquellen hingewiesen, die Hardwareschäden oder Datenverlust zur Folge
haben könnten, wenn die Anweisungen nicht befolgt werden.
___________________
Irrtümer und technische Änderungen sind vorbehalten.
© 2011 Dell Inc. Alle Rechte vorbehalten.
Die Vervielfältigung oder Wiedergabe dieser Materialien in jeglicher Weise ohne vorherige schriftliche
Genehmigung von Dell
Inc. ist strengstens untersagt.
In diesem Text verwendete Marken: Dell™, das DELL-Logo und PowerEdge™ sind Marken von
Dell Inc. Intel
®
und Xeon
®
sind eingetragene Marken der Intel Corporation in den USA. und anderen
Ländern. AMD
®
ist eine eingetragene Marke von Advanced Micro Devices, Inc. Hyper-V™,
Microsoft
®
, Windows
®
, Windows Server
®
und Windows Vista
®
sind Marken oder eingetragene
Marken der Microsoft Corporation in den USA und/oder anderen Ländern.
Andere in diesem Dokument möglicherweise verwendete Marken und Handelsbezeichnungen
beziehen sich auf die entsprechenden Eigentümer oder deren Produkte. Dell Inc. erhebt keinen
Anspruch auf Markenzeichen und Handelsbezeichnungen mit Ausnahme der eigenen.
Januar 2011 Rev. A00

Wichtige Informationen 51
Übersicht
Dieses Dokument enthält Informationen zur Hyper-V-Rolle unter Microsoft
Windows Server 2008 R2 für Dell PowerEdge-Systeme. Sofern nicht anders
angegeben, gelten die Informationen in diesem Dokument für alle Service
Packs des Betriebssystems.
Windows Server 2008 R2 mit Hyper-V ist ein Betriebssystem, das eine
Virtualisierungslösung auf Hypervisor-Basis beinhaltet.
Windows Server 2008 R2 mit Hyper-V-Funktionen
Die wichtigsten Verbesserungen von Windows Server 2008 R2 mit Hyper-V
gegenüber Windows Server 2008 Hyper-V sind:
• Live-Migration
• Dynamischer virtueller Maschinenspeicher
• Verbesserte Prozessorunterstützung
• Verbesserte Netzwerkunterstützung
Ab Windows Server 2008 R2 SP1 gibt es zwei weitere Verbesserungen:
• Dynamic Memory – Ermöglicht bei Bedarf das Poolen und die dynamische
Verteilung des Speichers einer Host-Maschine auf virtuelle Maschinen.
Basierend auf der aktuellen Arbeitsauslastung auf einer virtuellen
Maschine wird dynamisch Speicher hinzugefügt oder abgezogen. Die
dynamische Speicherzuweisung erfolgt ohne Dienstunterbrechungen.
• RemoteFX – Sorgt für neue Erfahrungen für Remotebenutzer mit
Funktionen, die eine medienorientierte Benutzerumgebung für virtuelle
Desktops, sitzungsbasierte Desktops und Remote-Anwendungen
ermöglicht. Durch den 3D-Adapter und die USB-Umleitung hält
RemoteFX für Benutzer von virtuellen Maschinen ein neues Desktoperlebnis
bereit. Die 3D-Szenarien auf virtuellen Desktops basieren auf einer
virtualisierten Grafikverarbeitungseinheit (GPU) in der virtuellen
Maschine. RemoteFX bietet eine intelligente Erfassung und Kompression,
die für das beste Benutzererlebnis sowohl auf virtuellen als auch auf
sitzungsbasierten Desktops sorgt.

52 Wichtige Informationen
Unterstützte Hardware
Dieser Abschnitt beinhaltet Informationen über die Hardwareanforderungen
für PowerEdge-Systeme zur Unterstützung des Windows Server 2008 R2 mit
Hyper-V.
ANMERKUNG: Aktuelle Informationen zur unterstützten Hardware für Hyper-V
erhalten Sie unter dell.com/microsoft/virtualization.
Tabelle 1. Unterstützte Dell-Systeme mit Details zu Prozessor und Sockel
Systemmodell Prozessor Sockel Anmerkung
PowerEdge R910 Intel 4
PowerEdge R900 Intel 4
PowerEdge R810 Intel 4
PowerEdge R710 Intel 2
PowerEdge R610 Intel 2
PowerEdge R510 Intel 2
PowerEdge R410 Intel 2
PowerEdge R310 Intel 1
PowerEdge R300 Intel 1 Nur mit Intel Xeon
PowerEdge R210 Intel 1
PowerEdge R210 II Intel 1
PowerEdge R200 Intel 1 Nur mit Xeon
PowerEdge R905 AMD 4
PowerEdge R815 AMD 4
PowerEdge R805 AMD 2
PowerEdge R715 AMD 2
PowerEdge R515 AMD 2
PowerEdge R415 AMD 2
PowerEdge T710 Intel 2
PowerEdge T610 Intel 2

Wichtige Informationen 53
PowerEdge T410 Intel 2
PowerEdge T310 Intel 1
PowerEdge T300 Intel 1 Nur mit Xeon
PowerEdge T110 Intel 1
PowerEdge T100 Intel 1 Nur mit Xeon
PowerEdge T605 AMD 2
PowerEdge T105 AMD 1
PowerEdge M710 Intel 2
PowerEdge M610 Intel 2
PowerEdge M600 Intel 2
PowerEdge M905 AMD 4
PowerEdge M805 AMD 4
PowerEdge M605 AMD 2
PowerEdge 6850
1
Intel 4
PowerEdge 6800
1
Intel 4
PowerEdge 2950 I/II/III Intel 2
PowerEdge 2900 I/II/III Intel 2
PowerEdge 1955 Intel 2
PowerEdge 1950 I/II/III Intel 2
PowerEdge 1900 Intel 2
PowerEdge 860 Intel 1 Nur mit Xeon
PowerEdge 840 Intel 1 Nur mit Xeon
PowerEdge 6950 AMD 4
PowerEdge 2970 AMD 2
PowerEdge SC440 Intel 1 Nur mit Xeon
Tabelle 1. Unterstützte Dell-Systeme mit Details zu Prozessor und Sockel (Fortsetzung)
Systemmodell Prozessor Sockel Anmerkung

54 Wichtige Informationen
ANMERKUNG: Laden Sie sich die neueste BIOS-Version von support.dell.com
herunter.
ANMERKUNG: Alle PowerEdge-Systeme der 11. Generation und neuer
unterstützen Hyper-V.
Aktivieren der Hardwaremerkmale zur
Unterstützung von Hyper-V
Zum Konfigurieren von Hyper-V sind die folgenden Prozessormerkmale
erforderlich:
• Extended Memory 64 Technology (EM64T)
• DEP-Technologie (Data Execution Prevention =
Datenausführungsverhinderung)
ANMERKUNG: DEP ist bei allen Dell Systemen im BIOS standardmäßig
aktiviert.
• Hardwaregestützte Virtualisierung
(Intel-VT oder AMD-V)
ANMERKUNG: Die hardwaregestützte Virtualisierung ist beim PowerEdge
T105-System standardmäßig aktiviert.
Hardwaregestützte Virtualisierung auf Dell-Systemen:
1 Drücken Sie während des Einschaltselbsttests (POST) die Taste <F2> ,
um das BIOS-Setup aufzurufen.
2 Navigieren Sie zum Abschnitt CPU Information (Prozessorinformationen).
3 Drücken Sie die <Eingabetaste> und navigieren Sie zu Virtualization
Technology (Virtualisierungstechnologie).
PowerEdge SC1430 Intel 1 Nur mit Xeon
PowerEdge SC1435 AMD 2
1
Die PowerEdge 6800- und PowerEdge 6850-Systeme mit Intel-Prozessoren, identifiziert durch
Prozessor-ID F48, unterstützen Hyper-V. Informationen zur Prozessor-ID erhalten Sie, wenn Sie
während des Systemstarts <F2> drücken, um auf BIOS zuzugreifen, und dann zu CPU Information
navigieren.
Tabelle 1. Unterstützte Dell-Systeme mit Details zu Prozessor und Sockel (Fortsetzung)
Systemmodell Prozessor Sockel Anmerkung

Wichtige Informationen 55
4 Wählen Sie mithilfe der Pfeiltasten nach links/rechts die Option Enabled
(Aktiviert).
5 Speichern Sie Ihre Auswahl und beenden Sie das BIOS-Setup.
Hyper-V-Ressourcen
Informationen über:
• Windows Server 2008 R2 mit Hyper-V erhalten Sie unter
microsoft.com/hyper-v.
• Neuigkeiten zu Hyper-V unter Windows Server 2008 R2 finden Sie auf
technet.microsoft.com.
• Informationen zur Installation der Hyper-V-Rolle unter dem
Betriebssystem Windows Server 2008 R2 und Windows Server 2008 R2
Server Core finden Sie im
Hyper-V Getting Started Guide
unter
technet.microsoft.com
.
• Anweisungen zum Upgrade von Windows Server 2008 Hyper-V auf
Windows Server 2008 R2 mit Hyper-V erhalten Sie im Knowledge-Base-
Artikel
957256
von Microsoft unter
support.microsoft.com
.
Zu Hyper-V gibt es folgende zusätzliche Dokumente auf
technet.microsoft.com:
•
Microsoft Hyper-V Server 2008 R2 Getting Started Guide
•
Schrittweise Anleitung zur Server Core-Installationsoption
•
Hyper-V: Verwenden der Livemigration mit freigegebenen Clustervolumes
unter Windows Server 2008 R2
•
Hyper-V: Using Hyper-V and Failover Clustering
•
Hyper-V Planning and Deployment Guide
•
Hyper-V Getting Started Guide
•
Getting to Know Hyper-V: A Walkthrough from Initial Setup to
Common Scenarios
•
Hyper-V: Verwenden der Livemigration mit freigegebenen Clustervolumes
unter Windows Server 2008 R2
•
Konfigurieren virtueller Netzwerke
•
Konfigurieren von Datenträgern und Speicher

56 Wichtige Informationen
Bekannte Probleme und Lösungen
ANMERKUNG: In diesem Abschnitt werden Hyper-V-spezifische Probleme
beschrieben. Bei spezifischen Problemen mit Windows Server 2008 R2 lesen Sie
den Microsoft Windows Server 2008 R2 for Dell PowerEdge Systems Important
Information Guide unter dell.com/ostechsheets.
Die VM-Verbindung kann unterbrochen werden, wenn ein SCSI-Festplattenlaufwerk
angeschlossen ist
Beschreibung Unter Hyper-V kann eine VM entweder ein IDE- oder SCSI-
Festplattenlaufwerk zur Verbindung mit einer virtuellen Festplatte
genutzt werden.
Wenn Sie eine Windows Server 2003 VM mit einem SCSI-Adapter an
eine Festplatte an einem iSCSI-Ziel verbinden, kann es mit der VM
zu Verbindungsproblemen kommen. Das Problem tritt auf, wenn Sie
die Verbindung über die Option Pass through Disk herstellen und
dadurch die Netzwerkverbindung zum Ziel unterbrochen wird.
Die interne Verbindung zwischen der VM und der SCSI-Festplatte wird
auch bei einem erneuten Verbindungsaufbau zum Ziel nicht
wiederhergestellt. Wenn Sie versuchen, die Verbindung durch Öffnen der
Datenträgerverwaltung wiederherzustellen, wird eine Fehlermeldung
angezeigt, die Sie auffordert die Festplatte zu initialisieren.
Lösung Um dieses Problem zu umgehen, starten Sie die VM neu.
Hyper-V-VMs können nicht erstellt werden
Beschreibung Voraussetzung für die Installation von Hyper-V ist die
hardwaregestützte Virtualisierung. Der Hyper-V-
Rollenkonfigurationsassistent ermöglicht es Ihnen, die Hyper-V-Rolle
sogar dann zu installieren, wenn die hardwaregestützte
Virtualisierungsfunktion (Intel-VT oder AMD-V) im System-BIOS
deaktiviert ist. Wenn Sie versuchen, eine virtuelle Maschine zu
erstellen oder zu starten, erhalten Sie möglicherweise folgende
Fehlermeldung:
Virtual machine failed to initialize
(Virtuelle Maschine konnte nicht
initialisiert werden)
.
Lösung Um dieses Problem zu lösen, aktivieren Sie die Funktion
„Virtualization Technology“ (Virtualisierungstechnologie) im BIOS
und starten Sie das System neu. Der Hyper-V Hypervisor wird
erfolgreich geladen.

Wichtige Informationen 57
Gast-Betriebssysteme, die mit den Dell Recovery-Medien installiert wurden, fordern zur
Aktivierung auf
Beschreibung
ANMERKUNG: Der in diesem Abschnitt beschriebene
Aktivierungsprozess gilt nur für Gast-Betriebssysteme, die mit den
Dell Recovery-Medien installiert wurden.
Wenn Sie ein Gast-Betriebssystem in einer virtualisierten Umgebung
installieren, müssen Sie einen virtuellen PID-Key eingeben.
Lösung So aktivieren Sie das Gast-Betriebssystem Windows Server 2008 R2
unter Verwendung der Dell Recovery-Medien:
1
Starten Sie das Gast-Betriebssystem und wählen Sie die Option zur
Eingabe eines neuen Product Keys.
2
Geben Sie den virtuellen Key ein, der sich auf der rechten Seite des an
Ihrem System angebrachten Echtheitszertifikats (COA) befindet.
Der virtuelle Key ist nicht identisch mit dem Product Key, der sich
ebenfalls auf dem Echtheitszertifikat (COA) befindet.
3
Aktivieren Sie das Gast-Betriebssystem Windows Server 2008 R2
über die üblichen Microsoft-Aktivierungswege – manuell über das
Telefon oder automatisch über das Internet (falls Ihre virtuelle
Maschine direkten Zugriff auf das Internet hat).
Weitere Informationen zur Aktivierung von Windows Server 2008
R2 erhalten Sie unter
microsoft.com/windowsserver2008
.
Vermeidung eines Verlusts der VM-Konfigurationen während des Upgrades auf die
Windows Server 2008 R2 Edition
Beschreibung
VORSICHTSHINWEIS: Beim Upgrade von Windows
Server 2008 R2-Editionen können die Konfigurationen
vorhandener virtueller Hyper-V-Maschinen verloren gehen.
Das Upgrade des Host-Betriebssystems in einer über-
geordneten Partition von einer Windows Server 2008 R2
Edition auf eine andere wird von Dell unterstützt.
Lösung Um dem Verlust der virtuellen Maschinenkonfiguration
vorzubeugen, exportieren Sie die vorhandene virtuelle
Maschine über die Export/Import-Funktion von Hyper-V
Manager, bevor Sie das Upgrade durchführen. Nach
Abschluss des Upgrades importieren Sie die virtuelle
Maschine mit ihren Konfigurationen.

58 Wichtige Informationen
Installation des Hyper-V-Gast-Betriebssystems über DRAC/iDRAC kann fehlschlagen
Beschreibung Wenn Sie entweder Windows Vista, Windows Server 2008 oder
Windows Server 2008 R2 als Gast-Betriebssystem auf einem
System mit Hyper-V installieren und ein ISO-Image des
Betriebssystems über das Netzwerk mit dem virtuellen Dell
Remote Access Controller (DRAC) 4- oder DRAC 5-Medium
verknüpft ist, schlägt die Installation unter Umständen fehl und
die folgende Meldung wird angezeigt:
A required CD/DVD drive device driver is
missing. If you have a driver floppy disk,
CD, DVD, or USB flash drive, please insert
it now.
Lösung Um dieses Problem zu beheben, laden Sie die Firmwareversion
1.61 für DRAC 4 und 1.4.0 oder höher für DRAC 5 von
support.dell.com herunter.
Externe Netzwerkverbindung wird beim Einrichten eines virtuellen Hyper-V-Netzwerks
unterbrochen
Beschreibung Wenn Sie ein virtuelles externes Netzwerk an einen physischen
Netzwerkadapter anbinden, kann es vorkommen, dass die externen
Netzwerkverbindungen während der Einrichtung des virtuellen
Netzwerks vorübergehend unterbrochen werden. Dieses Problem
tritt auf, wenn die externe Netzwerkverbindung zum Hyper-V-Host
den physischen Netzwerkadapter nutzt, an den das neue virtuelle
Netzwerk angebunden ist.
Lösung Diese Funktion arbeitet wie vorgesehen. In den meisten Fällen wird
die externe Verbindung automatisch wiederhergestellt. Um dieses
Problem zu beheben, wird empfohlen, einen dedizierten Netz-
werkadapter in der übergeordneten Partition bereitzustellen, der
ausschließlich zur Verwaltung des Systems dient. Der für die
Verwaltung vorgesehene Netzwerkadapter darf nicht an ein virtuelles
Hyper-V-Netzwerk angebunden werden. Zudem müssen etwaige
externe Verbindungen zur übergeordneten Partition über die
IP-Adresse dieses Verwaltungsadapters aufgebaut werden.

Wichtige Informationen 59
Virtuelle Hyper-V-Maschine unterstützt TOE nicht
Beschreibung Windows Server 2008 R2 sollte die Fähigkeit der Nutzung der TCP
Offload Engine (TOE) bei untergeordneten Partitionen für unter-
stützte Gast-Betriebssysteme unterstützen. Diese Funktion wird
weiter getestet und muss mit Vorsicht aktiviert werden.
Lösung Dies ist ein bekanntes Problem, das in einer späteren Microsoft-
Version behoben werden wird. Um dieses Problem zu umgehen,
notieren Sie sich die IP-Adresse und aktivieren Sie den Remote-
Desktop des Systems, bevor Sie die Remote-FX 3D-Funktion
aktivieren. Sobald die Konsole nicht mehr verbunden ist, nutzen
Sie die IP-Adresse zur Wiederherstellung der Verbindung über die
Remote-Desktop-Option eines Clients.
Die virtuelle Konsole DRAC ist nicht verbunden, wenn RemoteFX 3D aktiviert ist
Beschreibung Wenn Sie eine Verbindung zu einem System herstellen, indem Sie
die virtuelle Konsole Dell DRAC von einem Client nutzen und
versuchen, die 3D-Option der Remote-FX-Funktion mit Windows
Server 2008 R2 SP1 zu aktivieren, wird die Verbindung zur Konsole
unterbrochen.
Lösung Dies ist ein bekanntes Problem, das in einer späteren Microsoft-
Version behoben werden wird. Um dieses Problem zu umgehen,
notieren Sie sich die IP-Adresse und aktivieren Sie den Remote-
Desktop des Systems, bevor Sie die Remote-FX 3D-Funktion
aktivieren. Sobald die Konsole nicht mehr verbunden ist, nutzen
Sie die IP-Adresse zur Wiederherstellung der Verbindung über die
Remote-Desktop-Option eines Clients.

60 Wichtige Informationen
Seite wird geladen ...
Seite wird geladen ...
Seite wird geladen ...
Seite wird geladen ...
Seite wird geladen ...
Seite wird geladen ...
Seite wird geladen ...
Seite wird geladen ...
Seite wird geladen ...
Seite wird geladen ...
Seite wird geladen ...
Seite wird geladen ...
Seite wird geladen ...
Seite wird geladen ...
Seite wird geladen ...
Seite wird geladen ...
Seite wird geladen ...
Seite wird geladen ...
Seite wird geladen ...
Seite wird geladen ...
Seite wird geladen ...
Seite wird geladen ...
Seite wird geladen ...
Seite wird geladen ...
Seite wird geladen ...
Seite wird geladen ...
Seite wird geladen ...
Seite wird geladen ...
Seite wird geladen ...
Seite wird geladen ...
Seite wird geladen ...
Seite wird geladen ...
Seite wird geladen ...
Seite wird geladen ...
Seite wird geladen ...
Seite wird geladen ...
Seite wird geladen ...
Seite wird geladen ...
Seite wird geladen ...
-
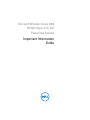 1
1
-
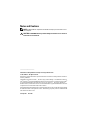 2
2
-
 3
3
-
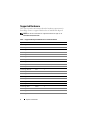 4
4
-
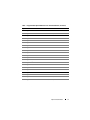 5
5
-
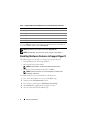 6
6
-
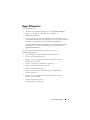 7
7
-
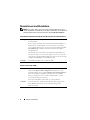 8
8
-
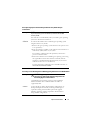 9
9
-
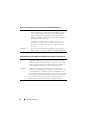 10
10
-
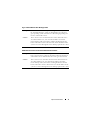 11
11
-
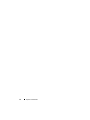 12
12
-
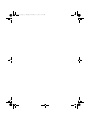 13
13
-
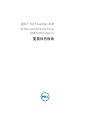 14
14
-
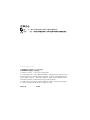 15
15
-
 16
16
-
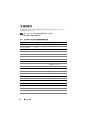 17
17
-
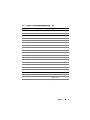 18
18
-
 19
19
-
 20
20
-
 21
21
-
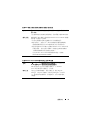 22
22
-
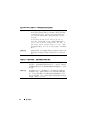 23
23
-
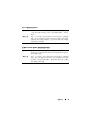 24
24
-
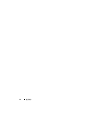 25
25
-
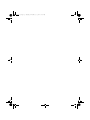 26
26
-
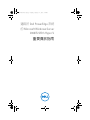 27
27
-
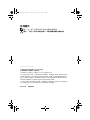 28
28
-
 29
29
-
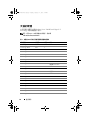 30
30
-
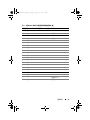 31
31
-
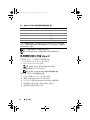 32
32
-
 33
33
-
 34
34
-
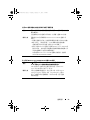 35
35
-
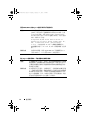 36
36
-
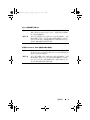 37
37
-
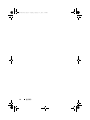 38
38
-
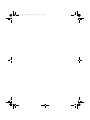 39
39
-
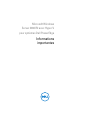 40
40
-
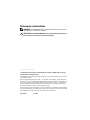 41
41
-
 42
42
-
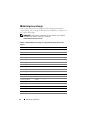 43
43
-
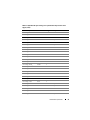 44
44
-
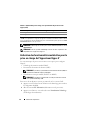 45
45
-
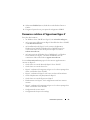 46
46
-
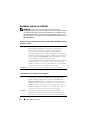 47
47
-
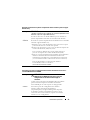 48
48
-
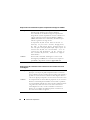 49
49
-
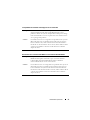 50
50
-
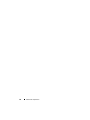 51
51
-
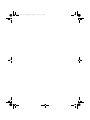 52
52
-
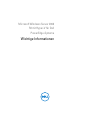 53
53
-
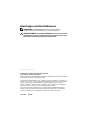 54
54
-
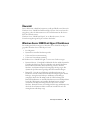 55
55
-
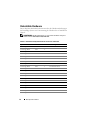 56
56
-
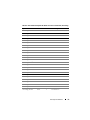 57
57
-
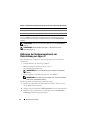 58
58
-
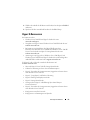 59
59
-
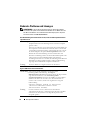 60
60
-
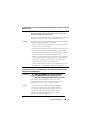 61
61
-
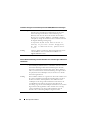 62
62
-
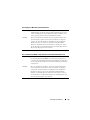 63
63
-
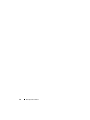 64
64
-
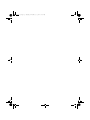 65
65
-
 66
66
-
 67
67
-
 68
68
-
 69
69
-
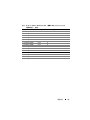 70
70
-
 71
71
-
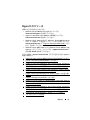 72
72
-
 73
73
-
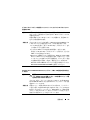 74
74
-
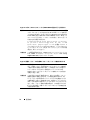 75
75
-
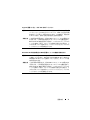 76
76
-
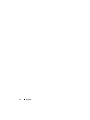 77
77
-
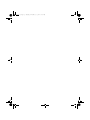 78
78
-
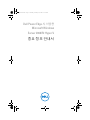 79
79
-
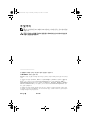 80
80
-
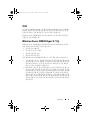 81
81
-
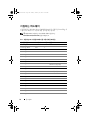 82
82
-
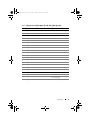 83
83
-
 84
84
-
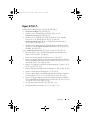 85
85
-
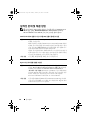 86
86
-
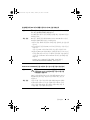 87
87
-
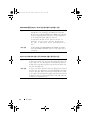 88
88
-
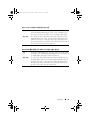 89
89
-
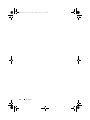 90
90
-
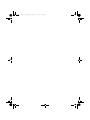 91
91
-
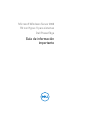 92
92
-
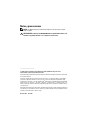 93
93
-
 94
94
-
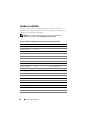 95
95
-
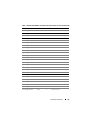 96
96
-
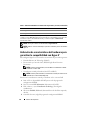 97
97
-
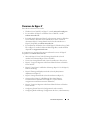 98
98
-
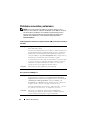 99
99
-
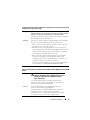 100
100
-
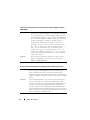 101
101
-
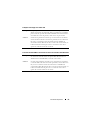 102
102
-
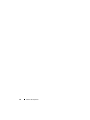 103
103
in anderen Sprachen
- English: Dell R2 Specification
- français: Dell R2 spécification
- español: Dell R2 Especificación
- 日本語: Dell R2 仕様
Verwandte Artikel
-
Dell Microsoft Hyper-V™ Server 2008 Spezifikation
-
Dell PowerEdge SC 440 Benutzerhandbuch
-
Dell PowerEdge SC 440 Benutzerhandbuch
-
Dell PowerEdge SC 440 Benutzerhandbuch
-
Dell PowerEdge SC 440 Benutzerhandbuch
-
Dell PowerEdge SC 440 Benutzerhandbuch
-
Dell PowerEdge SC 440 Benutzerhandbuch
-
Dell PowerEdge SC 440 Benutzerhandbuch