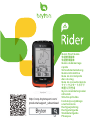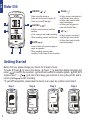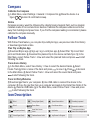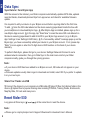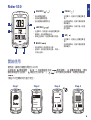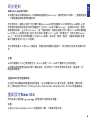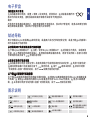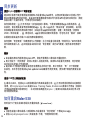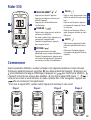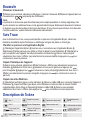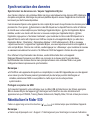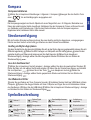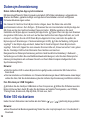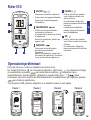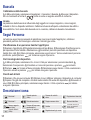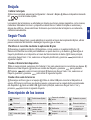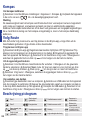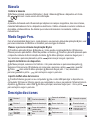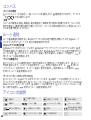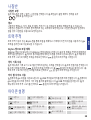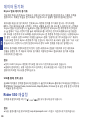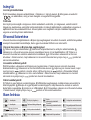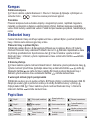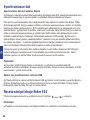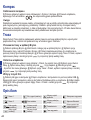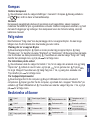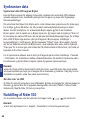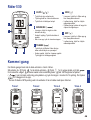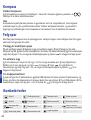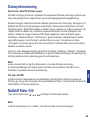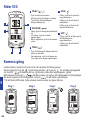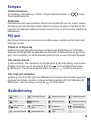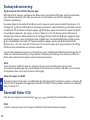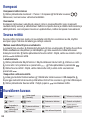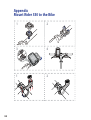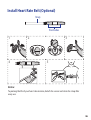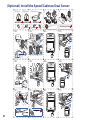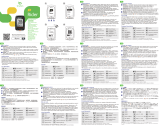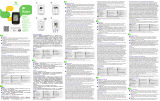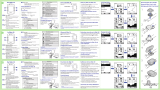Seite wird geladen ...
Seite wird geladen ...
Seite wird geladen ...
Seite wird geladen ...
Seite wird geladen ...
Seite wird geladen ...
Seite wird geladen ...
Seite wird geladen ...
Seite wird geladen ...
Seite wird geladen ...
Seite wird geladen ...
Seite wird geladen ...
Seite wird geladen ...

13
1
3 2
4
5
Bitte laden Sie Ihr Gerät vor der ersten Inbetriebnahme mindestens 4 Stunden lang auf.
Inbetriebnahme: 1. Schalten Sie das Gerät mit der Taste ein. 2. Wählen Sie mit die
Anzeigesprache und drücken Sie zum Bestätigen der Auswahl . 3. Das Gerät sucht nach
Satellitensignalen. 4. Nach Ortung von GPS-Signalen* ( ) können Sie einfach losfahren und Ihr
Training im freien Radfahrmodus genießen; wenn Sie eine Aufzeichnung starten möchten, drücken Sie
.
*Bitte bringen Sie das Gerät zur GPS-Ortung nach draußen (unter freien Himmel).
Schritt 4
Erste Schritte
•
•
•
•
5
( / )
( )
•
•
•
•
•
•
•
4
3
1
2
•
•
Rider 530
Schritt 3Schritt 2Schritt 1
Zurück ( )
Zwischenzeit/OK
Aufwärts ( )
Seite ( )Ein/Aus
Zum Zurückkehren zur vorherigen Seite
oder zum Abbrechen eines Vorgangs
drücken.
Im Menü zum Aufrufen oder Bestätigen
einer Auswahl drücken.
In der Messansicht zum Aufrufen
des Verknüpfungsmenüs lange
drücken.
Während der Aufzeichnung zum Anhalten
dieser drücken. Durch erneutes Drücken
wird die Aufzeichnung gestoppt.
Während der Aufzeichnung zum
Markieren einer Zwischenzeit drücken.
Beim freien Radfahren zum Starten der
Aufzeichnung drücken.
Zum Abschalten des Gerätes gedrückt
halten.
In der Messansicht zum
Umschalten der
Messbildschirmseite drücken.
Im Menü zum Aufwärtsbewegen
durch die Menüoptionen drücken.
In der Messansicht zum
Umschalten der
Messbildschirmseite drücken.
Im Menü zum Abwärtsbewegen
durch die Menüoptionen drücken.
Zum Einschalten des Gerätes drücken.
DE
Sprache
Nederlandse
Español
Italiano
Deutsch
Speed
Speed
Entf. Fahrzeit
Speed
Entf. Fahrzeit
Höhe
Fahrzeit
Entf.
Zum Ein-/Ausschalten der
Hintergrundbeleuchtung drücken.

1. Wählen Sie im Hauptmenü Verlauf anzeigen > Anzeige; wählen Sie dann die gewünschten Strecken. 2.
Rufen Sie Mehr auf und wählen Sie Strecke erstellen. 3. Geben Sie der Strecke einen Namen und drücken
Sie zum Speichern . 4. Kehren Sie mit der Taste zum Hauptmenü zurück. 5. Wählen Sie
Streckenverfolgung > Anzeige; wählen Sie die gespeicherte Strecke und drücken Sie zum Starten der
Streckenverfolgung .
1
2
Die aktuelle Geschwindigkeit
liegt ober-/unterhalb der
durchschnittlichen Geschwindigkeit
Symbolbeschreibung
Streckenverfolgung
Von Webseiten Dritter
Aus dem Geräteverlauf
Ausflug via Bryton-App planen
Hinweis
1. Laden Sie gpx-Dateien auf Ihren Computer herunter. 2. Verbinden Sie das Gerät per USB-Kabel mit dem
Computer. 3. Kopieren Sie die gpx-Dateien auf Ihrem Computer und fügen Sie sie im Extradateien-Ordner
des Gerätes ein. 4. Ziehen Sie das USB-Kabel. 5. Wählen Sie im Hauptmenü Streckenverfolgung > Anzeige
und drücken Sie zum Starten der Streckenverfolgung .
1. Laden Sie die Bryton-App herunter. 2. Melden Sie sich an der Bryton-App an (gegebenenfalls müssen Sie sich
zunächst registrieren). 3. Wählen Sie zum Festlegen von Startpunkt und Ziel Ausflug planen. 4. Laden Sie den
geplanten Ausflug per Datensynchronisierung auf das Gerät herunter. 5. Wählen Sie im Hauptmenü
Streckenverfolgung > Anzeige, wählen Sie dann die geplante Strecke und drücken Sie zum Starten der
Streckenverfolgung .
Mit der Funktion Streckenverfolgung können Sie einen
Ausflug via Bryton-App planen, vorangegangene
Fahrten aus dem Verlauf nutzen oder gpx-Strecken aus dem Internet herunterladen.
Die Kompassgenauigkeit wird durch Objekte mit einem Magnetfeld, wie z. B. Magnete, Materialien aus
Eisen oder elektronische Geräte, beeinflusst. Kalibrieren Sie den Kompass im Freien; entfernen Sie sich
von Gebäuden und Stromleitungen. Falls Sie den Eindruck haben, dass der Kompass ungenaue
Ergebnisse liefert, kalibrieren Sie ihn bitte manuell.
1. Wählen Sie im Hauptmenü Einstellungen > Allgemein > Kompass. 2. Bewegen Sie das Gerät in Form
einer „ “, bis ein Bestätigungston ausgegeben wird.
Kompass kalibrieren
Kompass
Kein Signal (keine
Ortung)
Schwaches Signal
(Ortung)
Fahrrad 1
Fahrrad 2
Starkes Signal
(Ortung)
Kadenzsensor aktiv
Geschwindigkeitssensor
aktiv
Energiestatus
Herzfrequenzsensor
aktiv
Dualsensor aktiv
Aufzeichnung
angehalten
Bluetooth aktiviert
Benachrichtigung
Protokollaufzeichnung
läuft
DE
/
14

15
● Einen Download der Bedienungsanleitung finden Sie unter corp.brytonsport.com > Kundendienst >
Download.
Halten Sie zum Rücksetzen des Gerätes alle drei Tasten ( / / ) gleichzeitig lange gedrückt.
1. Schließen Sie das Gerät per USB-Kabel an Ihren Computer an. 2. Wählen Sie fit-Dateien aus dem
Bryton-Ordner auf dem Gerät. 3. Laden Sie die Dateien auf beliebte Trainingsseiten, wie STRAVA,
Training Peaks, Endomondo, Map My
Ride, Fit track usw., hoch.
Mit Internetzugriff kann Ihr Rider-Computer automatisch GPS-Daten aktualisieren, aufgezeichnete
Strecken hochladen, geplante Ausflüge vom App-Server herunterladen und nach verfügbaren
Firmware-Aktualisierungen suchen.
Hinweis:
Ihre Strecken per USB freigeben
Hinweis:
Rider 530 rücksetzen
Datensynchronisierung
Daten mit/von Bryton-App synchronisieren
● Falls Ihre Geräte-UUID zu einem Bryton-Konto zugefügt wurde, erscheint der QR-Code nicht an
Ihrem Gerät.
● Das Herunterladen und Installieren von Firmware-Aktualisierungen dauert
üblicherweise etwas länger;
wählen Sie Nein, falls Sie die Aktualisierung bei der nächsten Synchronisierung durchführen möchten.
DE
Navigieren Sie zur Datensynchronisierung an Ihrem Gerät zunächst zu Einstellung > Netzwerk >
Verbindungen und richten Sie eine Drahtlosnetzwerkverbindung ein; rufen Sie dann Datensynchro
-
nisierung im Hauptmenü auf und lassen Sie sich von Ihrem Rider-Computer intelligent durch die
Synchronisierung führen.
Sie müssen Ihr Gerät zu Ihrem Bryton-Konto zufügen, bevor Sie Daten das erste Mal
synchronisieren können. Zum Zufügen. 1. Scannen Sie zum Herunterladen der Bryton-App den
QR-Code auf der das Gerät sichernden Pappe im Karton. 2. Bitte registrieren Sie nach
Installation der Bryton-App ein neues Bryton-App-Konto. 3. Tippen Sie in der App zum Scannen
des gleichen QR-Codes, der sich auch auf der das Gerät sichernden Pappe befindet, auf „Jetzt
scannen“ und fügen Sie die UUID Ihrem Bryton-App-Konto hinzu (oder rufen Sie später die
Bryton-App auf: Einstellungen > Nutzereinstellungen UUID). 4. Falls die Meldung „Erfolgreich
zugefügt!“ in der Bryton-App erscheint, haben Sie Ihr Gerät erfolgreich Ihrem Bryton-Konto
zugefügt. Falls nicht, tippen Sie zum erneuten Scannen bitte auf „Erneut versuchen“ oder geben
Sie die 16-stellige UUID auf der Rückseite Ihres Gerätes von Hand ein.
Seite wird geladen ...
Seite wird geladen ...
Seite wird geladen ...
Seite wird geladen ...
Seite wird geladen ...
Seite wird geladen ...
Seite wird geladen ...
Seite wird geladen ...
Seite wird geladen ...
Seite wird geladen ...
Seite wird geladen ...
Seite wird geladen ...
Seite wird geladen ...
Seite wird geladen ...
Seite wird geladen ...
Seite wird geladen ...
Seite wird geladen ...
Seite wird geladen ...
Seite wird geladen ...
Seite wird geladen ...
Seite wird geladen ...
Seite wird geladen ...
Seite wird geladen ...
Seite wird geladen ...
Seite wird geladen ...
Seite wird geladen ...
Seite wird geladen ...
Seite wird geladen ...
Seite wird geladen ...
Seite wird geladen ...
Seite wird geladen ...
Seite wird geladen ...
Seite wird geladen ...
Seite wird geladen ...
Seite wird geladen ...
Seite wird geladen ...
Seite wird geladen ...
Seite wird geladen ...
Seite wird geladen ...
Seite wird geladen ...
Seite wird geladen ...
Seite wird geladen ...
-
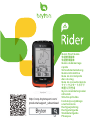 1
1
-
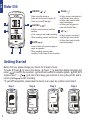 2
2
-
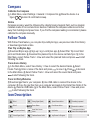 3
3
-
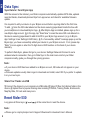 4
4
-
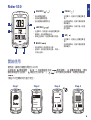 5
5
-
 6
6
-
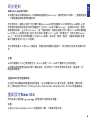 7
7
-
 8
8
-
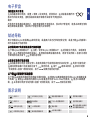 9
9
-
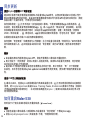 10
10
-
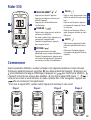 11
11
-
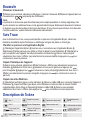 12
12
-
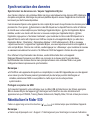 13
13
-
 14
14
-
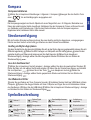 15
15
-
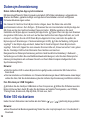 16
16
-
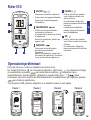 17
17
-
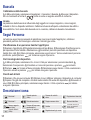 18
18
-
 19
19
-
 20
20
-
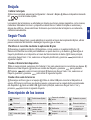 21
21
-
 22
22
-
 23
23
-
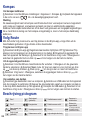 24
24
-
 25
25
-
 26
26
-
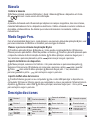 27
27
-
 28
28
-
 29
29
-
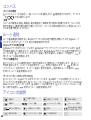 30
30
-
 31
31
-
 32
32
-
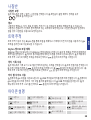 33
33
-
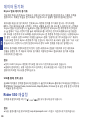 34
34
-
 35
35
-
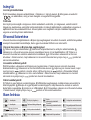 36
36
-
 37
37
-
 38
38
-
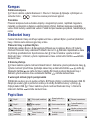 39
39
-
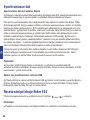 40
40
-
 41
41
-
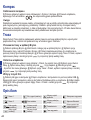 42
42
-
 43
43
-
 44
44
-
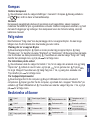 45
45
-
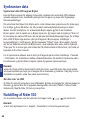 46
46
-
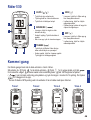 47
47
-
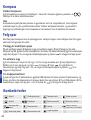 48
48
-
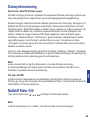 49
49
-
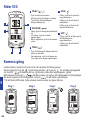 50
50
-
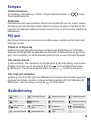 51
51
-
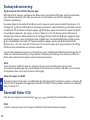 52
52
-
 53
53
-
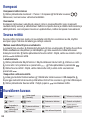 54
54
-
 55
55
-
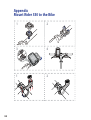 56
56
-
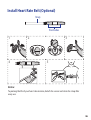 57
57
-
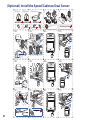 58
58
Bryton Rider Schnellstartanleitung
- Typ
- Schnellstartanleitung
- Dieses Handbuch eignet sich auch für
in anderen Sprachen
- English: Bryton Rider Quick start guide
- français: Bryton Rider Guide de démarrage rapide
- español: Bryton Rider Guía de inicio rápido
- italiano: Bryton Rider Guida Rapida
- Nederlands: Bryton Rider Snelstartgids
- português: Bryton Rider Guia rápido
- dansk: Bryton Rider Hurtig start guide
- polski: Bryton Rider Skrócona instrukcja obsługi
- čeština: Bryton Rider Rychlý návod
- svenska: Bryton Rider Snabbstartsguide
- 日本語: Bryton Rider クイックスタートガイド
- suomi: Bryton Rider Pikaopas
Verwandte Artikel
-
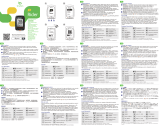 Bryton Rider Series Rider 310 Schnellstartanleitung
Bryton Rider Series Rider 310 Schnellstartanleitung
-
Bryton Aero 60 Schnellstartanleitung
-
Bryton Rider 50 Schnellstartanleitung
-
Bryton Rider Series Rider 50 Bedienungsanleitung
-
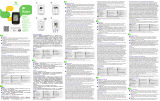 Bryton Rider Series Rider 330 Schnellstartanleitung
Bryton Rider Series Rider 330 Schnellstartanleitung
-
Bryton Rider 530 Benutzerhandbuch
-
Bryton Rider 60 Benutzerhandbuch
-
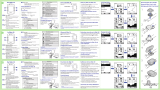 Bryton Rider Series Rider 30 Schnellstartanleitung
Bryton Rider Series Rider 30 Schnellstartanleitung
-
Bryton Rider 200 Schnellstartanleitung
-
Bryton Amis S630 Schnellstartanleitung