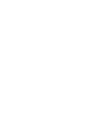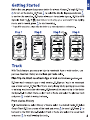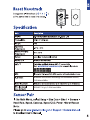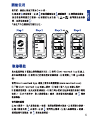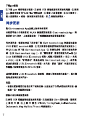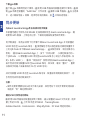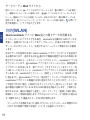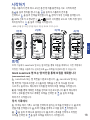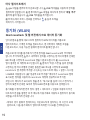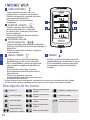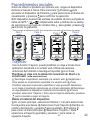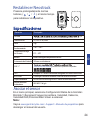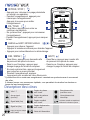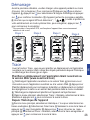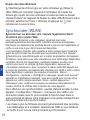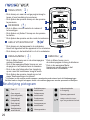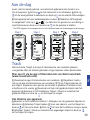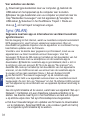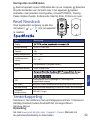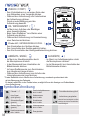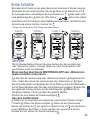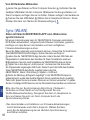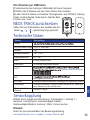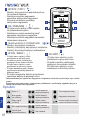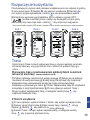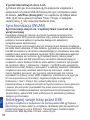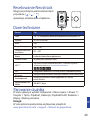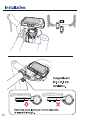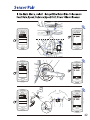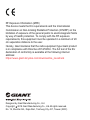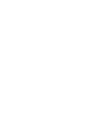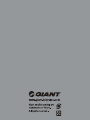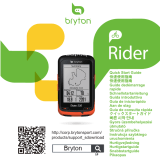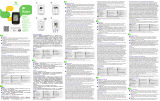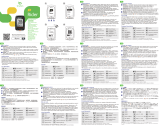Seite wird geladen ...
Seite wird geladen ...
Seite wird geladen ...
Seite wird geladen ...
Seite wird geladen ...
Seite wird geladen ...
Seite wird geladen ...
Seite wird geladen ...
Seite wird geladen ...
Seite wird geladen ...
Seite wird geladen ...
Seite wird geladen ...
Seite wird geladen ...
Seite wird geladen ...
Seite wird geladen ...
Seite wird geladen ...
Seite wird geladen ...
Seite wird geladen ...
Seite wird geladen ...
Seite wird geladen ...
Seite wird geladen ...
Seite wird geladen ...
Seite wird geladen ...
Seite wird geladen ...
Seite wird geladen ...
Seite wird geladen ...
Seite wird geladen ...
Seite wird geladen ...
Seite wird geladen ...
Seite wird geladen ...
Seite wird geladen ...
Seite wird geladen ...
Seite wird geladen ...
Seite wird geladen ...
Seite wird geladen ...

33
DE
Symbolbeschreibung
Kein Signal
(nicht geortet)
Schwaches Signal
(geortet)
Fahrrad 1 – 7
Starkes Signal
(geortet)
Protokollaufzeichnung läuft
Kadenzsensor
aktiv / inaktiv
Geschwindigkeitssensor
aktiv / inaktiv
Energiestatus
Herzfrequenzsensor
aktiv / inaktiv
Aufzeichnung angehalten
Aktuelle Geschwindigkeit ist höher
/niedriger als die durchschnittliche
Geschwindigkeit
Leistungssensor
aktiv / inaktiv
Kombisensor
aktiv / inaktiv
•
•
•
4
ABWÄRTS / MENÜ (
Im freien Radfahrmodus zum Zurückkehren
zum Hauptmenü lange drücken.
In der Messansicht zum Umschalten der
Bildschirmseite drücken.
Im Menü zur Abwärtsnavigation durch
die Menüoptionen drücken.
•
Während der Aufzeichnung zum Aufrufen des
Verknüpfungsmenüs lange drücken.
•
•
1
ZURÜCK / STOPP ( )
Zum Zurückkehren zur vorherigen Seite oder
zum Abbrechen eines Vorgangs drücken.
Während der Aufzeichnung zum Unterbrechen
der Aufzeichnung drücken.
Durch erneute Betätigung wird die
Aufzeichnung beendet.
•
•
•
2
OK / ZWISCHENZEIT
Im Menü zum Aufrufen oder Bestätigen
einer Auswahl drücken.
Während der Aufzeichnung zur Kennzeichnung
einer Zwischenzeit drücken.
Beim freien Radfahren* zum Starten einer
Aufzeichnung drücken.
5
•
•
AUFWÄRTS(
)
In der Messansicht zum Umschalten der
Bildschirmseite drücken.
Im Menü zur Aufwärtsnavigation durch
die Menüoptionen drücken.
•
•
•
3
EIN oder AUS / HINTERGRUNDBELEUCHTUNG ( )
Zum Ausschalten des Gerätes gedrückt halten.
Zum Einschalten des Gerätes drücken.
Zum Ein-/Ausschalten der Hintergrundbeleuchtung drücken.
* Freies Radfahren ist ein Modus ohne Aufzeichnung; neostrack synchronisiert sich
mit der Bewegung des Fahrrads.
Er startet, sobald Sie in die Pedale treten, ermöglicht Ihnen die Anzeige von Echtzeitdaten
ohne Aufzeichnung.
(
(
)

34
Bitte laden Sie Ihr Gerät vor der ersten Benutzung mindestens 4 Stunden lang auf.
1. Schalten Sie das Gerät zunächst über die -Taste ein. 2. Wählen Sie mit
die Anzeigesprache und bestätigen Sie Ihre Auswahl mit . 3. Das Gerät sucht
nach Satellitensignalen. 4. Nach der GPS-Ortung * können Sie einfach
weiterfahren und Ihr Training im freien Radfahrmodus genießen. Und falls Sie eine
Aufzeichnung starten möchten, drücken Sie .
* Bringen Sie das Gerät zur GPS-Ortung unter freien Himmel.
Mit der Streckenfunktion können Sie einen Ausflug über die neostrack-App
oder -Webversion planen, vorherige Fahrten aus dem Verlauf wählen oder
gpx-Strecken online herunterladen.
Einen Ausflug über Giants NEOSTRACK-APP oder -Webversion
(www.neostrack.com) planen.
1. Laden Sie die neostrack-App oder -Webversion herunter. 2. Registrieren Sie
sich / melden Sie sich bei der neostrack-App oder -Webversion an.
3. Tippen
Sie auf Ausflug planen und beginnen Sie mit der Planung, indem Sie Stecknadeln
auf der Karte platzieren oder Orte über das Schiebemenü eingeben. 4. Laden Sie
den geplanten Ausflug via Sync auf das Gerät herunter. 5. Wählen Sie im
Hauptmenü Strecke > Route und dann die geplante Strecke.
Drücken Sie zum Starten der Streckenverfolgung .
Aus dem Geräteverlauf
1. Wählen Sie im Hauptmenü zur Auswahl der gewünschten Strecken Verlauf
> Ansicht. 2. Wählen Sie Strecke erstellen. 3. Geben Sie der Strecke einen
Namen und drücken Sie zum Speichern. 4. Kehren Sie mit zum Hauptmenü
zurück. 5. Wählen Sie Strecke > Route und dann die gespeicherte Strecke.
Drücken Sie zum Starten der Streckenverfolgung .
Strecke
Erste Schritte
DE
( )
Schritt 1 Schritt 2
Schritt 3
Schritt 4

35
DE
Gerätper USB-Kabel mit dem Computer. 3. Kopieren Sie die gpx-Dateien von
Mit einem Internetzugang kann Ihr NEOSTRACK Computer automatisch
GPS-Daten aktualisieren, aufgezeichnete Strecken hochladen, geplante
Ausflüge vom App-Server herunterladen und nach verfügbaren
Firmware-Aktualisierungen suchen.
Bevor Sie Daten erstmalig synchronisieren können, müssen Sie Ihr Gerät Ihrem
Giant-NEOSTRACK-Konto zufügen. Gehen Sie dazu wie folgt vor:
1. Laden Sie die NEOSTRACK-App herunter, indem Sie den QR-Code am
Pappeinsatz im Lieferkarton des Gerätes mit Ihrem Smartphone scannen.
2. Registrieren Sie sich nach Installation der NEOSTRACK-App ein Konto.
3. Tippen Sie in der App auf „Jetzt scannen“ und scannen Sie erneut den
am Pappeinsatz angezeigten QR-Code. Dadurch wird die UUID des Gerätes
Ihrem NEOSTRACK-App-Konto zugefügt (oder rufen Sie
NEOSTRACK: Menü > Einrichtung > System > UUID auf.
4. Wenn die Meldung „Erfolgreich zugefügt!“ in der NEOSTRACK-App ein-
geblendet wird, wurde das Gerät erfolgreich Ihrem neostrack-K
onto zugefügt.
Falls nicht, tippen Sie zum erneuten Scannen auf „Erneut versuchen“ o. geben
Sie die 16-stellige UUID-Nummer an der Rückseite Ihres Gerätes von Hand ein.
Sync (WLAN)
Daten mit Giants NEOSTRACK-APP und -Webversion
synchronisieren
Von Drittanbieter-Webseiten
1. Laden Sie gpx-Dateien auf Ihren Computer herunter. 2. Verbinden Sie das
Ihrem Computer und fügen Sie sie im Ordner „Dateien zufügen“ des Gerätes ein.
4. Trennen Sie das USB-Kabel. 5. Wählen Sie im Hauptmenü Strecke > Route.
Drücken Sie dann zum Starten der Streckenverfolgung .
Bitte rufen Sie zur Synchronisierung Einrichtung > Netzwerk >
Verbinden an Ihrem Gerät auf und konfigurieren Sie eine
WLAN-Netzwerkverbindung. Navigieren Sie dann im Hauptmenü zu
Sync und lassen Sie sich von Ihrem Computer durch die
Synchronisierung führen.
• Das Herunterladen und Installieren von Firmware-Aktualisierungen
nimmt üblicherweise mehr Zeit in Anspruch. Wählen Sie Nein,
wenn Sie die Aktualisierung bei der nächsten Synchronisierung
durchführen möchten.

36
DE
Tasten( / / ) gleichzeitig lange gedrückt.
Sensorkopplung
Wählen Sie im Hauptmenü Einrichtung > Fahrraddaten > Fahrrad 1 >
Sensoren > Herzfrequenz, Geschwindigkeit, Kadenz,
Geschwindigkeit/Kadenz, Leistung > Mehr > Erneut suchen
Ihre Strecken per USB teilen
1. Verbinden Sie das Gerät per USB-Kabel mit Ihrem Computer.
2. Wählen Sie fit-Dateien aus dem Giant-Ordner Ihres Gerätes.
3. Laden Sie Ihre Dateien auf beliebte Trainingsseiten, wie STRAVA, Training
Peaks, Goldencheetah, Endomondo, Map My Ride,
Fit track usw., hoch.
NEOS TRACK zurücksetzen
Halten Sie zum Zurücksetzen des Gerätes alle drei
Hinweis:
Rufen Sie zum Herunterladen der Bedienungsanleitung
www.giant-bicycles.com > Support > Owners Manuals auf.
Element Beschreibung
Physische Abmessungen 92,9 x 57 x 20,3 mm
Gewicht 78g
Betriebstemperatur -10°C ~ 50°C
Akkuladetemperatur
0°C ~ 40°C
Akku Lithium-Polymer-Akku
Akkulaufzeit 30 Stunden unter freiem Himmel
GPS
mit eingebauter Antenne
ANT+™
IEEE 802.11 b/g/n
Wireless Local Area
Network
Wasserdicht
BLE Smart
Intelligente kabellose Bluetooth-Technologie mit eingebauter Antenne
Übersteht Eintauchen in Wasser auf eine Tiefe von bis zu 1 Meter über
einen Zeitraum von bis zu 30 Minuten
Technische Daten
Display
www.thisisant.com/directory
Seite wird geladen ...
Seite wird geladen ...
Seite wird geladen ...
Seite wird geladen ...
Seite wird geladen ...
Seite wird geladen ...
Seite wird geladen ...
Seite wird geladen ...
Seite wird geladen ...
-
 1
1
-
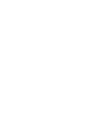 2
2
-
 3
3
-
 4
4
-
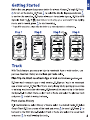 5
5
-
 6
6
-
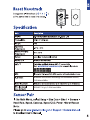 7
7
-
 8
8
-
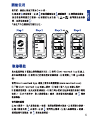 9
9
-
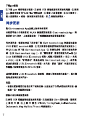 10
10
-
 11
11
-
 12
12
-
 13
13
-
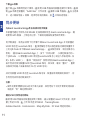 14
14
-
 15
15
-
 16
16
-
 17
17
-
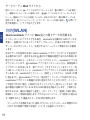 18
18
-
 19
19
-
 20
20
-
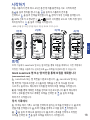 21
21
-
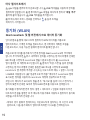 22
22
-
 23
23
-
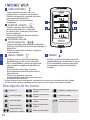 24
24
-
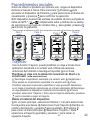 25
25
-
 26
26
-
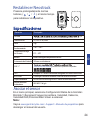 27
27
-
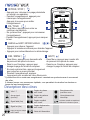 28
28
-
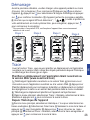 29
29
-
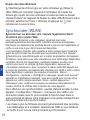 30
30
-
 31
31
-
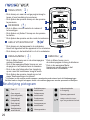 32
32
-
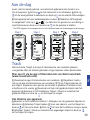 33
33
-
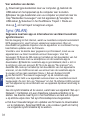 34
34
-
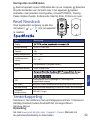 35
35
-
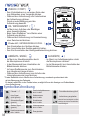 36
36
-
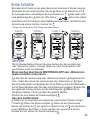 37
37
-
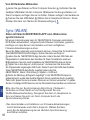 38
38
-
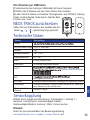 39
39
-
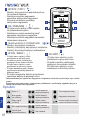 40
40
-
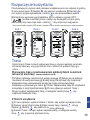 41
41
-
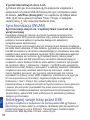 42
42
-
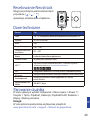 43
43
-
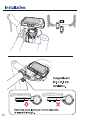 44
44
-
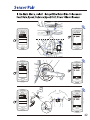 45
45
-
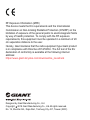 46
46
-
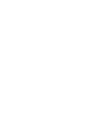 47
47
-
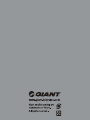 48
48
in anderen Sprachen
- français: Giant NeosTrack Le manuel du propriétaire
- español: Giant NeosTrack El manual del propietario
- Nederlands: Giant NeosTrack de handleiding
- polski: Giant NeosTrack Instrukcja obsługi
- 日本語: Giant NeosTrack 取扱説明書
Verwandte Artikel
-
Giant NeosTrack Bedienungsanleitung
-
Giant Power Pro (MY19) Bedienungsanleitung
-
Giant Computers Bedienungsanleitung
-
Giant Computers Bedienungsanleitung
-
Giant Power Pro (MY20) Bedienungsanleitung
-
Giant NEOS GPS Schnellstartanleitung
-
Giant NeosGPS Bedienungsanleitung
-
Giant NeosGPS Schnellstartanleitung
-
Giant Neos Installation and quick start
-
Giant Power Halo Bedienungsanleitung