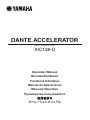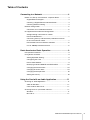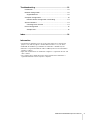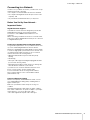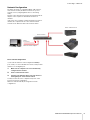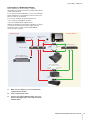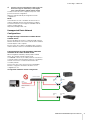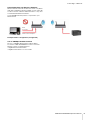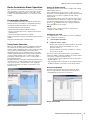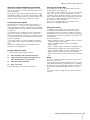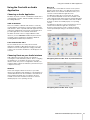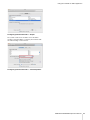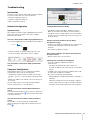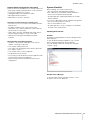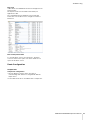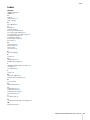Yamaha AIC128 Bedienungsanleitung
- Kategorie
- Audiokarten
- Typ
- Bedienungsanleitung
Dieses Handbuch eignet sich auch für

AUDIO INTERFACE CARD
DANTE ACCELERATOR
AIC128-D
Operation Manual
Benutzerhandbuch
Fonctions Détaillées
Manual de Operaciones
Manuale Operativo
Руководство пользователя
使用说明书

DANTE ACCELERATOR Operation Manual 2
Table of Contents
Connecting to a Network ................................................... 4
Before You Set Up Your Network - Important Notes......................4
Gigabit Ethernet Support...........................................................4
Choosing a Gigabit Ethernet Network Switch ...........................4
Choosing Ethernet Cabling .......................................................4
Network Configuration....................................................................5
Connection via a Redundant Network.......................................6
Unsupported Dante Network Configurations..................................7
Straight-through connection to another
Dante-enabled device ...............................................................7
Connecting Primary and Secondary redundant networks
to the same network switch.......................................................7
Dante Audio Data over Wireless Networks ...............................8
Use of 100Mbps Network interface ...........................................8
Dante Accelerator Basic Operation .................................. 9
Pre-operation Checklist ..................................................................9
Using Dante Controller ...................................................................9
Setting Up Audio Routing..........................................................9
Configuring the Card .................................................................9
Device View Window.................................................................9
Identifying Individual DANTE ACCELERATOR ......................10
Changing the Device Name ....................................................10
Changing Channel Labels.......................................................10
Changing the Sample Rate .....................................................10
Setting the Latency .................................................................10
Using the Card with an Audio Application ..................... 11
Choosing an Audio Application ....................................................11
ASIO for Windows...................................................................11
Core Audio for Mac OS X........................................................11
Choosing Dante as your Audio Interface......................................11
Windows..................................................................................11
Mac OS X................................................................................11

DANTE ACCELERATOR Operation Manual 3
Troubleshooting ............................................................... 13
Introduction...................................................................................13
Network Configuration..................................................................13
Gigabit Ethernet ......................................................................13
Computer Configuration ...............................................................13
Network Switch Configuration and Cabling.............................14
System Checklist..........................................................................14
Checking Driver Version .........................................................14
Dante Configuration .....................................................................15
Sample Rate ...........................................................................15
Index .................................................................................. 16
Information
• The illustrations and LCD screens as shown in this manual are for instructional
purposes only, and may appear somewhat different from those on your device.
• Audinate®, the Audinate logo and Dante are trademarks of Audinate Pty Ltd.
• Windows is a registered trademark of Microsoft® Corporation in the United States
and other countries.
• Apple, Mac and Macintosh are trademarks of Apple Inc., registered in the U.S. and
other countries.
• The company names and product names in this manual are the trademarks or
registered trademarks of their respective companies.

Connecting to a Network
DANTE ACCELERATOR Operation Manual 4
Connecting to a Network
In order to use your Dante Accelerator, you will need to set up
an Ethernet network connecting:
• The computer on which the Dante Accelerator is installed
• The computer running Dante Controller (if it’s not the same
computer), and
• Any other Dante-enabled audio device you may have.
Before You Set Up Your Network -
Important Notes
Gigabit Ethernet Support
Your Dante Accelerator has been designed to perform with
Gigabit Ethernet networks. Connecting your Dante
Accelerator to older 100Mbit/s Ethernet devices is not
supported.
When connecting your Dante Accelerator to a network switch,
make sure it supports Gigabit Ethernet and you are connected
to a Gigabit Ethernet port.
Choosing a Gigabit Ethernet Network Switch
You get the best performance out of your Dante network even
if you use standard Gigabit Ethernet network switches.
Dante uses standard Ethernet and IP Quality of Service (QoS)
to ensure its high-quality synchronization is not affected, even
on loaded networks. Make sure that you choose network
switches which have the following features.
• DSCP-based QoS with four queues and strict priority
queuing
• ACL filtering
• Fiber-optic cable support including SFP pluggable modules
(if you need to run long cables)
• Managed network switches which allow you to manage the
network switches and monitor your network
If you have chosen a network switch that has been used
before, you may need to check its settings again.
For more information about choosing network switches,
please visit the Support section of the Audinate website
(www.audinate.com).
Choosing Ethernet Cabling
Dante uses completely standard Ethernet and IP, so it also
uses standard Ethernet cabling (STP), including Cat5e or
higher and fiber-optic.
Make sure your Ethernet cables and ports are in good
condition.
Remember that Ethernet cables which are Cat5e or higher
have a limit of 100 meters* at speeds of 1Gbps. If you require
longer distances, you can use fiber-optic cables.
* The cable length limits depend on the cable types.

Connecting to a Network
DANTE ACCELERATOR Operation Manual 5
Network Configuration
The Dante Accelerator is a dedicated Dante audio interface,
and cannot be used by the Dante Controller as a port for
network control (configuring Dante devices, and routing
audio).
Network control must be performed via the standard network
adapter on the computer on which Dante Controller is
installed.
If this is the same computer in which the Dante Accelerator is
installed, the computer must be connected to the Dante
network via two Ethernet cables and a network switch:
Basic network configuration
If your network switch has a mix of Gigabit and 100Mbps
ports, make you connect all Dante Accelerator, and if possible
all devices, to the Gigabit ports.
1. Make sure all computers are set to automatically
configure their IP address.
2. Power on the network switch.
3. Connect your Ethernet cables from each device to
the Gigabit ports of the network switch.
You may need to reboot the computers if they have active
previous IP network configurations.
All devices will automatically be assigned IP network
configurations.
Dante
Accelerator
Ethernet network adapter
Network switch
Dante-enabled devices

Connecting to a Network
DANTE ACCELERATOR Operation Manual 6
Connection via a Redundant Network
Dante redundancy works by using two completely
independent and separate networks, the Primary Network and
the Secondary Network.
To set up and use Dante Redundancy, connect your redundant
Dante-enabled device using duplicate network switches and
Ethernet cables as shown below.
Connect the following to the Primary Network only:
• Any computers running Dante Controller
• Any non-redundant Dante-enabled devices
All Dante-enabled devices that support redundancy should be
connected to both the Primary and Secondary networks.
The primary and secondary networks MUST NOT be
interconnected at any point.
1. Make sure all computers are set to automatically
configure their IP address.
2. Power on the network switch.
3. Connect your Primary Ethernet cables from each
device to the Gigabit ports of the Primary network
network switch.
Primary network
Secondary network
Primary
port
Primary
port
Primary
port
Secondary
port
Secondary
port
Secondary
port
Dante-enabled device
With redundancy support
Dante Controller
Network switch 1
Network switch 2
Ethernet network
adapter
Dante
Accelerator
Dante-enabled device
Without redundancy support

Connecting to a Network
DANTE ACCELERATOR Operation Manual 7
4. Connect your Secondary Ethernet cables from each
device that supports redundancy to the Gigabit
ports of the Secondary network network switch.
You may need to reboot the computers if they have active
previous IP network configurations.
All devices will automatically be assigned IP network
configurations.
NOTE
Some firmware versions of the Dante Accelerator do not
support redundant networks. Check whether your Dante
Accelerator firmware version supports redundant network
from the following website:
http://www.yamahaproaudio.com/
Unsupported Dante Network
Configurations
Straight-through connection to another Dante-
enabled device
Because the Dante Accelerator is a dedicated audio interface,
Dante Controller must connect to the network via the standard
network adapter on the computer.
Because of this, do not make a ‘straight-through’ connection
from the Dante Accelerator to another Dante-enabled device.
Connecting Primary and Secondary redundant
networks to the same network switch
When using Dante redundancy with any Dante-enabled
device, two separate networks must be used.
You CANNOT connect any secondary network connections to
a network switch used for the primary network, or any primary
network connections to a network switch used for the
secondary network.
Please refer to the section "Connection via a Redundant
Network" on page 6 for information about the correct
configuration to use.
Unsupported redundant network configuration
Dante
Accelerator
Ethernet network
adapter
Network switch
Primary
port
Primary
port
Secondary
port
Secondary
port

Connecting to a Network
DANTE ACCELERATOR Operation Manual 8
Dante Audio Data over Wireless Networks
Wireless Ethernet networks should not be used to carry Dante
audio data, and Dante Controller installed on a PC or Mac will
not allow selection of Wireless Ethernet interface or any other
non-standard wired Ethernet interface.
You should NOT install any wireless components in your
Dante network.
Example wireless configuration (unsupported)
Use of 100Mbps Network interface
The use of 100 Mbps Ethernet device with the Dante
Accelerator is NOT SUPPORTED. You must connect the
Dante Accelerator to Gigabit interfaces:
• Gigabit Ethernet network switch
• Gigabit network interface on a PC or Mac
Dante
Accelerator
Ethernet network adapter

Dante Accelerator Basic Operation
DANTE ACCELERATOR Operation Manual 9
Dante Accelerator Basic Operation
Once you have installed a Dante Accelerator in your computer
and connected it to a network, you are in a position to start
using Dante networking in earnest to set up audio routing
between other Dante-enabled devices you may have on the
network.
Pre-operation Checklist
To start configuring and using your Dante Accelerator and
Dante Controller you should have completed the following:
• Installed your Dante Accelerator in your computer
• Installed the Dante Accelerator drivers
• Downloaded and installed your Dante Controller
• Set up a network between your computer and your Dante-
enabled devices
• Referred to the Dante Controller User Guide
Download the Dante Controller User Guide from the following
website:
http://www.yamahaproaudio.com/downloads/
Using Dante Controller
When you open the Dante Controller it displays the Network
View, which shows all the Dante-enabled devices on the
network. Initially it will display devices, but not channels within
devices. Devices with transmitter (Tx) channels will be
displayed along the top row and devices with receiver (Rx)
channels will be displayed in the left hand column Channels
can be viewed by clicking on the + symbol next to Dante
Transmitters or Dante Receivers, or the + symbol next to a
particular Dante device.
The Dante Controller User Guide contains detailed information
about all aspects of using the Dante Controller. This section is
only a brief overview – you will need to refer to the Dante
Controller User Guide to be able to use all features of the
Dante Controller.
Dante Controller Network View
Setting Up Audio Routing
The Dante Controller can be used to configure audio routing
between Dante devices.
In the expanded view, wherever there is a blue cell at the
intersection of a transmitting channel column and an receiving
channel row, it is possible to establish an audio routing
between them.
Using the Network View, click on the cell at the intersection of
a transmit and receive channel to configure an audio routing
from the transmitting channel to the receiving channel. A
green icon will appear when the routing is established.
Click again to remove the routing.
NOTE
Ctrl+click on the cell at the intersection of the devices to
configure the entire routing.
Configuring the Card
To configure features of your Dante Accelerator, including its
name, sample rate, and latency:
1. Start the Dante Controller.
2. Select the device – either:
• Double-click on the device name in the Dante Controller
Network View (either in the transmitter row, or the
Receiver column) - or:
• From the Network View menu, select Device -> Device
View (or press Ctrl+D).
This opens a Device View window for the selected device.
If there are multiple computers with Dante Accelerator cards in
your network, to identify a particular card:
• Look for the device name ending in the last six characters of
its MAC address – or:
• After selecting a device at random, use the Identify feature in
the Dante Controller (see below) to check which card it is.
Device View Window
The Device View has five tabs: Receive, Transmit, Status,
Device Config and Network Config. The Receive tab for a
configured Dante Accelerator is shown below.
Device View window
Identify
feature

Dante Accelerator Basic Operation
DANTE ACCELERATOR Operation Manual 10
Identifying Individual DANTE ACCELERATOR
When there are multiple computers with Dante Accelerator
cards in your network, you can use the Identify feature to know
which card is which.
Once you have selected a particular card within Device View
in the Dante Controller, you can click on the Identify icon in
the Device View toolbar. This will cause all of the LEDs on the
Dante Accelerator to flash green for about ten seconds.
Changing the Device Name
By default the device name for the Dante Accelerator is ****-
nnnnnn, where **** is the name of the card and nnnnnn is a
unique alphanumeric identifier consisting of the last six digits
of the MAC address. This is the name the card will have when
you first use it.
It is possible to replace the Dante Accelerator default device
name with a custom, user-defined name. To do this open
Device View in the Dante Controller, select the card you wish
to modify in the Device View, and change the Device Name in
the Device Config tab.
If you rename a device, you must re-establish any existing
audio routing to and from the re-named device using its new
name.
Please refer to the Dante Controller User Guide for more
information on renaming devices.
Changing Channel Labels
To change channel labels in Dante Controller:
1. Open the Device View for the relevant device.
2. Click the Receive or Transmit tab (depending on
which channel labels you want to edit).
3. Double-click the channel label.
4. Enter a new value.
Tx (transmit) labels must be specific to that device.
Changing the Sample Rate
Audio routing can only be set up between devices that are
operating at the same sample rate.
It is possible to set the sample rate to any one of the following
values: 44.1, 48, 88.2, 96, 176.4, and 192 kHz. To do this,
open Device View in the Dante Controller, select the card you
wish to modify in the Device View, and change the sample rate
in the Device Config tab. Pull-up/pull-down (+4.1667, +0.1, -
0.1, and -4.0 %) is also supported.
Please refer to the Dante Controller User Guide for more
information on changing sample rates.
Setting the Latency
To adjust the latency setting, open a Device View for the
selected device in Dante Controller, and select the Device
Config tab. This allows several device settings to be viewed
and modified. It shows the current receive latency setting and
allows the user to change the operating receive latency for the
selected device.
The allowed values are:
• 0.15ms (150 microseconds) - a suitable setting for a network
containing a single network switch
• 0.25ms - a suitable setting for a network containing 3
network switches
• 0.5ms - a suitable setting for a network containing where the
signal path may encompass up to five network switches
• 1.0ms - a suitable setting for a network containing where the
signal path may encompass up to ten network switches
• 5.0ms – a safe value for a network of almost any conceivable
size
NOTE
Even if you set values suited for your network, various factors
may cause some noises.
If a value other than the current setting is selected a message
will be displayed warning the user that the effect of changing
the latency is that any existing audio routing to the device will
be temporarily suspended, resulting in some loss of audio
data.
If you wish to make the change select Yes button; otherwise
select No.

Using the Card with an Audio Application
DANTE ACCELERATOR Operation Manual 11
Using the Card with an Audio
Application
Choosing an Audio Application
The Dante Accelerator acts like a standard Core Audio device
in an Apple Mac computer, and like an ASIO sound device in a
PC running Windows.
ASIO for Windows
There are a number of different audio interfaces commonly
used by Windows. The Dante Accelerator provides an ASIO
audio interface, and is compatible with audio applications that
support this standard. This is the interface preferred by most
pro audio applications such as Nuendo and Cubase.
The Dante Accelerator does not support Windows audio
interfaces (such as WDM/MME and DirectX) and cannot be
used with common media players available for Windows,
including Windows Media Player and iTunes.
Core Audio for Mac OS X
The Core Audio interface is used by almost all audio
applications available for Mac OS X. This allows you to use
the Dante Accelerator with applications ranging from DAW
software such as Nuendo and Cubase to media players such
as iTunes.
Choosing Dante as your Audio Interface
Audio applications generally provide a mechanism for
selecting the sound card that they will use. Before configuring
the application to use the Dante Accelerator as its audio
interface, make sure you have configured the card with your
required settings (sample rate and latency) and rebooted your
computer if necessary.
Windows
Select and configure a Dante Accelerator as your audio
interface from within the audio application. It should appear as
"Yamaha AIC128-D" in the list of available sound cards. Note
that if "Yamaha AIC128-D" does not appear in the list of
available sound cards, the Dante Accelerator is either not
installed properly or not operating correctly.
Mac OS X
You will need to set the Dante Accelerator as the system's
default sound card in order to use applications like iTunes.
DAW software such as Nuendo and Cubase allows you to
select the card from within the application itself.
For applications which allow a sound card to be selected,
choose "Yamaha AIC128-D" from the list of available sound
cards for both input and output. Note that if "Yamaha AIC128-D"
does not appear in the list of available sound cards, the Dante
Accelerator is either not installed properly or not operating
correctly.
For applications which do not have a mechanism to select a
sound card from within the application, the System
Preferences panel must be used to configure the default
sound output and input settings as shown in the following
screens:
Configuring Sound on Mac OS X – System Preferences
Configuring Sound on Mac OS X – Input

Using the Card with an Audio Application
DANTE ACCELERATOR Operation Manual 12
Configuring Sound on Mac OS X – Output
The system sound effects should be sent to the built-in
speakers, rather than Dante, so that they don’t interfere with
the audio traveling over the network:
Configuring Sound on Mac OS X – Internal Speakers

Troubleshooting
DANTE ACCELERATOR Operation Manual 13
Troubleshooting
Introduction
Problems or issues related to Dante and setting up your Dante
Accelerator tend to fall in one of three main areas:
• Network Configuration (Page 13)
• Computer configuration (Page 13)
• Dante configuration (Page 15)
Network Configuration
Gigabit Ethernet
All your Dante Accelerator require a Gigabit Ethernet interface.
This means that they should be connected to a Gigabit
Ethernet network switch.
How can I check whether I AM using Gigabit Ethernet?
• The orange Gigabit LED on the Card Ethernet port will be lit:
• In Dante Controller, the Primary Link Speed of the card
(shown in the Device Status tab) is shown as 1Gbps:
Link speed when connected to 1Gbps port/network
switch
Computer Configuration
Dante hardware devices are set to obtain their IP address
automatically from the network. They will either:
• Automatically assign themselves an address in the range
169.254.*.* (172.31.*.* for the secondary network if present),
or
• Obtain an IP address from a DHCP server if it is present on
the network
The PC or Mac must be connected to the Primary Dante
network, and must have a correct IP address.
How do I check which interface Dante Controller is
using?
The selected network interface can be viewed or changed via
the Interface Selection button in the Network View toolbar
of the Dante Controller.
How do I check what IP address Dante Controller is
using?
The IP address can be viewed in the Configure Dante
Interfaces dialog box brought up by the Interface Selection
button .
Configure Dante Interfaces dialog
• If the Dante network is standalone and does not have a
DHCP server installed, this address should be 169.254.*.*
• If the Dante network is using a DHCP server, the IP address
should conform to the addressing scheme it is using (as in
the image above)
How do I check the IP address that my Dante
Accelerator is using?
• IP addresses configured for all Dante devices on the network
can be viewed via the Device Status tab in the Dante
Controller
• This includes the Dante Accelerator
What are the symptoms of using the wrong interface
on my PC or Mac?
• Dante Controller cannot see any devices
Checking your PC or Mac IP configuration
• Is the PC configured to "Obtain an IP address
automatically"?
This way it will automatically acquire a Link Local
automatic IP address in the same network as other Dante
devices.
• If a DHCP server is present, the PC and Dante devices will
all acquire their IP addresses via DHCP.
• Does it have a third-party firewall installed?
Standard Windows and Mac firewalls will be configured on
installation.
Third party firewalls will need to be manually configured.
Please read the Dante Controller User Guide for detailed
information about firewall requirements and configuration.
Gigabit LED

Troubleshooting
DANTE ACCELERATOR Operation Manual 14
Network Switch Configuration and Cabling
Cables are the most vulnerable part of a network system, and
“home-made” manually terminated cables can be error-prone.
If you suspect cabling issues, check for:
• Unplugged / badly connected Ethernet cables
• Misconfigured network switches
• Dante devices removed, or turned off
Symptoms of network switch or cabling issues
• You cannot see one or more devices in the Dante Controller
Network View
• The Dante Controller shows orange “unsuccessful
subscription” icons, which usually means a device that was
present earlier, is now missing
• Faulty cables can lead to intermittent faults, which may be
heard as dropped samples or “cracks” in the audio
• Dante devices may appear and disappear in Dante
Controller
Network Switch and Cabling Checklist
• Are all the connected link / status lights on the network
switch lit, or flashing, as expected?
• Is the network switch powered on?
• Is the cable correctly plugged in at the network switch and
the computer / device?
• Is the network switch correctly configured?
• Has QoS been set up correctly?
• Are you using a network switch from another application with
an unchecked or untested configuration?
• Did you read the network switch manual and check the
configuration?
System Checklist
Before installing, a PC or Mac needs to have:
• The user logged in with administrator privileges
A PC or Mac for use on the Dante network should have:
• Latest version of Dante Controller installed
• An audio application supporting the ASIO or Core Audio
interface installed
A correct PC or Mac Dante network configuration should have:
• The correct network interface selected
• The correct IP addresses used
• An audio application correctly configured to use the Dante
Accelerator as its audio interface
Checking Driver Version
Windows
In Windows, an installed Dante Accelerator will appear in the
Device Manager.
To open the Device Manager in Windows 7, go to Control
Panel > Hardware and Sound > Device Manager.
The card will appear under the “Sound, video and game
controllers” group.
Windows Device Manager
To check the driver version, right-click the device, select
Properties, and select the Driver tab.

Troubleshooting
DANTE ACCELERATOR Operation Manual 15
Mac OS X
In Mac OS X, an installed Dante Accelerator will appear in the
System Profiler.
The System Profiler is in the Utilities folder within your
Applications folder.
The card will appear in the Hardware section under PCI
Cards, but to see the driver version, navigate to Software >
Extensions.
Mac OS X System Profiler
To check the driver version, select the device. The driver
version is shown in the top line of the device details. X.X.X
represents the driver version.
Dante Configuration
Sample Rate
Sample rate configuration
• Have the Dante Accelerator and/or other devices
communicating audio data been configured with different
sample rates?
Use the Dante Controller to check Dante device sample rates.

Index
DANTE ACCELERATOR Operation Manual 16
Index
Number
100Mbit/s Ethernet 4
100Mbps 8
A
ASIO 11
Audio Interface 11
Audio routing 9
B
Basic Operation 9
C
Cabling 14
Channel Labels 10
Choosing a network switch 4
Choosing an Audio Application 11
Choosing Dante as your Audio Interface 11
Computer Configuration 13
Configuring the Card 9
Connecting to a Network 4
Core Audio 11
D
Dante Controller 9
Device Name 10
Device View 9
Driver Version 14
E
Ethernet Cabling 4
F
Firewalls 13
G
Gigabit Ethernet 13
Gigabit Ethernet Support 4
I
Identifying Individual Dante Accelerator 10
IP address 13
IP configuration 13
L
Latency 10
N
Network Configuration 5
Network switch configuration 14
P
Pre-operation 9
R
Redundant Network 6
S
Sample Rate 10, 15
Setting the Latency 10
Setting up audio routing 9
System Checklist 14
T
Troubleshooting 13
U
Unsupported Dante Network Configurations 7
W
Wireless Networks 8

211AB-A0
Yamaha Pro Audio global web site
http://www.yamahaproaudio.com/
Yamaha Manual Library
http://www.yamaha.co.jp/manual/
C.S.G., Pro Audio Division
© 2012 Yamaha Corporation
-
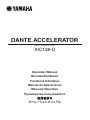 1
1
-
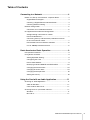 2
2
-
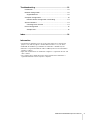 3
3
-
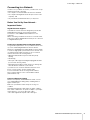 4
4
-
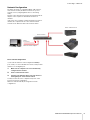 5
5
-
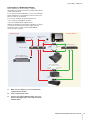 6
6
-
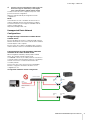 7
7
-
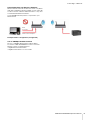 8
8
-
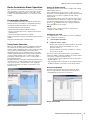 9
9
-
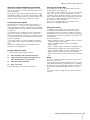 10
10
-
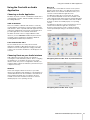 11
11
-
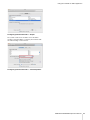 12
12
-
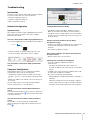 13
13
-
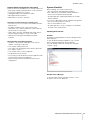 14
14
-
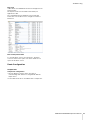 15
15
-
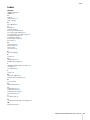 16
16
-
 17
17
Yamaha AIC128 Bedienungsanleitung
- Kategorie
- Audiokarten
- Typ
- Bedienungsanleitung
- Dieses Handbuch eignet sich auch für
in anderen Sprachen
- English: Yamaha AIC128 Owner's manual
- français: Yamaha AIC128 Le manuel du propriétaire
- español: Yamaha AIC128 El manual del propietario
- italiano: Yamaha AIC128 Manuale del proprietario
- русский: Yamaha AIC128 Инструкция по применению
- Nederlands: Yamaha AIC128 de handleiding
- português: Yamaha AIC128 Manual do proprietário
- dansk: Yamaha AIC128 Brugervejledning
- polski: Yamaha AIC128 Instrukcja obsługi
- čeština: Yamaha AIC128 Návod k obsluze
- svenska: Yamaha AIC128 Bruksanvisning
- Türkçe: Yamaha AIC128 El kitabı
- suomi: Yamaha AIC128 Omistajan opas
- română: Yamaha AIC128 Manualul proprietarului