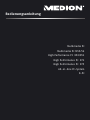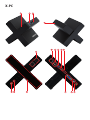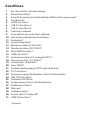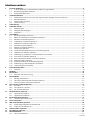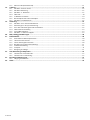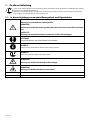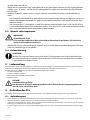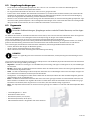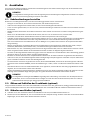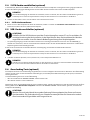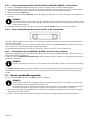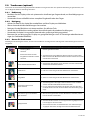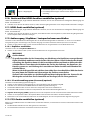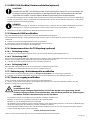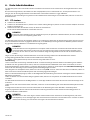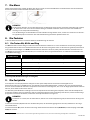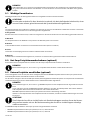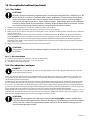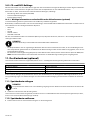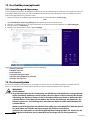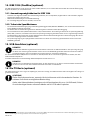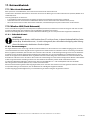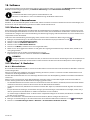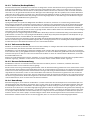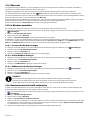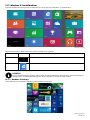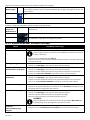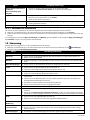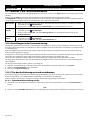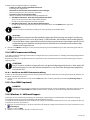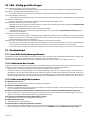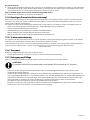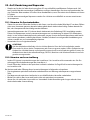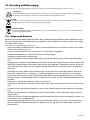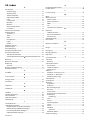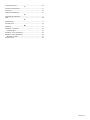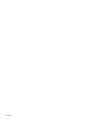Bedienungsanleitung
Multimedia PC
High Performance PC X50/X51
High Performance PC X71
High Performance PC X75
All-in-One PC-System
X-PC
Multimedia PC M55/56

8
9
10
4
1
11
6
7
27 2 24
5
23
17
15
16
18
26
25
24
20
13
14
19
2
7
6
5
21
22
12
Multimedia PC

Multimedia PC M55 / M56
11
8
1
7
2
19
14
23
16
13
19/27
21
26
7
6
25

High Performance PC X50 / X51
12 1
8
23
10
11
26
16
19
6
24
25
2
27
7
3
2
6
14
5
21
6

High Performance PC X71
23
13
15
14
22
20
21
24
6
5
7
19
2
26
16
12
1817
25
5
76
272
1
11
8
9
10

High Performance PC X75
3
23
14
15
19/27
226
725
24
6
5
21
22
20
13
1 12
11
8
9
10
16

All-in-One PC-System
28
8
11
29
30
1
6
2
19
6
23 31 16 6 7
25 2
27 17

X-PC
3
41
11
4
6
227
25
67
23 16
13 21 27

Anschlüsse
1 Ein-/Ausschalter / Betriebsanzeige
2 Mikrofonanschluss*
3 Schacht für externe Festplatte Medion HDDrive2Go super speed*
4 Frontblende*
5 eSATA-Anschluss*
6 USB 2.0-Anschlüsse*
7 USB 3.0-Anschlüsse*
8 Optisches Laufwerk
9 Auswurftaste des optischen Laufwerks
10 Hot-Swap Festplattenwechselrahmen*
11 Kartenleser*
12 Overclocking Taste*
13 Monitoranschluss D-Sub VGA*
14 Monitoranschluss DVI-I/DVI-D*
15 Mini-HDMI-Anschluss*
16 HDMI-Anschluss*
17 Antennenanschluss TV (analog & DVB-T)*
18 Atennenanschluss TV (DVB-S)*
19 Lautsprecher /Kopfhörer*
20 Clear CMOS*
21 Digitaler Audioausgang S/PDIF optisch/koaxial*
22 PS/2-Anschluss*
23 Stromversorgung (Netzkabelanschluss & Netzschalter)
24 IEEE 1394 (Fire Wire)*
25 Netzwerk LAN (RJ-45)
26 Audioeingang (Line In, Musikaufnahme)
27 Kopfhöreranschluss*
28 Webcam*
29 Helligkeitsregler*
30 Source Select / Display o *
31 HDMI IN-Anschluss*
*optional

1 von 36
Inhaltsverzeichnis
1. Zu dieser Anleitung ......................................................................................................................................................... 4
1.1. In dieser Anleitung verwendete Warnsymbole und Signalwörter ............................................................................................4
1.2. Bestimmungsgemäßer Gebrauch .........................................................................................................................................................5
1.3. Konformitätsinformation ..........................................................................................................................................................................5
2. Sicherheitshinweise .........................................................................................................................................................5
2.1. Gefahren für Kinder und Personen mit eingeschränkter Fähigkeit, Geräte zu bedienen .................................................5
2.2. Betriebssicherheit ........................................................................................................................................................................................5
2.3. Niemals selbst reparieren ........................................................................................................................................................................6
2.4. Datensicherung ............................................................................................................................................................................................6
3. Lieferumfang ....................................................................................................................................................................6
4. Aufstellen des PCs ............................................................................................................................................................6
4.1. Aufstellungsort .............................................................................................................................................................................................6
4.2. Umgebungsbedingungen........................................................................................................................................................................7
4.3. Ergonomie ......................................................................................................................................................................................................7
5. Anschließen ......................................................................................................................................................................8
5.1. Kabelverbindungen herstellen ..............................................................................................................................................................8
5.2. Öffnen und Schließen der Frontblende (optional) ..........................................................................................................................8
5.3. Mikrofon anschließen (optional) ............................................................................................................................................................8
5.4. S-ATA Geräte anschließen (optional) ....................................................................................................................................................9
5.5. USB-Geräte anschließen (optional) .......................................................................................................................................................9
5.6. Overclocking Taste (optional) ..................................................................................................................................................................9
5.7. Monitor anschließen (optional) ............................................................................................................................................................10
5.8. Touchscreen (optional) ............................................................................................................................................................................11
5.10. Geräte mit Mini-HDMI Anschluss anschließen (optional) ..........................................................................................................12
5.11. HDMI-Gerät anschließen (optional) ....................................................................................................................................................12
5.12. Audioausgang / Kopfhörer / Lautsprecherboxen anschließen .................................................................................................12
5.13. PS/2-Geräte anschließen (optional) ....................................................................................................................................................12
5.14. IEEE 1394 (FireWire) Geräte anschließen (optional) ......................................................................................................................13
5.15. Netzwerk (LAN) anschließen ................................................................................................................................................................13
5.16. Antennenanschluss für TV-Empfang (optional) .............................................................................................................................13
5.17. Audioeingang / Aufnahmequelle anschließen ...............................................................................................................................13
5.18. Stromversorgung anschließen ..............................................................................................................................................................13
6. Erste Inbetriebnahme ...................................................................................................................................................14
6.1. PC starten .....................................................................................................................................................................................................14
7. Die Maus .........................................................................................................................................................................15
8. Die Tastatur ....................................................................................................................................................................15
8.1. Die Tasten Alt, Alt Gr und Strg ...............................................................................................................................................................15
9. Die Festplatte ................................................................................................................................................................15
9.1. Wichtige Verzeichnisse ............................................................................................................................................................................16
9.2. Hot-Swap Festplattenwechselrahmen (optional) ..........................................................................................................................16
9.3. Externe Festplatte anschließen (optional) ........................................................................................................................................16
10. Das optische Laufwerk (optional) ................................................................................................................................17
10.1. Disc laden .....................................................................................................................................................................................................17
10.2. Disc abspielen / auslesen ........................................................................................................................................................................17
10.3. CD- und DVD-Rohlinge ............................................................................................................................................................................18
11. Der Kartenleser (optional) ............................................................................................................................................18
11.1. Speicherkarte einlegen............................................................................................................................................................................18
11.2. Speicherkarte entfernen .........................................................................................................................................................................18
12. Das Grafiksystem(optional) ..........................................................................................................................................19
12.1. Darstellung und Anpassung ..................................................................................................................................................................19
13. Das Soundsystem ..........................................................................................................................................................19
14. IEEE 1394 (FireWire) (optional) .....................................................................................................................................20
14.1. Anwendungsmöglichkeiten für IEEE 1394 ......................................................................................................................................20
14.2. Technische Spezifikationen ....................................................................................................................................................................20
15. USB-Anschluss (optional) ..............................................................................................................................................20
16. Die TV-Karte (optional) .................................................................................................................................................20
17. Netzwerkbetrieb ............................................................................................................................................................21
17.1. Was ist ein Netzwerk? ..............................................................................................................................................................................21

2 von 36
17.2. Wireless LAN (Funk-Netzwerk) ..............................................................................................................................................................21
18. Software .........................................................................................................................................................................22
18.1. Windows
®
8 kennen lernen .....................................................................................................................................................................22
18.2. Windows-Aktivierung...............................................................................................................................................................................22
18.3. Windows® 8 - Neuheiten .........................................................................................................................................................................22
18.4. Übersicht .......................................................................................................................................................................................................24
18.5. In Windows anmelden .............................................................................................................................................................................24
18.6. Benutzerkonto mit LiveID verknüpfen ...............................................................................................................................................24
18.7. Windows
®
8 Startbildschirm ....................................................................................................................................................................25
19. Steuerung .......................................................................................................................................................................27
19.1. Windows
®
8 Ein-/ Ausschaltfunktionen ..............................................................................................................................................28
19.2. Einstellungen in der Systemsteuerung ..............................................................................................................................................28
19.3. PC in den Auslieferungszustand zurücksetzen ...............................................................................................................................28
19.4. UEFI-Firmwareeinstellung .....................................................................................................................................................................29
19.5. Clear CMOS (optional) ..............................................................................................................................................................................29
19.6. Windows
®
8 - Hilfe und Support ...........................................................................................................................................................29
20. FAQ - Häufig gestellte Fragen .......................................................................................................................................30
21. Kundendienst .................................................................................................................................................................30
21.1. Erste Hilfe bei Hardwareproblemen ...................................................................................................................................................30
21.2. Lokalisieren der Ursache .........................................................................................................................................................................30
21.3. Fehler und mögliche Ursachen .............................................................................................................................................................30
21.4. Benötigen Sie weitere Unterstützung? ..............................................................................................................................................31
21.5. Treiberunterstützung ...............................................................................................................................................................................31
21.6. Transport ......................................................................................................................................................................................................31
21.7. Reinigung und Pflege...............................................................................................................................................................................31
22. Auf-/Umrüstung und Reparatur ...................................................................................................................................32
22.1. Hinweise für Servicetechniker...............................................................................................................................................................32
22.2. Hinweise zur Laserstrahlung ..................................................................................................................................................................32
23. Recycling und Entsorgung ............................................................................................................................................33
23.1. Umgang mit Batterien .............................................................................................................................................................................33
24. Index ...............................................................................................................................................................................34

3 von 36
Persönliches
Notieren Sie zu Ihrem Eigentumsnachweis:
Seriennummern . ..... ..........................................
(z.B. Microsoft®) ................................................
Kaufdatum, -ort ................................................
Die Seriennummer Ihres PCs finden Sie auf der Rückseite des PCs. Übertragen Sie die Nummer ggf. auch in Ihre Garantieunter-
lagen.
Unsere Zielgruppe
Diese Bedienungsanleitung richtet sich an Erstanwender sowie an fortgeschrittene Benutzer. Ungeachtet der möglichen pro-
fessionellen Nutzung, ist der PC für den Betrieb in einem Privathaushalt konzipiert. Die vielfältigen Anwendungsmöglichkei-
ten stehen der ganzen Familie zur Verfügung.
Die Qualität
Wir haben bei der Wahl der Komponenten unser Augenmerk auf hohe Funktionalität, einfache Handhabung, Sicherheit und
Zuverlässigkeit gelegt. Durch ein ausgewogenes Hard- und Softwarekonzept können wir Ihnen ein zukunftsweisendes Gerät
präsentieren, das Ihnen viel Freude bei der Arbeit und in der Freizeit bereiten wird. Wir bedanken uns für Ihr Vertrauen in unse-
re Produkte und freuen uns, Sie als neuen Kunden begrüßen zu können.
Vervielfältigung dieses Handbuchs
Dieses Dokument enthält gesetzlich geschützte Informationen. Alle Rechte vorbehalten. Vervielfältigung in mechanischer,
elektronischer und jeder anderen Form ohne die schriftliche Genehmigung des Herstellers ist verboten.
Copyright 2013
Alle Rechte vorbehalten.
Diese Bedienungsanleitung ist urheberrechtlich geschützt. Das Copyright liegt bei der Firma MEDION®.
Warenzeichen:
MS-DOS® und Windows® sind eingetragene Warenzeichen der Fa. Microsoft
®
.
Intel®, das Intel® Logo, Intel Inside®, Intel Core®, Ultrabook™, und Core Inside® sind Marken der Intel® Corporation in den USA
und anderen Ländern.
®
, das HDMI Logo sowie High-Definition Multimedia Interface sind eingetragene Waren-
zeichen der HDMI Licensing LLC. . Andere Warenzeichen sind Eigentum ihrer jeweiligen Besitzer.
D - MEDION AG, Am Zehnthof 77, 45307 Essen
Technische und optische Änderungen sowie Druckfehler vorbehalten.

4 von 36
1. Zu dieser Anleitung
Lesen Sie vor Inbetriebnahme die Sicherheitshinweise aufmerksam durch. Beachten Sie die Warnungen auf dem
Gerät und in der Bedienungsanleitung.
Bewahren Sie die Bedienungsanleitung immer in Reichweite auf. Wenn Sie das Gerät verkaufen oder weiterge-
ben, händigen Sie unbedingt auch diese Anleitung aus.
1.1. In dieser Anleitung verwendete Warnsymbole und Signalwörter
GEFAHR!
Warnung vor unmittelbarer Lebensgefahr!
WARNUNG!
Warnung vor möglicher Lebensgefahr und/oder schweren irreversiblen Verletzun-
gen!
VORSICHT!
Warnung vor möglichen mittleren und oder leichten Verletzungen!
ACHTUNG!
Hinweise beachten, um Sachschäden zu vermeiden!
HINWEIS!
Weiterführende Informationen für den Gebrauch des Gerätes!
HINWEIS!
Hinweise in der Bedienungsanleitung beachten!
WARNUNG!
Warnung vor Gefahr durch elektrischen Schlag!
WARNUNG!
Warnung vor Gefahr durch hohe Lautstärke!
• Aufzählungspunkt / Information über Ereignisse während der Bedienung
Auszuführende Handlungsanweisung

5 von 36
1.2. Bestimmungsgemäßer Gebrauch
Dieses Gerät ist für die Nutzung, Verwaltung und Bearbeitung elektronischer Dokumente und Multimediainhalte sowie für di-
gitale Kommunikation bestimmt und ist nur für den privaten und nicht für den industriellen/kommerziellen Gebrauch be-
stimmt.
Bitte beachten Sie, dass im Falle des nicht bestimmungsgemäßen Gebrauchs die Haftung erlischt:
• Bauen Sie das Gerät nicht ohne unsere Zustimmung um und verwenden Sie keine nicht von uns genehmigten oder gelie-
ferten Zusatzgeräte.
• Verwenden Sie nur von uns gelieferte oder genehmigte Ersatz- und Zubehörteile.
• Beachten Sie alle Informationen in dieser Bedienungsanleitung, insbesondere die Sicherheitshinweise. Jede andere Bedie-
nung gilt als nicht bestimmungsgemäß und kann zu Personen- oder Sachschäden führen.
• Nutzen Sie das Gerät nicht unter extremen Umgebungsbedingungen.
1.3. Konformitätsinformation
Mit diesem PC wurde folgende Funkausstattung ausgeliefert:
• Wireless LAN (optional)
• Tastatur (optional)
• Maus (optional)
Hiermit erklärt die MEDION AG, dass sichdieses Gerät in Übereinstimmung mit den grundlegenden Anforde-
rungen und den übrigen einschlägigen Bestimmungen der R&TTE Richtlinie 1999/5/EG befindet.
Dieses Gerät erfüllt die grundlegenden Anforderungen und relevanten Vorschrif ten der Ökodesign Richtlinie
2009/125/EG.
Vollständige Konformitätserklärungen sind erhältlich unter www.medion.com/conformity.
2. Sicherheitshinweise
2.1. Gefahren für Kinder u nd Personen mit eingeschränkter Fähigkeit, Geräte zu
bedienen
• Dieses Gerät ist nicht dafür bestimmt, durch Personen (einschließlich Kinder) mit eingeschränkten
physischen, sensorischen oder geistigen Fähigkeiten oder mangels Erfahrung und/oder mangels Wis-
sen benutzt zu werden, es sei denn, sie werden durch eine für Ihre Sicherheit zuständige Person be-
aufsichtigt oder erhielten von Ihnen Anweisungen, wie das Gerät zu benutzen ist.
• Kinder sollen beaufsichtigt werden, um sicherzustellen, dass sie nicht mit dem Gerät spielen. Kindern
darf der Gebrauch des Geräts nicht ohne Aufsicht erlaubt werden.
• Bewahren Sie das Gerät und das Zubehör an einem für Kinder unerreichbaren Platz auf.
GEFAHR!
Luftundurchlässige Folie!
Bei Missbrauch könnte Erstickungsgefahr bestehen. Halten Sie das Verpackungsmaterial,
wie z.B. Folien von Kindern fern!
2.2. Betriebssicherheit
Lesen Sie dieses Kapitel aufmerksam durch und befolgen Sie alle aufgeführten Hinweise. So gewährleis-
ten Sie einen zuverlässigen Betrieb und eine lange Lebenserwartung Ihres PCs.
• Öffnen Sie niemals das Gehäuse des PCs, Akkus oder Netzadapters! Dies könnte zu einem elektrischen
Kurzschluss oder gar zu Feuer führen, was die Beschädigung Ihres PCs zur Folge hat.
• Öffnen Sie niemals das Gehäuse des PCs! Bei geöffnetem Gehäuse besteht Lebensgefahr durch elekt-
rischen Schlag. Betreiben Sie niemals den PC bei geöffnetem Gehäuse.
• Bei den optischen Laufwerken (CDRW, DVD, DVD-RW) handelt es sich um Einrichtungen der Laser
Klasse 1, sofern das Gehäuse des optischen Laufwerks nicht entfernt wird. Entfernen Sie nicht die Ab-
deckung der Laufwerke, da unsichtbare Laserstrahlung austreten kann.
• Führen Sie keine Gegenstände durch die Schlitze und Öffnungen ins Innere des PCs. Dies könnte zu ei-
nem elektrischen Kurzschluss, einem elektrischen Schlag oder gar zu Feuer führen, was die Beschädi-
gung Ihres PCs zur Folge hat.
• Schlitze und Öffnungen des PCs dienen der Belüftung. Decken Sie diese Öffnungen nicht ab, da es
sonst zu Überhitzung kommen könnte. Beachten Sie beim Aufstellen des PCs einen Mindestabstand

6 von 36
an allen Seiten von 20 cm.
• Setzen Sie das Gerät nicht Tropf- oder Spritzwasser aus und stellen Sie keine mit Flüssigkeit gefüllten
Gefäße – wie z. B. Vasen – auf das Gerät. Eindringende Flüssigkeit kann die elektrische Sicherheit be-
einträchtigen.
• Schalten Sie den PC sofort aus bzw. erst gar nicht ein und wenden Sie sich an den Kundendienst,
wenn...
− das Netzkabel oder die daran angebrachten Stecker angeschmort oder beschädigt sind. Lassen Sie
defekte Netzadapter/Netzkabel nur gegen Originalteile austauschen. Auf keinen Fall dürfen diese
repariert werden.
− das Gehäuse des PCs beschädigt ist oder Flüssigkeiten hineingelaufen sind. Lassen Sie den PC erst
vom Kundendienst überprüfen. Andernfalls kann es sein, dass der PC nicht sicher betrieben werden
kann und Lebensgefahr durch elektrischen Schlag besteht!
2.3. Niemals selbst reparieren
WARNUNG!
Stromführende Teile!
Es besteht die Gefahr des elektrischen Schlags! Versuchen Sie auf keinen Fall, das Gerät
selbst zu öffnen oder zu reparieren.
• Wenden Sie sich im Störungsfall an das Medion Service Center oder eine andere geeignete Fachwerk-
statt, um Gefährdungen zu vermeiden.
2.4. Da tensicherung
ACHTUNG!
Machen Sie nach jeder Aktualisierung Ihrer Daten Sicherungskopien auf externe Spei chermedien.
Die Geltendmachung von Schadensersatzan sprüchen für Datenverlust und dadurch ent standene
Folgeschäden wird ausgeschlossen.
3. L ieferumfang
Bitte überprüfen Sie die Vollständigkeit der Lie ferung und benachrichtigen Sie uns bitte inner halb von 14 Tagen nach dem
Kauf, falls die Lieferung nicht komplett ist. Geben Sie hierzu bitte unbedingt die Seriennummer an.
Mit dem von Ihnen erworbenen PC haben Sie folgende Komponenten erhalten:
• PC und Anschlusskabel
• Tastatur und Maus (optional)
• OEM-Version des Betriebssystems (optional)
• Dokumentation
GEFAHR!
Luftundurchlässige Folie!
Bei Missbrauch könnte Erstickungsgefahr bestehen. Halten Sie das Verpackungsmaterial,
wie z.B. Folien von Kindern fern!
4. Aufstellen des PCs
Die richtige Aufstellung Ihres PCs trägt wesentlich dazu bei, eine komfortable Bedienung des PCs zu gewährleisten.
4.1. Aufstellungsort
• Halten Sie Ihren PC und alle angeschlossenen Geräte von Feuchtigkeit fern und vermeiden Sie Staub, Hitze und direkte
Sonneneinstrahlung. Damit vermeiden Sie Störungen oder Beschädigung des PCs.
• Stellen Sie alle Geräte auf eine stabile, ebene und vibrationsfreie Unterlage und betreiben Sie sie auf nur auf einer solchen
Unterlage, um Fehlfunktionen des PCs zu vermeiden.
• Ihr PC ist nicht für den Einsatz an Bildschirmarbeitsplatzgeräten im Sinne §2 der Bildschirmarbeitsplatzverordnung geeig-
net.

7 von 36
4.2. Umgebungsbedingungen
• Der PC kann bei einer Umgebungstemperatur von +10 °C bis +35 °C und bei einer relativen Luftfeuchtigkeit von
30 % - 70 % (nicht kondensierend) betrieben werden.
• Im ausgeschalteten Zustand kann der PC bei -20 °C bis 50 °C gelagert werden.
• Ziehen Sie bei einem Gewitter den Netzstecker und entfernen Sie insbesondere die Antennenkabel, falls vorhanden. Wir
empfehlen zur zusätzlichen Sicherheit die Verwendung eines Überspannungsschutzes, um Ihren PC vor Beschädigung
durch Spannungsspitzen oder Blitzschlag aus dem Stromnetz zu schützen.
• Warten Sie nach einem Transport des PCs solange mit der Inbetriebnahme, bis das Gerät die Umgebungstemperatur ange-
nommen hat. Bei großen Temperatur- oder Feuchtigkeitsschwankungen kann es durch Kondensation zur Feuchtigkeitsbil-
dung innerhalb des PCs kommen, die einen elektrischen Kurzschluss verursachen kann.
4.3. Ergonomie
HINWEIS!
Vermeiden Sie Blendwirkungen, Spiegelungen und zu starke Hell-Dunkel-Kontraste, um Ihre Augen
zu schonen.
Der Monitor soll niemals in unmittelbarer Nähe der Fenster stehen, weil an dieser Stelle der Arbeitsraum durch das Tageslicht
am hellsten beleuchtet ist. Diese Helligkeit erschwert die Anpassung der Augen an den dunkleren Monitor.
Stellen Sie den Monitor stets mit einer zur Fensterfront parallelen Blickrichtung (siehe Bild) auf.
Die parallele Blickrichtung sollte auch in Bezug auf künstliche Beleuchtungseinrichtungen eingehalten werden. Das heißt, es
gelten bei der Beleuchtung des Arbeitsraumes mit künstlichem Licht im Wesentlichen dieselben Kriterien und Gründe.
Ist es nicht möglich, den Bildschirm wie beschrieben aufzustellen, können folgende Maßnahmen hilfreich sein:
• Drehen, Absenken oder Neigen des Bildschirmgerätes;
• durch Lamellen- oder Vertikalstores an den Fenstern;
• durch Stellwände oder durch Änderungen der Beleuchtungseinrichtung.
HINWEIS!
Machen Sie regelmäßig Pausen bei der Arbeit an Ihrem Bildschirm, um Verspannungen und Ermüdungen vorzu-
beugen.
Langes Sitzen ohne Veränderung der Haltung kann unbequem sein. Um die Risiken physischer Beschwerden oder Schäden zu
minimieren, ist die richtige Haltung sehr wichtig.
• Allgemein – Verändern Sie häufig (ca. alle 20-30 Minuten) Ihre Haltung, und legen Sie häufig Pausen ein, um Ermüdungen
zu vermeiden.
• Rücken – Beim Sitzen am Arbeitsplatz muss der Rücken durch die aufrechte oder leicht nach hinten geneigte Rückenlehne
des Arbeitsstuhls abgestützt werden.
• Arme – Die Arme und Ellenbogen sollten entspannt und locker sein. Die Ellenbogen sollten nahe am Körper anliegen. Hal-
ten Sie Unterarme und Hände annähernd parallel zum Boden.
• Handgelenke – Die Handgelenke sollten bei der Arbeit mit der Tastatur, der Maus oder dem Trackball möglichst gestreckt
und nicht mehr als 10° angewinkelt sein.
• Beine – Die Oberschenkel sollten horizontal oder leicht nach unten geneigt verlaufen. Die Unterschenkel sollten mit den
Oberschenkeln einen Winkel von ungefähr 90° bilden. Die Füße sollten flach auf dem Boden ruhen. Verwenden Sie gege-
benenfalls eine Fußstütze, doch vergewissern Sie sich vorher, dass die Sitzhöhe richtig eingestellt ist.
• Kopf – Der Kopf sollte aufrecht oder nur leicht nach vorne geneigt sein. Arbeiten Sie nicht mit verdrehtem Kopf oder Ober-
körper.
• Handauflagefläche: 5 - 10 cm
• Blickabstand: 50 bis 70 cm
• Beinfreiheit (vertikal): 65 cm (min.)
• Beinfreiheit (horizontal): 60 cm (min.)
• Oberste Bildschirmzeile in Augenhöhe oder etwas darunter.

8 von 36
5. Anschließen
Zur besseren Orientierung klappen Sie bitte die linke Um schlaginnenseite mit den Zeichnungen auf, um die Positionen der
beschriebenen Anschlüsse zu finden.
HINWEIS!
Die aufgeführten Geräte gehören nicht zwangsläufig zum Lieferumfang! Alle aufgelisteten Anschlüsse sind optio-
nal und sind nicht zwangsläufig an Ihrem PC vorhanden.
5.1. Kabelverbindungen herstellen
Beachten Sie nachfolgende Hinweise, um Ihren PC ordnungsgemäß und sicher anzuschließen:
• Verlegen Sie die Kabel so, dass niemand darauf treten, oder darüber stolpern kann.
• Stellen Sie keine Gegenstände auf die Kabel, da diese sonst beschädigt werden könnten.
• Lassen Sie keine großen Kräfte, z. B. von der Seite, auf Steckverbindungen einwirken. Dies führt sonst zu Schäden an und in
Ihrem Gerät.
• Wenden Sie beim Anschließen von Kabeln und Steckern keine Gewalt an und achten Sie auf die richtige Orientierung der
Stecker.
• Wenn Sie ein Anschlusskabel von Ihrem Gerät trennen, ziehen Sie es am Stecker heraus, nicht am Kabel.
• Vermeiden Sie Kurzschluss und Kabelbruch indem Sie Kabel nicht quetschen oder stark biegen.
• Schließen Sie die Peripheriegeräte wie Tastatur, Maus, Monitor etc. nur an, wenn der PC ausgeschaltet ist, um Beschädigun-
gen des PCs oder der Geräte zu vermeiden. Einige Geräte können auch im laufenden Betrieb angeschlossen werden.
Dies ist meist bei Geräten mit USB-Anschluss der Fall. Befolgen Sie in jedem Fall die Hinweise der entsprechenden Bedie-
nungsanleitung.
• Wahren Sie mindestens einen Meter Abstand von hochfrequenten und magnetischen Störquellen (TV-Gerät, Lautspre-
cherboxen, Mobiltelefon, DECT-Telefone usw.), um Funktionsstörungen und Datenverlust zu vermeiden.
• Bitte beachten Sie, dass in Verbindung mit diesem PC nur abgeschirmte Kabel, kürzer als 3 Meter für die externen Schnitt-
stellen eingesetzt werden dürfen. Bei Druckerkabeln benutzen Sie bitte nur doppelt abgeschirmte Kabel.
• Tauschen Sie die mitgelieferten Kabel nicht gegen andere aus. Benutzen Sie ausschließlich die zum Lieferumfang gehören-
den Kabel, da diese in unseren Labors ausgiebig geprüft wurden.
• Benutzen Sie für den Anschluss Ihrer Peripherie-Geräte ebenfalls nur die mit den Geräten ausgelieferten Anschlusskabel.
• Stellen Sie sicher, dass alle Verbindungskabel mit den dazugehörigen Peripheriegeräten verbunden sind, um Störstrahlun-
gen zu vermeiden. Entfernen Sie die nicht benötigten Kabel.
• An den PC dürfen nur Geräte angeschlossen werden, die die Norm EN60950 „Sicherheit von Einrichtungen der Informati-
onstechnik“ oder die Norm EN60065 „Sicherheitsanforderungen - Audio-, Video- und ähnliche elektronische Geräte“ erfül-
len.
• Neue Gerätekönnen in den ersten Betriebs stunden einen typischen, unvermeidlichen aber völlig ungefährlichen Geruch
abgeben, derim Laufe derZeit immer mehr abnimmt.
Um der Geruchsbildung entgegenzuwirken, empfehlen wir Ihnen, den Raum regelmäßig zu lüften. Wir haben bei der Ent-
wicklung dieses Produktes Sorge dafür getragen, dass geltende Grenzwerte deutlich unterschritten werden.
HINWEIS!
Die aufgeführten Geräte gehören nicht zwangsläufig zum Lieferumfang. Sie brauchen nur die Komponenten an-
zuschließen, die Sie an Ihrem PC betreiben. Verfügen Sie nicht über das beschriebene Gerät, können Sie den be-
treffenden Punkt überspringen und ggf. später durchführen.
5.2. Öff nen und Schließen der Frontblende (optional)
Einige Anschlüsse befinden sich hinter der Frontblende. Dies bietet Ihnen den großen Vorteil, häufig genutzte Verbindungen
schnell und bequem herzustellen, ohne den PC umzudrehen. Die verschließbare Blende schützt zusätzlich die Anschlüsse.
5.3. M ikrofon anschließen (optional)
Schließen Sie an der rosafarbenen Buchse ein Mikrofon mit einem 3,5 mm Mono-Klinkenstecker an.
Positionieren Sie das Mikrofon so, dass es nicht direkt auf die Lautsprecher zeigt. Dadurch verhindern Sie akustische Rück-
kopplungen, die sich durch lautes Pfeifen bemerkbar machen.

9 von 36
5.4. S-ATA Geräte anschließen (optional)
e-SATA steht für „external Serial ATA“ und ist ein Anschluss für externe Festplatten. Im Vergleich zu den gängigen USB-Stan-
dards ist die Übertragungsgeschwindigkeit bei einem eSATA-Anschluss höher als bei externen USB-Festplatten.
HINWEIS!
Um eine Beschädigung der Kontakte zu vermeiden, achten Sie darauf, dass der Stecker und die Buchse genau zu-
sammen passen. Durch die asymmetrische Form passt der Stecker nur in einer Position in die Buchse.
Stecken Sie das Kabel in den e-Sata Anschluss an der Vorderseite Ihres PCs.
5.4.1. S-ATA-Geräte entfernen
Bevor Sie eine S-ATA-Festplatte von Ihrem PC entfernen, klicken Sie auf das Icon Hardware sicher entfernen unten in der
Taskleiste und dann auf die zu entfernende Festplatte.
5.5. USB-Geräte anschließen (optional)
ACHTUNG!
Schließen Sie Ihre USB-Geräte erst nach der Ersteinrichtung Ihres neuen PCs an. So verhindern Sie
unnötige Verwirrung bei der Installation. In der Regel können diese Geräte während des Betriebes
angeschlossen werden. Lesen Sie dazu die Bedienungsanleitung Ihres Peripheriegerätes.
• Die Spannungsausgänge des PCs für USB sind durch eine Sicherung (Limited Power Source im Sinn der EN60950) ge-
schützt. Dies stellt sicher, dass bei einem technischen Defekt des PCs die mit den betreffenden Anschlüssen verbundenen
Peripheriegeräte nicht beschädigt werden.
Es stehen Ihnen meist mehrere Anschlussbuchsen zur Verfügung, die wahlweise benutzt werden können.
HINWEIS!
Um eine Beschädigung der Kontakte zu vermeiden, achten Sie darauf, dass der Stecker und die Buchse genau zu-
sammen passen. Durch die asymmetrische Form passt der Stecker nur in einer Position in die Buchse.
Schließen Sie Geräte (Drucker, Scanner, Kamera etc.) an die entsprechende Buchse an.
HINWEIS!
Schließen Sie Ihre Geräte möglichst immer an dem Anschluss an, an dem sie installiert wurden. Andernfalls erhal-
ten sie eine neue ID und eine Nachinstallation der Treiber ist erforderlich.
5.6. O verclocking Taste (optional)
Ihr Computer wird mit einer Anwendung ausgeliefert, die es Ihnen ermöglicht den Prozessor zu übertakten. Eine Übertaktung
ist dann sinnvoll, wenn Sie bei bestimmten Anwendungen, wie zum Beispiel Videobearbeitungen oder Spiele, eine höhere
Leistung wünschen.
Je nach Ausführung aktivieren Sie die Übertaktung …
• über die Schaltfläche im MEDION® ERAZER® Control Center oder
• über den OC Schalter an der Frontblende.
Unabhängig davon, welche Möglichkeit Ihnen zur Verfügung steht, erfordert die Aktivierung oder die Deaktivierung der Über-
taktung immer einen Neustart des Computers. Haben Sie das MEDION® ERAZER® Control Center gestartet, erscheint eine
entsprechende Meldung.
ACHTUNG!
Machen Sie nach jeder Aktualisierung oder Änderung Sicherungskopien Ihrer Daten auf externe
Speichermedien. Die Geltendmachung von Schadensersatzan sprüchen für Datenverlust und da-
durch ent standene Folgeschäden wird ausgeschlossen.

10 von 36
5.6.1. Prozessorübertaktung über die Schaltfläche im MEDION® ERAZER® Control Center
Starten Sie das MEDION® ERAZER® Control Center, indem Sie doppelt auf die Desktopverknüpfung klicken.
Die Benutzerkontensteuerung benachrichtigt Sie nun über Änderungen an Ihrem Computer. Bestätigen Sie die Abfrage
mit Ja. Es wird die Hauptseite der Software mit einigen Informationen zu Ihrem Computer angezeigt.
Öffnen Sie das Register OC Genie.
Klicken Sie auf die Schaltfläche OC Genie, um die Übertaktung zu aktivieren. Es erscheint der Hinweis, den Computer neu
zu starten.
HINWEIS!
Ist Ihr Computer mit einem OC Schalter an der Frontblende oder auf der Rückseite ausgestattet, dient diese Schalt-
fläche nur zur Anzeige. Wird Disable angezeigt, ist die Übertaktung deaktiviert. Zeigt die Schaltfläche Enable an, ist
die Übertaktung aktiviert.
Um die Übertaktung zu deaktivieren, klicken Sie auf die Schaltfläche Enable und starten Sie den Computer neu.
5.6.2. Prozessorübertaktung über den OC Schalter an der Frontblende
Verfügt Ihr Computer über einen OC Schalter an der Frontblende, übertakten Sie den Prozessor, indem Sie den Schalter drü-
cken und dieser einrastet.
Starten Sie den Computer neu, um die Änderung vorzunehmen. Sollten Sie das MEDION® ERAZER® Control Center gestartet
haben, erscheint eine entsprechende Meldung auf dem Bildschirm.
Um die Übertaktung zu deaktivieren, drücken Sie erneut den Schalter und starten Sie den Computer neu.
5.6.3. Einstellungen über das MEDION® ERAZER® Control Center vornehmen
Sobald Sie die Übertaktung des Prozessors aktiviert haben, stehen Ihnen über das MEDION® ERAZER® Control Center einige
Einstellmöglichkeiten zur Verfügung.
Sie können z. B. unter CPU Ratio/Tuning All Contacts die Übertaktung regulieren. Sobald Sie eine Änderung vornehmen, ist
ein Neustart erforderlich.
HINWEIS!
Sollten Sie Einstellungen vornehmen, die Ihr Computer nicht unterstützt, erscheint eine entsprechende Meldung.
Das MEDION® ERAZER®Control Center dient außerdem als Überwachungswerkzeug und zeigt Ihnen Informationen über die
Hauptplatine, den Speicher und den Prozessor an. Die angegeben Daten sind rein informativ und können nicht verändert
werden.
5.7. Monitor anschließen (optional)
Ihr PC ist mit einem VGA- und/oder einem DVI-Anschluss ausgestattet.
HINWEIS!
Sollte Ihr Monitor über mehrere Eingänge verfügen (z. B. VGA und DVI), schließen Sie immer nur ein Datenkabel
an, um Probleme mit der Signalzuordnung zu vermeiden.
Um eine Beschädigung der Kontakte zu vermeiden, achten Sie darauf, dass der Stecker und die Buchse genau zu-
sammen passen. Durch die asymmetrische Form passt der Stecker nur in einer Position in die Buchse.
Verbinden Sie das Datenkabel des Bildschirmes mit der Buchse des Grafiksystems. Entfer nen Sie den weißen Schutzring
(falls vorhanden) am Monitor stecker.
Drehen Sie die Schrauben beim Anschluss eines VGA oder DVI Gerätes am Monitorkabel anschließend handfest an.

11 von 36
5.8. Touchscreen (optional)
Ihr PC wird mit einem berührungsempfindlichen Bildschirm ausgeliefert. Um eine optimale Benutzung zu gewährleisten, soll-
ten Sie folgende Hinweise unbedingt beachten:
5.8.1. Bedienung
• Berühren Sie das Display nicht mit spitzen oder scharfkantigen Gegenstände, um Beschädigungen zu
vermeiden.
• Verwenden Sie ausschließlich einen stumpfen Eingabestift oder den Finger.
5.8.2. Reinigung
• Achten Sie darauf, dass keine Wassertröpfchen auf dem Display zurückbleiben.
• Wasser kann dauerhafte Verfärbungen verursachen.
• Reinigen Sie den Bildschirm mit einem weichen, fusselfreien Tuch.
• Setzen Sie den Bildschirm weder grellem Sonnenlicht noch ultravioletter Strahlung aus.
• Verwenden Sie keine Lösungsmittel, ätzende oder gasförmige Reinigungsmittel.
• Benutzen Sie zur Reinigung des Display nur geeignete Reiniger wie z. B. Glasreiniger oder Monitorrei-
niger (im Fachhandel erhältlich).
5.8.3. Gesten für Touchscreen
Nachfolgend die wichtigsten Gesten, die Ihnen das Ausführen von Programmen und Zugreifen auf Einstellungen Ihres PCs er-
möglichen:
Abbildung Befehl
• Vom linken Rand aus
Richtung Mitte
streichen
• Vom linken Rand aus Rich-
tung Mitte und wieder zurück
streichen
Zum Anzeigen der letzten App streichen Sie vom linken Rand
Richtung Bildschirmmitte.
Zum Anzeigen aller geöffneten Apps streichen Sie vom linken
Bildschirmrand zur Bildschirmmitte und ohne loszulassen wieder
zurück zum linken Rand.
vom rechten Rand streichen
Zum Starten der Charms-Leiste streichen sich vom rechten Bild-
schirmrand zur Bildschirmmitte.
verkleinern Führen Sie zwei Finger auf dem Touchscreen zusammen.
vergrößern Ziehen Sie zwei Finger auf dem Touchscreen auseinander.
vom oberen Rand nach
nten streichen
Zum Anzeigen der Alle Apps-Leiste streichen Sie im Startbild-
schirm vom oberen Bildschirmrand nach unten.
In einer laufenden Anwendung wird beim Streichen vom obe-
ren Bildschirmrand nach unten das Menü der Anwendung ange-
zeigt..
mit dem Finger in alle Richtun-
gen streichen
Mit einem Finger können Sie den Bildschirm nach oben, unten,
links und rechts verschieben.
getippt halten
Zum Verschieben halten Sie eine App-Kachel angetippt und zie-
hen die App an die neue Stelle.
Zum Schließen halten Sie die Oberkante einer laufenden App
angetippt und ziehen die App zum unteren Bildschirmrand.
Seite wird geladen ...
Seite wird geladen ...
Seite wird geladen ...
Seite wird geladen ...
Seite wird geladen ...
Seite wird geladen ...
Seite wird geladen ...
Seite wird geladen ...
Seite wird geladen ...
Seite wird geladen ...
Seite wird geladen ...
Seite wird geladen ...
Seite wird geladen ...
Seite wird geladen ...
Seite wird geladen ...
Seite wird geladen ...
Seite wird geladen ...
Seite wird geladen ...
Seite wird geladen ...
Seite wird geladen ...
Seite wird geladen ...
Seite wird geladen ...
Seite wird geladen ...
Seite wird geladen ...
Seite wird geladen ...
-
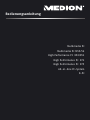 1
1
-
 2
2
-
 3
3
-
 4
4
-
 5
5
-
 6
6
-
 7
7
-
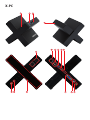 8
8
-
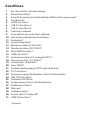 9
9
-
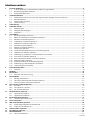 10
10
-
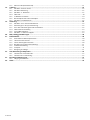 11
11
-
 12
12
-
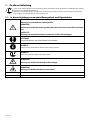 13
13
-
 14
14
-
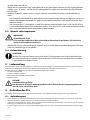 15
15
-
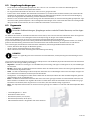 16
16
-
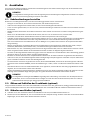 17
17
-
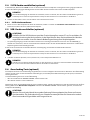 18
18
-
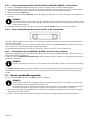 19
19
-
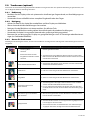 20
20
-
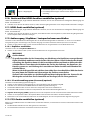 21
21
-
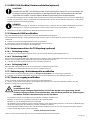 22
22
-
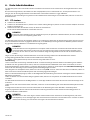 23
23
-
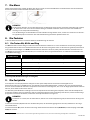 24
24
-
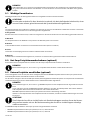 25
25
-
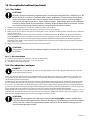 26
26
-
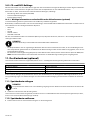 27
27
-
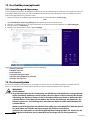 28
28
-
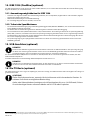 29
29
-
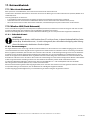 30
30
-
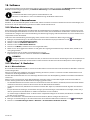 31
31
-
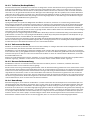 32
32
-
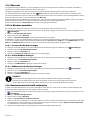 33
33
-
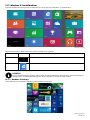 34
34
-
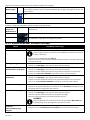 35
35
-
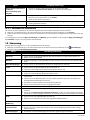 36
36
-
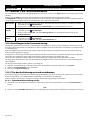 37
37
-
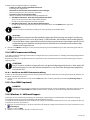 38
38
-
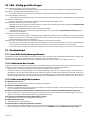 39
39
-
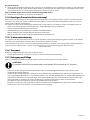 40
40
-
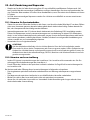 41
41
-
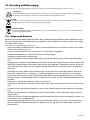 42
42
-
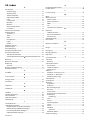 43
43
-
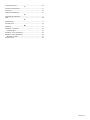 44
44
-
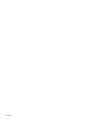 45
45
Medion M55 Benutzerhandbuch
- Typ
- Benutzerhandbuch
- Dieses Handbuch eignet sich auch für
Verwandte Artikel
-
Medion PC Akoya P4340 D MD 8840 Benutzerhandbuch
-
Medion Erazer X6819 (MD 97979) Bedienungsanleitung
-
Medion ERAZER X7815 MD 98013 Bedienungsanleitung
-
Medion PC MD 8818 A-FR Bedienungsanleitung
-
Medion ERAZER X782x/X783x Notebook Benutzerhandbuch
-
Medion PC Universal MS Windows 10 Benutzerhandbuch
-
Medion PC Universal MS Windows 10 Benutzerhandbuch
-
Medion AKOYA E7219 MD 98019 Bedienungsanleitung
-
Medion AKOYA MINI E1211 96992 Bedienungsanleitung
-
Medion PC Titanium MD 8809 Benutzerhandbuch