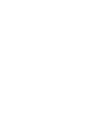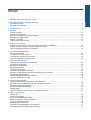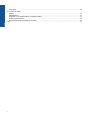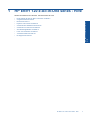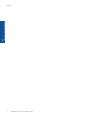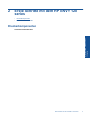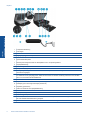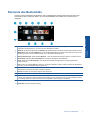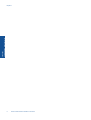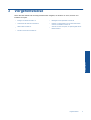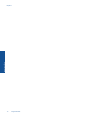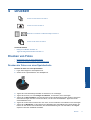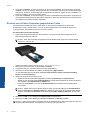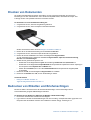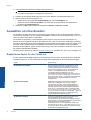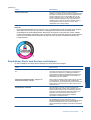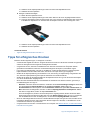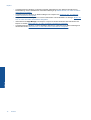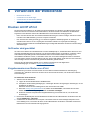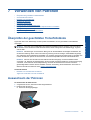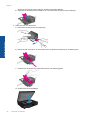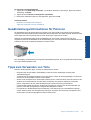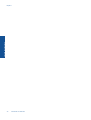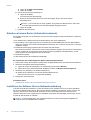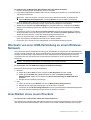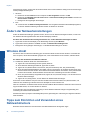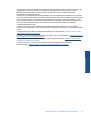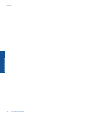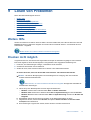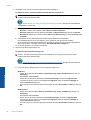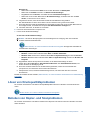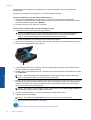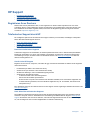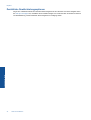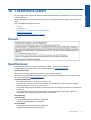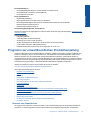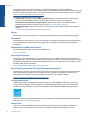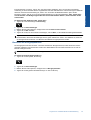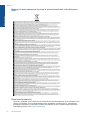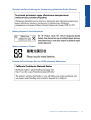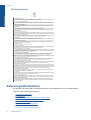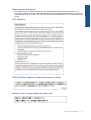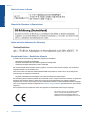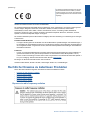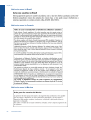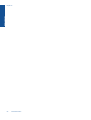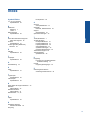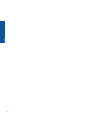HP ENVY 120 e-All-in-One series


Inhalt
1 HP ENVY 120 e-All-in-One series - Hilfe...........................................................................................................................3
2 Erste Schritte mit dem HP ENVY 120 series
Druckerkomponenten...........................................................................................................................................................5
Elemente des Bedienfelds....................................................................................................................................................7
3 Vorgehensweise.................................................................................................................................................................9
4 Drucken
Drucken von Fotos.............................................................................................................................................................11
Drucken von Dokumenten..................................................................................................................................................13
Bedrucken von Etiketten und Briefumschlägen..................................................................................................................13
Auswählen von Druckmedien.............................................................................................................................................14
Einlegen von Medien..........................................................................................................................................................16
Tipps für erfolgreiches Drucken.........................................................................................................................................17
5 Kopieren und scannen
Kopieren von Dokumenten mit Text oder Dokumenten mit Text und Grafiken..................................................................19
Scannen an einen Computer, ein Speichergerät oder E-Mail............................................................................................21
Tipps für erfolgreiches Kopieren und Scannen..................................................................................................................22
6 Verwenden der Webdienste
Drucken mit HP ePrint........................................................................................................................................................23
Verwenden von HP Druck-Apps.........................................................................................................................................24
Verwenden der HP ePrintCenter Website..........................................................................................................................24
Tipps zum Verwenden von Webdiensten...........................................................................................................................24
7 Verwenden von Patronen
Überprüfen der geschätzten Tintenfüllstände....................................................................................................................25
Auswechseln der Patronen................................................................................................................................................25
Bestellen von Tintenzubehör..............................................................................................................................................27
Reinigen der Patronen.......................................................................................................................................................27
Ausrichten des Druckers....................................................................................................................................................27
Verwenden des Einzelpatronenmodus...............................................................................................................................28
Reinigen, um verschmierte Tinte auf der Papierrückseite zu vermeiden...........................................................................28
Reinigen der Papierzuführung............................................................................................................................................28
Gewährleistungsinformationen für Patronen......................................................................................................................29
Tipps zum Verwenden von Tinte........................................................................................................................................29
8 Anschlussmöglichkeiten
Hinzufügen des HP ENVY 120 series zu einem Netzwerk................................................................................................31
Wechseln von einer USB-Verbindung zu einem Wireless-Netzwerk.................................................................................33
Anschließen eines neuen Druckers....................................................................................................................................33
Ändern der Netzwerkeinstellungen....................................................................................................................................34
Wireless direkt....................................................................................................................................................................34
Tipps zum Einrichten und Verwenden eines Netzwerkdruckers........................................................................................34
9 Lösen von Problemen
Weitere Hilfe.......................................................................................................................................................................37
Drucken nicht möglich........................................................................................................................................................37
Lösen von Druckqualitätsproblemen..................................................................................................................................39
Beheben von Kopier- und Scanproblemen........................................................................................................................39
Lösen von Netzwerkproblemen..........................................................................................................................................40
Beseitigen eines Papierstaus.............................................................................................................................................40
Überprüfen der Zugangsklappe zu den Patronen..............................................................................................................41
Fehlerbehebung bei blockiertem Patronenwagen..............................................................................................................41
1
Inhalt

HP Support.........................................................................................................................................................................43
10 Technische Daten
Hinweis...............................................................................................................................................................................45
Spezifikationen...................................................................................................................................................................45
Programm zur umweltfreundlichen Produktherstellung......................................................................................................47
Zulassungsinformationen...................................................................................................................................................52
Rechtliche Hinweise zu kabellosen Produkten...................................................................................................................55
Index........................................................................................................................................................................................59
2
Inhalt

1 HP ENVY 120 e-All-in-One series - Hilfe
Weitere Informationen zum HP ENVY 120 series finden Sie unter:
• Erste Schritte mit dem HP ENVY 120 series auf Seite 5
• Vorgehensweise auf Seite 9
• Drucken auf Seite 11
• Kopieren und scannen auf Seite 19
• Verwenden der Webdienste auf Seite 23
• Verwenden von Patronen auf Seite 25
• Anschlussmöglichkeiten auf Seite 31
• Lösen von Problemen auf Seite 37
• Technische Daten auf Seite 45
• HP Support auf Seite 43
HP ENVY 120 e-All-in-One series - Hilfe 3
HP ENVY 120 e-All-in-One series -
Hilfe

Kapitel 1
4 HP ENVY 120 e-All-in-One series - Hilfe
HP ENVY 120 e-All-in-One series -
Hilfe

1 Transparente Abdeckung
2 Scannerglas
3 Scanoberfläche
4 Zugangsklappe (geschlossen)
5USB-Flash-Laufwerk
6 Speicherkartensteckplätze
7 Kamerasymbol. Zeigt die Position der Steckplätze für Foto- und Speichergeräte an.
8 Papierpfadabdeckung
9 Patronenwagen
10 Druckpatronen (eingesetzt)
11 Verlängerung des Ausgabefachs. Wird beim Drucken oder Kopieren automatisch ausgefahren und danach wieder
automatisch eingezogen.
12 Netztaste. Betätigen Sie diese einmal, um den Drucker ein- oder auszuschalten. Auch wenn der Drucker ausgeschaltet
ist, verbraucht er noch geringfügig Strom. Damit die Stromzufuhr zum Drucker vollständig unterbrochen wird, schalten
Sie ihn aus, und ziehen Sie das Netzkabel ab.
13 Wireless-LED
14 Papierfachtaste. Dient zum Öffnen des Papierfachs. Tippen Sie auf die Taste, um das Fach zu öffnen oder zu schließen.
15 Farbdisplay (auch als Anzeige oder Display bezeichnet)
16 Papierfach (geschlossen)
17 Tasten zum Entfernen der Papierpfadabdeckung
18 Bedienfeld
19 Papierquerführungen
20 Papierfach (geöffnet)
21 Anschluss, über den der Drucker über ein USB-Kabel mit einem Computer verbunden wird. Einige Funktionen sind nur
bei einer Wireless-Netzwerkverbindung verfügbar.
22 Netzanschluss. Verwenden Sie den Drucker ausschließlich mit dem von HP gelieferten Netzkabel.
Kapitel 2
6 Erste Schritte mit dem HP ENVY 120 series
Erste Schritte mit dem HP ENVY
120 series

Elemente des Bedienfelds
Auf dem Touchscreen-Display werden Menüs, Fotos und Meldungen angezeigt. Sie können mit dem Finger
horizontal über den Touchscreen fahren, um Fotos durchzublättern, bzw. vertikal, um in Listenmenüs zu
navigieren.
1 Display: Auf dem Touchscreen-Display werden Menüs, Fotos und Meldungen angezeigt. Sie können horizontal bzw.
vertikal über das Display fahren, um durch Fotos bzw. Menülisten zu blättern.
2 Startseite: Ermöglicht die Rückkehr zur Startseite (die Standardanzeige, die beim Einschalten des Produkts erscheint).
3 Webdienste: Öffnet das Menü Webdienste, in dem die Statusdetails angezeigt werden. Außerdem können Sie hier die
Einstellungen ändern und einen Bericht drucken, sofern die Webdienste aktiviert sind.
4 Wireless-Einstellungen: Öffnet das Menü Wireless, in dem Sie Wireless-Einstellungen einsehen und ändern können.
5 Tintenstände: Öffnet das Menü Tintenstände zur Anzeige der geschätzten Tintenfüllstände.
6 Einst.: Öffnet das Menü Einstellungen, über das Sie die Produkteinstellungen ändern und Wartungsfunktionen
ausführen können.
7 Hilfe: Listet in der Anzeige Hilfe alle Themen auf, für die Hilfe verfügbar ist. Stellt in anderen Anzeigen die Hilfetexte zur
Verfügung, die für die aktuelle Anzeige verfügbar sind.
8 Apps: Bietet eine schnelle und einfache Methode, um auf Informationen aus den Apps wie Landkarten, Coupons,
Ausmalseiten und Puzzles zuzugreifen und diese zu drucken.
9 Zurück: Ruft wieder die vorherige Anzeige auf dem Display auf.
10 Foto: Öffnet das Menü Foto, in dem Sie Ihre Fotos anzeigen, bearbeiten, drucken und speichern können.
11 Kopieren: Öffnet das Menü Kopieren, in dem Sie eine Vorschau der Kopie anzeigen, Format und Helligkeit bearbeiten
und S/W- oder Farbkopien sowie die Kopienanzahl auswählen können. Außerdem lassen sich die Einstellungen ändern,
um beidseitige Kopien zu erstellen oder das Format, die Qualität und den Papiertyp auszuwählen.
12 Scannen: Dient zum Öffnen des Menüs Scanziel auswählen, in dem Sie ein Ziel für die Scandaten auswählen können.
13 Abbrechen: Stoppt den aktuellen Vorgang.
Elemente des Bedienfelds 7
Erste Schritte mit dem HP ENVY
120 series

Kapitel 2
8 Erste Schritte mit dem HP ENVY 120 series
Erste Schritte mit dem HP ENVY
120 series

3 Vorgehensweise
Dieser Abschnitt enthält Links zu häufig auszuführenden Aufgaben, wie Drucken von Fotos, Scannen und
Erstellen von Kopien.
•
Einlegen von Medien auf Seite 16
•
Beseitigen eines Papierstaus auf Seite 40
•
Auswechseln der Patronen auf Seite 25
•
Kopieren von Dokumenten mit Text oder Dokumenten
mit Text und Grafiken auf Seite 19
•
Weitere Hilfe auf Seite 37
•
Scannen an einen Computer, ein Speichergerät oder E-
Mail auf Seite 21
•
Drucken mit HP ePrint auf Seite 23
Vorgehensweise 9
Vorgehensweise

Kapitel 3
10 Vorgehensweise
Vorgehensweise

4 Drucken
Drucken von Dokumenten auf Seite 13
Drucken von Fotos auf Seite 11
Bedrucken von Etiketten und Briefumschlägen auf Seite 13
Drucken mit HP ePrint auf Seite 23
Verwandte Themen
• Einlegen von Medien auf Seite 16
Tipps für erfolgreiches Drucken auf Seite 17
Drucken von Fotos
• Drucken der Fotos von einer Speicherkarte
•
Drucken von auf dem Computer gespeicherten Fotos
Drucken der Fotos von einer Speicherkarte
Drucken der Fotos von einer Speicherkarte
1. Legen Sie Fotopapier in das Papierfach ein.
2. Setzen Sie eine Speicherkarte in den Steckplatz ein.
3. Tippen Sie in der Startanzeige auf Foto, um das Menü „Foto“ anzuzeigen.
4. Tippen Sie im Menü „Foto“ auf Anzeigen und drucken, um das Menü „Foto“ anzuzeigen.
5. Tippen Sie auf Alle auswählen, wenn Sie alle Fotos auf der Speicherkarte drucken möchten. Sie können
auch mit dem Finger über den Touchscreen fahren, um die Fotos durchzublättern. Tippen Sie auf die
auszuwählenden Fotos.
6. Tippen Sie auf den Pfeil nach oben bzw. nach unten, um die Anzahl der zu druckenden Fotos anzuzeigen.
7. Tippen Sie auf Bearbeiten, um die Optionen zum Bearbeiten der ausgewählten Fotos auszuwählen. Sie
können ein Foto drehen und zuschneiden, die Fotonachbearbeitung ein- und ausschalten, die Helligkeit
anpassen oder einen Farbeffekt auswählen.
Drucken 11
Drucken

8. Tippen Sie auf Drucken, um eine Vorschau der für den Druck ausgewählten Fotos anzuzeigen. Tippen Sie
auf Einst., um Layout, Papiertyp, Rote-Augen-Korrektur, automatische Ausrichtung und den Datumsstempel
anzupassen. Sie können neue Einstellungen als Standardwerte speichern. Tippen Sie erneut auf Einst., um
Menüs zu schließen, ohne eine Auswahl zu treffen.
9. Tippen Sie auf Drucken, um den Druckvorgang zu starten. Das Bedienfeld wird automatisch angehoben und
die Ausgabefachverlängerung wird automatisch ausgefahren. Nach dem Herausnehmen der Ausdrucke wird
die Verlängerung automatisch wieder eingefahren.
Drucken von auf dem Computer gespeicherten Fotos
Die meisten Druckeinstellungen werden automatisch von der Anwendung festgelegt. Sie müssen die
Einstellungen nur dann manuell ändern, wenn Sie die Druckqualität ändern, auf bestimmten Papier- bzw.
Folientyp drucken oder spezielle Funktionen verwenden möchten.
So drucken Sie ein Foto auf Fotopapier
1. Nehmen Sie das gesamte Papier aus dem Zufuhrfach, und legen Sie dann das Fotopapier mit der zu
bedruckenden Seite nach unten ein.
Hinweis Wenn das verwendete Fotopapier perforierte Streifen besitzt, legen Sie es mit den Streifen
nach oben in das Fach ein.
Weitere Informationen finden Sie unter Einlegen von Medien auf Seite 16.
2. Klicken Sie in Ihrer Anwendung im Menü Datei auf Drucken.
3. Vergewissern Sie sich, dass das Produkt als Drucker ausgewählt ist.
4. Klicken Sie auf die Schaltfläche zum Öffnen des Dialogfensters Eigenschaften.
Je nach Softwareprogramm heißt diese Schaltfläche Eigenschaften, Optionen, Druckereinrichtung,
Drucker oder Voreinstellungen.
5. Wählen Sie die gewünschten Optionen aus.
• Wählen Sie auf der Registerkarte Layout die Orientierung Hochformat oder Querformat aus.
• Wählen Sie auf der Registerkarte Papier/Qualität das entsprechende Papierformat und den Papiertyp in
den Dropdown-Listen Papierformat und Medien aus.
• Klicken Sie auf Erweitert, um in der Liste Druckerfunktionen die entsprechende Ausgabequalität
auszuwählen.
Hinweis Wählen Sie für eine maximale Auflösung in dpi unter den Einstellungen für Druckqualität die
Optionen Fotopapier und Qualität: Optimal aus. Stellen Sie sicher, dass Sie in Farbe drucken. Wählen
Sie dann die Registerkarte Erweitert und für die Einstellung Max. Auflösung aktivieren die Option Ja
aus.
6. Klicken Sie auf OK, um zum Dialogfenster Eigenschaften zurückzukehren.
7. Klicken Sie auf OK und anschließend im Dialogfenster Drucken auf Drucken oder OK.
Hinweis Lassen Sie unbenutztes Fotopapier niemals im Zufuhrfach liegen. Wenn das Papier sich wellt, wird
die Druckqualität beeinträchtigt. Fotopapier muss vor dem Drucken ganz glatt sein.
Kapitel 4
12 Drucken
Drucken

Drucken von Dokumenten
Die meisten Druckeinstellungen werden automatisch von der Anwendung festgelegt. Sie müssen die
Einstellungen nur dann manuell ändern, wenn Sie die Druckqualität ändern, auf bestimmten Papier- bzw.
Folientyp drucken oder spezielle Funktionen verwenden möchten.
So drucken Sie von einer Softwareanwendung aus
1. Vergewissern Sie sich, dass das Ausgabefach geöffnet ist.
2. Vergewissern Sie sich, dass sich Papier im Zufuhrfach befindet.
Weitere Informationen finden Sie unter Einlegen von Medien auf Seite 16.
3. Klicken Sie in der Softwareanwendung auf die Schaltfläche Drucken.
4. Vergewissern Sie sich, dass das Produkt als Drucker ausgewählt ist.
5. Klicken Sie auf die Schaltfläche zum Öffnen des Dialogfensters Eigenschaften.
Je nach Softwareprogramm heißt diese Schaltfläche Eigenschaften, Optionen, Druckereinrichtung,
Drucker oder Voreinstellungen.
6. Wählen Sie die gewünschten Optionen aus.
• Wählen Sie auf der Registerkarte Layout die Orientierung Hochformat oder Querformat aus.
• Wählen Sie auf der Registerkarte Papier/Qualität das entsprechende Papierformat und den Papiertyp in
den Dropdown-Listen Papierformat und Medien aus.
• Klicken Sie auf Erweitert, um in der Liste Druckerfunktionen die entsprechende Ausgabequalität
auszuwählen.
7. Klicken Sie auf OK, um das Dialogfenster Eigenschaften zu schließen.
8. Klicken Sie auf Drucken bzw. OK, um den Druckauftrag zu starten.
Verwandte Themen
• Einlegen von Medien auf Seite 16
Tipps für erfolgreiches Drucken auf Seite 17
Bedrucken von Etiketten und Briefumschlägen
Mit dem HP ENVY 120 series können Sie einzelne Briefumschläge, mehrere Umschläge oder für
Tintenstrahldrucker geeignete Etikettenbögen bedrucken.
So drucken Sie eine Gruppe von Adressen auf Etiketten oder Briefumschläge
1. Drucken Sie zunächst eine Testseite auf Normalpapier.
2. Legen Sie die Testseite auf den Etikettenbogen oder den Umschlag, und halten Sie beides gegen das Licht.
Überprüfen Sie die Abstände zwischen den Textblöcken. Nehmen Sie ggf. Änderungen vor.
Bedrucken von Etiketten und Briefumschlägen 13
Drucken

3. Legen Sie Etiketten oder Briefumschläge in das Papierfach ein.
Vorsicht Verwenden Sie keine Briefumschläge mit Klammerverschluss oder Fenster. Diese können in
den Rollen stecken bleiben und Papierstaus verursachen.
4. Schieben Sie die Papierquerführungen nach innen an den Etiketten- oder Briefpapierstapel heran.
5. Wählen Sie die gewünschten Optionen aus.
• Wählen Sie auf der Registerkarte Papier/Qualität einen Typ für Normalpapier aus.
• Klicken Sie auf die Schaltfläche Erweitert, und wählen Sie das entsprechende Umschlagformat im
Dropdown-Menü Papierformat aus.
6. Klicken Sie auf OK und anschließend im Dialogfenster Drucken auf Drucken oder OK.
Auswählen von Druckmedien
Der HP ENVY 120 series Drucker ist zur Verwendung mit den meisten Typen von Bürodruckmedien ausgelegt.
Verwenden Sie HP Medien, um eine optimale Druckqualität zu erreichen. Auf der HP Website unter
www.hp.com
finden Sie weitere Informationen zu HP Medien.
HP empfiehlt die Verwendung von Normalpapier mit dem ColorLok-Logo zum Drucken und Kopieren von
Dokumenten für den täglichen Gebrauch. Alle Papiere mit dem ColorLok-Logo wurden unabhängig voneinander
auf höchste Standards in Bezug auf Zuverlässigkeit und Druckqualität getestet. Dabei wurde auch geprüft, ob sie
gestochen scharfe, brillante Farben sowie kräftigere Schwarztöne und ein schnelleres Trocknungsverhalten
aufweisen als Normalpapier. Papiere mit dem ColorLok-Logo sind in einer Vielzahl von Gewichten und Formaten
bei größeren Papierherstellern erhältlich.
Wechseln Sie zum Kauf von HP Papier zu
Produkte und Services, und wählen Sie „Tinte, Toner und Papier“ aus.
Empfohlenes Papier für den Fotodruck
Für eine optimale Druckqualität empfiehlt HP die Verwendung von HP Papier, das speziell für die zu druckende
Projektart konzipiert ist. Je nach Land/Region sind einige dieser Papiertypen für Sie eventuell nicht verfügbar.
Papier Beschreibung
HP Premium Plus Fotopapier Das hochwertigste Fotopapier von HP besitzt ein hohes
Gewicht und eignet sich für die Herstellung von Fotos in
professioneller Qualität. Es trocknet sofort und lässt sich
dadurch leicht handhaben, ohne zu verschmieren Es ist
wasser- und feuchtigkeitsbeständig, wischfest und
unempfindlich gegen Fingerabdrücke. Es ist in
verschiedenen Formaten erhältlich, unter anderem DIN A4,
8,5 x 11 Zoll, 10 x 15 cm (4 x 6 Zoll) oder 13 x 18 cm (5 x 7
Zoll) und mit zwei Finishes – hochglänzend oder seidenmatt.
Es handelt sich um säurefreies Papier für besonders
langlebige Fotos.
HP Advanced Fotopapier Dieses dicke Fotopapier trocknet sofort und lässt sich
dadurch leicht handhaben, ohne dass die Ausgabe
verschmiert. Es ist wasser- und feuchtigkeitsbeständig,
wischfest und unempfindlich gegen Fingerabdrücke. Ihre
Ausdrucke gleichen den in einem Fotolabor hergestellten
Fotos. Es ist in verschiedenen Größen, einschließlich DIN
A4, 22 x 28 cm (8,5 x 11 Zoll), 10 x 15 cm (4 x 6 Zoll), 13 x
18 cm (5 x 7 Zoll) und mit zwei Finishes erhältlich – glänzend
und seidenmatt. Es ist säurefrei und stellt dadurch eine
längere Haltbarkeit der Dokumente sicher.
HP Normales Fotopapier Das für den gelegentlichen Fotodruck konzipierte Papier
eignet sich ideal für die Ausgabe von farbigen
Schnappschüssen. Dieses preiswerte Fotopapier lässt sich
dank schneller Trocknung einfach handhaben. Dieses Papier
liefert gestochen scharfe Bilder bei allen
Tintenstrahldruckern. Es ist mit glänzendem Finish in den
Formaten 22 x 28 cm (8,5 x 11 Zoll), DIN A4 und 10 x 15 cm
(4 x 6 Zoll) erhältlich. Es handelt sich um säurefreies Papier
für besonders langlebige Dokumente.
Kapitel 4
14 Drucken
Drucken

Papier Beschreibung
HP Photo Value Packs HP Photo Value Packs bieten durch den bequemen
Paketkauf von Original HP Tintenpatronen und HP Advanced
Fotopapier eine zeitsparende und einfache Möglichkeit zum
Drucken preiswerter Fotos in Laborqualität mit Ihrem HP
Drucker. Original HP Tinten und HP Advanced Fotopapier
wurden aufeinander abgestimmt und sorgen dadurch für
langlebige Fotos mit intensiven Farben. Bestens geeignet,
um eine größere Anzahl von Fotos zu drucken, etwa
Urlaubsbilder oder mehrere Abzüge.
ColorLok
• HP empfiehlt Normalpapier mit dem ColorLok Logo, um alltägliche Dokumente zu drucken und zu kopieren.
Alle Papiere mit dem ColorLok Logo wurden unabhängig voneinander auf höchste Standards bei
Zuverlässigkeit und Druckqualität getestet. Dabei wurde auch geprüft, ob sie gestochen scharfe, brillante
Farben sowie kräftigere Schwarztöne und ein schnelleres Trocknungsverhalten aufweisen als Normalpapier.
Suchen Sie nach Papier anderer Hersteller, das das ColorLok Logo sowie verschiedene Gewichte und
Formate aufweist.
Empfohlenes Papier zum Drucken und Kopieren
Je nach Land/Region sind einige dieser Papiertypen für Sie eventuell nicht verfügbar.
Papier Beschreibung
HP Broschürenpapier und HP Professional Papier 180 g/
m²
Dieses Papier ist beidseitig glänzend oder matt beschichtet
und eignet sich dadurch zum Duplex-Druck. Es eignet sich
hervorragend zur Erstellung von Marketingmaterialien in
professioneller Qualität wie beispielsweise Broschüren und
Mailings oder auch Geschäftsgrafiken für Deckblätter von
Geschäftsberichten und Kalender.
HP Premium Präsentationspapier, 120 g/m² oder
HP Professional Papier, 120 g/m²
Diese schweren, beidseitig matten Papiere eignen sich ideal
für Präsentationen, Angebote, Berichte und Newsletter.
Durch das Gewicht für geschäftliche Anwendungen sieht das
Papier nicht nur eindrucksvoll aus, sondern fühlt sich auch
ausgezeichnet an.
HP Inkjet-Papier, hochweiß HP Inkjet-Papier, hochweiß, ermöglicht kontrastreiche
Farben und gestochen scharfen Text. Das Papier ist nicht
durchscheinend, sodass es sich für beidseitigen Farbdruck
eignet. Es ist die ideale Wahl für Newsletter, Berichte und
Flugblätter. Es besitzt die Merkmale der ColorLok-
Technologie für höhere Wischfestigkeit, kräftigere
Schwarztöne und lebhafte Farben.
HP Druckerpapier HP Druckerpapier ist ein hochwertiges Multifunktionspapier.
Die gedruckten Dokumente wirken echter als auf
Standardmultifunktionspapier oder auf Standardkopierpapier.
Es besitzt die Merkmale der ColorLok-Technologie für
höhere Wischfestigkeit, kräftigere Schwarztöne und lebhafte
Farben.
(Fortsetzung)
Auswählen von Druckmedien 15
Drucken

Papier Beschreibung
HP Office-Papier HP Office-Papier ist ein hochwertiges Multifunktionspapier.
Es eignet sich für Kopien, Entwürfe, Memos und andere
Dokumente des täglichen Bedarfs. Es besitzt die Merkmale
der ColorLok-Technologie für höhere Wischfestigkeit,
kräftigere Schwarztöne und lebhafte Farben.
HP Office-Recyclingpapier HP Recycling-Office-Papier ist ein hochwertiges
Multifunktionspapier, das zu 30 % aus Altpapier hergestellt
wird. Es besitzt die Merkmale der ColorLok-Technologie für
höhere Wischfestigkeit, kräftigere Schwarztöne und lebhafte
Farben.
HP Transferpapier zum Aufbügeln HP Transferpapier zum Aufbügeln (für farbige Stoffe oder für
helle oder weiße Stoffe) ist die ideale Lösung zum Herstellen
eigener T-Shirts mithilfe Ihrer digitalen Fotos.
Einlegen von Medien
▲ Führen Sie einen der folgenden Schritte aus
▲ Einlegen von Papier im Format DIN A4 oder 22 x 28 cm (8,5 x 11")
❑
Ziehen Sie das Papierfach heraus.
❑
Schieben Sie die Papierquerführungen nach außen. Nehmen Sie zuvor eingelegte Medien heraus.
❑ Legen Sie den Papierstapel mit der schmalen Kante nach vorne und der zu bedruckenden Seite nach
unten in die Mitte des Papierfachs ein. Schieben Sie den Stapel im Fach bis zum Anschlag nach
vorne.
❑
Schieben Sie die Papierquerführungen nach innen bis an die Papierkanten heran.
❑ Schließen Sie das Papierfach.
▲ Einlegen von Papier im Format 10 x 15 cm (4 x 6")
❑ Ziehen Sie das Papierfach heraus.
❑ Schieben Sie die Papierquerführungen nach außen. Nehmen Sie zuvor eingelegte Medien heraus.
❑
Legen Sie den Papierstapel mit der schmalen Kante nach vorne und der zu bedruckenden Seite nach
unten in die Mitte des Papierfachs ein. Schieben Sie den Stapel im Fach bis zum Anschlag nach
vorne.
Kapitel 4
(Fortsetzung)
16 Drucken
Drucken

❑
Schieben Sie die Papierquerführungen nach innen bis an die Papierkanten heran.
❑
Schließen Sie das Papierfach.
▲ Einlegen von Briefumschlägen
❑
Ziehen Sie das Papierfach heraus.
❑ Schieben Sie die Papierquerführungen nach außen. Nehmen Sie zuvor eingelegte Medien heraus.
❑ Legen Sie den Stapel mit der schmalen Kante nach vorne und der zu bedruckenden Seite nach unten
in die Mitte des Papierfachs ein. Schieben Sie den Stapel im Fach bis zum Anschlag nach vorne.
❑
Schieben Sie die Papierquerführungen nach innen bis an die Papierkanten heran.
❑
Schließen Sie das Papierfach.
Verwandte Themen
• Tipps für erfolgreiches Drucken auf Seite 17
Tipps für erfolgreiches Drucken
Beachten Sie die folgenden Tipps, um erfolgreich zu drucken.
• Verwenden Sie Original HP Patronen. Original HP Patronen wurden für HP Drucker entwickelt und getestet,
sodass Sie durchgehend hervorragende Druckergebnisse erzielen.
• Vergewissern Sie sich, dass der Tintenfüllstand in den Patronen ausreichend ist. Überprüfen Sie den
geschätzten Tintenfüllstand, indem Sie auf der Startanzeige auf das Symbol „Tintenstände“ tippen.
• Legen Sie einen Stapel Papier und nicht nur ein Blatt ein. Verwenden Sie sauberes und flach liegendes
Papier desselben Formats. Stellen Sie sicher, dass immer nur Papier eines Typs eingelegt ist.
• Stellen Sie die Papierquerführung im Zufuhrfach so ein, dass sie eng am Papier anliegt. Vergewissern Sie
sich, dass die Papierquerführung das Papier im Zufuhrfach nicht zusammendrückt.
• Stellen Sie die Werte für die Papierqualität und das Papierformat auf den Typ und das Format des Papiers
ein, das in das Zufuhrfach eingelegt wurde.
• Wenn Sie ein Schwarzweißdokument ausschließlich mit schwarzer Tinte drucken möchten, gehen Sie je
nach Betriebssystem wie folgt vor.
◦ Windows: Öffnen Sie die Druckersoftware, und klicken Sie auf Voreinstellungen festlegen. Klicken Sie
auf der Registerkarte Papier/Qualität auf die Schaltfläche Erweitert. Wählen Sie unter
Druckerfunktionen in der Dropdown-Liste In Graustufen drucken die Option Nur schwarze Tinte aus.
◦ Mac: Klicken Sie im Dialogfenster „Drucken“ im Bereich Papiertyp/Qualität auf Farboptionen. Wählen
Sie dann im Popup-Menü „Farbe“ die Option Graustufen aus.
Wenn im Dialogfenster „Drucken“ keine Druckeroptionen angezeigt werden, klicken Sie auf das blaue
Dreieck neben dem Druckernamen (Mac OS 10.6) oder Details anzeigen (Mac OS X 10.7). Verwenden
Sie das Einblendmenü unten im Dialogfenster, um den Bereich Papiertyp/Qualität auszuwählen.
• Wenn ein mehrseitiges Dokument mit Heft- oder Büroklammern kopiert oder gescannt wird, drücken Sie die
transparente Abdeckung nach unten oder drehen Sie das Original um 180 Grad, um die Klammern an der
Vorderseite des Scanners zu positionieren.
• Vorgehensweise zum Drucken von Dokumenten vom Computer aus.
Klicken Sie hier, um online auf weitere
Informationen zuzugreifen.
Tipps für erfolgreiches Drucken 17
Drucken

• Vorgehensweise zum Drucken von auf dem Computer gespeicherten Fotos. Weitere Informationen zur
Druckauflösung und zum Einstellen der maximalen Auflösung in dpi.
Klicken Sie hier, um online auf weitere
Informationen zuzugreifen.
• Vorgehensweise zum Drucken von Briefumschlägen vom Computer aus.
Klicken Sie hier, um online auf
weitere Informationen zuzugreifen.
• Vorgehensweise zum Weitergeben von Fotos im Onlinemodus und zum Bestellen von Abzügen.
Klicken Sie
hier, um online auf weitere Informationen zuzugreifen.
• Informationen zum Apps Manager, um Rezepte, Coupons und andere Inhalte aus dem Web einfach und
bequem zu drucken.
Klicken Sie hier, um online auf weitere Informationen zuzugreifen.
• Vorgehensweise zum Drucken von einem beliebigen Standort aus, indem Sie eine E-Mail mit Anhängen an
den Drucker senden.
Klicken Sie hier, um online auf weitere Informationen zuzugreifen.
Kapitel 4
18 Drucken
Drucken
Seite wird geladen ...
Seite wird geladen ...
Seite wird geladen ...
Seite wird geladen ...
Seite wird geladen ...
Seite wird geladen ...
Seite wird geladen ...
Seite wird geladen ...
Seite wird geladen ...
Seite wird geladen ...
Seite wird geladen ...
Seite wird geladen ...
Seite wird geladen ...
Seite wird geladen ...
Seite wird geladen ...
Seite wird geladen ...
Seite wird geladen ...
Seite wird geladen ...
Seite wird geladen ...
Seite wird geladen ...
Seite wird geladen ...
Seite wird geladen ...
Seite wird geladen ...
Seite wird geladen ...
Seite wird geladen ...
Seite wird geladen ...
Seite wird geladen ...
Seite wird geladen ...
Seite wird geladen ...
Seite wird geladen ...
Seite wird geladen ...
Seite wird geladen ...
Seite wird geladen ...
Seite wird geladen ...
Seite wird geladen ...
Seite wird geladen ...
Seite wird geladen ...
Seite wird geladen ...
Seite wird geladen ...
Seite wird geladen ...
Seite wird geladen ...
Seite wird geladen ...
-
 1
1
-
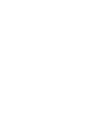 2
2
-
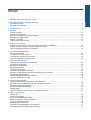 3
3
-
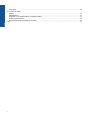 4
4
-
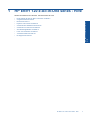 5
5
-
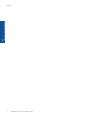 6
6
-
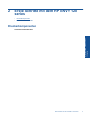 7
7
-
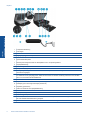 8
8
-
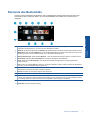 9
9
-
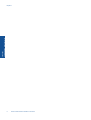 10
10
-
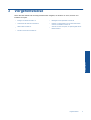 11
11
-
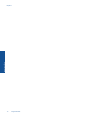 12
12
-
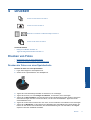 13
13
-
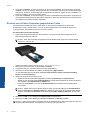 14
14
-
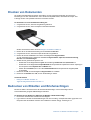 15
15
-
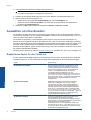 16
16
-
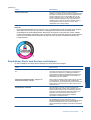 17
17
-
 18
18
-
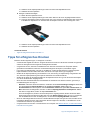 19
19
-
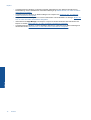 20
20
-
 21
21
-
 22
22
-
 23
23
-
 24
24
-
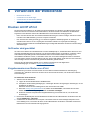 25
25
-
 26
26
-
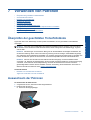 27
27
-
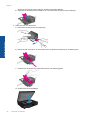 28
28
-
 29
29
-
 30
30
-
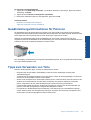 31
31
-
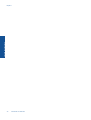 32
32
-
 33
33
-
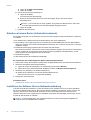 34
34
-
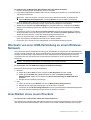 35
35
-
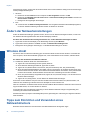 36
36
-
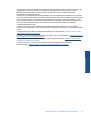 37
37
-
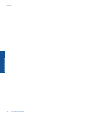 38
38
-
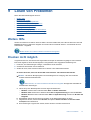 39
39
-
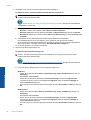 40
40
-
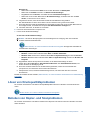 41
41
-
 42
42
-
 43
43
-
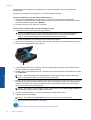 44
44
-
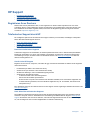 45
45
-
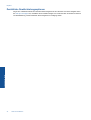 46
46
-
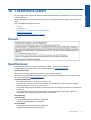 47
47
-
 48
48
-
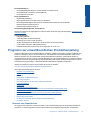 49
49
-
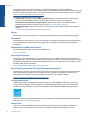 50
50
-
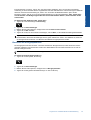 51
51
-
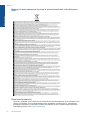 52
52
-
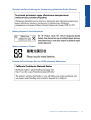 53
53
-
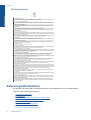 54
54
-
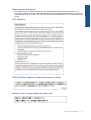 55
55
-
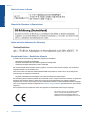 56
56
-
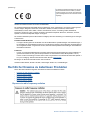 57
57
-
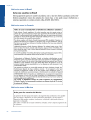 58
58
-
 59
59
-
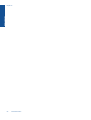 60
60
-
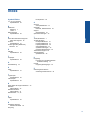 61
61
-
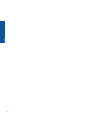 62
62
HP ENVY 120 e Benutzerhandbuch
- Typ
- Benutzerhandbuch
- Dieses Handbuch eignet sich auch für
Verwandte Artikel
-
HP ENVY 5532 Benutzerhandbuch
-
HP ENVY 4500 e series Benutzerhandbuch
-
HP ENVY 4511 All-in-One Printer Benutzerhandbuch
-
HP ENVY 5644 e-All-in-One Printer Benutzerhandbuch
-
HP ENVY 5540 Benutzerhandbuch
-
HP ENVY 100e D410 series Benutzerhandbuch
-
HP ENVY 110 e-All-in-One Printer - D411b Benutzerhandbuch
-
HP ENVY Photo 6234 All-in-One Printer Benutzerhandbuch
-
HP ENVY Photo 6258 All-in-One Printer Benutzerhandbuch
-
HP Officejet 100 -L411 Mobile Printer Benutzerhandbuch