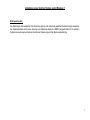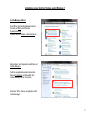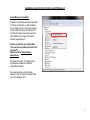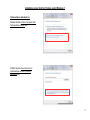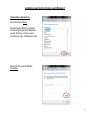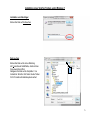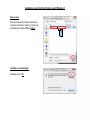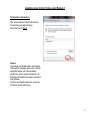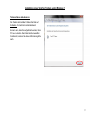Terratec BDA Driver Installations Gui Windows 7 Bedienungsanleitung
- Typ
- Bedienungsanleitung

1
Bitte beachten Sie:
Die Abbildungen sind beispielhaft. Die Darstellung kann je nach individuell gewähltem Desktop-Design abweichen.
Die Treiberinstallation setzt voraus, dass das zu installierende Gerät per USB/PCI angeschlossen ist. Die weiteren
Systemvoraussetzungen entnehmen Sie bitte der Verpackung und Ihrer Bedienungsanleitung.
Installation eines TerraTec Treibers unter Windows 7

2
Geräte-Manager öffnen:
Zum Öffnen des Geräte-Managers klicken
Sie bitte auf Start und öffnen die
Systemsteuerung.
Wählen Sie bitte System und Sicherheit an.
Klicken Sie in der folgenden Ansicht bitte auf
Geräte-Manager.
Falls Sie angefordert werden, klicken Sie
bitte auf Fortsetzen um letztendlich den
Geräte-Manager öffnen zu können.
Alternativ: WIN + Pause, bei Aufgaben steht
Gerätemanager
Installation eines TerraTec Treibers unter Windows 7

3
Installation eines TerraTec Treibers unter Windows 7
Geräte-Manager ist geöffnet:
Schließen Sie bitte spätestens jetzt das USB
TV Gerät von TerraTec an. Bitte schließen
Sie es direkt an den PC oder das Laptop an.
Externe USB Hubs kann man häufig nicht
mit USB TV Geräten zusammen benutzen.
Hier im Bild ist ein Cinergy DT USB XS
Diversity angeschlossen.
Klicken Sie bitte mit der rechten Maus
Taste auf das zu installierende Gerät, hier
TerraTec T5.
Wählen Sie bitte Treibersoftware
aktualisieren.
Bei anderen TerraTec TV Geräten ist der
eingetragene Gerätename natürlich
entsprechend anders.
Das Ausrufezeichen vor dem Eintrag
bedeutet, dass die Treiber für dieses Gerät
noch nicht installiert sind.

4
Installation eines TerraTec Treibers unter Windows 7
Treibersoftware aktualisieren:
Wählen Sie bitte Auf dem Computer nach
Treibersoftware suchen aus.
Wählen Sie bitte Aus einer Liste von
Gerätetreibern auf dem Computer
auswählen aus.

5
Installation eines TerraTec Treibers unter Windows 7
Treibersoftware aktualisieren:
Klicken Sie bitte auf Weiter.
Wenn Sie bereits Treiber für Ihr TerraTec
Produkt auf Ihrem System installiert haben
und den Treiber nur auf einen neueren
Stand bringen wollen, entfällt dieses Fenster.
Klicken Sie bitte auf die Schaltfläche
Datenträger.

6
Installation eines TerraTec Treibers unter Windows 7
Installation von Datenträger:
Klicken Sie bitte auf Durchsuchen.
Datei suchen:
Klicken Sie bitte auf die in der Abbildung
mit 1 bezeichnete Schaltfläche, damit sich das
Drop-down Menü öffnet.
Navigieren Sie bitte auf die Festplatte C: ins
Verzeichnis TerraTec. Dort finden Sie die Treiber
für Ihr Produkt nach Betriebssystem sortiert.
1

7
Installation eines TerraTec Treibers unter Windows 7
Datei suchen:
Nach der Auswahl des Treiberverzeichnisses
markieren Sie bitte den Treiber (1). Klicken Sie
anschließend auf die Schaltfläche Öffnen.
Installation von Datenträger:
Bestätigen Sie mit OK.
1

8
Installation eines TerraTec Treibers unter Windows 7
Treibersoftware aktualisieren:
Nach der Auswahl des Treibers sollte man den
Produknamen angezeigt bekommen.
Klicken Sie bitte auf Weiter.
Hinweis:
Unsere Treiber sind digital signiert, aber teilweise
nicht zertifiziert. Deswegen kann es sein, dass Sie
aufgefordert werden, die Treiberinstallation
abzubrechen. Fahren Sie bitte trotzdem fort, die
Sicherheit und Stabilität Ihres Systems ist dadurch
nicht gefährdet.
Wenn Sie die Installation abbrechen, können Sie
Ihr TerraTec Produkt nicht nutzen.

9
Installation eines TerraTec Treibers unter Windows 7
Treibersoftware aktualisieren:
Die Treiber sind installiert. Klicken Sie bitte auf
Schließen. Ihr Gerät ist nun betriebsbereit.
Es kann sein, dass Sie aufgefordert werden, Ihren
PC neu zu starten. Damit das Gerät einwandfrei
funktioniert, kommen Sie dieser Aufforderung bitte
nach.
-
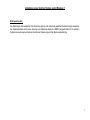 1
1
-
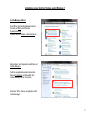 2
2
-
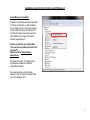 3
3
-
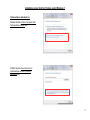 4
4
-
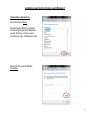 5
5
-
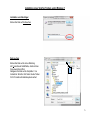 6
6
-
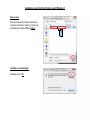 7
7
-
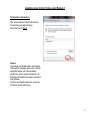 8
8
-
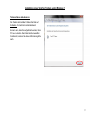 9
9
Terratec BDA Driver Installations Gui Windows 7 Bedienungsanleitung
- Typ
- Bedienungsanleitung
Verwandte Papiere
-
Terratec BDA Driver Installations Gui Windows Vista Bedienungsanleitung
-
Terratec BDA Driver Installations Gui Windows XP Bedienungsanleitung
-
Terratec PHASE88 Manual Bedienungsanleitung
-
Terratec PHASE22 Manual Bedienungsanleitung
-
Terratec PHASE28 Manual Bedienungsanleitung
-
Terratec PHASE88Rack Manual Bedienungsanleitung
-
Terratec PHASE26USB Manual Bedienungsanleitung
-
Terratec MIC 2 8 Manual Bedienungsanleitung
-
Terratec TerraCAMUSB Manual Bedienungsanleitung
-
Terratec MIDI Master USB Manual Bedienungsanleitung