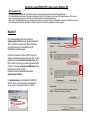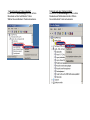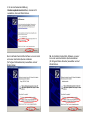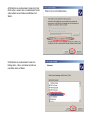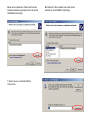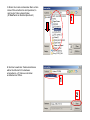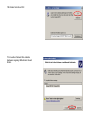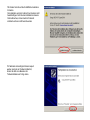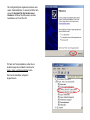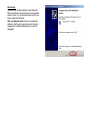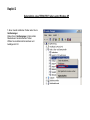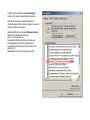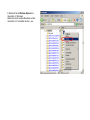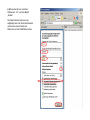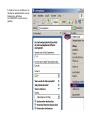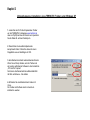Installation eines TERRATEC Treibers unter Windows XP
Bitte beachten Sie:
Die Abbildungen sind beispielhaft. Die Darstellung kann je nach individuell gewähltem Desktop-Design abweichen.
Die Treiberinstallation setzt voraus, dass das zu installierende Gerät im PC eingebaut ist, oder per USB angeschlossen ist. Die weiteren
Systemvoraussetzungen entnehmen Sie bitte der Verpackung oder Ihrer Bedienungsanleitung.
Zur korrekten Treiberinstallation kann es notwendig sein, eventuell vorhandene Treiber zu deinstallieren und von der Festplatte zu löschen.
Eine Anleitung dazu finden Sie unter Kapitel 2. Kapitel 3 zeigt wie man den heruntergeladenen Treiber entpackt.
Zur Treiberinstallation öffnen Sie bitte die
Systemeigenschaften mit der Tastenkombination
WIN + PAUSE und wählen den Reiter Hardware
aus. Bitte klicken Sie anschließend auf die
Schaltfläche Gerätemanager.
Klicken Sie alternativ auf die START-Taste und
wählen anschließend Systemsteuerung aus. In dem
geöffneten Fenster Systemsteuerung klicken Sie
bitte auf das mit Leistung und Wartung bezeichnete
Symbol. Im Fenster Leistung und Wartung klicken
Sie bitte auf das Icon System.
Daraufhin erscheint ebenfalls das Fenster
Systemeigenschaften.
Im Gerätemanager sind installierte TERRATEC
Sound-, Video- und TV-Geräte in der Kategorie
Audio-,Video- und Gamecontroller zu finden.
Kapitel 1
1
2

1.a Es ist bereits ein Treiber installiert:
Klicken Sie im Gerätemanager mit der rechten
Maustaste auf den betreffenden Treiber.
Wählen Sie anschließend Treiber aktualisieren.
1.b Es ist noch kein Treiber installiert:
Klicken Sie im Gerätemanager mit der rechten
Maustaste auf Multimediacontroller. Wählen
Sie anschließend Treiber aktualisieren.

3a. Im nächsten Fenster bitte Software von einer Liste
oder einer bestimmten Quelle installieren
(für fortgeschrittene Benutzer) auswählen und auf
Weiter klicken.
2. In der erscheinenden Meldung
Hardwareupdate-Assistent Nein, diesmal nicht
auswählen, dann auf Weiter klicken.
3b. Im nächsten Fenster bitte Software von einer
Liste oder einer bestimmten Quelle installieren
(für fortgeschrittene Benutzer) auswählen und auf
Weiter klicken.

5. Wählen Sie im erscheinenden Fenster den
Eintrag Audio-, Video- und Gamecontroller aus
und klicken dann auf Weiter.
4. Wählen Sie im erscheinenden Fenster den Punkt
Nicht suchen, sondern den zu installierenden Treiber
selbst wählen aus und klicken anschließend auf
Weiter.

7. Klicken Sie nun auf die Schaltfläche
Durchsuchen.
6a. Bei schon installiertem Treiber wird Ihnen die
installierte Hardware angezeigt. Klicken Sie auf die
Schaltfläche Datenträger.
6b. Falls kein Treiber installiert sein sollte, klicken
Sie bitte auf die Schaltfläche Datenträger.

9. Nach der Auswahl des Treiberverzeichnisses
wählen Sie bitte die für Ihre Hardware
entsprechende „.inf“ Datei aus und klicken
anschließend auf Öffnen.
8. Klicken Sie in dem erscheinenden Menü auf den
kleinen Pfeil und wählen Sie den Speicherort, in
dem Sie den Treiber entpackt haben.
(C:\TerraTec ist der Standard-Speicherort)
1
1
2

11. Im weißen Feld wird Ihre erkannte
Hardware angezeigt. Bitte klicken Sie auf
Weiter.
10. Klicken Sie bitte auf OK.

13. Nachdem die benötigten Dateien kopiert
worden sind und der Treiber installiert ist,
klicken Sie bitte zum Beenden der
Treiberinstallation auf Fertig stellen.
12. Klicken Sie bitte auf die Schaltfläche Installation
fortsetzen.
Die Installation wird die Funktion Ihres Systems nicht
beeinträchtigen. Falls Sie die Installation an diesem
Punkt abbrechen, ist das Gerät nicht korrekt
installiert und kann nicht benutzt werden.

15. Nach der Treiberinstallation sollten Sie im
Gerätemanager die installierten Geräte unter
Audio-, Video- und Gamecontroller sehen.
Damit ist die Installation erfolgreich
abgeschlossen.
14. Häufig benötigt die eingebaute Hardware eine
zweite Treiberinstallation. In diesem Fall öffnet sich
erneut der Assistent für das Suchen neuer
Hardware. Verfahren Sie bitte erneut wie oben
beschrieben von Punkt 3 bis 13.

Anmerkung:
Sollte nach der Treiberinstallation nebenstehende
Meldung erscheinen (Das Gerät kann nicht gestartet
werden. (Code 10)), so starten Sie bitte den PC neu.
Das eventuell sich öffnende
Hilfe- und Supportcenter können Sie unbeachtet
schließen. Nach dem Neustart sehen Sie dann den
erfolgreichen Installationsabschluss wie unter 15.
dargestellt.

Deinstallation eines TERRATEC Treibers unter Windows XP
1. Einen bereits installierten Treiber sehen Sie im
Gerätemanager.
Klicken Sie im Gerätemanager mit der rechten
Maustaste auf den betreffenden Treiber.
Wählen Sie anschließend Deinstallieren und
bestätigen mit OK.
Kapitel 2

2. Nach der Deinstallation im Gerätemanager
müssen noch einige Dateien gelöscht werden.
Falls Sie die Anzeige versteckter Dateien im
Windows Explorer schon aktiviert haben, können Sie
direkt zu Schritt 3. übergehen.
Ansonsten öffnen Sie bitte den Windows Explorer.
Klicken Sie in der Bedienleiste auf
Extras => Ordneroptionen.
Dann wählen Sie bitte den Reiter Ansicht aus.
Der Menüpunkt Geschützte Systemdateien
ausblenden (empfohlen) darf nicht markiert sein.
(siehe Abb)
Bestätigen Sie ggf. Ihre Änderungen mit OK.

3. Wechseln Sie im Windows Explorer ins
Verzeichnis „C:\Windows“.
Klicken Sie mit der rechten Maustaste auf das
Verzeichnis „inf“ und wählen Suchen... aus.

4. Bitte suchen Sie nun nach dem
Dateinamen „*.inf“, und dem Begriff
„terratec“.
Die Option Weitere Optionen muss
aufgeklappt sein und Versteckte Elemente
durchsuchen muss markiert sein.
Klicken Sie nun die Schaltfläche Suchen.

5. Löschen Sie nun alle Dateien, die
den Namen oem beinhalten und die
Dateiendung .inf haben.
Die TERRATEC Treiber sind nun
gelöscht.

Vorbereitungen zur Installation eines TERRATEC Treibers unter Windows XP
1. Laden Sie den für Ihr Gerät passenden Treiber
von der TERRATEC-Homepage www.terratec.de
oder von ftp://ftp.terratec.de herunter und speichern
Sie die Datei zB. auf dem Desktop ab.
2. Diese Datei ist eine selbstentpackende
komprimierte Datei. Führen Sie diese mit einem
Doppelklick aus und bestätigen mit OK.
3. Anschließend erscheint nebenstehendes Fenster.
Wenn Sie auf Unzip klicken, wird der Treiber und
evtl. andere enthaltende Software in das Verzeichnis
„C:\TerraTec\“ kopiert.
Sie können das Zielverzeichnis selbstverständlich
mit Klick auf Browse... frei wählen.
4. Schließen Sie anschließend das Fenster mit
Close.
Die Treiber und Software sind nun bereit um
installiert zu werden.
Kapitel 3
-
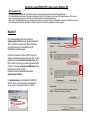 1
1
-
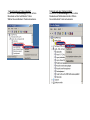 2
2
-
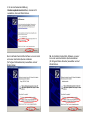 3
3
-
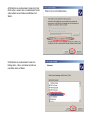 4
4
-
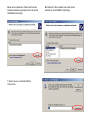 5
5
-
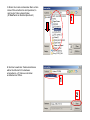 6
6
-
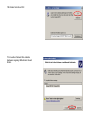 7
7
-
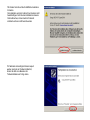 8
8
-
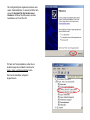 9
9
-
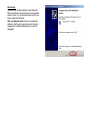 10
10
-
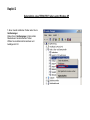 11
11
-
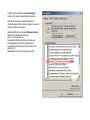 12
12
-
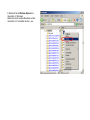 13
13
-
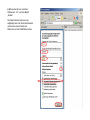 14
14
-
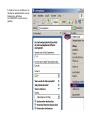 15
15
-
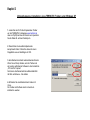 16
16
Terratec BDA Driver Installations Gui Windows XP Bedienungsanleitung
- Typ
- Bedienungsanleitung
- Dieses Handbuch eignet sich auch für
Verwandte Artikel
-
Terratec BDA Driver Installations Gui Windows 7 Bedienungsanleitung
-
Terratec BDA Driver Installations Gui Windows Vista Bedienungsanleitung
-
Terratec DRBox1 Manual Bedienungsanleitung
-
Terratec PHASE88 Manual Bedienungsanleitung
-
Terratec PHASE88Rack Manual Bedienungsanleitung
-
Terratec PHASE22 Manual Bedienungsanleitung
-
Terratec PHASE28 Manual Bedienungsanleitung
-
Terratec TerraCAM2move13 Manual Bedienungsanleitung
-
Terratec MIC 2 8 Manual Bedienungsanleitung