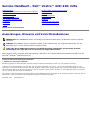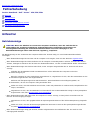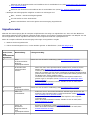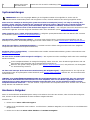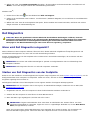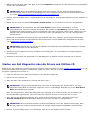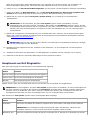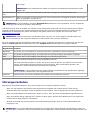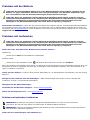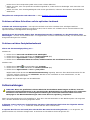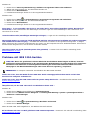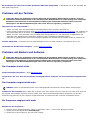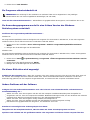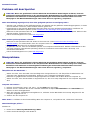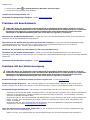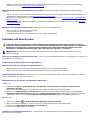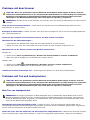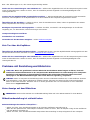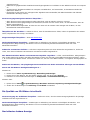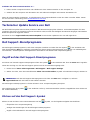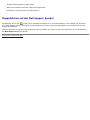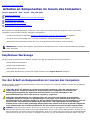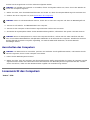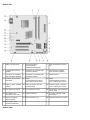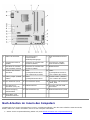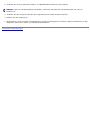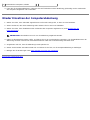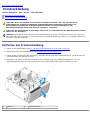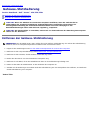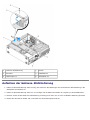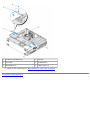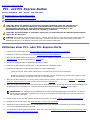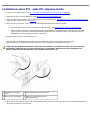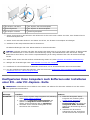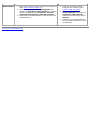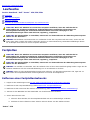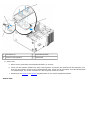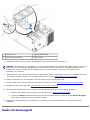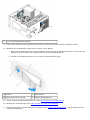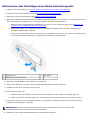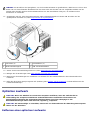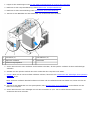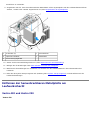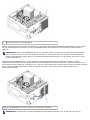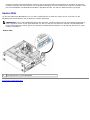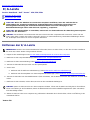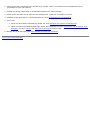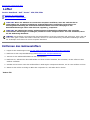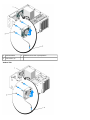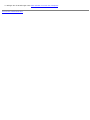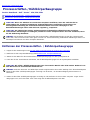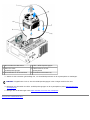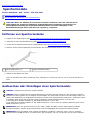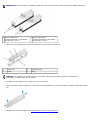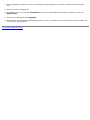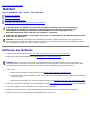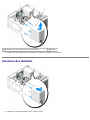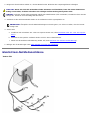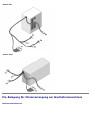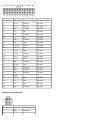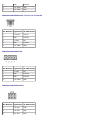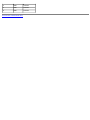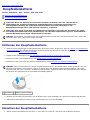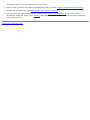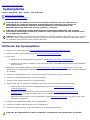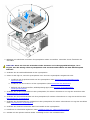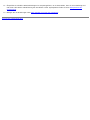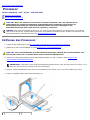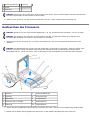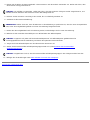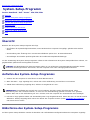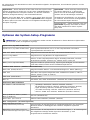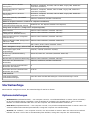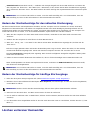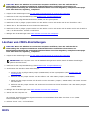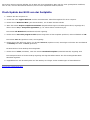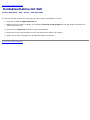Service-Handbuch - Dell™ Vostro™ 420/220/220s
Fehlerbehebung
Arbeiten an Komponenten im Innern des Computers
Computerabdeckung
Frontverkleidung
Gehäuse-Stützhalterung
PCI- und PCI-Express-Karten
Laufwerke
E/A-Leiste
Lüfter
Prozessorlüfter-/Kühlkörperbaugruppe
Speichermodule
Netzteil
Knopfzellenbatterie
Systemplatine
Prozessor
System-Setup-Programm
Kontaktaufnahme mit Dell
Modelle: DCSCLF, DCSCMF, DCSCSF
Anmerkungen, Hinweise und Vorsichtsmaßnahmen
ANMERKUNG: Eine ANMERKUNG macht auf wichtige Informationen aufmerksam, die die Arbeit mit dem Computer
erleichtern.
HINWEIS: Ein HINWEIS weist auf mögliche Schäden an der Hardware oder auf möglichen Datenverlust hin und
beschreibt Ihnen, wie Sie dieses Problem vermeiden können.
VORSICHT: Durch VORSICHT werden Sie auf Gefahrenquellen hingewiesen, die materielle Schäden,
Verletzungen oder sogar den Tod von Personen zur Folge haben können.
Wenn Sie einen Dell™-Computer der N-Serie besitzen, trifft keiner der in diesem Dokument enthaltenen Hinweise auf die
Microsoft
®
Windows
®
-Betriebssysteme zu.
Irrtümer und technische Änderungen vorbehalten.
© 2008 Dell Inc. Alle Rechte vorbehalten.
Nachdrucke jeglicher Art dieser Materialien ohne die vorherige schriftliche Genehmigung von Dell Inc. sind strengstens untersagt.
In diesem Text verwendete Marken: Dell, das DELL Logo und Vostro sind Marken von Dell Inc.; Intel ist eine eingetragene Marke von Intel
Corporation in den USA und anderen Ländern. Microsoft, Windows, Windows Vista und das Windows Vista-Logo der Startschaltfläche sind Marken
oder eingetragene Marken der Microsoft Corporation in den USA und/oder anderen Ländern. Bluetooth ist eine eingetragene Marke von Bluetooth
SIG, Inc., die von Dell unter Lizenz verwendet wird.
Alle anderen in dieser Dokumentation genannten Marken und Handelsbezeichnungen sind Eigentum der jeweiligen Hersteller und Firmen. Dell Inc.
erhebt keinen Anspruch auf Marken und Handelsbezeichnungen mit Ausnahme der eigenen.
September 2009 Überarbeitet A01

Zurück zum Inhaltsverzeichnis
Fehlerbehebung
Service-Handbuch - Dell™ Vostro™ 420/220/220s
Hilfsmittel
Dell Diagnostics
Störungen beheben
Technischer Update Service von Dell
Dell Support-Dienstprogramm
Hilfsmittel
Betriebsanzeige
VORSICHT: Bevor Sie Arbeiten im Inneren des Computers ausführen, lesen Sie zunächst die im
Lieferumfang des Computers enthaltenen Sicherheitshinweise. Zusätzliche Informationen zur
bestmöglichen Einhaltung der Sicherheitsrichtlinien finden Sie auf der Homepage zu den
Betriebsbestimmungen unter www.dell.com/regulatory_compliance.
Die Betriebsanzeige an der Vorderseite des Computers blinkt oder leuchtet stetig, um verschiedene Betriebszustände
anzuzeigen:
Wenn die Betriebsanzeige blau leuchtet und der Computer nicht reagiert, lesen Sie den Abschnitt Signaltoncodes
Wenn die Betriebsanzeige blau blinkt, befindet sich der Computer im Standby-Modus. Drücken Sie eine Taste auf der
Tastatur, bewegen Sie die Maus oder drücken Sie den Betriebsschalter, um den normalen Betrieb wieder aufzunehmen.
Wenn die Betriebsanzeige nicht leuchtet oder blinkt, ist der Computer ausgeschaltet oder er wird nicht mit Strom
versorgt.
Schließen Sie das Netzkabel wieder am Netzanschluss auf der Rückseite des Computers und an der
Stromversorgung an.
Wenn der Computer an eine Steckerleiste angeschlossen ist, vergewissern Sie sich, dass die Steckerleiste an eine
Steckdose angeschlossen und eingeschaltet ist.
Entfernen Sie Überspannungsschutz-Zwischenstecker, Steckdosenleisten und Verlängerungskabel, um
festzustellen, ob sich der Computer richtig einschalten lässt.
Stellen Sie sicher, dass die Steckdose Strom liefert, indem Sie probeweise ein anderes Gerät, beispielsweise eine
Lampe, anschließen.
Vergewissern Sie sich, dass das Netzkabel und das Kabel für das vordere Bedienfeld richtig an der Systemplatine
angeschlossen sind (siehe Komponenten der Systemplatine
).
Wenn die Betriebsanzeige gelb blinkt, wird der Computer mit Strom versorgt, es kann jedoch ein Problem mit der
internen Stromversorgung vorliegen.
Vergewissern Sie sich, dass gegebenenfalls der Spannungswahlschalter auf die örtliche Netzspannung eingestellt
ist.
Stellen Sie sicher, dass das Stromversorgungskabel des Prozessors korrekt an die Systemplatine angeschlossen
ist (siehe Komponenten der Systemplatine
).
Wenn die Betriebsanzeige stetig gelb leuchtet, besteht möglicherweise eine Fehlfunktion oder ein Gerät ist nicht
ordnungsgemäß installiert.

Entfernen Sie die Speichermodule und installieren Sie sie anschließend neu (siehe Austauschen oder Hinzufügen
eines Speichermoduls).
Entfernen Sie alle Karten und installieren Sie sie anschließend neu (siehe PCI- und PCI-Express-Karten).
Beseitigen Sie Störungsquellen. Mögliche Ursachen von Störungen sind:
Netz-, Tastatur- und Mausverlängerungskabel
Zu viele Geräte an einer Steckerleiste
Mehrere Steckerleisten sind an die gleiche Stromversorgung angeschlossen
Signaltoncodes
Während des Startvorgangs gibt der Computer möglicherweise eine Folge von Signaltönen aus, wenn auf dem Bildschirm
keine Fehlermeldungen oder Probleme angezeigt werden können. Ein möglicher Signaltoncode besteht zum Beispiel aus drei
kurzen Signaltönen. Dieser Signaltoncode weist auf einen möglichen Fehler der Systemplatine hin.
Wenn der Computer während des Startvorgangs eine Folge von Signaltönen ausgibt:
1. Notieren Sie den Signaltoncode.
2. Führen Sie Dell Diagnostics aus, um das Problem genauer zu identifizieren. (siehe Dell Diagnostics
).
Code (kurze,
sich
wiederholende
Signaltöne)
Beschreibung Lösungsvorschlag
1 BIOS-
Prüfsummenfehler.
Möglicher
Systemplatinenfehler
Setzen Sie sich mit Dell in Verbindung (siehe Kontaktaufnahme mit Dell
).
2 Es werden keine
Speichermodule
erkannt.
Wenn zwei oder mehr Speichermodule installiert sind, entfernen Sie die
Module (siehe Austauschen oder Hinzufügen eines Speichermoduls
),
installieren Sie dann ein Modul neu und starten Sie den Computer neu.
Wenn der Computer normal startet, installieren Sie weitere Speichermodule
(jeweils eines bei jedem Test), bis Sie ein fehlerhaftes Modul gefunden oder
alle Module ohne Fehler installiert haben.
Installieren Sie nach Möglichkeit funktionierende Speichermodule des
gleichen Typs im Computer (siehe Austauschen oder Hinzufügen eines
Speichermoduls).
Wenn das Problem weiterhin besteht, wenden Sie sich an Dell (siehe
Kontaktaufnahme mit Dell
).
3 Möglicher
Systemplatinenfehler
Setzen Sie sich mit Dell in Verbindung (siehe Kontaktaufnahme mit Dell).
4 RAM-Lese-
/Schreibfehler.
Stellen Sie sicher, dass keine besonderen Anforderungen hinsichtlich der
Anordnung der Speichermodule/-anschlüsse bestehen (siehe Austauschen
oder Hinzufügen eines Speichermoduls).
Vergewissern Sie sich, dass der verwendete Speicher vom Computer
unterstützt wird.
Wenn das Problem weiterhin besteht, wenden Sie sich an Dell (siehe
Kontaktaufnahme mit Dell
).
5 Fehler der
Echtzeituhr.
Möglicher Batterie-
oder
Systemplatinenfehler.
Ersetzen Sie die Batterie (siehe Knopfzellenbatterie).
Wenn das Problem weiterhin besteht, wenden Sie sich an Dell (siehe
Kontaktaufnahme mit Dell
).

6 Fehler beim Testen
des Video-BIOS.
Setzen Sie sich mit Dell in Verbindung (siehe Kontaktaufnahme mit Dell).
Systemmeldungen
ANMERKUNG: Wenn eine angezeigte Meldung in der folgenden Tabelle nicht aufgeführt ist, ziehen Sie die
Dokumentation des Betriebssystems oder Programms zurate, das beim Auftreten der Störung ausgeführt wurde.
Alert! Previous attempts at booting this system have failed at checkpoint [nnnn]. For help in resolving this
problem, please note this checkpoint and contact Dell Technical Support (Warnung! Der Computer konnte den
Startvorgang am Prüfpunkt [nnnn] nicht abschließen. Um den Fehler zu beheben, notieren Sie sich diesen
Prüfpunkt, und wenden Sie sich an den technischen Support von Dell.) — Der Computer konnte die Startroutine in drei
aufeinander folgenden Versuchen aufgrund desselben Fehlers nicht abschließen (siehe Kontaktaufnahme mit Dell
).
CMOS checksum error (CMOS-Prüfsummenfehler) — Möglicher Systemplatinenfehler oder RTC-Batterie leer. Ersetzen
Sie die Batterie (siehe Einsetzen der Knopfzellenbatterie
).
CPU fan failure (Ausfall des CPU-Lüfters) — Processor heat sink/fan failure. (Ausfall des Prozessorkühlers und des
Kühlkörpers) Setzen Sie die Kühlkörperbaugruppe und den Lüfter wieder ein (siehe Prozessorlüfter-/Kühlkörperbaugruppe
).
Hard-disk read failure (Festplattenlesefehler) — Possible hard drive failure during hard drive boot test. (Möglicher
Festplattenfehler während des Festplattenselbsttests)
Keyboard failure (Tastaturfehler) — Tastaturfehler oder instabile Tastaturkabelverbindung (weitere Informationen unter
Probleme mit der Tastatur
).
No boot device available (Kein Startgerät verfügbar) — Das System kann kein startfähiges Gerät oder keine startfähige
Partition erkennen.
Ist das Festplattenlaufwerk als Startgerät festgelegt, stellen Sie sicher, dass die Kabel angeschlossen sind und
das Laufwerk richtig installiert und als Startlaufwerk partitioniert ist.
Rufen Sie das System-Setup-Programm (siehe System-Setup-Programm) auf, und prüfen Sie, ob die Angaben
zur Startreihenfolge stimmen.
No timer tick interrupt (Keine Prozessorunterbrechung bei Zeitgebersignal) — Möglicherweise ist ein Chip auf der
Systemplatine oder die Systemplatine selbst fehlerhaft (unter System-Setup-Programm
erfahren Sie, wie Sie weitere Hilfe
erhalten können).
HINWEIS: Das SELBSTÜBERWACHUNGSSYSTEM des Festplattenlaufwerks hat festgestellt, dass ein Parameter
den normalen Betriebsbereich überschritten hat. Dell empfiehlt, dass Sie Ihre Daten regelmäßig sichern. Ein
außerhalb des normalen Wertebereichs liegender Parameterwert kann auf ein mögliches Problem mit dem
Festplattenlaufwerk hinweisen. — S.M.A.R.T-Fehler, möglicherweise ein Festplattenfehler. Diese Funktion kann im BIOS-
Setup aktiviert oder deaktiviert werden.
Hardware-Ratgeber
Wenn ein Gerät während des Betriebssystem-Setups nicht erkannt wird oder zwar erkannt, aber nicht korrekt konfiguriert
wird, können Sie die Inkompatibilität mit dem Hardware-Ratgeber beheben.
Windows
®
XP:
1. Klicken Sie auf Start® Hilfe und Support.
2. Geben Sie im Suchfeld den Text hardware troubleshooter (Hardware-Ratgeber) ein und drücken Sie anschließend die
Eingabetaste.
3. Klicken Sie im Abschnitt Einen Fehler beheben auf Hardware-Ratgeber.

4. Wählen Sie in der Liste Hardware-Ratgeber die Option, die das Problem am besten beschreibt, und klicken Sie auf
Weiter, um mit den übrigen Schritten zur Fehlerbehebung fortzufahren.
Windows Vista
®
:
1. Klicken Sie auf die Start
und anschließend auf Hilfe und Support.
2. Geben Sie im Suchfeld den Text hardware troubleshooter (Hardware-Ratgeber) ein und drücken Sie anschließend die
Eingabetaste.
3. Wählen Sie in der Liste der Suchergebnisse die Option, die das Problem am besten beschreibt, und fahren Sie mit den
übrigen Schritten zur Fehlerbehebung fort.
Dell Diagnostics
VORSICHT: Bevor Sie gemäß den in diesem Abschnitt beschriebenen Anleitungen verfahren, lesen Sie
zunächst die Sicherheitshinweise in der entsprechenden Dokumentation im Lieferumfang Ihres Computers.
Zusätzliche Informationen zur bestmöglichen Einhaltung der Sicherheitsrichtlinien finden Sie auf der
Homepage zu den Betriebsbestimmungen unter www.dell.com/regulatory_compliance.
Wann wird Dell Diagnostics eingesetzt?
Wenn Probleme mit dem Computer auftreten, führen Sie die in diesem Abschnitt aufgeführten Überprüfungen durch und
anschließend Dell Diagnostics aus, bevor Sie von Dell Unterstützung anfordern.
Starten Sie Dell Diagnostics von der Festplatte oder von dem Drivers and Utilities-Datenträger, der zusammen mit dem
Computer geliefert wurde.
ANMERKUNG: Der Drivers and Utilities-Datenträger ist optional und möglicherweise nicht im Lieferumfang Ihres
Computers enthalten.
ANMERKUNG: Dell Diagnostics lässt sich nur auf Dell-Computern verwenden.
Starten von Dell Diagnostics von der Festplatte
Rufen Sie vor dem Ausführen von Dell Diagnostics das System-Setup-Programm auf (siehe System-Setup-Programm), um die
Konfigurationsdaten Ihres Computers zu überprüfen. Stellen Sie sicher, dass das zu testende Gerät im System-Setup-
Programm angezeigt wird und aktiv ist.
Dell Diagnostics befindet sich auf der Festplatte in einer eigenen Partition für Diagnose-Dienstprogramme.
ANMERKUNG: Falls Ihr Computer nicht in der Lage ist, ein Monitorbild anzuzeigen, wenden Sie sich an Dell (siehe
Kontaktaufnahme mit Dell
).
1. Vergewissern Sie sich, dass der Computer mit einer funktionierenden Steckdose verbunden ist.
2. Schalten Sie den Computer ein oder führen Sie einen Neustart durch.
3. Wenn das DELL-Logo angezeigt wird, drücken Sie sofort <F12>.
ANMERKUNG: Längeres Gedrückthalten einer Taste kann zur Fehlfunktion der Tastatur führen. Um einen
möglichen Tastaturfehler zu vermeiden, tippen Sie <F12> in regelmäßigen Abständen an, bis das Boot Device
Menu (Startgerätemenü) erscheint.
Wenn Sie zu lange warten und das Betriebssystem-Logo angezeigt wird, warten Sie weiter, bis der Desktop von
Microsoft Windows angezeigt wird. Fahren Sie dann den Computer herunter und versuchen Sie es erneut.

4. Wählen Sie mit der Nach-oben- oder Nach-unten-Taste Diagnostics (Diagnose) aus dem Startmenü aus und betätigen
Sie dann die <Eingabetaste>.
ANMERKUNG: Wird in einer Meldung angezeigt, dass keine Partition mit dem Diagnose-Dienstprogramm
gefunden werden konnte, führen Sie Dell Diagnostics unter Verwendung des Drivers and Utilities-Datenträgers
aus (siehe Starten von Dell Diagnostics über die Drivers and Utilities-CD
).
5. Drücken Sie eine beliebige Taste, um Dell Diagnostics von der Diagnose- Dienstprogrammpartition auf der Festplatte zu
starten.
6. Wählen Sie mit <Tab> die Option Test System (System testen) aus und drücken Sie dann die <Eingabetaste>.
ANMERKUNG: Es wird empfohlen, die Option Test System (System testen) auszuwählen, um einen
vollständigen Test auf Ihrem Computer auszuführen. Bei Auswahl von Test Memory (Speicher testen) wird der
erweiterte Speichertest gestartet, der bis zu 30 Minuten oder mehr in Anspruch nehmen kann. Notieren Sie nach
Abschluss des Tests die Testergebnisse und drücken Sie dann eine beliebige Taste, um zum vorherigen Menü
zurückzukehren.
7. Wählen Sie im Hauptmenü von Dell Diagnostics den auszuführenden Test, indem Sie auf die entsprechende Option
klicken oder durch Drücken der Tabulatortaste darauf positionieren und anschließend die <Eingabetaste> drücken
(siehe Hauptmenü von Dell Diagnostics
).
ANMERKUNG: Notieren Sie sich den genauen Wortlaut von Fehlercodes und Problembeschreibungen und folgen
Sie den Anweisungen auf dem Bildschirm.
8. Nachdem alle Tests abgeschlossen sind, schließen Sie das Testfenster, um zum Hauptmenü von Dell Diagnostics
zurückzukehren.
9. Schließen Sie das Fenster des Hauptmenüs, um Dell Diagnostics zu beenden und den Computer neu zu starten.
Starten von Dell Diagnostics über die Drivers and Utilities-CD
Rufen Sie vor dem Ausführen von Dell Diagnostics das System-Setup-Programm auf (siehe System-Setup-Programm), um die
Konfigurationsdaten Ihres Computers zu überprüfen. Stellen Sie sicher, dass das zu testende Gerät im System-Setup-
Programm angezeigt wird und aktiv ist.
1. Legen Sie den Drivers and Utilities-Datenträger in das optische Laufwerk ein.
2. Starten Sie den Computer neu.
3. Wenn das DELL-Logo angezeigt wird, drücken Sie sofort <F12>.
ANMERKUNG: Längeres Gedrückthalten einer Taste kann zur Fehlfunktion der Tastatur führen. Um einen
möglichen Tastaturfehler zu vermeiden, tippen Sie <F12> in regelmäßigen Abständen an, bis das Boot Device
Menu (Startgerätemenü) erscheint.
Wenn Sie zu lange warten und das Betriebssystem-Logo angezeigt wird, warten Sie weiter, bis der Desktop von
Microsoft Windows angezeigt wird. Fahren Sie dann den Computer herunter und versuchen Sie es erneut.
4. Wenn die Liste der Startgeräte angezeigt wird, markieren Sie mit der Nach-oben- oder Nach-unten-Taste
CD/DVD/CD-RW Drive (CD/DVD/CD-RW-Laufwerk) und drücken Sie dann die <Eingabetaste>.
ANMERKUNG: Mit dem Startmenü ändern Sie die Startreihenfolge nur für den aktuellen Startvorgang. Beim
Neustart startet der Computer entsprechend der im System-Setup-Programm festgelegten Startreihenfolge.
5. Drücken Sie eine beliebige Taste, um zu bestätigen, dass Sie von der CD/DVD starten möchten.

Wenn Sie zu lange warten und das Betriebssystem-Logo angezeigt wird, warten Sie weiter, bis der Desktop von
Microsoft Windows angezeigt wird. Fahren Sie dann den Computer herunter und versuchen Sie es erneut.
6. Geben Sie 1 ein, um Run the 32 Bit Dell Diagnostics (32-Bit-Version von Dell Diagnostics ausführen) auszuwählen.
7. Geben Sie im Menü von Dell Diagnostics 1 ein, um Dell 32-Bit Diagnostics for Resource CD (graphical user
interface) (Dell 32-Bit Diagnostics für ResourceCD [grafische Benutzeroberfläche]) auszuwählen.
8. Wählen Sie mit <Tab> die Option Test System (System testen) aus und drücken Sie anschließend die
<Eingabetaste>.
ANMERKUNG: Es wird empfohlen, die Option Test System (System testen) auszuwählen, um einen
vollständigen Test auf Ihrem Computer auszuführen. Bei Auswahl von Test Memory (Speicher testen) wird der
erweiterte Speichertest gestartet, der bis zu 30 Minuten oder mehr in Anspruch nehmen kann. Notieren Sie nach
Abschluss des Tests die Testergebnisse und drücken Sie dann eine beliebige Taste, um zum vorherigen Menü
zurückzukehren.
9. Wählen Sie im Hauptmenü von Dell Diagnostics den auszuführenden Test, indem Sie auf die entsprechende Option
klicken oder sich durch Drücken der Tabulatortaste darauf positionieren und anschließend die Eingabetaste drücken
(siehe Hauptmenü von Dell Diagnostics
).
ANMERKUNG: Notieren Sie sich den genauen Wortlaut von Fehlercodes und Problembeschreibungen und folgen
Sie den Anweisungen auf dem Bildschirm.
10. Nachdem alle Tests abgeschlossen sind, schließen Sie das Testfenster, um zum Hauptmenü von Dell Diagnostics
zurückzukehren.
11. Schließen Sie das Fenster des Hauptmenüs, um Dell Diagnostics zu beenden und den Computer neu zu starten.
12. Entfernen Sie den Drivers and Utilities-Datenträger aus dem optischen Laufwerk.
Hauptmenü von Dell Diagnostics
Nach dem Ladevorgang von Dell Diagnostics wird folgendes Menü angezeigt:
Option Funktion
Speicher testen Es wird ein separater Speichertest durchgeführt.
System testen Es wird eine Systemdiagnose durchgeführt.
Beenden Das Diagnoseprogramm wird beendet.
Wählen Sie mit <Tab> den auszuführenden Test aus und drücken Sie anschließend die <Eingabetaste>.
ANMERKUNG: Es wird empfohlen, die Option Test System (System testen) auszuwählen, um einen vollständigen Test
auf Ihrem Computer auszuführen. Bei Auswahl von Test Memory (Speicher testen) wird der erweiterte Speichertest
gestartet, der bis zu 30 Minuten oder mehr in Anspruch nehmen kann. Notieren Sie nach Abschluss des Tests die
Testergebnisse und drücken Sie dann eine beliebige Taste, um zum vorherigen Menü zurückzukehren.
Nach Auswahl von Test System (System testen) wird folgendes Menü angezeigt:
Option Funktion
Schnelltest Führt einen Schnelltest der Geräte im Computer durch. Dies dauert in der Regel 10 bis 20 Minuten.
ANMERKUNG: Der Schnelltest erfordert keinen Eingriff seitens des Benutzers. Führen Sie den
Schnelltest zuerst aus, um die Ursache des Problems möglichst schnell zu finden.
Erweiterter Test Führt eine ausführliche Prüfung der Geräte im Computer durch. Dies dauert in der Regel eine Stunde

oder länger.
ANMERKUNG: Beim erweiterten Test werden Sie mehrmals zur Beantwortung bestimmter Fragen
aufgefordert.
Benutzerdefinierter
Test
Option zum Testen eines bestimmten Geräts oder Festlegen der durchzuführenden Tests.
Problemübersicht Option zur Auswahl von Tests basierend auf einem Symptom des vorliegenden Problems. Diese Option
führt die gängigsten Symptome auf.
ANMERKUNG: Es wird empfohlen, die Option Extended Test (Erweiterter Test) auszuwählen, um eine eingehende
Überprüfung der Geräte im Computer durchzuführen.
Tritt während eines Tests ein Problem auf, werden in einer Meldung der Fehlercode und eine Beschreibung des Problems
angezeigt. Notieren Sie sich den genauen Wortlaut des Fehlercodes und der Problembeschreibung und folgen Sie den
Anweisungen auf dem Bildschirm. Wenn das Problem nicht gelöst werden kann, wenden Sie sich an Dell (siehe
Kontaktaufnahme mit Dell
).
ANMERKUNG: Halten Sie die Service-Tag-Nummer bereit, wenn Sie sich an den Support von Dell wenden. Die
Service-Tag-Nummer des Computers finden Sie im oberen Bereich der einzelnen Testfenster.
Die in der folgenden Tabelle beschriebenen Registerkarten stellen zusätzliche Informationen zu Tests bereit, die über die
Optionen Custom Test (Benutzerdefinierter Test) oder Symptom Tree (Problemübersicht) ausgeführt werden:
Registerkarte Funktion
Ergebnisse
Es werden die Testergebnisse und möglicherweise gefundene Probleme angezeigt.
Fehler Es werden die gefundenen Fehler, die Fehlercodes und eine Beschreibung des Problems angezeigt.
Hilfe Beschreibt den Test und mögliche Anforderungen zur Durchführung des Tests.
Konfiguration Zeigt die Hardware-Konfiguration für das ausgewählte Gerät an.
Das Programm Dell Diagnostics ruft über das System-Setup-Programm, den Speicher und eine Reihe
interner Tests Konfigurationsinformationen für alle Geräte ab. Diese Informationen werden in der
Geräteliste im linken Fensterbereich des Bildschirms angezeigt.
ANMERKUNG: In der Geräteliste werden möglicherweise nicht die Namen aller Komponenten angezeigt,
die im Computer installiert oder daran angeschlossen sind.
Parameter Hiermit können Sie die Tests bei Bedarf durch Ändern der Einstellungen anpassen.
Störungen beheben
Beachten Sie die folgenden Hinweise, wenn Sie Störungen Ihres Computers beheben möchten:
Wenn vor dem Auftreten des Problems eine Komponente hinzugefügt oder entfernt wurde, sollten Sie die
Verfahrensweise der Installation erneut durchgehen und sicherstellen, dass die Komponente korrekt installiert ist.
Wenn ein Peripheriegerät nicht funktioniert, stellen Sie sicher, dass das Gerät ordnungsgemäß angeschlossen ist.
Wenn eine Fehlermeldung angezeigt wird, notieren Sie diese genau. Anhand dieser Meldung kann der Support das
Problem leichter diagnostizieren und beheben.
Wird bei der Ausführung eines Programms eine Fehlermeldung angezeigt, lesen Sie in der Dokumentation des
Programms nach.
ANMERKUNG: Die in diesem Dokument beschriebenen Vorgänge gelten für die Windows-Standardansicht. Wenn Sie
auf Ihrem Dell™-Computer die klassische Windows-Ansicht verwenden, treffen die Beschreibungen möglicherweise nicht
zu.

Probleme mit der Batterie
VORSICHT: Bei unsachgemäßem Einbau einer neuen Batterie besteht Explosionsgefahr. Tauschen Sie die
Batterie nur gegen eine Batterie desselben oder eines gleichwertigen, vom Hersteller empfohlenen Typs
aus. Leere Batterien sind den Herstelleranweisungen entsprechend zu entsorgen.
VORSICHT: Bevor Sie gemäß den in diesem Abschnitt beschriebenen Anweisungen verfahren, lesen Sie
zunächst die Sicherheitshinweise in der entsprechenden Dokumentation im Lieferumfang Ihres Computers.
Zusätzliche Informationen zur bestmöglichen Einhaltung der Sicherheitsrichtlinien finden Sie auf der
Homepage zu den Betriebsbestimmungen unter www.dell.com/regulatory_compliance.
Austauschen von Batterien — Wenn Sie nach dem Einschalten des Computers Uhrzeit- und Datumseinstellungen wiederholt
neu vornehmen müssen bzw. wenn beim Hochfahren eine falsche Zeit oder ein falsches Datum angezeigt wird, ersetzen Sie
die Batterie (siehe Knopfzellenbatterie
). Wenn die Batterie noch immer nicht korrekt funktioniert wenden Sie sich an Dell unter
support.dell.com
Probleme mit Laufwerken
VORSICHT: Bevor Sie gemäß den in diesem Abschnitt beschriebenen Anweisungen verfahren, lesen Sie
zunächst die Sicherheitshinweise in der entsprechenden Dokumentation im Lieferumfang Ihres Computers.
Zusätzliche Informationen zur bestmöglichen Einhaltung der Sicherheitsrichtlinien finden Sie auf der
Homepage zu den Betriebsbestimmungen unter www.dell.com/regulatory_compliance.
Stellen Sie sicher, dass Microsoft® Windows® das Laufwerk erkennt —
Windows XP:
Klicken Sie auf Start und anschließend auf Arbeitsplatz.
Windows Vista®:
Klicken Sie auf die Schaltfläche "Start" von Windows Vista und klicken Sie dann auf Computer.
Wenn das Laufwerk nicht aufgeführt wird, führen Sie mithilfe der Virenschutzsoftware einen vollständigen Virenscan durch, um
das System auf Viren zu überprüfen und diese ggf. zu beseitigen. Unter Umständen verhindern Viren, dass Windows in der
Lage ist, Laufwerke zu erkennen.
Testen Sie das Laufwerk — Legen Sie einen anderen Datenträger ein, um die Möglichkeit auszuschließen, dass das Original
defekt ist.
Reinigen Sie das Laufwerk oder den Datenträger — Nähere Erläuterungen dazu finden Sie unter "Reinigen des
Computers" im Setup- und Schnellreferenzhandbuch.
Überprüfen Sie die Kabelverbindungen
Verwenden Sie den Hardware-Ratgeber — Siehe Hardware-Ratgeber
.
Führen Sie Dell Diagnostics aus — Siehe Dell Diagnostics
.
Probleme mit optischen Laufwerken
ANMERKUNG: Ein Vibrieren des optischen Hochgeschwindigkeitslaufwerks ist normal und kann Geräusche
verursachen, die nicht auf einen Fehler im Laufwerk oder ein defektes Medium hinweisen.
ANMERKUNG: Aufgrund verschiedener Regionalcodes weltweit und der unterschiedlichen DVD-Formate funktionieren
nicht alle DVDs in allen DVD-Laufwerken.
Stellen Sie den Lautstärkeregler unter Windows ein —

Klicken Sie auf das Lautsprechersymbol rechts unten auf dem Bildschirm.
Stellen Sie sicher, dass eine passende Lautstärke eingestellt ist, indem Sie den Schieberegler nach oben oder nach
unten ziehen.
Stellen Sie sicher, dass die Klangwiedergabe nicht stumm geschaltet ist, indem Sie die aktivierten Kontrollkästchen
deaktivieren.
Überprüfen Sie Lautsprecher und Subwoofer — Siehe Probleme mit Ton und Lautsprechern
.
Probleme mit dem Schreiben auf ein optisches Laufwerk
Schließen Sie andere Programme — Das optische Laufwerk muss beim Schreiben einen ständigen Datenfluss
aufrechterhalten. Sobald der Datenfluss unterbrochen wird, tritt ein Fehler auf. Schließen Sie vor dem Schreiben auf das
optische Laufwerk nach Möglichkeit alle Programme.
Deaktivieren Sie den Standby-Modus (bzw. den Energiesparmodus) in Windows vor dem Beschreiben eines
Datenträgers — Suchen Sie im Windows Hilfe- und Supportcenter nach dem Schlüsselwort Standby, um Informationen über
Energieverwaltungsmodi zu erhalten.
Probleme mit dem Festplattenlaufwerk
Führen Sie die Datenträgerprüfung aus —
Windows XP:
1. Klicken Sie auf Start und anschließend auf Arbeitsplatz.
2. Klicken Sie mit der rechten Maustaste auf Lokales Laufwerk (C:).
3. Klicken Sie auf Eigenschaften ® Tools ® Jetzt prüfen.
4. Klicken Sie auf Fehlerhafte Sektoren suchen/wiederherstellen und anschließend auf Start.
Windows Vista:
1. Klicken Sie auf Start
und anschließend auf Computer.
2. Klicken Sie mit der rechten Maustaste auf Lokales Laufwerk (C:).
3. Klicken Sie auf Eigenschaften ® Tools ® Jetzt prüfen.
Möglicherweise wird das Fenster Benutzerkontensteuerung angezeigt. Wenn Sie über Administratorrechte für den
Computer verfügen, klicken Sie auf Fortsetzen. Wenden Sie sich andernfalls an Ihren Administrator, um die
gewünschte Aktion fortzusetzen.
4. Befolgen Sie die Anweisungen auf dem Bildschirm.
Fehlermeldungen
VORSICHT: Bevor Sie gemäß den in diesem Abschnitt beschriebenen Anweisungen verfahren, lesen Sie
zunächst die Sicherheitshinweise in der entsprechenden Dokumentation im Lieferumfang Ihres Computers.
Zusätzliche Informationen zur bestmöglichen Einhaltung der Sicherheitsrichtlinien finden Sie auf der
Homepage zu den Betriebsbestimmungen unter www.dell.com/regulatory_compliance.
Wenn eine Fehlermeldung hier nicht aufgeführt ist, lesen Sie in der Dokumentation zu dem Betriebssystem oder Programm
nach, das beim Auftreten der Störung ausgeführt wurde.
A filename cannot contain any of the following characters (Ein Dateiname darf keines der folgenden Zeichen
enthalten): \ / : * ? " < > | — Verwenden Sie diese Zeichen nicht in Dateinamen.
A required .DLL file was not found (Eine erforderliche DLL-Datei wurde nicht gefunden.) — Im Programm, das
geöffnet werden soll, fehlt eine wichtige Datei. So entfernen und installieren Sie das Programm neu:

Windows XP:
1. Klicken Sie auf Start® Systemsteuerung® Software® Programme ändern oder entfernen.
2. Wählen Sie das Programm aus, das deinstalliert werden soll.
3. Klicken Sie auf Deinstallieren.
4. Installationsanweisungen finden Sie in der Programmdokumentation.
Windows Vista:
1. Klicken Sie auf Start
® Systemsteuerung® Programme® Programme und Funktionen.
2. Wählen Sie das Programm aus, das deinstalliert werden soll.
3. Klicken Sie auf Deinstallieren.
4. Installationsanweisungen finden Sie in der Programmdokumentation.
drive letter :\ is not accessible. The device is not ready (Auf x: kann nicht zugegriffen werden. Das Gerät ist
nicht bereit) — Das Laufwerk kann den Datenträger nicht lesen. Legen Sie einen Datenträger in das Laufwerk ein und
versuchen Sie es erneut.
Insert bootable media (Startfähigen Datenträger einlegen) — Legen Sie eine startfähige CD oder DVD ein.
Not enough memory or resources (Nicht genügend Speicher oder Ressourcen) Schließen Sie andere Programme,
und wiederholen Sie den Vorgang. — Schließen Sie alle Fenster und öffnen Sie das gewünschte Programm. In einigen
Fällen müssen Sie den Computer möglicherweise neu starten, um die Computerressourcen wiederherzustellen. Führen Sie in
diesem Fall das Programm aus, das Sie zuerst verwenden möchten.
Operating system not found (Betriebssystem nicht gefunden) — Setzen Sie sich mit Dell in Verbindung (siehe
Kontaktaufnahme mit Dell
).
Probleme mit IEEE 1394-Geräten
VORSICHT: Bevor Sie gemäß den in diesem Abschnitt beschriebenen Anweisungen verfahren, lesen Sie
zunächst die Sicherheitshinweise in der entsprechenden Dokumentation im Lieferumfang Ihres Computers.
Zusätzliche Informationen zur bestmöglichen Einhaltung der Sicherheitsrichtlinien finden Sie auf der
Homepage zu den Betriebsbestimmungen unter www.dell.com/regulatory_compliance.
ANMERKUNG: Ihr Computer unterstützt ausschließlich den IEEE 1394a-Standard.
Stellen Sie sicher, dass das Kabel für das IEEE 1394-Gerät ordnungsgemäß mit dem Gerät und mit dem
Anschluss am Computer verbunden ist.
Stellen Sie sicher, dass das IEEE 1394-Gerät im System-Setup aktiviert ist — Zusätzliche Informationen siehe
System-Setup-Programm
.
Überprüfen Sie, ob das IEEE 1394-Gerät von Windows erkannt wird —
Windows XP:
1. Klicken Sie auf Start und anschließend auf Systemsteuerung.
2. Klicken Sie unter Wählen Sie eine Kategorie auf Leistung und Wartung® System® Systemeigenschaften ®
Hardware® Geräte-Manager.
Windows Vista:
1. Klicken Sie auf Start
® Systemsteuerung® Hardware und Sound.
2. Klicken Sie auf Geräte-Manager.
Wenn das IEEE 1394-Gerät aufgeführt ist, hat Windows das Gerät erkannt.
Bei Problemen mit einer von Dell gelieferten IEEE 1394-Komponente — Setzen Sie sich mit Dell in Verbindung (siehe
Kontaktaufnahme mit Dell
).

Bei Problemen mit einer nicht von Dell gelieferten IEEE 1394-Komponente — Wenden Sie sich an den Hersteller der
IEEE 1394-Komponente.
Probleme mit der Tastatur
VORSICHT: Bevor Sie gemäß den in diesem Abschnitt beschriebenen Anweisungen verfahren, lesen Sie
zunächst die Sicherheitshinweise in der entsprechenden Dokumentation im Lieferumfang Ihres Computers.
Zusätzliche Informationen zur bestmöglichen Einhaltung der Sicherheitsrichtlinien finden Sie auf der
Homepage zu den Betriebsbestimmungen unter www.dell.com/regulatory_compliance.
Überprüfen Sie das Tastaturkabel —
Stellen Sie sicher, dass das Tastaturkabel ordnungsgemäß mit dem Computer verbunden ist.
Fahren Sie den Computer herunter (siehe Vor der Arbeit an Komponenten im Inneren des Computers) und schließen Sie
das Tastaturkabel wie in der Setup-Übersicht für den Computer dargestellt wieder an. Starten Sie den Computer neu.
Stellen Sie sicher, dass das Kabel nicht beschädigt oder durchgescheuert ist, und überprüfen Sie Kabelstecker auf
verbogene oder abgebrochene Kontaktstifte. Richten Sie evtl. verbogene Kontaktstifte gerade.
Entfernen Sie gegebenenfalls das Tastaturverlängerungskabel und schließen Sie die Tastatur direkt am Computer an.
Tastatur überprüfen — Verbinden Sie eine funktionsfähige Tastatur mit dem Computer; und probieren Sie sie aus.
Verwenden Sie den Hardware-Ratgeber — Siehe Hardware-Ratgeber
.
Probleme mit Absturz und Software
VORSICHT: Bevor Sie gemäß den in diesem Abschnitt beschriebenen Anweisungen verfahren, lesen Sie
zunächst die Sicherheitshinweise in der entsprechenden Dokumentation im Lieferumfang Ihres Computers.
Zusätzliche Informationen zur bestmöglichen Einhaltung der Sicherheitsrichtlinien finden Sie auf der
Homepage zu den Betriebsbestimmungen unter www.dell.com/regulatory_compliance.
Der Computer startet nicht
Diagnoseanzeigen überprüfen — Siehe Betriebsanzeige.
Vergewissern Sie sich, dass das Stromkabel ordnungsgemäß am Computer und an die Steckdose angeschlossen
ist.
Der Computer reagiert nicht mehr.
HINWEIS: Wenn Sie das Betriebssystem nicht ordnungsgemäß herunterfahren, können Daten verloren gehen.
Schalten Sie den Computer aus — Wenn der Computer nicht mehr reagiert und auch nicht durch Drücken einer Taste auf
der Tastatur bzw. Bewegen der Maus aktiviert werden kann, halten Sie den Betriebsschalter mindestens acht bis zehn
Sekunden lang gedrückt, bis der Computer ausgeschaltet wird, und starten Sie den Computer anschließend erneut.
Ein Programm reagiert nicht mehr
Beenden Sie das Programm —
1. Drücken Sie die Tastenkombination <Strg>+<Umschalt>+<Esc>, um den Task-Manager zu öffnen.
2. Klicken Sie auf die Registerkarte Anwendungen.
3. Klicken Sie auf das Programm, das nicht mehr reagiert.

4. Klicken Sie auf Task beenden.
Ein Programm stürzt wiederholt ab
ANMERKUNG: Eine Anleitung für die Installation von Software finden Sie im Allgemeinen in der jeweiligen
Dokumentation oder auf einem mitgelieferten Datenträger (CD oder DVD).
Lesen Sie die Softwaredokumentation — Deinstallieren Sie gegebenenfalls das Programm, und installieren Sie es neu.
Ein Anwendungsprogramm wurde für eine frühere Version des Windows-
Betriebssystems entwickelt
Ausführen des Programmkompatibilitäts-Assistenten —
Windows XP:
Der Programmkompatibilitäts-Assistent konfiguriert ein Programm für einen Modus in Windows XP, in dem Sie Programme
ausführen können, die für frühere Versionen von Windows entwickelt wurden.
1. Klicken Sie auf die Schaltfläche Start® Alle Programme® Zubehör® Programmkompatibilitäts-Assistent®
Weiter.
2. Befolgen Sie die Anweisungen auf dem Bildschirm.
Windows Vista:
Der Programmkompatibilitäts-Assistent konfiguriert ein Programm für einen Modus in Windows Vista, in dem Sie Programme
ausführen können, die für frühere Versionen von Windows entwickelt wurden.
1. Klicken Sie auf Start
® Systemsteuerung ® Programme ® Ältere Programme mit dieser Windows-Version
verwenden.
2. Klicken Sie auf der Begrüßungsseite auf Weiter.
3. Befolgen Sie die Anweisungen auf dem Bildschirm.
Ein blauer Bildschirm wird angezeigt
Schalten Sie den Computer aus — Wenn der Computer nicht mehr reagiert und auch nicht durch Drücken einer Taste auf
der Tastatur bzw. Bewegen der Maus aktiviert werden kann, halten Sie den Betriebsschalter mindestens acht bis zehn
Sekunden lang gedrückt, bis der Computer ausgeschaltet wird, und starten Sie den Computer anschließend erneut.
Andere Probleme mit der Software
Schlagen Sie in der Softwaredokumentation nach oder holen Sie vom Softwarehersteller Informationen zur
Problembehandlung ein. —
Stellen Sie sicher, dass das Programm mit dem auf dem Computer installierten Betriebssystem kompatibel ist.
Vergewissern Sie sich, dass der Computer die Hardware-Mindestanforderungen erfüllt, die zum Ausführen der Software
notwendig sind. Weitere Informationen finden Sie in der Softwaredokumentation.
Stellen Sie sicher, dass das Programm richtig installiert und konfiguriert ist.
Stellen Sie sicher, dass kein Konflikt zwischen den Gerätetreibern und dem Programm vorliegt.
Deinstallieren Sie gegebenenfalls das Programm, und installieren Sie es neu.
Erstellen Sie unverzüglich eine Sicherungskopie Ihrer Daten.
Überprüfen Sie das Festplattenlaufwerk, CDs oder DVDs mit einem Virentestprogramm auf Viren.
Speichern und schließen Sie alle geöffneten Dateien oder Programme und fahren Sie den Computer über das

Startmenü herunter
Probleme mit dem Speicher
VORSICHT: Bevor Sie gemäß den in diesem Abschnitt beschriebenen Anweisungen verfahren, lesen Sie
zunächst die Sicherheitshinweise in der entsprechenden Dokumentation im Lieferumfang Ihres Computers.
Zusätzliche Informationen zur bestmöglichen Einhaltung der Sicherheitsrichtlinien finden Sie auf der
Homepage zu den Betriebsbestimmungen unter www.dell.com/regulatory_compliance.
Wenn eine Meldung angezeigt wird, dass nicht genügend Speicher zur Verfügung steht —
Speichern und schließen Sie alle geöffneten Dateien und beenden Sie alle geöffneten Anwendungsprogramme, in denen
Sie nicht arbeiten. Prüfen Sie, ob das Problem dadurch gelöst wird.
Informationen zu den Speicher-Mindestanforderungen finden Sie in der Software-Dokumentation. Installieren Sie
gegebenenfalls zusätzlichen Speicher (siehe Austauschen oder Hinzufügen eines Speichermoduls
).
Entfernen Sie die Speichermodule und setzen Sie sie erneut ein, um sicherzustellen, dass der Computer Daten mit den
Speichermodulen austauschen kann.
Führen Sie Dell Diagnostics aus (siehe Dell Diagnostics).
Wenn andere Speicherprobleme auftreten —
Entfernen Sie die Speichermodule und setzen Sie sie erneut ein (siehe Austauschen oder Hinzufügen eines
Speichermoduls), um sicherzustellen, dass der Computer Daten mit den Speichermodulen austauschen kann.
Befolgen Sie die Richtlinien für die Speicherinstallation.
Vergewissern Sie sich, dass der verwendete Speicher vom Computer unterstützt wird. Weitere Informationen zu dem
von Ihrem Computer unterstützten Speichertyp finden Sie im Abschnitt "Technische Daten" des Setup- und
Schnellreferenzhandbuchs.
Führen Sie Dell Diagnostics aus (siehe Dell Diagnostics).
Mausprobleme
VORSICHT: Bevor Sie gemäß den in diesem Abschnitt beschriebenen Anweisungen verfahren, lesen Sie
zunächst die Sicherheitshinweise in der entsprechenden Dokumentation im Lieferumfang Ihres Computers.
Zusätzliche Informationen zur bestmöglichen Einhaltung der Sicherheitsrichtlinien finden Sie auf der
Homepage zu den Betriebsbestimmungen unter www.dell.com/regulatory_compliance.
Überprüfen Sie das Mauskabel —
Stellen Sie sicher, dass das Kabel nicht beschädigt oder durchgescheuert ist, und überprüfen Sie Kabelstecker auf
verbogene oder abgebrochene Kontaktstifte. Richten Sie evtl. verbogene Kontaktstifte gerade.
Entfernen Sie gegebenenfalls das Mausverlängerungskabel und schließen Sie die Maus direkt am Computer an.
Stellen Sie sicher, dass das Mauskabel so angeschlossen ist, wie es im Setup-Diagramm für den Computer dargestellt
wird.
Computer neu starten —
1. Drücken Sie gleichzeitig <Strg> und <Esc>, um das Startmenü anzuzeigen.
2. Drücken Sie <u>, markieren Sie mit den vertikalen Pfeiltasten die Option Herunterfahren oder Ausschalten und
drücken Sie dann die Eingabetaste.
3. Wenn der Computer vollständig heruntergefahren ist, schließen Sie das Mauskabel wie im Setup-Diagramm für den
Computer dargestellt neu an.
4. Schalten Sie den Computer ein.
Maus testen — Schließen Sie eine funktionsfähige Maus am Computer an, und probieren Sie, ob die Maus funktioniert.
Mauseinstellungen prüfen —
Windows XP
1. Klicken Sie auf Start® Systemsteuerung® Maus.
2. Passen Sie die Einstellungen nach Bedarf an.

Windows Vista:
1. Klicken Sie auf Start ® Systemsteuerung® Hardware und Ton® Maus.
2. Passen Sie die Einstellungen nach Bedarf an.
Installieren Sie den Maustreiber neu
Verwenden Sie den Hardware-Ratgeber — Siehe Hardware-Ratgeber
.
Probleme mit dem Netzwerk
VORSICHT: Bevor Sie gemäß den in diesem Abschnitt beschriebenen Anweisungen verfahren, lesen Sie
zunächst die Sicherheitshinweise in der entsprechenden Dokumentation im Lieferumfang Ihres Computers.
Zusätzliche Informationen zur bestmöglichen Einhaltung der Sicherheitsrichtlinien finden Sie auf der
Homepage zu den Betriebsbestimmungen unter www.dell.com/regulatory_compliance.
Überprüfen Sie den Netzwerkkabelstecker — Stellen Sie sicher, dass das Netzwerkkabel korrekt auf der Rückseite des
Computers und an der Netzwerkbuchse eingesteckt ist.
Überprüfen Sie die Netzwerkanzeige an der Rückseite des Computers — Wenn die Verbindungsintegritätsanzeige
(siehe Wissenswertes über Ihren Computer" in Ihrem Setup- und Schnellreferenzhandbuch) aus ist, findet kein
Netzwerkdatenverkehr statt. Tauschen Sie das Netzwerkkabel aus.
Starten Sie den Computer neu und melden Sie sich erneut am Netzwerk an
Überprüfen Sie die Netzwerkeinstellungen — Setzen Sie sich mit dem Netzwerkadministrator oder der Person in
Verbindung, die das Netzwerk eingerichtet hat, um zu überprüfen, ob die Netzwerkeinstellungen richtig sind und das Netzwerk
funktioniert.
Verwenden Sie den Hardware-Ratgeber — Siehe Hardware-Ratgeber
.
Probleme mit der Stromversorgung
VORSICHT: Bevor Sie gemäß den in diesem Abschnitt beschriebenen Anweisungen verfahren, lesen Sie
zunächst die Sicherheitshinweise in der entsprechenden Dokumentation im Lieferumfang Ihres Computers.
Zusätzliche Informationen zur bestmöglichen Einhaltung der Sicherheitsrichtlinien finden Sie auf der
Homepage zu den Betriebsbestimmungen unter www.dell.com/regulatory_compliance.
Die Betriebsanzeige leuchtet blau und der Computer reagiert nicht — Siehe Betriebsanzeige
.
Die Betriebsanzeige blinkt blau — Der Computer befindet sich im Standby-Modus. Drücken Sie eine Taste auf der
Tastatur, bewegen Sie die Maus oder drücken Sie den Betriebsschalter, um den normalen Betrieb wieder aufzunehmen.
Die Betriebsanzeige leuchtet nicht — Der Computer ist ausgeschaltet oder wird nicht mit Strom versorgt.
Schließen Sie das Stromkabel wieder am Netzanschluss an der Rückseite des Computers und an der Stromsteckdose an.
Entfernen Sie Steckerleisten, Verlängerungskabel und andere Leitungsvorrichtungen, um festzustellen, ob sich der
Computer einwandfrei einschalten lässt.
Vergewissern Sie sich, dass die verwendeten Steckdosenleisten mit einer Steckdose verbunden und eingeschaltet sind.
Stellen Sie sicher, dass die Steckdose Strom liefert, indem Sie probeweise ein anderes Gerät, beispielsweise eine
Lampe, anschließen.
Vergewissern Sie sich, dass das Netzkabel und das Kabel für das vordere Bedienfeld richtig an der Systemplatine
angeschlossen sind (siehe Komponenten der Systemplatine
).
Wenn die Betriebsanzeige gelb blinkt, Signalcode 3 — Der Computer wird mit Strom versorgt, möglicherweise liegt
jedoch ein Fehler auf der Systemplatine vor.
Stellen Sie sicher, dass gegebenenfalls der Spannungswahlschalter auf die örtliche Netzspannung eingestellt ist.

Stellen Sie sicher, dass alle Komponenten und Kabel ordnungsgemäß installiert und sicher mit der Systemplatine
verbunden sind (siehe Komponenten der Systemplatine).
Wenn die Betriebsanzeige gleichbleibend gelb leuchtet — Eine Komponente ist möglicherweise defekt oder falsch
installiert.
Stellen Sie sicher, dass das Stromversorgungskabel des Prozessors fest am entsprechenden Anschluss (POWER2) der
Systemplatine angeschlossen ist (siehe Komponenten der Systemplatine
).
Entfernen Sie alle Speichermodule und installieren Sie sie anschließend neu (siehe Austauschen oder Hinzufügen eines
Speichermoduls).
Entfernen Sie sämtliche Erweiterungskarten (einschließlich Grafikkarten) und installieren Sie sie neu (siehe PCI- und
PCI-Express-Karten).
Beseitigen Sie mögliche Störungsquellen — Mögliche Ursachen von Störungen sind:
Netz-, Tastatur- und Mausverlängerungskabel
Zu viele Geräte an einer Steckerleiste
Mehrere Steckerleisten sind an die gleiche Stromversorgung angeschlossen
Probleme mit dem Drucker
VORSICHT: Bevor Sie gemäß den in diesem Abschnitt beschriebenen Anweisungen verfahren, lesen Sie
zunächst die Sicherheitshinweise in der entsprechenden Dokumentation im Lieferumfang Ihres Computers.
Zusätzliche Informationen zur bestmöglichen Einhaltung der Sicherheitsrichtlinien finden Sie auf der
Homepage zu den Betriebsbestimmungen unter www.dell.com/regulatory_compliance.
ANMERKUNG: Wenden Sie sich an den Hersteller des Druckers, wenn Sie technische Unterstützung bzgl. Ihres
Druckers benötigen.
Lesen Sie im Handbuch zu Ihrem Drucker nach — Lesen Sie die Druckerdokumentation für Informationen zum Setup und
zum Beheben von Störungen.
Stellen Sie sicher, dass der Drucker eingeschaltet ist
Überprüfen Sie die Verbindungen des Druckerkabels —
Weitere Informationen zu den Kabelverbindungen finden Sie in der Druckerdokumentation.
Stellen Sie sicher, dass das Druckerkabel ordnungsgemäß mit dem Computer verbunden ist.
Überprüfen Sie die Steckdose — Stellen Sie sicher, dass die Steckdose Strom liefert, indem Sie probeweise ein anderes
Gerät, beispielsweise eine Lampe, anschließen.
Überprüfen Sie, ob der Drucker von Windows erkannt wird —
Windows XP:
1. Klicken Sie auf Start® Systemsteuerung® Drucker und andere Hardware® Installierte Drucker bzw.
Faxdrucker anzeigen.
2. Wenn der Drucker aufgeführt ist, klicken Sie mit der rechten Maustaste auf das Druckersymbol.
3. Klicken Sie auf Eigenschaften ® Anschlüsse. Stellen Sie bei einem parallelen Drucker sicher, dass unter Auf
folgenden Anschlüssen drucken die Einstellung LPT1: (Druckeranschluss) ausgewählt ist. Stellen Sie bei einem
USB-Drucker sicher, dass unter Auf folgenden Anschlüssen drucken die Einstellung USB ausgewählt ist.
Windows Vista:
1. Klicken Sie auf Start
® Systemsteuerung® Hardware und Ton® Drucker.
2. Wenn der Drucker aufgeführt ist, klicken Sie mit der rechten Maustaste auf das Druckersymbol.
3. Klicken Sie auf Eigenschaften und dann auf Anschlüsse.
4. Ändern Sie die Einstellungen nach Bedarf.
Installieren Sie den Druckertreiber neu — Informationen zur Neuinstallation des Druckertreibers finden Sie in der
Dokumentation zum Drucker.

Probleme mit dem Scanner
VORSICHT: Bevor Sie gemäß den in diesem Abschnitt beschriebenen Anweisungen verfahren, lesen Sie
zunächst die Sicherheitshinweise in der entsprechenden Dokumentation im Lieferumfang Ihres Computers.
Zusätzliche Informationen zur bestmöglichen Einhaltung der Sicherheitsrichtlinien finden Sie auf der
Homepage zu den Betriebsbestimmungen unter www.dell.com/regulatory_compliance.
ANMERKUNG: Wenden Sie sich an den Hersteller des Scanners, wenn Sie technische Unterstützung zu Ihrem Scanner
benötigen.
Lesen Sie die Scannerdokumentation — Informationen zur Einrichtung und zur Fehlerbehebung finden Sie in der
Dokumentation zu Ihrem Scanner.
Entriegeln Sie den Scanner — Stellen Sie sicher, dass der Scanner entriegelt ist, falls er mit einer Verriegelungsklammer
oder -taste ausgestattet ist.
Starten Sie den Computer und versuchen Sie erneut, mit dem Scanner zu arbeiten
Überprüfen Sie die Kabelverbindungen —
Informationen zum Kabelanschluss finden Sie in der Dokumentation zu Ihrem Scanner.
Stellen Sie sicher, dass das Scannerkabel fest an den Scanner und den Computer angeschlossen ist.
Überprüfen Sie, ob der Scanner von Microsoft Windows erkannt wird —
Windows XP:
1. Klicken Sie auf Start® Systemsteuerung® Drucker und andere Hardware® Scanner und Kameras.
2. Wenn der Scanner aufgeführt ist, hat Windows den Scanner erkannt.
Windows Vista:
1. Klicken Sie auf Start
® Systemsteuerung® Hardware und Ton® Scanner und Kameras.
2. Wenn der Scanner aufgeführt ist, hat Windows den Scanner erkannt.
Installieren Sie den Scannertreiber neu — Anweisungen dazu finden Sie in der Scanner-Dokumentation.
Probleme mit Ton und Lautsprechern
VORSICHT: Bevor Sie gemäß den in diesem Abschnitt beschriebenen Anweisungen verfahren, lesen Sie
zunächst die Sicherheitshinweise in der entsprechenden Dokumentation im Lieferumfang Ihres Computers.
Zusätzliche Informationen zur bestmöglichen Einhaltung der Sicherheitsrichtlinien finden Sie auf der
Homepage zu den Betriebsbestimmungen unter www.dell.com/regulatory_compliance.
Kein Ton von Lautsprechern
ANMERKUNG: Bei einigen Programmen zur MP3-Wiedergabe bzw. zur Wiedergabe anderer Medien wird die unter
Windows eingestellte Lautstärke von der programmeigenen Lautstärkeregelung außer Kraft gesetzt. Überprüfen Sie
immer die Einstellungen dieser Programme, um sicherzustellen, dass die Lautstärke nicht ausgeschaltet oder auf ein
nicht hörbares Niveau heruntergeregelt wurde.
Verbindungen des Lautsprecherkabels prüfen — Stellen Sie sicher, dass die Lautsprecher entsprechend den im
Lieferumfang enthaltenen Setup-Zeichnungen angeschlossen sind. Wenn Sie eine Soundkarte gekauft haben, vergewissern
Sie sich, dass die Lautsprecher an der Karte angeschlossen sind.
Stellen Sie sicher, dass der Subwoofer und die Lautsprecher eingeschaltet sind — Beachten Sie die Setup-Übersicht,
die im Lieferumfang der Lautsprecher enthalten ist. Wenn Ihre Lautsprecher Regler besitzen: Stellen Sie die Lautstärke-,

Bass- oder Höhenregler so ein, dass Verzerrungen beseitigt werden.
Stellen Sie den Lautstärkeregler unter Windows ein — Klicken oder doppelklicken Sie auf das Lautsprechersymbol rechts
unten auf dem Bildschirm. Stellen Sie sicher, dass die Lautstärke passend eingestellt und die Klangwiedergabe nicht
stummgeschaltet ist.
Trennen Sie das Kopfhörerkabel vom Kopfhöreranschluss. — Die Klangwiedergabe der Lautsprecher wird automatisch
deaktiviert, wenn Kopfhörer an die Kopfhörerbuchse an der Frontblende des Computers angeschlossen werden.
Überprüfen Sie die Steckdose — Stellen Sie sicher, dass die Steckdose Strom liefert, indem Sie probeweise ein anderes
Gerät, beispielsweise eine Lampe, anschließen.
Beseitigen Sie potenzielle Störungsquellen — Schalten Sie Lüfter, Leuchtstoff- oder Halogenlampen in der näheren
Umgebung aus, um festzustellen, ob diese Störungen verursachen.
Lautsprecherdiagnose ausführen
Soundtreiber neu installieren
Verwenden Sie den Hardware-Ratgeber — Siehe Hardware-Ratgeber
.
Kein Ton über die Kopfhörer
Überprüfen Sie den Kopfhörerkabelanschluss — Vergewissern Sie sich, dass das Kopfhörerkabel ordnungsgemäß mit dem
entsprechenden Anschluss verbunden ist (siehe Innenansicht des Computers
).
Stellen Sie den Lautstärkeregler unter Windows ein — Klicken oder doppelklicken Sie auf das Lautsprechersymbol rechts
unten auf dem Bildschirm. Stellen Sie sicher, dass die Lautstärke passend eingestellt und die Klangwiedergabe nicht
stummgeschaltet ist.
Probleme mit Darstellung und Bildschirm
VORSICHT: Bevor Sie gemäß den in diesem Abschnitt beschriebenen Anweisungen verfahren, lesen Sie
zunächst die Sicherheitshinweise in der entsprechenden Dokumentation im Lieferumfang Ihres Computers.
Zusätzliche Informationen zur bestmöglichen Einhaltung der Sicherheitsrichtlinien finden Sie auf der
Homepage zu den Betriebsbestimmungen unter www.dell.com/regulatory_compliance.
HINWEIS: Wenn im Computer bei Auslieferung bereits eine PCI-Videokarte installiert war, ist das Entfernen der Karte
nicht erforderlich, wenn weitere Videokarten installiert werden; die Karte wird jedoch bei der Fehlersuche benötigt.
Wenn Sie die Karte entfernen, bewahren Sie sie an einem geschützten Ort auf. Informationen zu Ihrer Videokarte
finden Sie auf support.dell.com.
Keine Anzeige auf dem Bildschirm
ANMERKUNG: Weitere Informationen zur Problembehandlung finden Sie in der Dokumentation für Ihren Monitor.
Bildschirmdarstellung ist schlecht lesbar
Kabelverbindungen des Monitors überprüfen —
Stellen Sie sicher, dass das Bildschirmkabel an der richtigen Grafikkarte angeschlossen ist.
Wenn Sie den optionalen DVI-VGA-Adapter verwenden, stellen Sie sicher, dass der Adapter richtig mit der Grafikkarte
und dem Monitor verbunden ist.
Stellen Sie sicher, dass das Bildschirmkabel entsprechend der Darstellung im Setup-Diagramm für den Computer

angeschlossen ist.
Entfernen Sie gegebenenfalls das Bildschirmverlängerungskabel und schließen Sie den Bildschirm direkt am Computer
an.
Vertauschen Sie die Netzstromkabel von Computer und Bildschirm, um festzustellen, ob das Netzstromkabel des
Bildschirms defekt ist.
Überprüfen Sie die Stecker auf verbogene oder abgebrochene Kontaktstifte (bei Bildschirmkabeln sind fehlende
Kontaktstifte allerdings normal).
Stromversorgungsanzeige des Monitors überprüfen —
Wenn die Stromversorgungsanzeige leuchtet oder blinkt, wird der Monitor mit Strom versorgt.
Wenn die Stromversorgungsanzeige nicht aufleuchtet, drücken Sie fest auf die Taste, um sicherzustellen, dass der
Monitor eingeschaltet ist.
Wenn die Betriebsanzeige blinkt, drücken Sie eine Taste auf der Tastatur oder bewegen Sie die Maus, um den
Normalbetrieb wiederaufzunehmen.
Überprüfen Sie die Steckdose — Stellen Sie sicher, dass die Steckdose Strom liefert, indem Sie probeweise ein anderes
Gerät, beispielsweise eine Lampe, anschließen.
Diagnoseanzeigen überprüfen — Siehe Betriebsanzeige
.
Monitoreinstellungen überprüfen — Anweisungen zur Einstellung von Kontrast und Helligkeit des Monitors, zum
Entmagnetisieren (Degaussierung) des Monitors und zur Durchführung des Monitorselbsttests finden Sie in der
Monitordokumentation.
Subwoofer vom Monitor abrücken — Falls das Lautsprechersystem mit einem Subwoofer ausgestattet ist, stellen Sie
sicher, dass dieser mindestens 60 Zentimeter vom Monitor entfernt aufgestellt ist.
Den Abstand zwischen Monitor und externen Stromquellen vergrößern — Lüfter, Leuchtstoffröhren, Halogenlampen
oder andere elektrische Geräte in der Nähe des Monitors können sich störend auf die Bildschirmanzeige auswirken, sodass
z. B. ein Flackern des Bildes auftritt. Schalten Sie Geräte aus, die sich in der Nähe befinden, um mögliche Störungsquellen zu
finden.
Drehen Sie den Monitor, um Spiegelungen des Sonnenlichts und damit verbundene Störungen auszuschließen
Passen Sie die Windows-Anzeigeeinstellungen an —
Windows XP:
1. Klicken Sie auf Start® Systemsteuerung® Darstellung und Designs.
2. Klicken Sie auf den Bereich, den Sie ändern möchten, oder auf das Symbol Anzeige.
3. Probieren Sie verschiedene Einstellungen für Farbqualität und Bildschirmauflösung aus.
Windows Vista:
1. Klicken Sie auf Start
® Systemsteuerung® Hardware und Ton® Anpassung® Anzeigeeinstellungen.
2. Ändern Sie die Einstellungen für Auflösung und Farbtiefe nach Bedarf.
Die Qualität von 3D-Bildern ist schlecht
Stromversorgung der Grafikkarte überprüfen — Stellen Sie sicher, dass das Stromversorgungskabel für die jeweilige
Grafikkarte korrekt angeschlossen ist.
Monitoreinstellungen überprüfen — Anweisungen zur Einstellung von Kontrast und Helligkeit des Monitors, zum
Entmagnetisieren (Degaussierung) des Monitors und zur Durchführung des Monitorselbsttests finden Sie in der
Monitordokumentation.
Nur teilweise lesbare Anzeige

Schließen Sie einen externen Monitor an —
1. Fahren Sie den Computer herunter und schließen Sie einen externen Monitor an den Computer an.
2. Schalten Sie den Computer und den Monitor ein und stellen Sie Helligkeit und Kontrast des Monitors ein.
Wenn der externe Monitor funktioniert, ist möglicherweise der Computerbildschirm oder der Video-Controller defekt. Setzen
Sie sich mit Dell in Verbindung (siehe Kontaktaufnahme mit Dell).
Technischer Update Service von Dell
Der Dell Technical Update Service bietet proaktive E-Mail-Benachrichtigung über Software- und Hardwareupdates für Ihren
Computer. Der Service ist kostenlos und kann hinsichtlich Inhalt, Format und Häufigkeit der Benachrichtigungen individuellem
Bedarf entsprechend angepasst werden.
Sie können sich auf support.dell.com/technicalupdate im technischen Update Service von Dell registrieren.
Dell Support-Dienstprogramm
Das Dell Support-Dienstprogramm ist auf Ihrem Computer installiert und steht über das Symbol in der Taskleiste oder
über die Schaltfläche Start zur Verfügung. Verwenden Sie dieses Support-Dienstprogramm zum Abrufen von Selbstdiagnose-
Informationen, Softwareupdates und allgemeinen Informationen zum Zustand der Computerumgebung.
Zugriff auf das Dell Support-Dienstprogramm
Sie können auf das Dell Support-Dienstprogramm über das Symbol in der Taskleiste oder über das Start-Menü zugreifen.
Gehen Sie wie folgt vor, falls das Dell Support-Symbol nicht in der Taskleiste angezeigt wird:
1. Klicken Sie auf Start® Alle Programme® Dell Support ® Dell Support Settings.
2. Stellen Sie sicher, dass das Kontrollkästchen Show icon on the taskbar (Symbol auf Taskleiste anzeigen) aktiviert ist.
ANMERKUNG: Falls das Dell Support-Dienstprogramm nicht über das Start-Menü verfügbar ist, rufen Sie
support.dell.com auf und laden Sie die Software herunter.
Das Dell Support-Dienstprogramm ist für den Einsatz in Ihrer Computerumgebung konzipiert.
Die Funktionsweise des Symbols
in der Taskleiste variiert je nach Benutzeraktion (Klicken, Doppelklicken bzw. Klicken mit
der rechten Maustaste).
Klicken auf das Dell Support-Symbol
Klicken Sie mit der linken oder rechten Maustaste auf das -Symbol, um die folgenden Aufgaben durchzuführen:
Überprüfen Ihrer Computerumgebung
Anzeigen der Einstellungen für das Dell Support-Dienstprogramm
Zugriff auf die Hilfedatei für das Dell Support-Dienstprogramm
Seite wird geladen ...
Seite wird geladen ...
Seite wird geladen ...
Seite wird geladen ...
Seite wird geladen ...
Seite wird geladen ...
Seite wird geladen ...
Seite wird geladen ...
Seite wird geladen ...
Seite wird geladen ...
Seite wird geladen ...
Seite wird geladen ...
Seite wird geladen ...
Seite wird geladen ...
Seite wird geladen ...
Seite wird geladen ...
Seite wird geladen ...
Seite wird geladen ...
Seite wird geladen ...
Seite wird geladen ...
Seite wird geladen ...
Seite wird geladen ...
Seite wird geladen ...
Seite wird geladen ...
Seite wird geladen ...
Seite wird geladen ...
Seite wird geladen ...
Seite wird geladen ...
Seite wird geladen ...
Seite wird geladen ...
Seite wird geladen ...
Seite wird geladen ...
Seite wird geladen ...
Seite wird geladen ...
Seite wird geladen ...
Seite wird geladen ...
Seite wird geladen ...
Seite wird geladen ...
Seite wird geladen ...
Seite wird geladen ...
Seite wird geladen ...
Seite wird geladen ...
Seite wird geladen ...
Seite wird geladen ...
Seite wird geladen ...
Seite wird geladen ...
Seite wird geladen ...
Seite wird geladen ...
Seite wird geladen ...
Seite wird geladen ...
Seite wird geladen ...
Seite wird geladen ...
Seite wird geladen ...
Seite wird geladen ...
Seite wird geladen ...
Seite wird geladen ...
Seite wird geladen ...
Seite wird geladen ...
Seite wird geladen ...
Seite wird geladen ...
Seite wird geladen ...
Seite wird geladen ...
Seite wird geladen ...
Seite wird geladen ...
Seite wird geladen ...
Seite wird geladen ...
Seite wird geladen ...
Seite wird geladen ...
Seite wird geladen ...
Seite wird geladen ...
Seite wird geladen ...
Seite wird geladen ...
Seite wird geladen ...
-
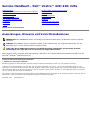 1
1
-
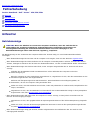 2
2
-
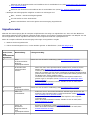 3
3
-
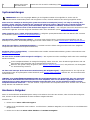 4
4
-
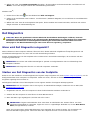 5
5
-
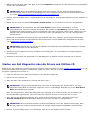 6
6
-
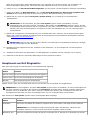 7
7
-
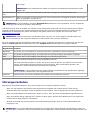 8
8
-
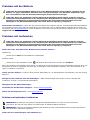 9
9
-
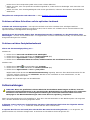 10
10
-
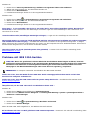 11
11
-
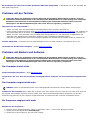 12
12
-
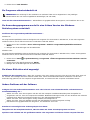 13
13
-
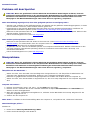 14
14
-
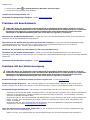 15
15
-
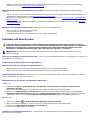 16
16
-
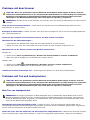 17
17
-
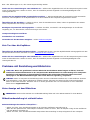 18
18
-
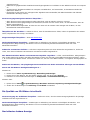 19
19
-
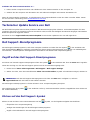 20
20
-
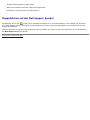 21
21
-
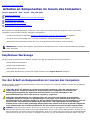 22
22
-
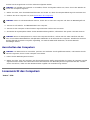 23
23
-
 24
24
-
 25
25
-
 26
26
-
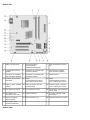 27
27
-
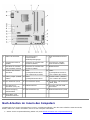 28
28
-
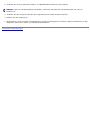 29
29
-
 30
30
-
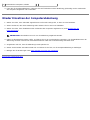 31
31
-
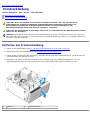 32
32
-
 33
33
-
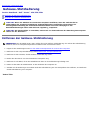 34
34
-
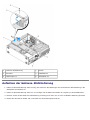 35
35
-
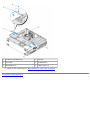 36
36
-
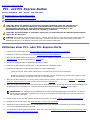 37
37
-
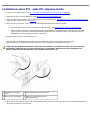 38
38
-
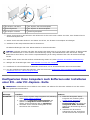 39
39
-
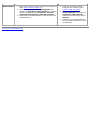 40
40
-
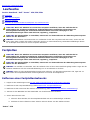 41
41
-
 42
42
-
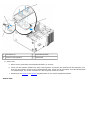 43
43
-
 44
44
-
 45
45
-
 46
46
-
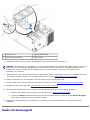 47
47
-
 48
48
-
 49
49
-
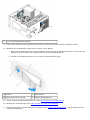 50
50
-
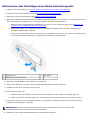 51
51
-
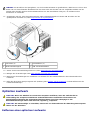 52
52
-
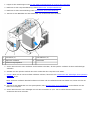 53
53
-
 54
54
-
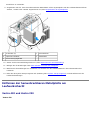 55
55
-
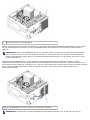 56
56
-
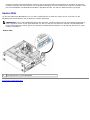 57
57
-
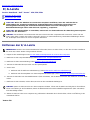 58
58
-
 59
59
-
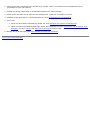 60
60
-
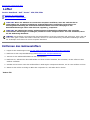 61
61
-
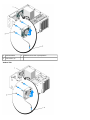 62
62
-
 63
63
-
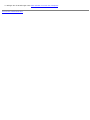 64
64
-
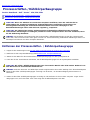 65
65
-
 66
66
-
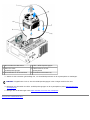 67
67
-
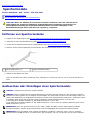 68
68
-
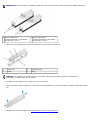 69
69
-
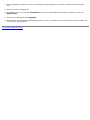 70
70
-
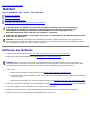 71
71
-
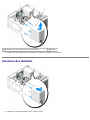 72
72
-
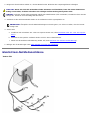 73
73
-
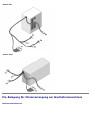 74
74
-
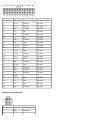 75
75
-
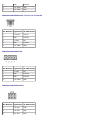 76
76
-
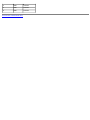 77
77
-
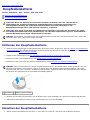 78
78
-
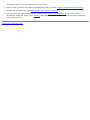 79
79
-
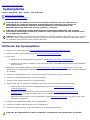 80
80
-
 81
81
-
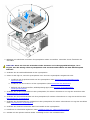 82
82
-
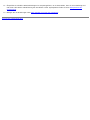 83
83
-
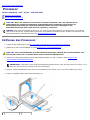 84
84
-
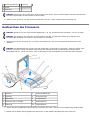 85
85
-
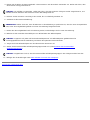 86
86
-
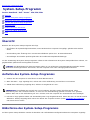 87
87
-
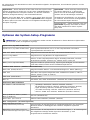 88
88
-
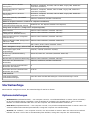 89
89
-
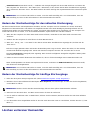 90
90
-
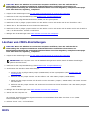 91
91
-
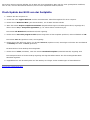 92
92
-
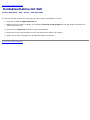 93
93
Verwandte Artikel
-
Dell Vostro 220 Benutzerhandbuch
-
Dell Vostro 410 Benutzerhandbuch
-
Dell Inspiron 518 Schnellstartanleitung
-
Dell OptiPlex FX160 Benutzerhandbuch
-
Dell OptiPlex 160 Benutzerhandbuch
-
Dell Latitude E4300 Benutzerhandbuch
-
Dell Vostro 220 Schnellstartanleitung
-
Dell Vostro 420 Schnellstartanleitung
-
Dell Vostro 220s Schnellstartanleitung
-
Dell Vostro 220 Schnellstartanleitung