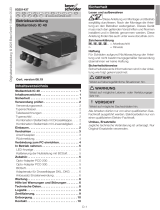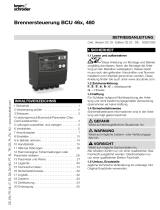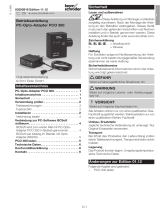- Typ
- Bedienungsanleitung

Elster GmbH Ersteller: Last 28.04.2010 Dokument Teil Version Art
D-49018 Osnabrück Bearbeiter: Lampe 08.01.2021 1000000000 xxx 02.19 xxx
Germany Freigabe: Lampe 06.02.2018 Status: Freigabe
Datei: BA-BCSoft Seite: 1/19
BCSoft
BCSoft Version: 4.0.0 oder höher
PC-Software für Brennersteuerungen
Bedienungsanleitung

Elster GmbH Ersteller: Last 28.04.2010 Dokument Teil Version Art
D-49018 Osnabrück Bearbeiter: Lampe 08.01.2021 1000000000 xxx 02.19 xxx
Germany Freigabe: Lampe 06.02.2018 Status: Freigabe
Datei: BA-BCSoft Seite: 2/19
BCSoft
Änderungshistorie
Datum Edition Bearbeiter Änderungsgrund
2
4
.
0
4
.1
5
07
.
15
Last
Erstellt
08.12.15 Last Erweiterung Katalog
16.
0
2.16
Last
Erweiterung Offline
-
Mode
03.06.16 Last Level korrigiert; Änderungen der Oberfläche
15.12.16
Last
Erweiterung UVC
31.01.18 02.18 Lampe, Michael Security Anpassung
08.01.21
02.19
Lampe, Michael
Gerätesupport BCU4, IC40 und
Systemvoraussetzung angepasst

Elster GmbH Ersteller: Last 28.04.2010 Dokument Teil Version Art
D-49018 Osnabrück Bearbeiter: Lampe 08.01.2021 1000000000 xxx 02.19 xxx
Germany Freigabe: Lampe 06.02.2018 Status: Freigabe
Datei: BA-BCSoft Seite: 3/19
BCSoft
Inhaltsverzeichnis
1 Einführung ................................................................................................................... 5
1.1 Allgemeines ................................................................................................................................... 5
1.2 Funktionsweise .............................................................................................................................. 5
2 Installation .................................................................................................................. 6
2.1 Systemvoraussetzungen ................................................................................................................ 6
2.2 PC-Adapter verbinden ................................................................................................................... 6
2.3 Installation der Software ............................................................................................................... 7
3 Bedienung/Oberfläche ................................................................................................. 7
3.1 Allgemeines ................................................................................................................................... 7
3.1.1 Online-Betrieb ........................................................................................................................ 8
3.1.2 Offline-Projektierung ............................................................................................................. 8
3.2 Menü ............................................................................................................................................. 8
3.3 Menü Datei .................................................................................................................................... 8
3.3.1 Neues Projekt ......................................................................................................................... 9
3.3.2 Projekt öffnen ........................................................................................................................ 9
3.3.3 Projekt speichern ................................................................................................................... 9
3.3.4 Projekt speichern unter.......................................................................................................... 9
3.3.5 Projekteigenschaften ............................................................................................................. 9
3.3.6 Drucken .................................................................................................................................. 9
3.3.7 Drucker einrichten ................................................................................................................. 9
3.3.8 Beenden ................................................................................................................................. 9
3.4 Zielsystem .................................................................................................................................... 10
3.4.1 Alle erreichbaren Teilnehmer suchen .................................................................................. 10
3.5 Menü Extras ................................................................................................................................. 10
3.5.1 Sprachumschaltung ............................................................................................................. 10
3.5.2 Einheit Temperatur .............................................................................................................. 11
3.5.3 Neu anmelden ..................................................................................................................... 11
3.5.4 Optionen\Schnittstelle ......................................................................................................... 11
3.6 Ansicht ......................................................................................................................................... 12
3.6.1 Topologie anzeigen .............................................................................................................. 12
3.6.2 Topologie links anzeigen...................................................................................................... 12
3.6.3 Katalog anzeigen ................................................................................................................. 12
3.6.4 Telegrammmonitor .............................................................................................................. 12
3.6.5 Autostart: Telegrammmonitor ............................................................................................ 13
3.6.6 Fenster anordnen ................................................................................................................. 13

Elster GmbH Ersteller: Last 28.04.2010 Dokument Teil Version Art
D-49018 Osnabrück Bearbeiter: Lampe 08.01.2021 1000000000 xxx 02.19 xxx
Germany Freigabe: Lampe 06.02.2018 Status: Freigabe
Datei: BA-BCSoft Seite: 4/19
BCSoft
3.7 Menü Hilfe ................................................................................................................................... 13
3.7.1 Kromschroeder-Homepage .................................................................................................. 13
3.7.2 Email an Kromschroeder ...................................................................................................... 13
3.7.3 Info Über .............................................................................................................................. 13
4 Geräte-Visualisierung ................................................................................................. 14
4.1 Übersicht geräte-spezifische Fenster .......................................................................................... 15
4.1.1 BCU5xx ................................................................................................................................. 15
4.1.2 FCU5xx ................................................................................................................................. 16
4.1.3 UVC ...................................................................................................................................... 16
4.2 Registerkarten ............................................................................................................................. 16
4.2.1 Prozesswerte ........................................................................................................................ 16
4.2.2 Statistik Betreiber ................................................................................................................ 16
4.2.3 Statistik (Gesamt) ................................................................................................................ 17
4.2.4 Statistik Leistungsmodul ...................................................................................................... 17
4.2.5 Fehlerhistorie ....................................................................................................................... 17
4.2.6 Parameter Brenner .............................................................................................................. 17
4.2.7 Parameter Luft ..................................................................................................................... 18
4.2.8 Parameter Limits ................................................................................................................. 18
4.2.9 Parameter Temperaturüberwachung (FCU5xx) .................................................................. 18
4.2.10 Parameter TC ....................................................................................................................... 18
4.2.11 Parameter Allgemein ........................................................................................................... 18
4.2.12 Hardwareparameter ............................................................................................................ 18
4.2.13 Statistik Flammenhistorie (UVC) .......................................................................................... 18
4.3 Speichern und Laden von Datensätzen ....................................................................................... 19
4.3.1 Parameterdatei.................................................................................................................... 19
4.3.2 Protokolldatei ...................................................................................................................... 19

Elster GmbH Ersteller: Last 28.04.2010 Dokument Teil Version Art
D-49018 Osnabrück Bearbeiter: Lampe 08.01.2021 1000000000 xxx 02.19 xxx
Germany Freigabe: Lampe 06.02.2018 Status: Freigabe
Datei: BA-BCSoft Seite: 5/19
BCSoft
1 Einführung
1.1 Allgemeines
Die PC-Software BCSoft wurde von Kromschröder entwickelt, um einen schnellen und effektiven
Service an Geräten vom Typ BCU5xx zu ermöglichen.
Die Parametrierung der Geräte kann komfortabel mit einem PC vorgenommen werden. Das Programm
kann zur Unterstützung für Labor und Service verwendet werden.
1.2 Funktionsweise
BCSoft dient zur Visualisierung und Parametrierung von Kromschröder-Geräten:
Anzeige der Betriebszustände von Brennersteuerung und Brenner
Protokollierung von Prozessdaten
Parametrierung und Verwaltung von Gerätekonfigurationen
Auswertung von Statistikfunktionen
Mit einem PC-Adapter erfolgt der Datenaustausch zwischen Gerät und BCSoft. Zur Datenübertragung
muss das Gerät eingeschaltet sein. Da die Datenübertragung den Betrieb des Geräts nicht beeinflusst,
können mit BCSoft Prozessdaten protokolliert werden.
Unterstützte Geräte:
BCU570
BCU560, 565, 580
FCU500 (ab Fw03), FCU505 (ab Fw03)
UVC
IC40 (neu)
BCU4xx 2019
Unterstützte PC-Adapter:
PCO200 (USB)
PCO300 (BT)
PC-Opto-Adapter (RS232)

Elster GmbH Ersteller: Last 28.04.2010 Dokument Teil Version Art
D-49018 Osnabrück Bearbeiter: Lampe 08.01.2021 1000000000 xxx 02.19 xxx
Germany Freigabe: Lampe 06.02.2018 Status: Freigabe
Datei: BA-BCSoft Seite: 6/19
BCSoft
2 Installation
2.1 Systemvoraussetzungen
Damit BCSoft auf einem PC betrieben werden kann, sollte dieser folgende Eigenschaften haben:
Betriebssystem Windows 10
Arbeitsspeicher mindestens 8GB RAM
Serielle COM-Schnittstelle oder USB-Port
Mindestens .NET Framework 4.5
2.2 PC-Adapter verbinden
BCSoft kann in Verbindung mit verschiedenen PC-Adaptern genutzt werden. Abhängig vom
verwendeten PC-Adapter ist eine unterschiedliche Vorgehensweise erforderlich.
PCO200 (USB):
Adapter mit PC verbinden und ggf. Treiber installieren (siehe BA PCO200)
PCO300 (BT):
BT-Verbindung zwischen PC und PCO300 aufbauen (siehe BA PCO300)
PC-Opto-Adapter (RS232):
Bei Betrieb an einer seriellen Schnittstelle ist keine Treiberinstallation notwendig. Wird der Adapter an
einem USB-RS232-Konverter betrieben, muss zuerst der Treiber für den USB-RS232-Konverter
installiert werden.
Hinweis:
Installationsanleitungen für die verschiedenen Adapter sind auf der BCSoft-CD enthalten.

Elster GmbH Ersteller: Last 28.04.2010 Dokument Teil Version Art
D-49018 Osnabrück Bearbeiter: Lampe 08.01.2021 1000000000 xxx 02.19 xxx
Germany Freigabe: Lampe 06.02.2018 Status: Freigabe
Datei: BA-BCSoft Seite: 7/19
BCSoft
2.3 Installation der Software
Verbinden Sie den PC-Adapter mit einem Gerät. Schalten Sie das Gerät ein.
Legen Sie die Installations-CD in das CD-ROM-Laufwerk ein.
Zur Installation rufen Sie bitte auf der CD das Programm BCSoft\SETUP.exe auf.
Folgen Sie den Setup-Anweisungen. Das Softwarepaket wird jetzt auf Ihrem PC
installiert.
BCSoft fordert Sie beim 1.Start auf, die Sprache auszuwählen.
Danach erfolgt die Konfiguration der Schnittstelle. Dazu wählen Sie die von
Ihnen verwendete (virtuelle) serielle Schnittstelle aus und betätigen die
Übernehmen-Schaltfläche. Der Dialog schließt sich automatisch.
Anschließend startet die Kommunikation zwischen BCSoft und dem
angeschlossenen Gerät automatisch. Im Fenster „Gerätesuche“ wird das
angeschlossene Gerät angezeigt.
Über die Schaltfläche „Geräte in Projekt“ wird das angewählte Gerät in das
aktuelle Projekt übernommen. Das Gerät wird im Topologiefenster angezeigt.
Mit einem Doppelklick auf das Gerät im Topologiefenster wird die
Visualisierung des angeschlossenen Geräts gestartet.
Wurde ein angeschlossenes Gerät nicht gefunden, überprüfen Sie die korrekte
Verbindung des PC- Adapters zwischen PC und Gerät. Ist trotz korrekt
angeschlossenem PC- Adapter keine Kommunikation möglich, überprüfen Sie,
ob die richtige (virtuelle) serielle Schnittstelle gewählt wurde.
Wählen Sie im Menü Extras unter Optionen\Schnittstelle an. Es öffnet sich der
Schnittstellendialog: Wählen Sie die verwendete (virtuelle) serielle Schnittstelle
an und betätigen Sie die Schaltfläche Übernehmen.
Im Fenster „Gerätesuche“ wird das angeschlossene Gerät angezeigt.
3 Bedienung/Oberfläche
3.1 Allgemeines
BCSoft kann „online“ zur Visualisierung von verbundenen Geräten genutzt werden. Es kann aber auch
„offline“ mittels des Gerätekatalogs zur Projektierung von Anlagen verwendet werden.
Im Topologiefenster können Geräte hierarchisch angeordnet werden.

Elster GmbH Ersteller: Last 28.04.2010 Dokument Teil Version Art
D-49018 Osnabrück Bearbeiter: Lampe 08.01.2021 1000000000 xxx 02.19 xxx
Germany Freigabe: Lampe 06.02.2018 Status: Freigabe
Datei: BA-BCSoft Seite: 8/19
BCSoft
3.1.1 Online-Betrieb
Beim Start verbindet sich BCSoft automatisch mit der zuletzt eingestellten Schnittstelle und versucht
ein angeschlossenes Gerät zu identifizieren. Gefundene Gerät werden im Fenster „Gerätesuche“
angezeigt, falls sie noch nicht in ein Projekt eingebunden sind. Über die Schaltfläche „Geräte in Projekt“
wird das angewählte Gerät in das aktuelle Projekt übernommen.
Geräte, die in ein Projekt eingebunden wurden, werden in der Topologie farbig angezeigt.
Zusätzlich werden Informationen über den angeschlossenen Gerätetyp und die Software-Version
(Firmware) im Topologiefenster angezeigt.
Die Visualisierung eines angeschlossenen Geräts kann mit einem Doppelklick auf das Gerät im
Topologiefenster gestartet werden.
3.1.2 Offline-Projektierung
Über den Katalog können Geräte per Drag’n Drop in die Topologie gezogen werden, um offline ein
Projekt anzulegen bzw. zu erweitern. Während dieses Vorgangs müssen die Gerätbezeichnung und bei
Busgeräten die Codierschalter-Adresse angegeben werden.
3.2 Menü
In der Menüzeile von BCSoft sind verschiedene Menüeinträge:
Datei (3.3)
Zielsystem (3.4)
Extras (3.5)
Ansicht (3.6)
Hilfe (3.7)
3.3 Menü Datei
Unter dem Menü Datei befinden sich die Funktionen:

Elster GmbH Ersteller: Last 28.04.2010 Dokument Teil Version Art
D-49018 Osnabrück Bearbeiter: Lampe 08.01.2021 1000000000 xxx 02.19 xxx
Germany Freigabe: Lampe 06.02.2018 Status: Freigabe
Datei: BA-BCSoft Seite: 9/19
BCSoft
Neues Projekt (3.3.1)
Projekt öffnen (3.3.2)
Projekt speichern(3.3.3)
Projekt speichern unter(3.3.4)
Projekteigenschaften(3.3.5)
Drucken (3.3.6)
Drucker einrichten (3.3.7)
Beenden (3.3.8)
3.3.1 Neues Projekt
Das aktuelle Projekt wird entladen. Dialog zur Beschreibung des neuen Projekts wird geöffnet. Es wird
ein Header als XML-Datei angelegt.
3.3.2 Projekt öffnen
Dialog zum Öffnen einer vorhandenen Projektdatei.
3.3.3 Projekt speichern
Speichert das aktuelle Projekt in einer Projektdatei.
3.3.4 Projekt speichern unter
Speichert das aktuelle Projekt in einer neuen Projektdatei.
3.3.5 Projekteigenschaften
Dialog zur Beschreibung des Projekts (Header in XML-Datei).
3.3.6 Drucken
Über diesen Menüeintrag wird das gerade aktive Fenster in BCSoft gedruckt.
3.3.7 Drucker einrichten
Unter diesem Menüeintrag kann ein Drucker ausgewählt werden.
3.3.8 Beenden
Über diesen Menüeintrag kann BCSoft beendet werden.

Elster GmbH Ersteller: Last 28.04.2010 Dokument Teil Version Art
D-49018 Osnabrück Bearbeiter: Lampe 08.01.2021 1000000000 xxx 02.19 xxx
Germany Freigabe: Lampe 06.02.2018 Status: Freigabe
Datei: BA-BCSoft Seite: 10/19
BCSoft
3.4 Zielsystem
Unter diesem Menü erfolgt ein Zugriff auf die angeschlossenen Geräte.
3.4.1 Alle erreichbaren Teilnehmer suchen
Über diesen Menüeintrag öffnet sich das Fenster Gerätesuche. Hier werden alle am Bus gefundenen
Geräte dargestellt. Von hier erfolgt die Übernahme gefundener Geräte in ein Projekt.
3.5 Menü Extras
Unter dem Menüpunkt Extras sind verschiedene Funktionen vorhanden:
Sprachumschaltung (3.5.1)
Einheit Temperatur (3.5.2)
Neu anmelden (3.5.3)
Optionen\Schnittstelle (3.5.4)
3.5.1 Sprachumschaltung
Unter diesem Menüpunkt kann die Sprache eingestellt werden, in der BCSoft ausgeführt werden soll.
Folgende Landessprachen sind wählbar:
Deutsch
Englisch

Elster GmbH Ersteller: Last 28.04.2010 Dokument Teil Version Art
D-49018 Osnabrück Bearbeiter: Lampe 08.01.2021 1000000000 xxx 02.19 xxx
Germany Freigabe: Lampe 06.02.2018 Status: Freigabe
Datei: BA-BCSoft Seite: 11/19
BCSoft
3.5.2 Einheit Temperatur
Für die Temperaturanzeige bei der FCU kann hier zentral die Einheit der Temperatur angewählt werden,
die für die Visualisierung von Prozesswerten und Parametern verwendet wird. Die Auswahl wird auf alle
visualisierten FCUs angewendet. Folgende Einheiten sind wählbar:
°C (Celsius)
°F (Fahrenheit)
K (Kelvin)
3.5.3 Neu anmelden
Über diesen Menüeintrag gelangt man in die verschiedenen Benutzerrollen von BCSoft. Die
Benutzerrolle wird in BCSoft angezeigt.
Folgende Benutzerrollen sind in BCSoft verfügbar:
Operator (Lesezugriff auf alle Parameter und die Statistik). Kein Passcode
erforderlich.
Service (Wie Operator, zusätzlich Schreiben von Parametern und
Rücksetzen der Statistik). Passcode: BCU
Project-Manager (Wie Service, zusätzlich Funktion Schreiben
Netzwerkeinstellungen verfügbar). Passcode: admin
Bei Eintrag eines ungültigen Passcods geht BCSoft automatisch in die
Benutzerrolle Operator.
3.5.4 Optionen\Schnittstelle
BCSoft unterstützt das Protokoll ChipCom. Über diesen Menüeintrag kann die verwendete Schnittstelle
eingestellt werden.
Folgende Einstellungen können vorgenommen werden:

Elster GmbH Ersteller: Last 28.04.2010 Dokument Teil Version Art
D-49018 Osnabrück Bearbeiter: Lampe 08.01.2021 1000000000 xxx 02.19 xxx
Germany Freigabe: Lampe 06.02.2018 Status: Freigabe
Datei: BA-BCSoft Seite: 12/19
BCSoft
Serial Interface (Kommunikation über PCO200, PCO300 oder PC-Opto-
Adapter)
Ethernet (Kommunikation über Busmodul)
Offline ( keine Kommunikation)
Bei Verwendung von PCO200 muss unter Serieller Port die virtuelle serielle Schnittstelle eingestellt
werden.
Bei Verwendung von PC-Opto-Adapter muss unter Serieller Port die serielle Schnittstelle eingestellt
werden.
Bei Verwendung von PC-Opto-Adapter an einem USB-RS232-Konverter muss unter Serieller Port die
virtuelle serielle Schnittstelle des Konverters eingestellt werden.
Bei Verwendung von PCO 300 muss unter Serieller Port die virtuelle serielle Schnittstelle des PCO 300
eingestellt werden.
Weitere Hinweise zum PCO 300 entnehmen Sie der Geräteanleitung.
Wenn die Protokolleinstellungen vorgenommen wurden, drücken Sie die Schaltfläche Übernehmen.
Der Dialog wird automatisch geschlossen.
3.6 Ansicht
Über das Menü Ansicht kann die Oberfläche von BCSoft konfiguriert werden.
3.6.1 Topologie anzeigen
Öffnet/schließt die Topologieanzeige.
3.6.2 Topologie links anzeigen
Konfiguriert die Seite, an der die Topologie angezeigt wird.
3.6.3 Katalog anzeigen
Öffnet/schließt die Kataloganzeige
3.6.4 Telegrammmonitor
Über diesen Menüeintrag öffnet sich der Telegrammmonitor. In diesem Fenster wird die
Kommunikation zwischen PC-Software und angeschlossenem Gerät angezeigt.

Elster GmbH Ersteller: Last 28.04.2010 Dokument Teil Version Art
D-49018 Osnabrück Bearbeiter: Lampe 08.01.2021 1000000000 xxx 02.19 xxx
Germany Freigabe: Lampe 06.02.2018 Status: Freigabe
Datei: BA-BCSoft Seite: 13/19
BCSoft
Dieses Fenster verfügt über ein Menü, das sich per Maus-Rechtsklick öffnet. So kann zu
Diagnosezwecken ein Telegramm gezielt überwacht werden:
Durch Clear wird der gesamte Inhalt des Telegrammmonitors entfernt.
Mit Start wird die Anzeige von Telegrammen gestartet.
Durch Drücken von Stop wird die Anzeige der Telegramme gestoppt.
Unter Save kann der Inhalt des Telegrammmonitors gespeichert werden.
3.6.5 Autostart: Telegrammmonitor
Über die Option kann konfiguriert werden, ob der Telegrammmonitor automatisch bei Programmstart
geöffnet wird.
3.6.6 Fenster anordnen
Ordnet die geöffneten Fenster an.
3.7 Menü Hilfe
Unter diesem Menüpunkt befinden sich Informationen über den Hersteller und die benutzte Software-
Version.
3.7.1 Kromschroeder-Homepage
Öffnet die Kromschroeder-Homepage mit dem installierten Browser.
3.7.2 Email an Kromschroeder
Öffnet das installierte Emailprogramm.
3.7.3 Info Über
In diesem Fenster befinden sich Angaben über die Version von BCSoft. Bei Fragen zu BCSoft an den
Hersteller sollten Sie die Version Ihrer installierten Software immer angeben.

Elster GmbH Ersteller: Last 28.04.2010 Dokument Teil Version Art
D-49018 Osnabrück Bearbeiter: Lampe 08.01.2021 1000000000 xxx 02.19 xxx
Germany Freigabe: Lampe 06.02.2018 Status: Freigabe
Datei: BA-BCSoft Seite: 14/19
BCSoft
4 Geräte-Visualisierung
Die Visualisierung eines angeschlossenen Gerätes erfolgt in einem geräte-spezifischen Fenster.
Durch Betätigen der Schaltfläche Auslesen können die aktuellen Daten aus dem Gerät ausgelesen
werden.
Um Parameter zu verändern, wird der gewünschte Parameter mit Tastatur oder Maus angewählt und
kann editiert werden.
Wenn man mit dem Mauszeiger auf das Editierfeld eines Parameters fährt, werden die
Parametergrenzen angezeigt.
Um geänderte Parameter in das Gerät einzutragen, betätigt man die Schaltfläche Eintragen (3.5.3).

Elster GmbH Ersteller: Last 28.04.2010 Dokument Teil Version Art
D-49018 Osnabrück Bearbeiter: Lampe 08.01.2021 1000000000 xxx 02.19 xxx
Germany Freigabe: Lampe 06.02.2018 Status: Freigabe
Datei: BA-BCSoft Seite: 15/19
BCSoft
Bitte prüfen Sie nach Änderungen die korrekte Übernahme der Parameter in das Gerät durch erneutes
Auslesen.
Beachten Sie die Auswirkungen der Parametrierung auf die sichere Funktion Ihrer Anlage.
Die Parameter können auch in einer Datei gespeichert werden (4.3).
4.1 Übersicht geräte-spezifische Fenster
Entsprechend Gerätetyp und Baustand des angeschlossenen Geräts erfolgt eine Darstellung mit
Registerkarten für Prozesswerte, Parameter und Statistik.
4.1.1 BCU5xx
Prozesswerte (4.2.1)
Parameter Brenner (4.2.6)
Parameter Limits (4.2.8)
Parameter Luftsteuerung (4.2.7)
Parameter TC (4.2.10)
Parameter Allgemein (4.2.11)
Statistik Betreiber (4.2.2)
Statistik Gesamt (4.2.3)
Fehlerhistorie (4.2.5)
Statistik Leistungsmodul (4.2.4)
Hardwareparameter (4.2.12)

Elster GmbH Ersteller: Last 28.04.2010 Dokument Teil Version Art
D-49018 Osnabrück Bearbeiter: Lampe 08.01.2021 1000000000 xxx 02.19 xxx
Germany Freigabe: Lampe 06.02.2018 Status: Freigabe
Datei: BA-BCSoft Seite: 16/19
BCSoft
4.1.2 FCU5xx
Prozesswerte (4.2.1)
Parameter Limits (4.2.8)
Parameter Temperaturüberwachung (4.2.9)
Parameter Luftsteuerung (4.2.7)
Parameter TC (4.2.10)
Parameter Allgemein (4.2.11)
Statistik Betreiber (4.2.2)
Statistik Gesamt (4.2.3)
Fehlerhistorie (4.2.5)
Statistik Leistungsmodul (4.2.4)
Hardwareparameter (4.2.12)
4.1.3 UVC
Prozesswerte (4.2.1)
Parameter Limits (4.2.8)
Hardwareparameter (4.2.12)
Statistik Betreiber (4.2.2)
Statistik Gesamt (4.2.3)
Fehlerhistorie (4.2.5)
Flammenhistorie (4.2.13)
4.2 Registerkarten
Die verschiedenen Funktionen der Geräte werden in Registerkarten unterteilt.
4.2.1 Prozesswerte
Auf dieser Registerkarte wird der aktuelle Zustand des Gerätes angezeigt. Dazu werden die Zustände
aller Ein- und Ausgänge und analoge Werte angezeigt und ständig aktualisiert. Außerdem wird der
aktuelle Programmstatus und, falls eine Störung aufgetreten ist, eine Störmeldung angezeigt.
Solange diese Registerkarte aktiv ist, werden die angezeigten Daten ständig aktualisiert.
4.2.2 Statistik Betreiber
Unter dieser Registerkarte werden die in dem Gerät gespeicherten Statistikdaten über die Anzahl der
aufgetretenen Störungen, der Betriebsstunden und der Schaltspiele dargestellt.

Elster GmbH Ersteller: Last 28.04.2010 Dokument Teil Version Art
D-49018 Osnabrück Bearbeiter: Lampe 08.01.2021 1000000000 xxx 02.19 xxx
Germany Freigabe: Lampe 06.02.2018 Status: Freigabe
Datei: BA-BCSoft Seite: 17/19
BCSoft
Durch Betätigen der Schaltfläche Auslesen werden die Statistikdaten des angeschlossenen Geräts
gelesen und dargestellt.
Durch Betätigen der Schaltfläche Rücksetzen werden die Anzahl der aufgetretenen Störungen und die
Schaltspielzähler jeweils auf 0 zurückgesetzt.
4.2.3 Statistik (Gesamt)
In Verbindung mit der Registerkarte Statistik Kunde/Betreiber wird unter dieser Registerkarte die in
dem Gerät gespeicherten Statistikdaten über die Gesamtanzahl der aufgetretenen Störungen, der
Betriebsstunden und der Schaltspiele dargestellt.
Durch Betätigen der Schaltfläche Auslesen werden die Statistikdaten des angeschlossenen Geräts
gelesen und dargestellt.
Die Statistikdaten können nicht zurückgesetzt werden.
4.2.4 Statistik Leistungsmodul
Unter dieser Registerkarte werden die in dem Gerät gespeicherten Statistikdaten über die Anzahl der
Schaltspiele des Leistungsmoduls dargestellt.
Durch Betätigen der Schaltfläche Auslesen werden die Statistikdaten des angeschlossenen Geräts
gelesen und dargestellt.
Die Schaltspielzähler können nicht zurückgesetzt werden.
4.2.5 Fehlerhistorie
Unter dieser Registerkarte wird die in dem Gerät gespeicherte Fehlerhistorie dargestellt. Es werden die
letzten 10 Fehler mit Zeitstempel angezeigt.
Durch Betätigen der Schaltfläche Auslesen wird die Fehlerhistorie des angeschlossenen Geräts gelesen
und dargestellt.
Durch Betätigen der Schaltfläche Reset wird die Historie zurückgesetzt.
4.2.6 Parameter Brenner
Unter den Registerkarten können die den Brenner betreffenden Parameter (Sicherheitsparameter und
nicht sicherheitsrelevante Parameter) verwaltet und verändert werden.
Vor dem Eintragen der Parameter wird der Anwender aufgefordert, die PIN einzugeben.

Elster GmbH Ersteller: Last 28.04.2010 Dokument Teil Version Art
D-49018 Osnabrück Bearbeiter: Lampe 08.01.2021 1000000000 xxx 02.19 xxx
Germany Freigabe: Lampe 06.02.2018 Status: Freigabe
Datei: BA-BCSoft Seite: 18/19
BCSoft
4.2.7 Parameter Luft
Unter dieser Registerkarte können die Parameter für die Luftsteuerung/Luftventil und die Luft-
Überwachung verwaltet und verändert werden.
Vor dem Eintragen der Parameter wird der Anwender aufgefordert, die PIN einzugeben.
4.2.8 Parameter Limits
Unter dieser Registerkarte können die Parameter für die Limits verwaltet und verändert werden.
Vor dem Eintragen der Parameter wird der Anwender aufgefordert, die PIN einzugeben.
4.2.9 Parameter Temperaturüberwachung (FCU5xx)
Unter dieser Registerkarte können die Parameter für die Temperaturüberwachung verwaltet und
verändert werden. Abhängig vom Funktionsumfang des Geräts wird sie dynamisch ein- bzw.
ausgeblendet.
Vor dem Eintragen der Parameter wird der Anwender aufgefordert, die PIN einzugeben.
4.2.10 Parameter TC
Unter dieser Registerkarte können die Parameter für die TC verwaltet und verändert werden. Abhängig
vom Funktionsumfang des Geräts wird sie dynamisch ein- bzw. ausgeblendet.
Vor dem Eintragen der Parameter wird der Anwender aufgefordert, die PIN einzugeben.
4.2.11 Parameter Allgemein
Unter dieser Registerkarte können die Parameter für die allgemeine Konfiguration verwaltet und
verändert werden.
Vor dem Eintragen der Parameter wird der Anwender aufgefordert, die PIN einzugeben.
4.2.12 Hardwareparameter
Die Verwaltung von Hardwareparametern ist unter dieser Registerkarte möglich.
Diese Parameter sind von Kromschröder fest eingestellt worden und charakterisieren das Verhalten des
Geräts.
4.2.13 Statistik Flammenhistorie (UVC)
Unter dieser Registerkarte wird die in dem Gerät gespeicherte Flammenhistorie dargestellt. Es wird der
zeitliche Verlauf des Flammensignals dargestellt.

Elster GmbH Ersteller: Last 28.04.2010 Dokument Teil Version Art
D-49018 Osnabrück Bearbeiter: Lampe 08.01.2021 1000000000 xxx 02.19 xxx
Germany Freigabe: Lampe 06.02.2018 Status: Freigabe
Datei: BA-BCSoft Seite: 19/19
BCSoft
4.3 Speichern und Laden von Datensätzen
4.3.1 Parameterdatei
Die Parameter können als Parameterdatei gespeichert werden. Dazu betätigt man Schaltfläche
Speichern.
Mit der Schaltfläche Laden kann eine Parameterdatei in die entsprechende Registerkarte geladen
werden, um sie ggf. in das Gerät zu übertragen.
4.3.2 Protokolldatei
Um die Parameter und die Statistikdaten in einer Datei zu speichern, kann die Funktion Protokolldatei
Speichern im Hauptmenü verwendet werden. Die Datei kann über eine Eingabemaske mit
Zusatzinformationen versehen werden.
-
1
-
2
-
3
-
4
-
5
-
6
-
7
-
8
-
9
-
10
-
11
-
12
-
13
-
14
-
15
-
16
-
17
-
18
-
19
- Typ
- Bedienungsanleitung
Verwandte Artikel
-
 Kromschroder BCU 570 Datenblatt
Kromschroder BCU 570 Datenblatt
-
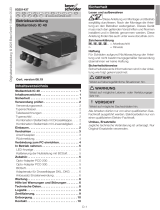 Kromschroder IC 40 Bedienungsanleitung
Kromschroder IC 40 Bedienungsanleitung
-
 Kromschroder PFA, BGT Datenblatt
Kromschroder PFA, BGT Datenblatt
-
 Kromschroder BCU 560, BCU 565 Datenblatt
Kromschroder BCU 560, BCU 565 Datenblatt
-
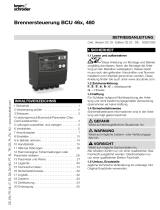 Kromschroder BCU 46x, BCU 480 Bedienungsanleitung
Kromschroder BCU 46x, BCU 480 Bedienungsanleitung
-
 Kromschroder BCU 480 Datenblatt
Kromschroder BCU 480 Datenblatt
-
 Kromschroder FDU 510, FDU 520 Bedienungsanleitung
Kromschroder FDU 510, FDU 520 Bedienungsanleitung
-
 Kromschroder BCU 440 Datenblatt
Kromschroder BCU 440 Datenblatt
-
 Kromschroder BCU 400..B1 Datenblatt
Kromschroder BCU 400..B1 Datenblatt
-
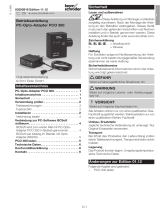 Kromschroder PCO 300 Bedienungsanleitung
Kromschroder PCO 300 Bedienungsanleitung