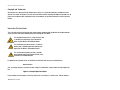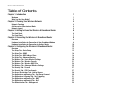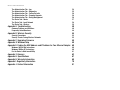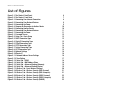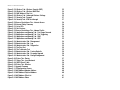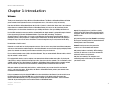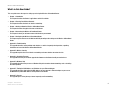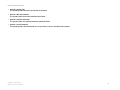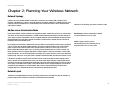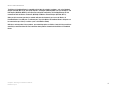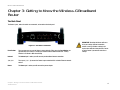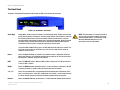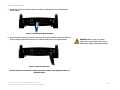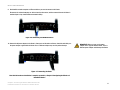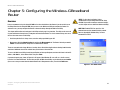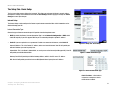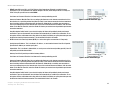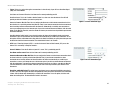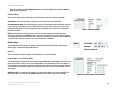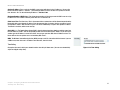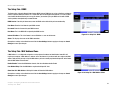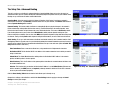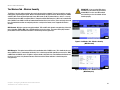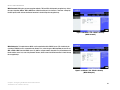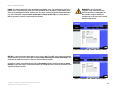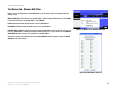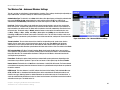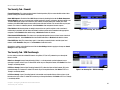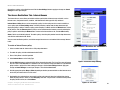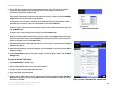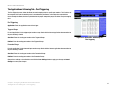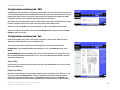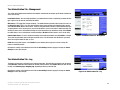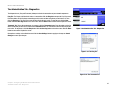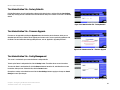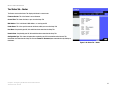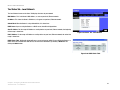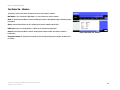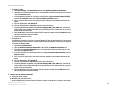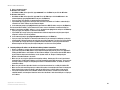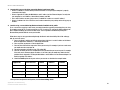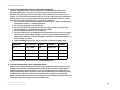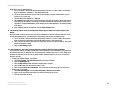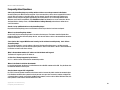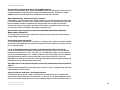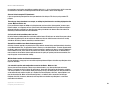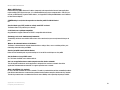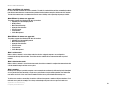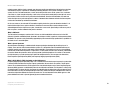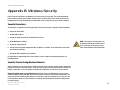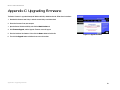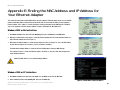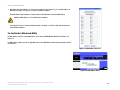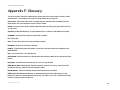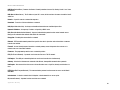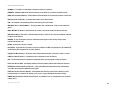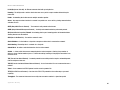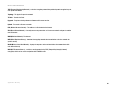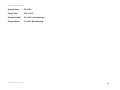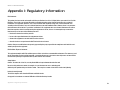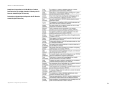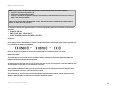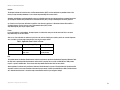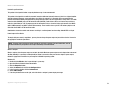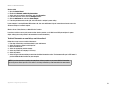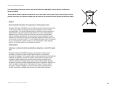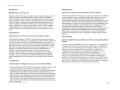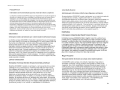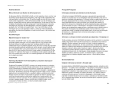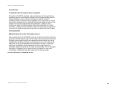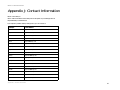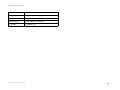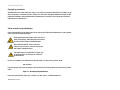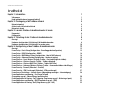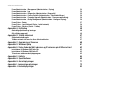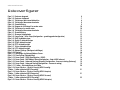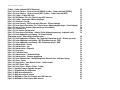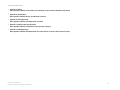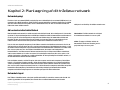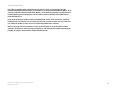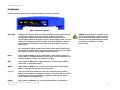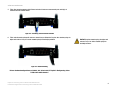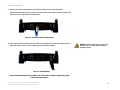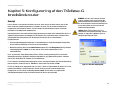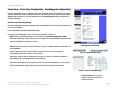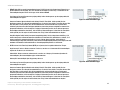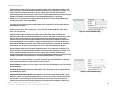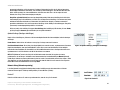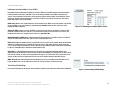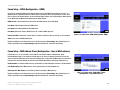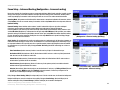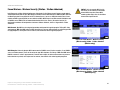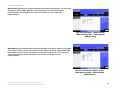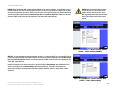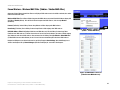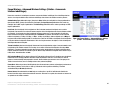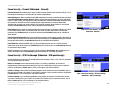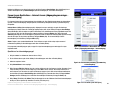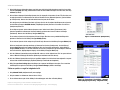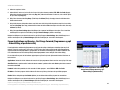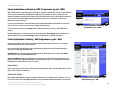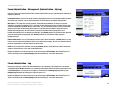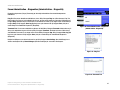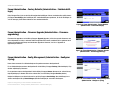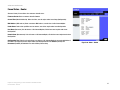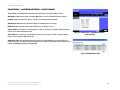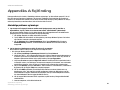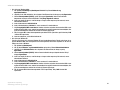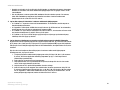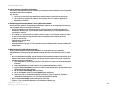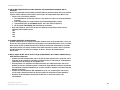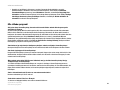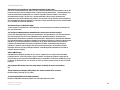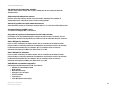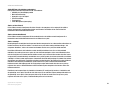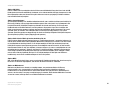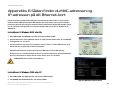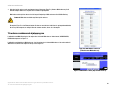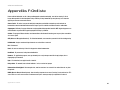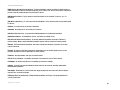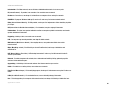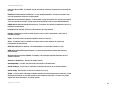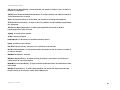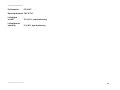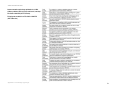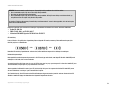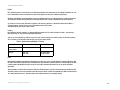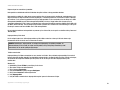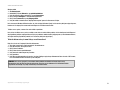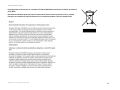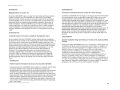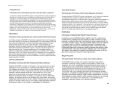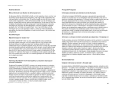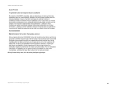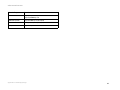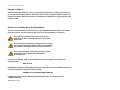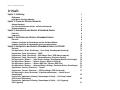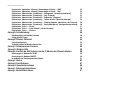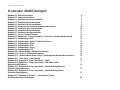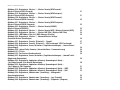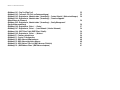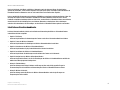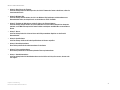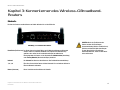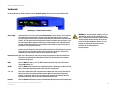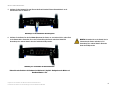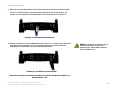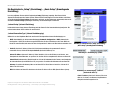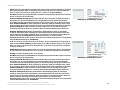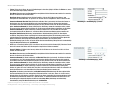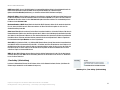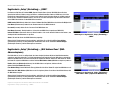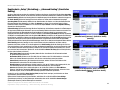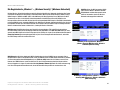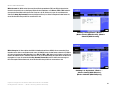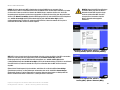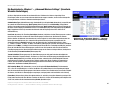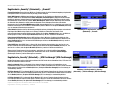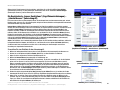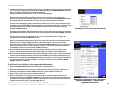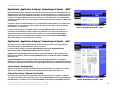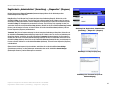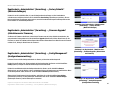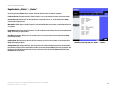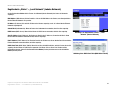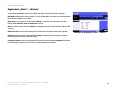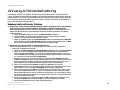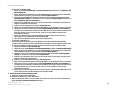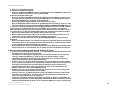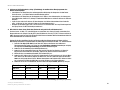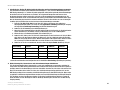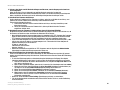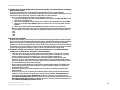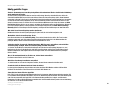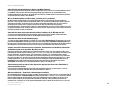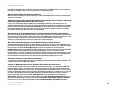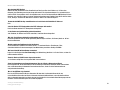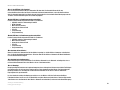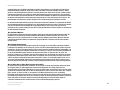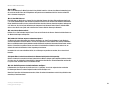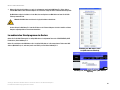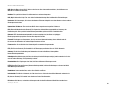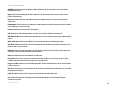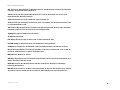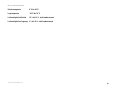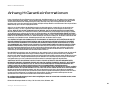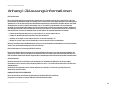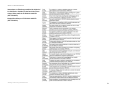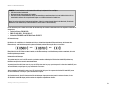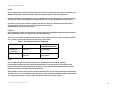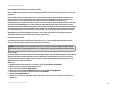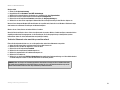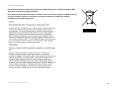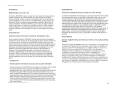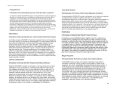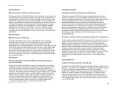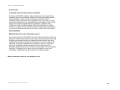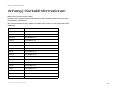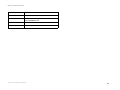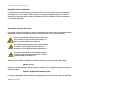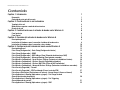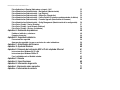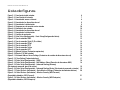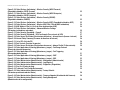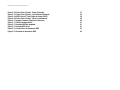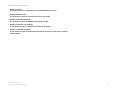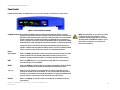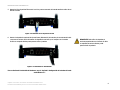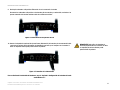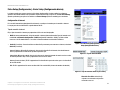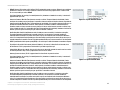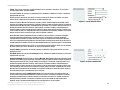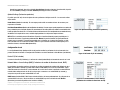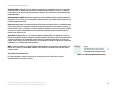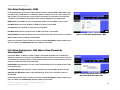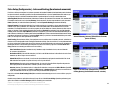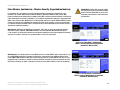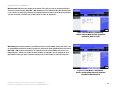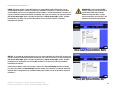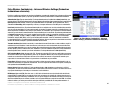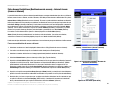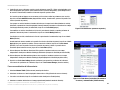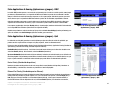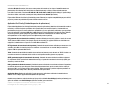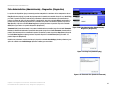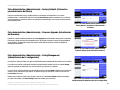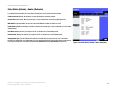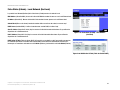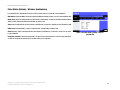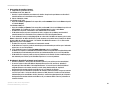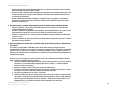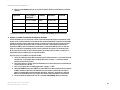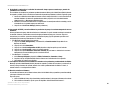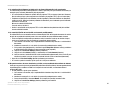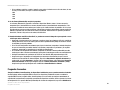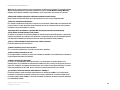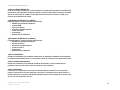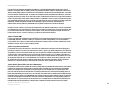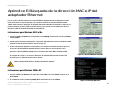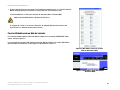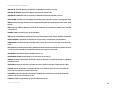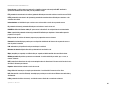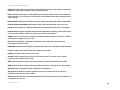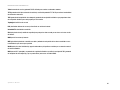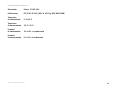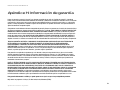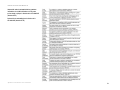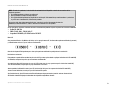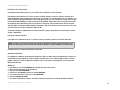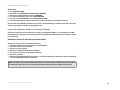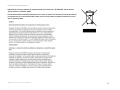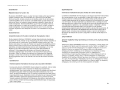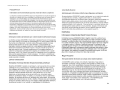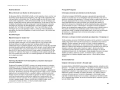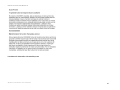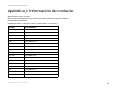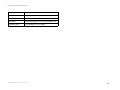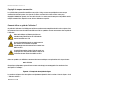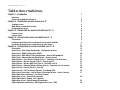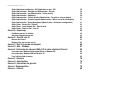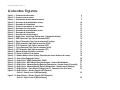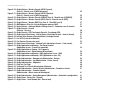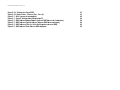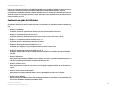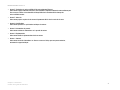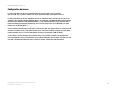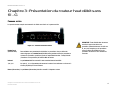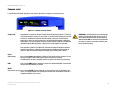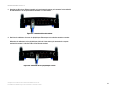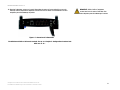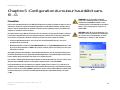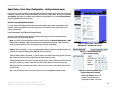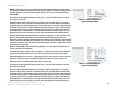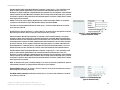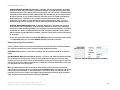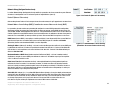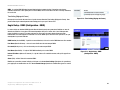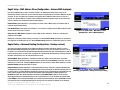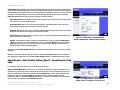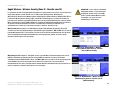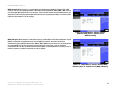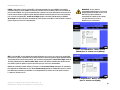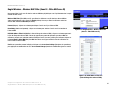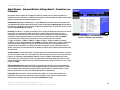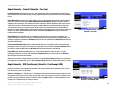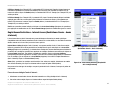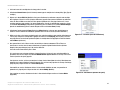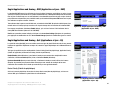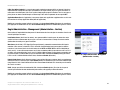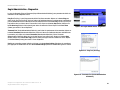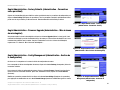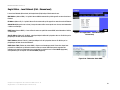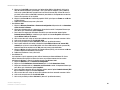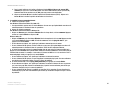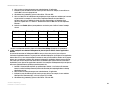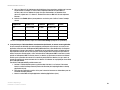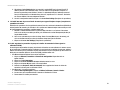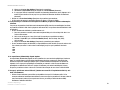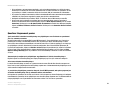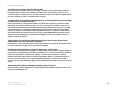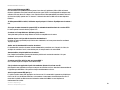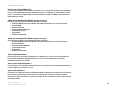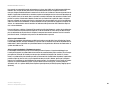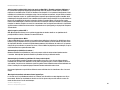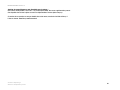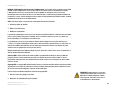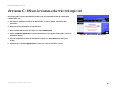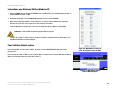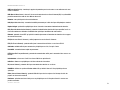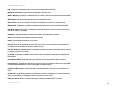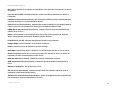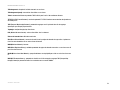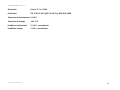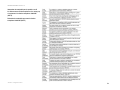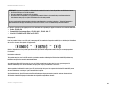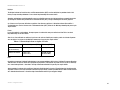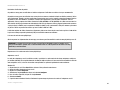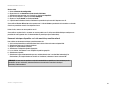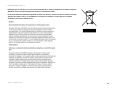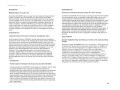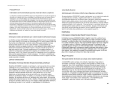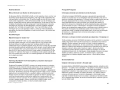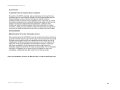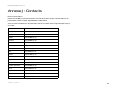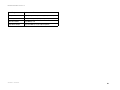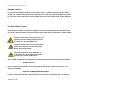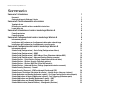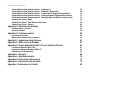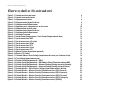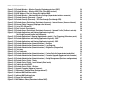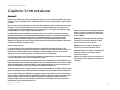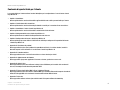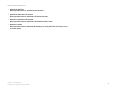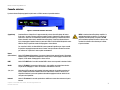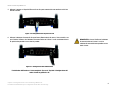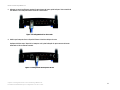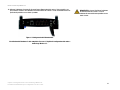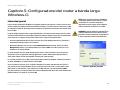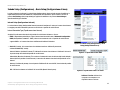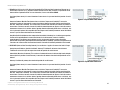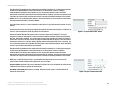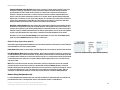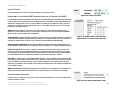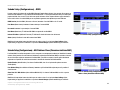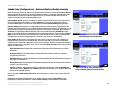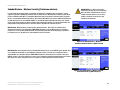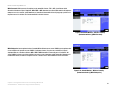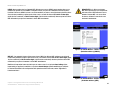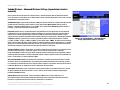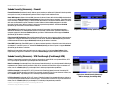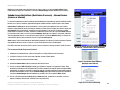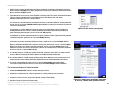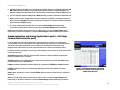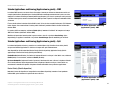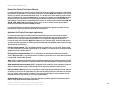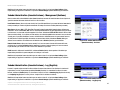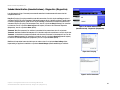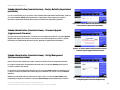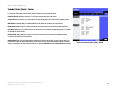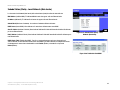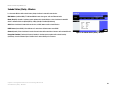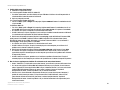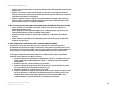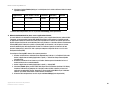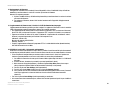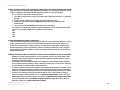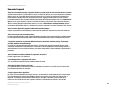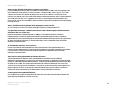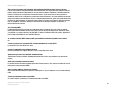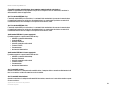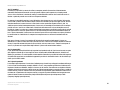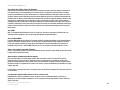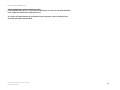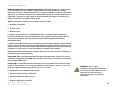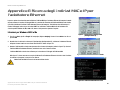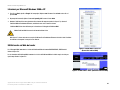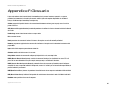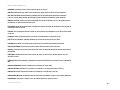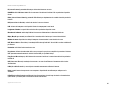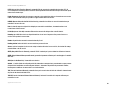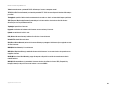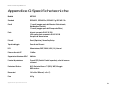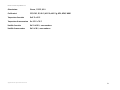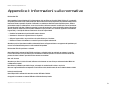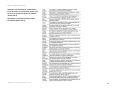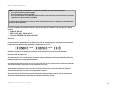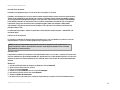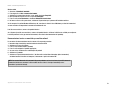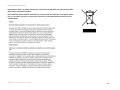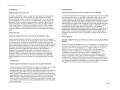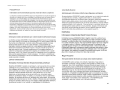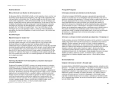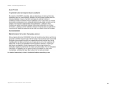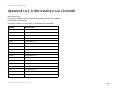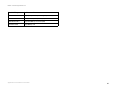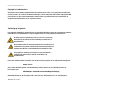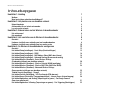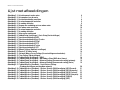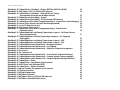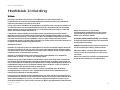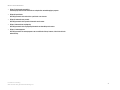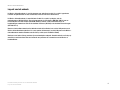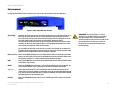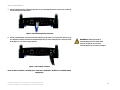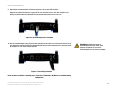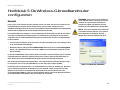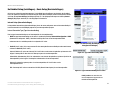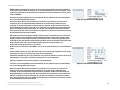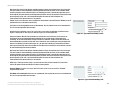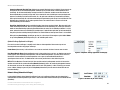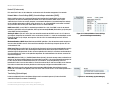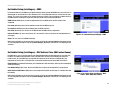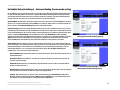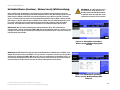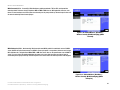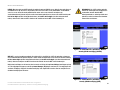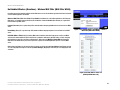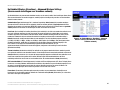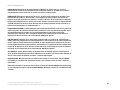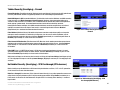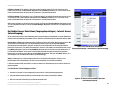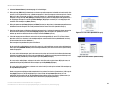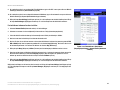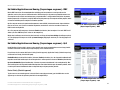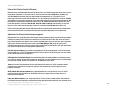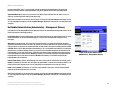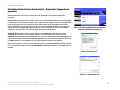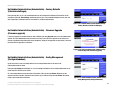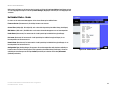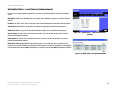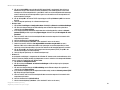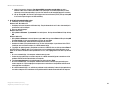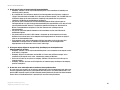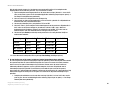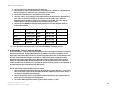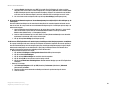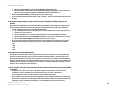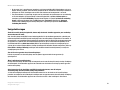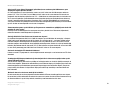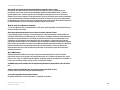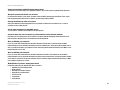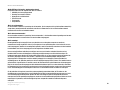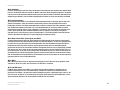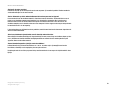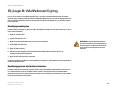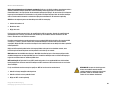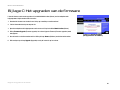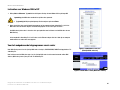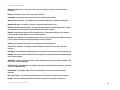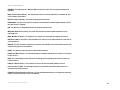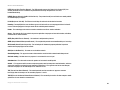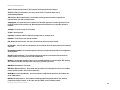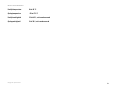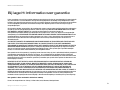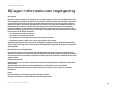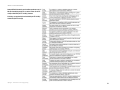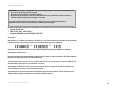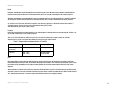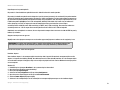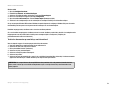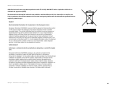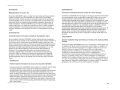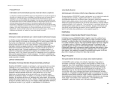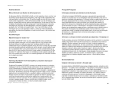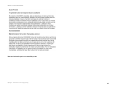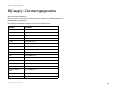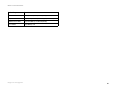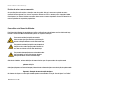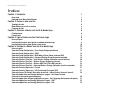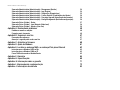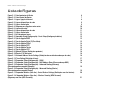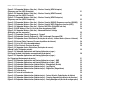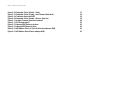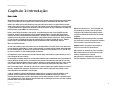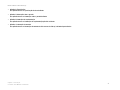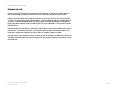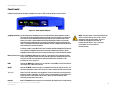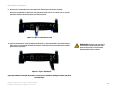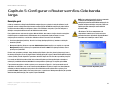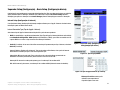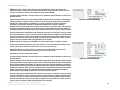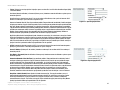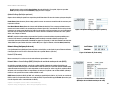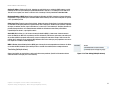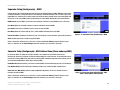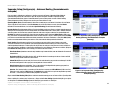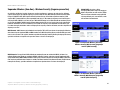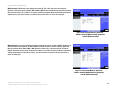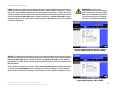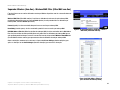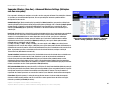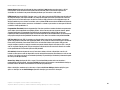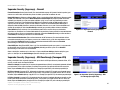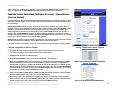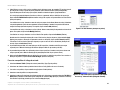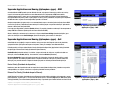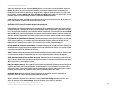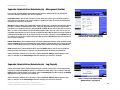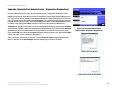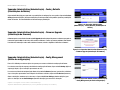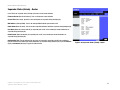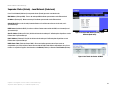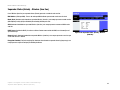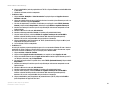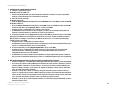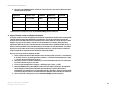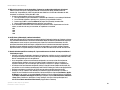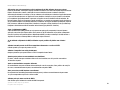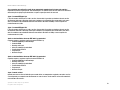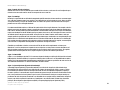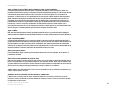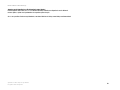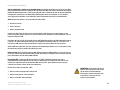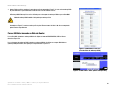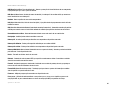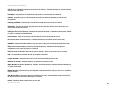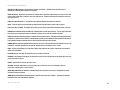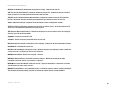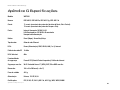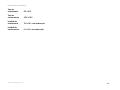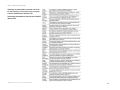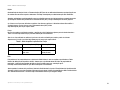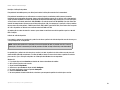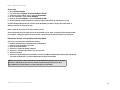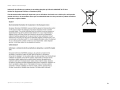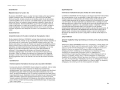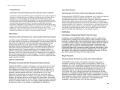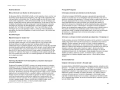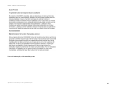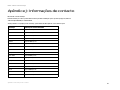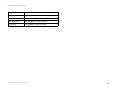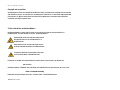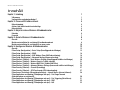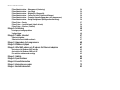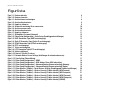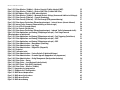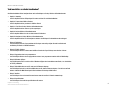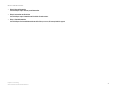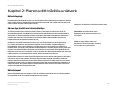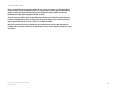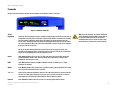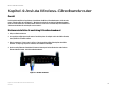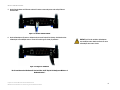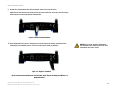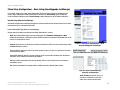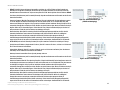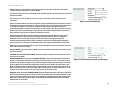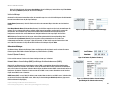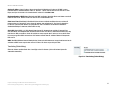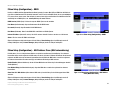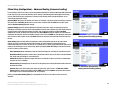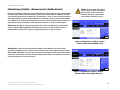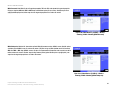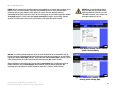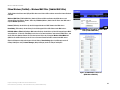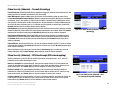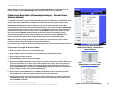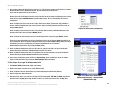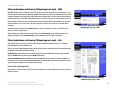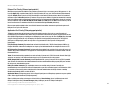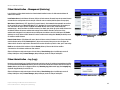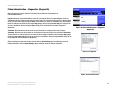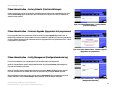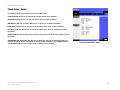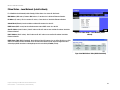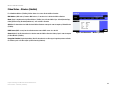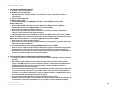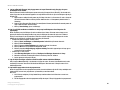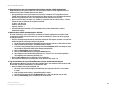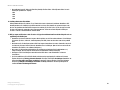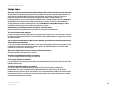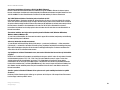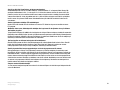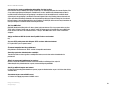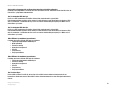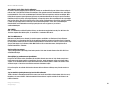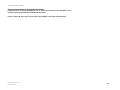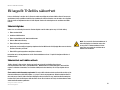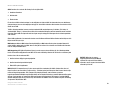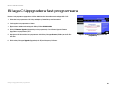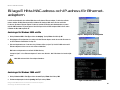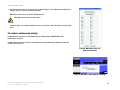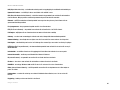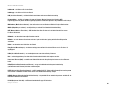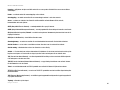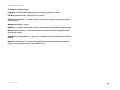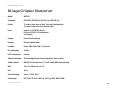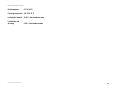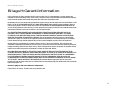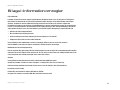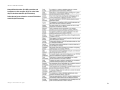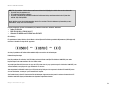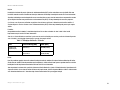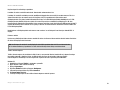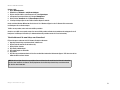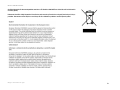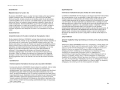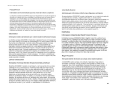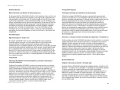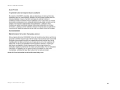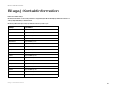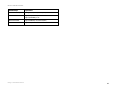Linksys WRT54 Benutzerhandbuch
- Kategorie
- WLAN-Zugangspunkte
- Typ
- Benutzerhandbuch
Dieses Handbuch eignet sich auch für

Model No.
Broadband Router
Wireless-G
WRT54G (EU/LA)
User Guide
WIRELESS
GHz
802.11g
2,4
Seite wird geladen ...
Seite wird geladen ...
Seite wird geladen ...
Seite wird geladen ...
Seite wird geladen ...
Seite wird geladen ...
Seite wird geladen ...
Seite wird geladen ...
Seite wird geladen ...
Seite wird geladen ...
Seite wird geladen ...
Seite wird geladen ...
Seite wird geladen ...
Seite wird geladen ...
Seite wird geladen ...
Seite wird geladen ...
Seite wird geladen ...
Seite wird geladen ...
Seite wird geladen ...
Seite wird geladen ...
Seite wird geladen ...
Seite wird geladen ...
Seite wird geladen ...
Seite wird geladen ...
Seite wird geladen ...
Seite wird geladen ...
Seite wird geladen ...
Seite wird geladen ...
Seite wird geladen ...
Seite wird geladen ...
Seite wird geladen ...
Seite wird geladen ...
Seite wird geladen ...
Seite wird geladen ...
Seite wird geladen ...
Seite wird geladen ...
Seite wird geladen ...
Seite wird geladen ...
Seite wird geladen ...
Seite wird geladen ...
Seite wird geladen ...
Seite wird geladen ...
Seite wird geladen ...
Seite wird geladen ...
Seite wird geladen ...
Seite wird geladen ...
Seite wird geladen ...
Seite wird geladen ...
Seite wird geladen ...
Seite wird geladen ...
Seite wird geladen ...
Seite wird geladen ...
Seite wird geladen ...
Seite wird geladen ...
Seite wird geladen ...
Seite wird geladen ...
Seite wird geladen ...
Seite wird geladen ...
Seite wird geladen ...
Seite wird geladen ...
Seite wird geladen ...
Seite wird geladen ...
Seite wird geladen ...
Seite wird geladen ...
Seite wird geladen ...
Seite wird geladen ...
Seite wird geladen ...
Seite wird geladen ...
Seite wird geladen ...
Seite wird geladen ...
Seite wird geladen ...
Seite wird geladen ...
Seite wird geladen ...
Seite wird geladen ...
Seite wird geladen ...
Seite wird geladen ...
Seite wird geladen ...
Seite wird geladen ...
Seite wird geladen ...
Seite wird geladen ...
Seite wird geladen ...
Seite wird geladen ...
Seite wird geladen ...
Seite wird geladen ...
Seite wird geladen ...
Seite wird geladen ...
Seite wird geladen ...
Seite wird geladen ...
Seite wird geladen ...
Seite wird geladen ...
Seite wird geladen ...
Seite wird geladen ...
Seite wird geladen ...
Seite wird geladen ...
Seite wird geladen ...
Seite wird geladen ...
Seite wird geladen ...
Seite wird geladen ...
Seite wird geladen ...
Seite wird geladen ...
Seite wird geladen ...
Seite wird geladen ...
Seite wird geladen ...
Seite wird geladen ...
Seite wird geladen ...
Seite wird geladen ...
Seite wird geladen ...
Seite wird geladen ...
Seite wird geladen ...
Seite wird geladen ...
Seite wird geladen ...
Seite wird geladen ...
Seite wird geladen ...
Seite wird geladen ...
Seite wird geladen ...
Seite wird geladen ...
Seite wird geladen ...
Seite wird geladen ...
Seite wird geladen ...
Seite wird geladen ...
Seite wird geladen ...
Seite wird geladen ...
Seite wird geladen ...
Seite wird geladen ...
Seite wird geladen ...
Seite wird geladen ...
Seite wird geladen ...
Seite wird geladen ...
Seite wird geladen ...
Seite wird geladen ...
Seite wird geladen ...
Seite wird geladen ...
Seite wird geladen ...
Seite wird geladen ...
Seite wird geladen ...
Seite wird geladen ...
Seite wird geladen ...
Seite wird geladen ...
Seite wird geladen ...
Seite wird geladen ...
Seite wird geladen ...
Seite wird geladen ...
Seite wird geladen ...
Seite wird geladen ...
Seite wird geladen ...
Seite wird geladen ...
Seite wird geladen ...
Seite wird geladen ...
Seite wird geladen ...
Seite wird geladen ...
Seite wird geladen ...
Seite wird geladen ...
Seite wird geladen ...
Seite wird geladen ...
Seite wird geladen ...
Seite wird geladen ...
Seite wird geladen ...
Seite wird geladen ...
Seite wird geladen ...
Seite wird geladen ...
Seite wird geladen ...
Seite wird geladen ...
Seite wird geladen ...
Seite wird geladen ...
Seite wird geladen ...
Seite wird geladen ...
Seite wird geladen ...
Seite wird geladen ...
Seite wird geladen ...
Seite wird geladen ...
Seite wird geladen ...
Seite wird geladen ...
Seite wird geladen ...
Seite wird geladen ...
Seite wird geladen ...
Seite wird geladen ...
Seite wird geladen ...

Modell-Nr.
Broadband-Router
Wireless-G
WRT54G (DE)
Benutzerhandbuch
WIRELESS
GHz
802.11g
2,4

Wireless-G Broadband-Router
Copyright und Marken
Technische Änderungen vorbehalten. Linksys ist eine eingetragene Marke bzw. eine Marke von Cisco Systems,
Inc. und/oder deren Zweigunternehmen in den USA und anderen Ländern. Copyright © 2006 Cisco Systems, Inc.
Alle Rechte vorbehalten. Andere Handelsmarken und Produktnamen sind Marken bzw. eingetragene Marken der
jeweiligen Inhaber.
Hinweise zur Verwendung dieses Benutzerhandbuchs
Ziel dieses Benutzerhandbuchs ist, Ihnen den Einstieg in den Netzwerkbetrieb mit dem Wireless-G Broadband-
Router noch einfacher zu machen. Achten Sie beim Lesen dieses Benutzerhandbuchs auf Folgendes:
Zusätzlich zu den Symbolen finden Sie auch Definitionen für technische Begriffe, die in folgender Form
dargestellt werden:
Alle Abbildungen (Diagramme, Bildschirmdarstellungen und andere Bilder) sind mit einer Abbildungsnummer und
einer Kurzbeschreibung versehen (siehe folgendes Beispiel):
Die Abbildungsnummern und die zugehörigen Kurzbeschreibungen finden Sie auch im Inhalt unter
„Abbildungsverzeichnis“.
Dieses Ausrufezeichen kennzeichnet eine Warnung und weist darauf
hin, dass unter bestimmten Umständen Schäden an Ihrem Eigentum
oder am Wireless-G Broadband-Router verursacht werden können.
Dieses Häkchen kennzeichnet einen Hinweis darauf, dass bei
Verwendung des Wireless-G Broadband-Routers etwas beachtet
werden sollte.
Dieses Fragezeichen dient als Erinnerung an bestimmte Schritte,
die bei Verwendung des Wireless-G Broadband-Routers
durchzuführen sind.
Wort: Definition.
Abbildung 0-1: Kurzbeschreibung der Abbildung
WRT54GV7-DE-UG-60307 BW

Wireless-G Broadband Router
Inhalt
Kapitel 1: Einführung 1
Willkommen 1
Inhalt dieses Benutzerhandbuchs 2
Kapitel 2: Planen des Wireless-Netzwerks 4
Netzwerktopologie 4
Der Unterschied zwischen Ad-Hoc- und Infrastrukturmodus 4
Netzwerkanordnung 5
Kapitel 3: Kennenlernen des Wireless-G Broadband-Routers 6
Rückseite 6
Vorderseite 7
Kapitel 4: Anschließen des Wireless-G Broadband-Routers 8
Übersicht 8
Hardware-Installation für Verbindungen mit dem Breitband-Modem 8
Hardware-Installation für Verbindungen mit einem anderen Router 10
Kapitel 5: Konfigurieren des Wireless-G Broadband-Routers mit SRX400 12
Übersicht 12
Die Registerkarte „Setup“ (Einrichtung) – „Basic Setup“ (Grundlegende Einrichtung) 13
Registerkarte „Setup“ (Einrichtung) – „DDNS“ 18
Registerkarte „Setup“ (Einrichtung) – „MAC Address Clone“ (MAC-Adresse kopieren) 18
Registerkarte „Setup“ (Einrichtung) – „Advanced Routing“ (Erweitertes Routing) 19
Die Registerkarte „Wireless“ – „Basic Wireless Settings“ (Grundlegende Wireless-Einstellungen) 20
Die Registerkarte „Wireless“ – „Wireless Security“ (Wireless-Sicherheit) 21
Die Registerkarte „Wireless“ – „Wireless MAC Filter“ (Wireless-MAC-Filter) 24
Die Registerkarte „Wireless“ – „Advanced Wireless Settings“ (Erweiterte Wireless-Einstellungen) 25
Registerkarte „Security“ (Sicherheit) – „Firewall“ 27
Registerkarte „Security“ (Sicherheit) – „VPN Passthrough“ (VPN-Passthrough) 27
Die Registerkarte „Access Restrictions“ (Zugriffsbeschränkungen) – „Internet Access“
(Internetzugriff) 28
Registerkarte „Applications & Gaming“ (Anwendungen & Spiele) – „Port Range Forward“
(Port-Bereich-Weiterleitung) 30
Registerkarte „Applications & Gaming“ (Anwendungen & Spiele) – „Port Triggering“
(Port-Triggering) 31

Wireless-G Broadband Router
Registerkarte „Applications & Gaming“ (Anwendungen & Spiele) – „DMZ“ 32
Registerkarte „Applications & Gaming“ (Anwendungen & Spiele) – „QoS“ 32
Registerkarte „Administration“ (Verwaltung) – „Management“ (Verwaltungsfunktionen) 34
Registerkarte „Administration“ (Verwaltung) – „Log“ (Protokoll) 34
Registerkarte „Administration“ (Verwaltung) – „Diagnostics“ (Diagnose) 35
Registerkarte „Administration“ (Verwaltung) – „Factory Defaults“ (Werkseinstellungen) 36
Registerkarte „Administration“ (Verwaltung) – „Firmware Upgrade“ (Aktualisieren der Firmware) 36
Registerkarte „Administration“ (Verwaltung) – „Config Management“ (Konfigurationsverwaltung) 36
Registerkarte „Status“ – „Router“ 37
Registerkarte „Status“ – „Local Network“ (Lokales Netzwerk) 38
Registerkarte „Status“ – „Wireless“ 39
Anhang A: Fehlerbehebung 40
Behebung häufig auftretender Probleme 40
Häufig gestellte Fragen 48
Anhang B: Wireless-Sicherheit 55
Vorsichtsmaßnahmen 55
Sicherheitsrisiken bei Wireless-Netzwerken 55
Anhang C: Aktualisieren der Firmware 58
Anhang D: Windows-Hilfe 59
Anhang E: Ermitteln der MAC-Adresse und der IP-Adresse des Ethernet-Adapters 60
Anweisungen für Windows 98 SE/ME 60
Anweisungen für Windows 2000/XP 60
Im webbasierten Dienstprogramm des Routers 61
Anhang F: Glossar 62
Anhang G: Spezifikationen 67
Anhang H: Garantieinformationen 69
Anhang I: Zulassungsinformationen 70
Anhang J: Kontaktinformationen 81

Wireless-G Broadband Router
Liste der Abbildungen
Abbildung 3-1: Rückseite des Routers 6
Abbildung 3-2: Vorderseite des Routers 7
Abbildung 4-1: Anschließen der Internetverbindung 8
Abbildung 4-2: Anschließen der Netzwerkgeräte 9
Abbildung 4-3: Anschließen des Netzstromkabels 9
Abbildung 4-4: Beispiel für eine Verbindung mit einem anderen Router 10
Abbildung 4-5: Anschließen eines anderen Routers 10
Abbildung 4-6: Anschließen der Netzwerkgeräte 11
Abbildung 4-7: Anschließen des Netzstromkabels 11
Abbildung 5-1: Fenster Password (Passwort) 12
Abbildung 5-2: Registerkarte „Setup“ (Einrichtung) – „Basic Setup“ (Grundlegende Einrichtung) 13
Abbildung 5-3: Verbindungstyp „DHCP“ 13
Abbildung 5-4: Verbindungstyp „Static IP“ (Statische IP-Adresse) 13
Abbildung 5-5: Verbindungstyp „PPPoE“ 14
Abbildung 5-6: Verbindungstyp „PPTP“ 14
Abbildung 5-7: Verbindungstyp „Telstra“ 15
Abbildung 5-8: Verbindungstyp „L2TP“ 15
Abbildung 5-9: „Optional Settings“ (Optionale Einstellungen) 16
Abbildung 5-10: „Router IP“ (IP-Adresse des Routers) 16
Abbildung 5-11: „Network Address Server Settings“ (Einstellungen des Netzwerkadressenservers) 16
Abbildung 5-12: „Time Setting“ (Zeiteinstellung) 17
Abbildung 5-13: Registerkarte „Setup“ (Einrichtung) – „DDNS“ 18
Abbildung 5-14: Registerkarte „Setup“ (Einrichtung) – „MAC Address Clone“
(Kopieren der MAC-Adresse) 18
Abbildung 5-15: Registerkarte „Setup“ (Einrichtung) – „Advanced Routing (Gateway)“
(Erweitertes Routing (Gateway)) 19
Abbildung 5-16: Registerkarte „Setup“ (Einrichtung) – „Advanced Routing (Router)“
(Erweitertes Routing (Router)) 19
Abbildung 5-17: Registerkarte „Wireless“ – „Basic Wireless Settings“
(Grundlegende Wireless-Einstellungen) 20

Wireless-G Broadband Router
Abbildung 5-18: Registerkarte „Wireless“ – „Wireless Security (WPA Personal)“
(Wireless-Sicherheit (WPA-Personal)) 21
Abbildung 5-19: Registerkarte „Wireless“ – „Wireless Security (WPA Enterprise)“
(Wireless-Sicherheit (WPA-Enterprise)) 21
Abbildung 5-20: Registerkarte „Wireless“ – „Wireless Security (WPA2 Personal)“
(Wireless-Sicherheit (WPA2-Personal)) 22
Abbildung 5-21: Registerkarte „Wireless“ – „Wireless Security (WPA2 Enterprise)“
(Wireless-Sicherheit (WPA2-Enterprise)) 22
Abbildung 5-22: Registerkarte „Wireless“ – „Wireless Security (RADIUS)“
(Wireless-Sicherheit [RADIUS]) 23
Abbildung 5-23: Registerkarte „Wireless“ – „Wireless Security (WEP)“ (Wireless-Sicherheit (WEP)) 23
Abbildung 5-24: Registerkarte „Wireless“ – „Wireless MAC Filter“ (Wireless-MAC-Filter) 24
Abbildung 5-25: „MAC Address Filter List“ (MAC-Adressen-Filterliste) 24
Abbildung 5-26: Registerkarte „Wireless“ – „Advanced Wireless Settings“
(Erweiterte Wireless-Einstellungen) 25
Abbildung 5-27: Registerkarte „Security“ (Sicherheit) – „Firewall“ 27
Abbildung 5-28: Registerkarte „Security“ (Sicherheit) – „VPN Passthrough“ (VPN-Passthrough) 27
Abbildung 5-29: Registerkarte „Access Restrictions“ (Zugriffsbeschränkungen) – „Internet Access“
(Internetzugriff) 28
Abbildung 5-30: „Internet Policy Summary“ (Internetrichtlinien – Zusammenfassung) 28
Abbildung 5-31: PC-Liste 28
Abbildung 5-32: Port Services (Anschlussdienste) 29
Abbildung 5-33: Registerkarte „Access Restrictions“ (Zugriffsbeschränkungen) – „Inbound Traffic“
(Eingehender Datenverkehr) 29
Abbildung 5-34: Registerkarte „Applications & Gaming“ (Anwendungen & Spiele) –
„Port Range Forward“ (Port-Bereich-Weiterleitung) 30
Abbildung 5-35: Registerkarte „Applications & Gaming“ (Anwendungen & Spiele) –
„Port Triggering“ (Port-Triggering) 31
Abbildung 5-36: Registerkarte „Applications & Gaming“ (Anwendungen & Spiele) – „DMZ“ 32
Abbildung 5-37: Registerkarte „Applications & Gaming“ (Anwendungen & Spiele) – „QoS“ 32
Abbildung 5-38: Registerkarte „Administration“ (Verwaltung) – „Management“
(Verwaltungsfunktionen) 34
Abbildung 5-39: Registerkarte „Administration“ (Verwaltung) – „Log“ (Protokoll) 34
Abbildung 5-40: Registerkarte „Administration“ (Verwaltung) – „Diagnostics“ (Diagnose) 35

Wireless-G Broadband Router
Abbildung 5-41: Ping Test (Ping-Test) 35
Abbildung 5-42: Traceroute Test (Test zur Routenverfolgung) 35
Abbildung 5-43: Registerkarte „Administration“ (Verwaltung) – „Factory Defaults“ (Werkseinstellungen) 36
Abbildung 5-44: Registerkarte „Administration“ (Verwaltung) – „Firmware Upgrade“
(Aktualisieren der Firmware) 36
Abbildung 5-45: Registerkarte „Administration“ (Verwaltung) – „Config Management“
(Konfigurationsverwaltung) 36
Abbildung 5-46: Registerkarte „Status“ – „Router“ 37
Abbildung 5-47: Registerkarte „Status“ – „Local Network“ (Lokales Netzwerk) 38
Abbildung 5-48: DHCP Client Table (DHCP-Client-Tabelle) 38
Abbildung 5-49: Registerkarte „Status“ – „Wireless“ 39
Abbildung C-1: Firmware aktualisieren 58
Abbildung E-1: Fenster IP-Konfiguration 60
Abbildung E-2: MAC-Adresse/Adapteradresse 60
Abbildung E-3: MAC-Adresse/physische Adresse 60
Abbildung E-4: MAC Address Filter List (MAC-Adressen-Filterliste) 61
Abbildung E-5: „MAC Address Clone“ (MAC-Adresse kopieren) 61

1
Kapitel 1: Einführung
Willkommen
Wireless-G Broadband-Router
Kapitel 1: Einführung
Willkommen
Danke, dass Sie sich für einen Wireless-G Broadband-Router von Linksys entschieden haben. Der Wireless-G
Broadband-Router optimiert den Wireless-Netzwerkbetrieb wie nie zuvor, sodass Sie einfach und sicher auf das
Internet, Dateien und jede Menge Spaß zugreifen können.
Wie macht der Wireless-G Broadband-Router das? Ein Router ist ein Gerät, mit dem über ein Netzwerk auf eine
Internetverbindung zugegriffen werden kann. Mit dem Wireless-G Broadband-Router kann dieser Zugriff über
einen der vier Switched Ports oder über eine Wireless-Übertragung mit bis zu 11 Mbit/s für Wireless-B bzw. bis
zu 54 Mbit/s für Wireless-G erfolgen.
Sichern Sie Ihr Wireless-Netzwerk mit dem WPA-Standard, während das gesamte Netzwerk durch eine SPI-
Firewall (Stateful Packet Inspection) und NAT-Technologie (Network Address Translation) geschützt ist. Mit der
SecureEasySetup™-Funktion des Routers wird die Einrichtung von WAP ein Kinderspiel, wenn Ihr Netzwerk
weitere SecureEasySetup-Geräte wie Notebooks, Drucker und andere Peripheriegeräte umfasst. Starten Sie den
Setup-Assistenten, und lassen Sie sich von ihm durch den Installationsvorgang führen. Sie können auch über das
bedienerfreundliche browserbasierte Dienstprogramm auf die Funktionen des Routers zugreifen.
Und was genau bedeutet das?
Netzwerke sind nützliche Werkzeuge zur gemeinsamen Nutzung von Computerressourcen. Sie können von
verschiedenen Computern aus auf einem Drucker drucken und auf Daten zugreifen, die auf der Festplatte eines
anderen Computers gespeichert sind. Netzwerke eignen sich darüber hinaus auch für Videospiele mit mehreren
Spielern. Netzwerke sind also nicht nur zu Hause und im Büro nützlich, sondern lassen sich auch für
Unterhaltungszwecke nutzen.
Mehrere PCs in einem Wired-Netzwerk stellen ein LAN (Local Area Network; Lokales Netzwerk) dar. Sie werden
über Ethernetkabel angeschlossen, daher die Bezeichnung „Wired-Netzwerk“.
Mit Wireless-Karten oder -Adaptern ausgerüstete PCs können ganz ohne lästige Kabel kommunizieren. Sie
verwenden innerhalb ihres Übertragungsradius dieselben Wireless-Einstellungen und bilden so ein Wireless-
Netzwerk. Dies wird oft als WLAN oder Wireless Local Area Network (drahtloses lokales Netzwerk) bezeichnet.
Der Wireless-G Broadband-Router fungiert als Bridge zwischen drahtlosen 802.11b- und 802.11g-Netzwerken
und Wired-Netzwerken, sodass diese miteinander kommunizieren können.
LAN (Local Area Network): Die Computer und
Netzwerkprodukte, aus denen sich Ihr Heim- oder
Büronetzwerk zusammensetzt.
NAT (Network Address Translation): Die NAT-Technologie
übersetzt IP-Adressen von lokalen Netzwerken in eine
andere IP-Adresse für das Internet.
WPA
(Wi-Fi Protected Access): Ein Wireless-
Sicherheitsprotokoll, bei dem eine TKIP-Verschlüsselung
(Temporal Key Integrity Protocol) verwendet wird, die
zusammen mit einem RADIUS-Server eingesetzt werden kann.
SPI-Firewall (Stateful Packet Inspection): Eine Technologie
zur Überprüfung von eingehenden Datenpaketen, bevor
diese an das Netzwerk weitergeleitet werden.
Firewall: Sicherheitsmaßnahmen, durch die die Ressourcen
in einem lokalen Netzwerk vor dem Zugriff durch nicht
autorisierte Dritte geschützt werden.

2
Kapitel 1: Einführung
Inhalt dieses Benutzerhandbuchs
Wireless-G Broadband-Router
Durch das Verbinden aller Wired- und Wireless-Netzwerke sowie des Internets können Sie jetzt Dateien
gemeinsam verwenden, auf das Internet zugreifen und sogar Spiele spielen. Und dabei schützt der Wireless-G
Broadband-Router Ihre Netzwerke stets vor nicht autorisierten und unerwünschten Zugriffen.
Linksys empfiehlt die Verwendung der Installations-CD-ROM zur erstmaligen Installation des Routers. Wenn Sie
den Setup-Assistenten auf der Installations-CD-ROM nicht ausführen möchten, können Sie die in diesem
Handbuch aufgeführten Anleitungsschritte zu Rate ziehen, um den Wireless-G Broadband-Router anzuschließen,
einzurichten und für die Verbindung Ihrer verschiedenen Netzwerke zu konfigurieren. Diese Anleitungen
enthalten alle Informationen, die Sie benötigen, um den Wireless-G Broadband-Router optimal zu verwenden.
Inhalt dieses Benutzerhandbuchs
In diesem Benutzerhandbuch sind die zur Installation und Verwendung des Wireless-G Broadband-Routers
erforderlichen Schritte aufgeführt.
• Kapitel 1: Einführung
In diesem Kapitel werden die Anwendungen des Routers sowie dieses Benutzerhandbuch beschrieben.
• Kapitel 2: Planen des Wireless-Netzwerks
In diesem Kapitel werden die Grundlagen des Wireless-Netzwerkbetriebs beschrieben.
• Kapitel 3: Kennenlernen des Wireless-G Broadband-Routers
In diesem Kapitel werden die physischen Merkmale des Routers beschrieben.
• Kapitel 4: Anschließen des Wireless-G Broadband-Routers
In diesem Kapitel finden Sie Anleitungen zum Anschließen des Routers an Ihr Netzwerk.
• Kapitel 5: Konfigurieren des Wireless-G Broadband-Routers
In diesem Kapitel wird erläutert, wie Sie die Einstellungen des Wireless-G Broadband-Routers mithilfe des
webbasierten Dienstprogramms konfigurieren.
• Anhang A: Fehlerbehebung
In diesem Anhang werden einige Probleme und Lösungsansätze sowie häufig gestellte Fragen im
Zusammenhang mit der Installation und Verwendung des Wireless-G Broadband-Routers erörtert.
• Anhang B: Wireless-Sicherheit
In diesem Anhang werden die Risiken des Wireless-Netzwerkbetriebs sowie einige Lösungen zur
Eingrenzung der Risiken erklärt.

3
Kapitel 1: Einführung
Inhalt dieses Benutzerhandbuchs
Wireless-G Broadband-Router
• Anhang C: Aktualisieren der Firmware
In diesem Anhang finden Sie Anleitungen dazu, wie Sie die Firmware des Routers aktualisieren, sollte dies
einmal erforderlich sein.
• Anhang D: Windows-Hilfe
In diesem Anhang wird beschrieben, wie Sie in der Windows-Hilfe Anleitungen und Informationen zum
Netzwerkbetrieb finden, wie beispielsweise zur Installation des TCP/IP-Protokolls.
• Anhang E: Ermitteln der MAC-Adresse und der IP-Adresse des Ethernet-Adapters
In diesem Anhang wird beschrieben, wie Sie die MAC-Adresse für den Ethernet-Adapter Ihres Computers
ermitteln, um die MAC-Filterung bzw. die Router-Funktion zum Kopieren von MAC-Adressen verwenden zu
können.
• Anhang F: Glossar
In diesem Anhang finden Sie ein kurzes Glossar mit häufig verwendeten Begriffen aus dem Bereich
Netzwerkbetrieb.
• Anhang G: Spezifikationen
In diesem Anhang sind die technischen Spezifikationen des Routers aufgeführt.
• Anhang H: Garantieinformationen
Dieser Anhang enthält die Garantieinformationen für den Router.
• Anhang I: Zulassungsinformationen
Dieser Anhang enthält die für den Router geltenden Zulassungsinformationen.
• Anhang J: Kontaktinformationen
In diesem Anhang finden Sie Kontaktinformationen zu einer Reihe von Linksys Ressourcen, darunter auch
zum Support.

4
Kapitel 2: Planen des Wireless-Netzwerks
Netzwerktopologie
Wireless-G Broadband-Router
Kapitel 2: Planen des Wireless-Netzwerks
Netzwerktopologie
WLANs (Wireless Local Area Network) entsprechen im Prinzip regulären LANs (Local Area Network), mit der
Ausnahme, dass die Computer im WLAN die Verbindung zum Netzwerk über Wireless-Geräte herstellen.
Computer in einem WLAN verwenden denselben Frequenzkanal und dieselbe SSID (Identifizierungsname, der von
den zum selben Wireless-Netzwerk gehörenden Wireless-Geräten gemeinsam verwendet wird).
Der Unterschied zwischen Ad-Hoc- und Infrastrukturmodus
Im Gegensatz zu Wired-Netzwerken können Wireless-Netzwerke in zwei verschiedenen Modi eingerichtet
werden: dem Ad-Hoc- und dem Infrastrukturmodus. Bei einer Konfiguration im Infrastrukturmodus
kommunizieren ein WLAN und ein Wired-LAN über einen Access Point miteinander. Bei einer Konfiguration im Ad-
Hoc-Modus kommunizieren wireless-fähige Computer direkt miteinander. Die Entscheidung zwischen diesen
zwei Modi hängt davon ab, ob Daten oder Peripheriegeräte im Wireless-Netzwerk gemeinsam mit einem Wired-
Netzwerk verwendet werden müssen.
Wenn auf die Computer im Wireless-Netzwerk von einem Wired-Netzwerk aus zugegriffen wird bzw. wenn die
Computer sich ein Peripheriegerät, beispielsweise einen Drucker, mit Computern in einem Wired-Netzwerk teilen,
sollte das Wireless-Netzwerk für den Infrastrukturmodus eingerichtet sein. Der Ausgangspunkt des
Infrastrukturmodus liegt bei einem Wireless-Router oder einem Access Point, wie beispielsweise dem Wireless-G
Broadband-Router, der als Hauptkommunikationsstelle in einem Wireless-Netzwerk dient. Der Router überträgt
Daten an PCs, die mit Adaptern für den Wireless-Netzwerkbetrieb ausgerüstet und innerhalb eines gewissen
Bereichs um den Router roaming-fähig sind. Sie können den Router und mehrere Access Points so anordnen,
dass diese in Folge arbeiten, wodurch sich die Roaming-Reichweite erweitert; darüber hinaus können Sie Ihr
Wireless-Netzwerk so einrichten, dass es auch mit Ihrer Ethernet-Hardware kommuniziert.
Wenn das Wireless-Netzwerk relativ klein ist und nur mit den anderen Computern im Wireless-Netzwerk
Ressourcen teilt, kann der Ad-Hoc-Modus verwendet werden. Der Ad-Hoc-Modus ermöglicht es Computern, die
mit Wireless-Transmittern und -Empfängern ausgerüstet sind, direkt miteinander zu kommunizieren, sodass
keine Wireless-Router oder Access Points nötig sind. Der Nachteil dieses Modus liegt darin, dass wireless-fähige
Computer im Ad-Hoc-Modus nicht mit Computern in einem Wired-Netzwerk kommunizieren können. Außerdem
ist die Kommunikation zwischen den wireless-fähigen Computern von der Entfernung und den Interferenzen
zwischen den Computern abhängig.
Infrastruktur: Ein Wireless-Netzwerk, das über
einen Access Point mit einem Wired-Netzwerk
verbunden ist.
SSID (Service Set Identifier): Der Name Ihres Wireless-
Netzwerks.
Ad-hoc: Eine Gruppe von Wireless-Geräten, die
direkt und ohne Access Point miteinander
kommunizieren (Peer-to-Peer).

5
Kapitel 2: Planen des Wireless-Netzwerks
Netzwerkanordnung
Wireless-G Broadband-Router
Netzwerkanordnung
Der Wireless-G Broadband-Router wurde speziell zur Verwendung sowohl mit 802.11b- als auch 802.11g-
Produkten entwickelt. Produkte, die diese Standards verwenden, können nun miteinander kommunizieren.
Der Wireless-G Broadband-Router ist mit allen 802.11b- und 802.11g-Adaptern kompatibel, wie beispielsweise
den Notebook-Adaptern (WPC54G, WPC11), PCI-Adaptern (WMP54G, WMP11) für Desktop-PCs und USB-Adaptern
(WUSB54G, WUSB11), wenn Sie den Komfort von USB-Konnektivität genießen möchten. Der Broadband-Router
kommuniziert auch mit Wireless-Druckservern (WPS54G) und Wireless Ethernet Bridges (WET54G, WET11).
Wenn Sie Ihr Wireless-Netzwerk mit Ihrem Wired-Netzwerk verbinden möchten, können Sie dazu die vier LAN-
Ports des Wireless-G Broadband-Routers verwenden. Wenn Sie weitere Ports benötigen, können Sie an einen der
LAN-Ports des Wireless-G Broadband-Routers einen Linksys Switch (wie beispielsweise den SD205 oder SD208)
anschließen.
Mit diesen und zahlreichen weiteren Linksys Produkten stehen Ihnen grenzenlose Möglichkeiten für Ihren
Netzwerkbetrieb zur Verfügung. Weitere Informationen dazu, welche Produkte mit dem Wireless-G Broadband-
Router verwendet werden können, finden Sie auf der Website von Linksys unter www.linksys.com/international.

6
Kapitel 3: Kennenlernen des Wireless-G Broadband-Routers
Rückseite
Wireless-G Broadband-Router
Kapitel 3: Kennenlernen des Wireless-G Broadband-
Routers
Rückseite
Die Ports des Routers zum Anschließen von Kabeln befinden sich auf der Rückseite.
Reset-Taste
(Zurücksetzen)
Der Router kann auf zweierlei Weise auf die Werkseinstellungen zurückgesetzt
werden. Halten Sie entweder die Reset-Taste ungefähr fünf Sekunden lang
gedrückt, oder stellen Sie die Standardeinstellungen im webbasierten
Dienstprogramm des Routers auf der Registerkarte Administration (Verwaltung)
unter Factory Defaults (Werkseinstellungen) wieder her.
Internet Der Internet-Port dient zum Anschließen an Ihre Breitband-Internetverbindung.
1, 2, 3, 4 Über diese Ports wird der Router mit Ihren Netzwerk-PCs und anderen Geräten im
Ethernet-Netzwerk verbunden.
Power (Netzstrom) Dieser Port dient zum Anschließen des Netzteils.
WICHTIG: Durch das Zurücksetzen des
Routers werden alle Einstellungen
(Internetverbindung, Wireless-Sicherheit usw.)
gelöscht und durch die Werkseinstellungen
ersetzt. Wenn Sie diese Einstellungen
beibehalten möchten, sollten Sie den Router
nicht zurücksetzen.
Abbildung 3-1: Rückseite des Routers

7
Kapitel 3: Kennenlernen des Wireless-G Broadband-Routers
Vorderseite
Wireless-G Broadband-Router
Vorderseite
An der Vorderseite des Routers befinden sich die SecureEasySetup-Taste (das Cisco Logo) sowie die LEDs.
(Cisco Logo) Orange/weiß. Das Cisco Logo stellt die SecureEasySetup-Taste des Routers dar. Es leuchtet
nach dem Einschalten des Routers konstant orange. Die Farbe Orange zeigt an, dass die
SecureEasySetup-Funktion nicht vom Router verwendet wird, während die Farbe Weiß darauf
hinweist, dass der Router die SecureEasySetup-Funktion verwendet. Wenn der Router in den
SecureEasySetup-Modus wechselt, blinkt das Cisco Logo zunächst weiß. Sobald der Router
die SSID und den WPA-PSK-Schlüssel (auch WPA-Personal-Schlüssel genannt) erzeugt hat,
leuchtet das Cisco Logo konstant weiß.
Drücken Sie zum Löschen der SSID und des WPA-PSK-Schlüssels fünf Sekunden lang auf das
Cisco Logo. Das Cisco Logo blinkt während des Zurücksetzens des Routers langsam. Bei
erfolgreichem Zurücksetzen leuchtet das Cisco Logo danach orange.
Power
(Netzstrom)
Grün. Diese LED leuchtet so lange, wie der Router eingeschaltet ist. Wenn der Router beim
Hochfahren eine Selbstdiagnose durchführt, blinkt die LED. Nach Abschluss der Diagnose
leuchtet die LED konstant.
DMZ Grün. Die DMZ-LED zeigt an, dass die DMZ-Funktion verwendet wird. Diese LED leuchtet,
solange DMZ aktiviert ist.
WLAN Grün. Die WLAN-LED leuchtet bei jeder erfolgreichen Wireless-Verbindung auf. Wenn die LED
blinkt, sendet oder empfängt der Router aktiv Daten über das Netzwerk.
1, 2, 3, 4 Grün. Diese nummerierten LEDs entsprechen den nummerierten Ports auf der Rückseite des
Routers und dienen den beiden folgenden Zwecken: Wenn die betreffende LED konstant
leuchtet, ist der Router über diesen Port erfolgreich mit einem Gerät verbunden. Wenn die
betreffende LED blinkt, findet an diesem Port Netzwerkaktivität statt.
Internet
Grün. Die
Internet
-LED leuchtet auf, wenn eine Verbindung über den Internet-Port hergestellt wird.
Abbildung 3-2: Vorderseite des Routers
HINWEIS: Bei SecureEasySetup handelt es sich um
eine Funktion, mit der Sie auf einfache Weise das
Wireless-Netzwerk einrichten können. Wenn Sie über
SecureEasySetup-Geräte verfügen, führen Sie die
Setup-Assistenten-CD-ROM des Routers aus, und
befolgen Sie dann die Anweisungen auf dem
Bildschirm für die Verwendung von
SecureEasySetup.

8
Kapitel 4: Anschließen des Wireless-G Broadband-Routers
Übersicht
Wireless-G Broadband-Router
Kapitel4: Anschließen des Wireless-G Broadband-Routers
Übersicht
Dieses Kapitel enthält zwei verschiedene Anleitungsblöcke. Wenn der Wireless-G Broadband-Router der einzige
Router in Ihrem Netzwerk ist, befolgen Sie die Anweisungen unter „Hardware-Installation für Verbindungen mit
dem Breitband-Modem“. Wenn Sie den Wireless-G Broadband-Router hinter einem anderen Router in Ihrem
Netzwerk installieren möchten, befolgen Sie die Anweisungen unter „Hardware-Installation für Verbindungen mit
einem anderen Router“.
Hardware-Installation für Verbindungen mit dem Breitband-Modem
1. Schalten Sie Ihre Netzwerkgeräte aus.
2. Ermitteln Sie die optimale Installationsposition für den Router. Optimal ist in der Regel eine zentrale Position
im Wireless-Netzwerk in Sichtweite aller mobilen Arbeitsstationen.
3. Fixieren Sie die Ausrichtung der Antennen. Installieren Sie den Router nach Möglichkeit in einer Position, in
der Ihr Wireless-Netzwerk optimal abgedeckt ist. Je höher Sie die Antenne anbringen, desto besser ist in der
Regel die Leistung.
4. Schließen Sie ein Standard-Ethernet-Netzwerkkabel am Internet-Port des Routers an. Schließen Sie dann das
andere Ende des Ethernet-Kabels an Ihr Kabel- oder DSL-Breitband-Modem an.
Abbildung 4-1: Anschließen der Internetverbindung

9
Kapitel 4: Anschließen des Wireless-G Broadband-Routers
Hardware-Installation für Verbindungen mit dem Breitband-Modem
Wireless-G Broadband-Router
5. Schließen Sie Ihre Netzwerk-PCs oder Ethernet-Geräte mit Standard-Ethernet-Netzwerkkabeln an die
nummerierten Ports des Routers an.
6. Schließen Sie das Netzteil an den Port Power (Netzstrom) des Routers an, und stecken Sie das andere Ende
in eine Netzsteckdose. Verwenden Sie nur das im Lieferumfang des Routers enthaltene Netzteil. Bei
Verwendung eines anderen Netzteils kann das Produkt beschädigt werden.
Fahren Sie nach Abschluss der Hardware-Installation mit „Kapitel 5: Konfigurieren des Wireless-G
Broadband-Routers“ fort.
Abbildung 4-2: Anschließen der Netzwerkgeräte
Abbildung 4-3: Anschließen des Netzstromkabels
WICHTIG: Verwenden Sie nur das Netzteil, das im
Lieferumfang des Routers enthalten ist. Bei
Verwendung eines anderen Netzteils könnte der
Router beschädigt werden.

10
Kapitel 4: Anschließen des Wireless-G Broadband-Routers
Hardware-Installation für Verbindungen mit einem anderen Router
Wireless-G Broadband-Router
Hardware-Installation für Verbindungen mit einem anderen Router
Vor der Installation des Routers müssen Sie die standardmäßige IP-Adresse des anderen Routers ändern. Dies ist
unbedingt erforderlich, da u. U. beide Router standardmäßig auf dieselbe IP-Adresse eingestellt sind. Wenn Sie die
standardmäßige IP-Adresse des anderen Routers nicht ändern, können Sie den Router möglicherweise nicht einrichten.
Vergewissern Sie sich zuerst, dass der Router NICHT mit Ihrem Netzwerk verbunden ist. Befolgen Sie dann die
folgenden Anweisungen:
1. Starten Sie zum Zugriff auf das webbasierte Dienstprogramm des anderen Routers entweder Internet
Explorer oder Netscape Navigator, und geben Sie die standardmäßige IP-Adresse des anderen Routers,
192.168.1.1, in die Adresszeile ein. Drücken Sie anschließend die Eingabetaste.
2. Es wird ein Fenster angezeigt, in dem Sie nach Ihrem Passwort gefragt werden. Lassen Sie das Feld User
Name (Benutzername) leer. Geben Sie im Feld Password (Passwort) das eingestellte Passwort ein (das
Standardpasswort lautet admin). Klicken Sie anschließend auf die Schaltfläche OK.
3. Im ersten Fenster wird die Registerkarte Setup (Einrichtung) angezeigt. Im Abschnitt Network Setup
(Netzwerkeinrichtung) befindet sich die Einstellung Local IP Address (Lokale IP-Adresse), die auf
192.168.1.1. gesetzt ist. Ändern Sie diese in 192.168.2.1.
4. Klicken Sie auf die Schaltfläche Save Settings (Einstellungen speichern), um Ihre Änderung zu speichern,
und schließen Sie dann das webbasierte Dienstprogramm.
5. Schalten Sie Ihre Netzwerkgeräte aus. Sie beginnen nun mit der Hardware-Installation des Routers.
6. Ermitteln Sie die optimale Installationsposition für den Router. Optimal ist in der Regel eine zentrale Position
im Wireless-Netzwerk in Sichtweite aller mobilen Arbeitsstationen.
7. Fixieren Sie die Ausrichtung der Antennen. Installieren Sie den Router nach Möglichkeit in einer Position, in
der Ihr Wireless-Netzwerk optimal abgedeckt ist. Je höher Sie die Antenne anbringen, desto besser ist in der
Regel die Leistung.
8. Schließen Sie ein Standard-Ethernet-Netzwerkkabel am Internet-Port des Routers an. Schließen Sie dann das
andere Ende des Ethernet-Kabels an einen der nummerierten Ethernet-Ports am anderen Router an.
Abbildung 4-4: Beispiel für eine Verbindung mit einem
anderen Router
HINWEIS: Die Schritte 1 bis 4 beziehen sich auf
typische Linksys Router. Wenn Sie jedoch einen
Router von einem anderen Anbieter als Linksys
verwenden, befolgen Sie die Anleitungen in der
Dokumentation des betreffenden Routers zum
Ändern der lokalen IP-Adresse in 192.168.2.1.
Internet
Breitband-
Modem
Router
Wireless-G
Broadband-
Router
Abbildung 4-5: Anschließen eines anderen Routers
Mehrere PCs

11
Kapitel 4: Anschließen des Wireless-G Broadband-Routers
Hardware-Installation für Verbindungen mit einem anderen Router
Wireless-G Broadband-Router
9. Wählen Sie aus, welche Netzwerkcomputer bzw. Ethernet-Geräte Sie an den Router anschließen möchten.
Trennen Sie die Verbindungen der ausgewählten Computer bzw. Geräte mit dem anderen Router, und
schließen Sie sie mit Standard-Ethernet-Netzwerkkabeln an die nummerierten Ports des Routers an.
10. Schließen Sie das Netzteil an den Port Power (Netzstrom) des Routers an, und stecken Sie das andere Ende
in eine Netzsteckdose. Verwenden Sie nur das im Lieferumfang des Routers enthaltene Netzteil. Bei
Verwendung eines anderen Netzteils kann das Produkt beschädigt werden.
Fahren Sie nach Abschluss der Hardware-Installation mit „Kapitel 5: Konfigurieren des Wireless-G
Broadband-Routers“ fort.
WICHTIG: Verwenden Sie nur das Netzteil, das im
Lieferumfang des Routers enthalten ist. Bei
Verwendung eines anderen Netzteils könnte der
Router beschädigt werden.
Abbildung 4-6: Anschließen der Netzwerkgeräte
Abbildung 4-7: Anschließen des Netzstromkabels

12
Kapitel 5: Konfigurieren des Wireless-G Broadband-Routers mit SRX400
Übersicht
Wireless-G Broadband-Router
Kapitel 5: Konfigurieren des Wireless-G Broadband-
Routers mit SRX400
Übersicht
Linksys empfiehlt die Verwendung der Installations-CD-ROM zur erstmaligen Installation des Routers. Wenn Sie
den Setup-Assistenten auf der Installations-CD-ROM nicht ausführen möchten, können Sie das webbasierte
Dienstprogramm zur Konfiguration des Routers verwenden. Fortgeschrittene Benutzer können die erweiterten
Einstellungen des Routers über das webbasierte Dienstprogramm konfigurieren.
In diesem Kapitel werden alle Webseiten des Dienstprogramms und deren Hauptfunktionen beschrieben. Sie
können auf einem an den Router angeschlossenen Computer über Ihren Web-Browser auf das Dienstprogramm
zugreifen. Bei der grundlegenden Netzwerkeinrichtung verwenden die meisten Benutzer die folgenden zwei
Registerkarten des Dienstprogramms:
• Basic Setup (Grundlegende Einrichtung): Geben Sie im Fenster Basic Setup (Grundlegende Einrichtung) die
von Ihrem ISP bereitgestellten Einstellungen ein.
• Management (Verwaltungsfunktionen): Klicken Sie auf die Registerkarte Administration (Verwaltung) und
anschließend auf die Registerkarte Management (Verwaltungsfunktionen). Das Standardpasswort des
Routers lautet admin. Ändern Sie das Standardpasswort, um den Router zu schützen.
Es stehen sieben Hauptregisterkarten zur Verfügung: Setup (Einrichtung), Wireless, Security (Sicherheit),
Access Restrictions (Zugriffsbeschränkungen), Applications & Gaming (Anwendungen & Spiele),
Administration (Verwaltung) und Status. Wenn Sie auf eine der Hauptregisterkarten klicken, sind jeweils
zusätzliche Registerkarten verfügbar.
Um auf das webbasierte Dienstprogramm zuzugreifen, starten Sie Internet Explorer oder Netscape Navigator, und
geben Sie in der Adresszeile die Standard-IP-Adresse des Routers (192.168.1.1) ein. Drücken Sie anschließend
die Eingabetaste.
Das in Abbildung 6-1 angezeigte Fenster zur Eingabe des Passworts wird angezeigt. (Unter anderen
Betriebssystemen als Windows XP wird ein ähnliches Fenster angezeigt.) Lassen Sie das Feld Benutzername leer.
Wenn Sie das webbasierte Dienstprogramm zum ersten Mal öffnen, verwenden Sie das Standardpasswort
admin. (Über die Registerkarte Administration (Verwaltung) können Sie im Fenster Management
(Verwaltungsfunktionen) ein neues Passwort festlegen.) Klicken Sie auf die Schaltfläche OK, um fortzufahren.
HABEN SIE: TCP/IP auf Ihren PCs aktiviert? PCs
tauschen über das Netzwerk mit diesem Protokoll
Daten aus. Weitere Informationen zu TCP/IP erhalten
Sie in „Anhang D: Windows-Hilfe“.
HINWEIS: Zur erstmaligen Installation empfiehlt
Linksys die Verwendung des Setup-Assistenten auf
der Installations-CD-ROM. Wenn Sie die erweiterten
Einstellungen konfigurieren möchten, erhalten Sie in
diesem Kapitel Informationen über das webbasierte
Dienstprogramm.
Abbildung 5-1: Fenster Password
(Passwort)
Seite wird geladen ...
Seite wird geladen ...
Seite wird geladen ...
Seite wird geladen ...
Seite wird geladen ...
Seite wird geladen ...
Seite wird geladen ...
Seite wird geladen ...
Seite wird geladen ...
Seite wird geladen ...
Seite wird geladen ...
Seite wird geladen ...
Seite wird geladen ...
Seite wird geladen ...
Seite wird geladen ...
Seite wird geladen ...
Seite wird geladen ...
Seite wird geladen ...
Seite wird geladen ...
Seite wird geladen ...
Seite wird geladen ...
Seite wird geladen ...
Seite wird geladen ...
Seite wird geladen ...
Seite wird geladen ...
Seite wird geladen ...
Seite wird geladen ...
Seite wird geladen ...
Seite wird geladen ...
Seite wird geladen ...
Seite wird geladen ...
Seite wird geladen ...
Seite wird geladen ...
Seite wird geladen ...
Seite wird geladen ...
Seite wird geladen ...
Seite wird geladen ...
Seite wird geladen ...
Seite wird geladen ...
Seite wird geladen ...
Seite wird geladen ...
Seite wird geladen ...
Seite wird geladen ...
Seite wird geladen ...
Seite wird geladen ...
Seite wird geladen ...
Seite wird geladen ...
Seite wird geladen ...
Seite wird geladen ...
Seite wird geladen ...
Seite wird geladen ...
Seite wird geladen ...
Seite wird geladen ...
Seite wird geladen ...
Seite wird geladen ...
Seite wird geladen ...
Seite wird geladen ...
Seite wird geladen ...
Seite wird geladen ...
Seite wird geladen ...
Seite wird geladen ...
Seite wird geladen ...
Seite wird geladen ...
Seite wird geladen ...
Seite wird geladen ...
Seite wird geladen ...
Seite wird geladen ...
Seite wird geladen ...
Seite wird geladen ...
Seite wird geladen ...
Seite wird geladen ...
Seite wird geladen ...
Seite wird geladen ...
Seite wird geladen ...
Seite wird geladen ...
Seite wird geladen ...
Seite wird geladen ...
Seite wird geladen ...
Seite wird geladen ...
Seite wird geladen ...
Seite wird geladen ...
Seite wird geladen ...
Seite wird geladen ...
Seite wird geladen ...
Seite wird geladen ...
Seite wird geladen ...
Seite wird geladen ...
Seite wird geladen ...
Seite wird geladen ...
Seite wird geladen ...
Seite wird geladen ...
Seite wird geladen ...
Seite wird geladen ...
Seite wird geladen ...
Seite wird geladen ...
Seite wird geladen ...
Seite wird geladen ...
Seite wird geladen ...
Seite wird geladen ...
Seite wird geladen ...
Seite wird geladen ...
Seite wird geladen ...
Seite wird geladen ...
Seite wird geladen ...
Seite wird geladen ...
Seite wird geladen ...
Seite wird geladen ...
Seite wird geladen ...
Seite wird geladen ...
Seite wird geladen ...
Seite wird geladen ...
Seite wird geladen ...
Seite wird geladen ...
Seite wird geladen ...
Seite wird geladen ...
Seite wird geladen ...
Seite wird geladen ...
Seite wird geladen ...
Seite wird geladen ...
Seite wird geladen ...
Seite wird geladen ...
Seite wird geladen ...
Seite wird geladen ...
Seite wird geladen ...
Seite wird geladen ...
Seite wird geladen ...
Seite wird geladen ...
Seite wird geladen ...
Seite wird geladen ...
Seite wird geladen ...
Seite wird geladen ...
Seite wird geladen ...
Seite wird geladen ...
Seite wird geladen ...
Seite wird geladen ...
Seite wird geladen ...
Seite wird geladen ...
Seite wird geladen ...
Seite wird geladen ...
Seite wird geladen ...
Seite wird geladen ...
Seite wird geladen ...
Seite wird geladen ...
Seite wird geladen ...
Seite wird geladen ...
Seite wird geladen ...
Seite wird geladen ...
Seite wird geladen ...
Seite wird geladen ...
Seite wird geladen ...
Seite wird geladen ...
Seite wird geladen ...
Seite wird geladen ...
Seite wird geladen ...
Seite wird geladen ...
Seite wird geladen ...
Seite wird geladen ...
Seite wird geladen ...
Seite wird geladen ...
Seite wird geladen ...
Seite wird geladen ...
Seite wird geladen ...
Seite wird geladen ...
Seite wird geladen ...
Seite wird geladen ...
Seite wird geladen ...
Seite wird geladen ...
Seite wird geladen ...
Seite wird geladen ...
Seite wird geladen ...
Seite wird geladen ...
Seite wird geladen ...
Seite wird geladen ...
Seite wird geladen ...
Seite wird geladen ...
Seite wird geladen ...
Seite wird geladen ...
Seite wird geladen ...
Seite wird geladen ...
Seite wird geladen ...
Seite wird geladen ...
Seite wird geladen ...
Seite wird geladen ...
Seite wird geladen ...
Seite wird geladen ...
Seite wird geladen ...
Seite wird geladen ...
Seite wird geladen ...
Seite wird geladen ...
Seite wird geladen ...
Seite wird geladen ...
Seite wird geladen ...
Seite wird geladen ...
Seite wird geladen ...
Seite wird geladen ...
Seite wird geladen ...
Seite wird geladen ...
Seite wird geladen ...
Seite wird geladen ...
Seite wird geladen ...
Seite wird geladen ...
Seite wird geladen ...
Seite wird geladen ...
Seite wird geladen ...
Seite wird geladen ...
Seite wird geladen ...
Seite wird geladen ...
Seite wird geladen ...
Seite wird geladen ...
Seite wird geladen ...
Seite wird geladen ...
Seite wird geladen ...
Seite wird geladen ...
Seite wird geladen ...
Seite wird geladen ...
Seite wird geladen ...
Seite wird geladen ...
Seite wird geladen ...
Seite wird geladen ...
Seite wird geladen ...
Seite wird geladen ...
Seite wird geladen ...
Seite wird geladen ...
Seite wird geladen ...
Seite wird geladen ...
Seite wird geladen ...
Seite wird geladen ...
Seite wird geladen ...
Seite wird geladen ...
Seite wird geladen ...
Seite wird geladen ...
Seite wird geladen ...
Seite wird geladen ...
Seite wird geladen ...
Seite wird geladen ...
Seite wird geladen ...
Seite wird geladen ...
Seite wird geladen ...
Seite wird geladen ...
Seite wird geladen ...
Seite wird geladen ...
Seite wird geladen ...
Seite wird geladen ...
Seite wird geladen ...
Seite wird geladen ...
Seite wird geladen ...
Seite wird geladen ...
Seite wird geladen ...
Seite wird geladen ...
Seite wird geladen ...
Seite wird geladen ...
Seite wird geladen ...
Seite wird geladen ...
Seite wird geladen ...
Seite wird geladen ...
Seite wird geladen ...
Seite wird geladen ...
Seite wird geladen ...
Seite wird geladen ...
Seite wird geladen ...
Seite wird geladen ...
Seite wird geladen ...
Seite wird geladen ...
Seite wird geladen ...
Seite wird geladen ...
Seite wird geladen ...
Seite wird geladen ...
Seite wird geladen ...
Seite wird geladen ...
Seite wird geladen ...
Seite wird geladen ...
Seite wird geladen ...
Seite wird geladen ...
Seite wird geladen ...
Seite wird geladen ...
Seite wird geladen ...
Seite wird geladen ...
Seite wird geladen ...
Seite wird geladen ...
Seite wird geladen ...
Seite wird geladen ...
Seite wird geladen ...
Seite wird geladen ...
Seite wird geladen ...
Seite wird geladen ...
Seite wird geladen ...
Seite wird geladen ...
Seite wird geladen ...
Seite wird geladen ...
Seite wird geladen ...
Seite wird geladen ...
Seite wird geladen ...
Seite wird geladen ...
Seite wird geladen ...
Seite wird geladen ...
Seite wird geladen ...
Seite wird geladen ...
Seite wird geladen ...
Seite wird geladen ...
Seite wird geladen ...
Seite wird geladen ...
Seite wird geladen ...
Seite wird geladen ...
Seite wird geladen ...
Seite wird geladen ...
Seite wird geladen ...
Seite wird geladen ...
Seite wird geladen ...
Seite wird geladen ...
Seite wird geladen ...
Seite wird geladen ...
Seite wird geladen ...
Seite wird geladen ...
Seite wird geladen ...
Seite wird geladen ...
Seite wird geladen ...
Seite wird geladen ...
Seite wird geladen ...
Seite wird geladen ...
Seite wird geladen ...
Seite wird geladen ...
Seite wird geladen ...
Seite wird geladen ...
Seite wird geladen ...
Seite wird geladen ...
Seite wird geladen ...
Seite wird geladen ...
Seite wird geladen ...
Seite wird geladen ...
Seite wird geladen ...
Seite wird geladen ...
Seite wird geladen ...
Seite wird geladen ...
Seite wird geladen ...
Seite wird geladen ...
Seite wird geladen ...
Seite wird geladen ...
Seite wird geladen ...
Seite wird geladen ...
Seite wird geladen ...
Seite wird geladen ...
Seite wird geladen ...
Seite wird geladen ...
Seite wird geladen ...
Seite wird geladen ...
Seite wird geladen ...
Seite wird geladen ...
Seite wird geladen ...
Seite wird geladen ...
Seite wird geladen ...
Seite wird geladen ...
Seite wird geladen ...
Seite wird geladen ...
Seite wird geladen ...
Seite wird geladen ...
Seite wird geladen ...
Seite wird geladen ...
Seite wird geladen ...
Seite wird geladen ...
Seite wird geladen ...
Seite wird geladen ...
Seite wird geladen ...
Seite wird geladen ...
Seite wird geladen ...
Seite wird geladen ...
Seite wird geladen ...
Seite wird geladen ...
Seite wird geladen ...
Seite wird geladen ...
Seite wird geladen ...
Seite wird geladen ...
Seite wird geladen ...
Seite wird geladen ...
Seite wird geladen ...
Seite wird geladen ...
Seite wird geladen ...
Seite wird geladen ...
Seite wird geladen ...
Seite wird geladen ...
Seite wird geladen ...
Seite wird geladen ...
Seite wird geladen ...
Seite wird geladen ...
Seite wird geladen ...
Seite wird geladen ...
Seite wird geladen ...
Seite wird geladen ...
Seite wird geladen ...
Seite wird geladen ...
Seite wird geladen ...
Seite wird geladen ...
Seite wird geladen ...
Seite wird geladen ...
Seite wird geladen ...
Seite wird geladen ...
Seite wird geladen ...
Seite wird geladen ...
Seite wird geladen ...
Seite wird geladen ...
Seite wird geladen ...
Seite wird geladen ...
Seite wird geladen ...
Seite wird geladen ...
Seite wird geladen ...
Seite wird geladen ...
Seite wird geladen ...
Seite wird geladen ...
Seite wird geladen ...
Seite wird geladen ...
Seite wird geladen ...
Seite wird geladen ...
Seite wird geladen ...
Seite wird geladen ...
Seite wird geladen ...
Seite wird geladen ...
Seite wird geladen ...
Seite wird geladen ...
Seite wird geladen ...
Seite wird geladen ...
Seite wird geladen ...
Seite wird geladen ...
Seite wird geladen ...
Seite wird geladen ...
Seite wird geladen ...
Seite wird geladen ...
Seite wird geladen ...
Seite wird geladen ...
Seite wird geladen ...
Seite wird geladen ...
Seite wird geladen ...
Seite wird geladen ...
Seite wird geladen ...
Seite wird geladen ...
Seite wird geladen ...
Seite wird geladen ...
Seite wird geladen ...
Seite wird geladen ...
Seite wird geladen ...
Seite wird geladen ...
Seite wird geladen ...
Seite wird geladen ...
Seite wird geladen ...
Seite wird geladen ...
Seite wird geladen ...
Seite wird geladen ...
Seite wird geladen ...
Seite wird geladen ...
Seite wird geladen ...
Seite wird geladen ...
Seite wird geladen ...
Seite wird geladen ...
Seite wird geladen ...
Seite wird geladen ...
Seite wird geladen ...
Seite wird geladen ...
Seite wird geladen ...
Seite wird geladen ...
Seite wird geladen ...
Seite wird geladen ...
Seite wird geladen ...
Seite wird geladen ...
Seite wird geladen ...
Seite wird geladen ...
Seite wird geladen ...
Seite wird geladen ...
Seite wird geladen ...
Seite wird geladen ...
Seite wird geladen ...
Seite wird geladen ...
Seite wird geladen ...
Seite wird geladen ...
Seite wird geladen ...
Seite wird geladen ...
Seite wird geladen ...
Seite wird geladen ...
Seite wird geladen ...
Seite wird geladen ...
Seite wird geladen ...
Seite wird geladen ...
Seite wird geladen ...
Seite wird geladen ...
Seite wird geladen ...
Seite wird geladen ...
Seite wird geladen ...
Seite wird geladen ...
Seite wird geladen ...
Seite wird geladen ...
Seite wird geladen ...
Seite wird geladen ...
Seite wird geladen ...
Seite wird geladen ...
Seite wird geladen ...
Seite wird geladen ...
Seite wird geladen ...
Seite wird geladen ...
Seite wird geladen ...
Seite wird geladen ...
Seite wird geladen ...
Seite wird geladen ...
Seite wird geladen ...
Seite wird geladen ...
Seite wird geladen ...
Seite wird geladen ...
Seite wird geladen ...
Seite wird geladen ...
Seite wird geladen ...
Seite wird geladen ...
Seite wird geladen ...
Seite wird geladen ...
Seite wird geladen ...
Seite wird geladen ...
Seite wird geladen ...
Seite wird geladen ...
Seite wird geladen ...
Seite wird geladen ...
Seite wird geladen ...
Seite wird geladen ...
Seite wird geladen ...
Seite wird geladen ...
Seite wird geladen ...
Seite wird geladen ...
Seite wird geladen ...
Seite wird geladen ...
Seite wird geladen ...
Seite wird geladen ...
Seite wird geladen ...
Seite wird geladen ...
Seite wird geladen ...
Seite wird geladen ...
Seite wird geladen ...
Seite wird geladen ...
Seite wird geladen ...
Seite wird geladen ...
Seite wird geladen ...
Seite wird geladen ...
Seite wird geladen ...
Seite wird geladen ...
Seite wird geladen ...
Seite wird geladen ...
Seite wird geladen ...
Seite wird geladen ...
Seite wird geladen ...
Seite wird geladen ...
Seite wird geladen ...
Seite wird geladen ...
Seite wird geladen ...
Seite wird geladen ...
Seite wird geladen ...
Seite wird geladen ...
Seite wird geladen ...
Seite wird geladen ...
Seite wird geladen ...
Seite wird geladen ...
Seite wird geladen ...
Seite wird geladen ...
Seite wird geladen ...
Seite wird geladen ...
Seite wird geladen ...
Seite wird geladen ...
Seite wird geladen ...
Seite wird geladen ...
Seite wird geladen ...
Seite wird geladen ...
Seite wird geladen ...
Seite wird geladen ...
Seite wird geladen ...
Seite wird geladen ...
Seite wird geladen ...
Seite wird geladen ...
Seite wird geladen ...
Seite wird geladen ...
Seite wird geladen ...
Seite wird geladen ...
Seite wird geladen ...
Seite wird geladen ...
Seite wird geladen ...
Seite wird geladen ...
Seite wird geladen ...
Seite wird geladen ...
Seite wird geladen ...
Seite wird geladen ...
Seite wird geladen ...
Seite wird geladen ...
Seite wird geladen ...
Seite wird geladen ...
Seite wird geladen ...
Seite wird geladen ...
Seite wird geladen ...
Seite wird geladen ...
Seite wird geladen ...
Seite wird geladen ...
Seite wird geladen ...
Seite wird geladen ...
Seite wird geladen ...
Seite wird geladen ...
Seite wird geladen ...
Seite wird geladen ...
Seite wird geladen ...
Seite wird geladen ...
Seite wird geladen ...
Seite wird geladen ...
Seite wird geladen ...
Seite wird geladen ...
Seite wird geladen ...
Seite wird geladen ...
Seite wird geladen ...
Seite wird geladen ...
Seite wird geladen ...
Seite wird geladen ...
Seite wird geladen ...
Seite wird geladen ...
Seite wird geladen ...
Seite wird geladen ...
Seite wird geladen ...
Seite wird geladen ...
Seite wird geladen ...
Seite wird geladen ...
Seite wird geladen ...
Seite wird geladen ...
Seite wird geladen ...
Seite wird geladen ...
Seite wird geladen ...
-
 1
1
-
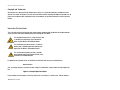 2
2
-
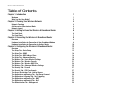 3
3
-
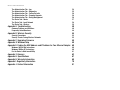 4
4
-
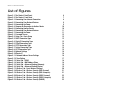 5
5
-
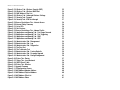 6
6
-
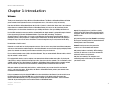 7
7
-
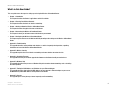 8
8
-
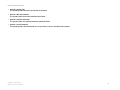 9
9
-
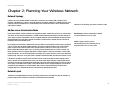 10
10
-
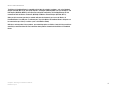 11
11
-
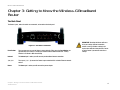 12
12
-
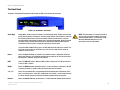 13
13
-
 14
14
-
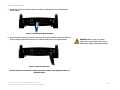 15
15
-
 16
16
-
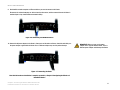 17
17
-
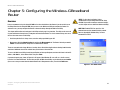 18
18
-
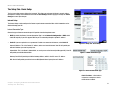 19
19
-
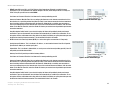 20
20
-
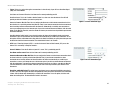 21
21
-
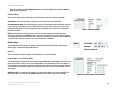 22
22
-
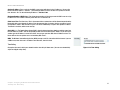 23
23
-
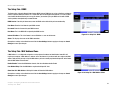 24
24
-
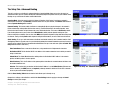 25
25
-
 26
26
-
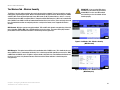 27
27
-
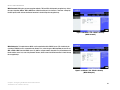 28
28
-
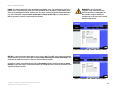 29
29
-
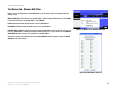 30
30
-
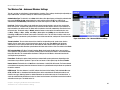 31
31
-
 32
32
-
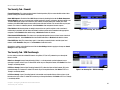 33
33
-
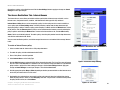 34
34
-
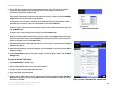 35
35
-
 36
36
-
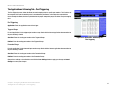 37
37
-
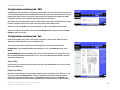 38
38
-
 39
39
-
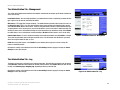 40
40
-
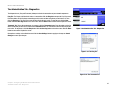 41
41
-
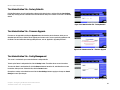 42
42
-
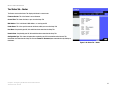 43
43
-
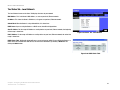 44
44
-
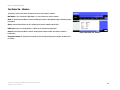 45
45
-
 46
46
-
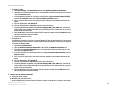 47
47
-
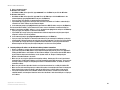 48
48
-
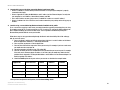 49
49
-
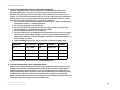 50
50
-
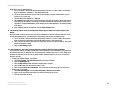 51
51
-
 52
52
-
 53
53
-
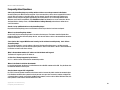 54
54
-
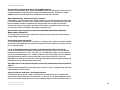 55
55
-
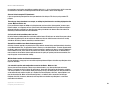 56
56
-
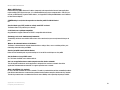 57
57
-
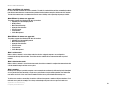 58
58
-
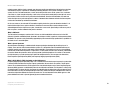 59
59
-
 60
60
-
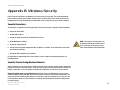 61
61
-
 62
62
-
 63
63
-
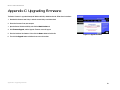 64
64
-
 65
65
-
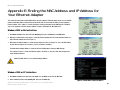 66
66
-
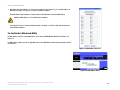 67
67
-
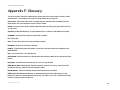 68
68
-
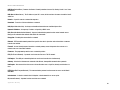 69
69
-
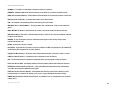 70
70
-
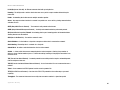 71
71
-
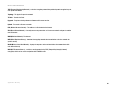 72
72
-
 73
73
-
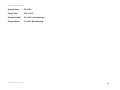 74
74
-
 75
75
-
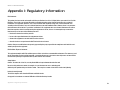 76
76
-
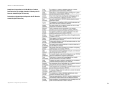 77
77
-
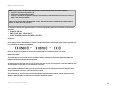 78
78
-
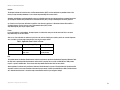 79
79
-
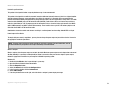 80
80
-
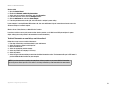 81
81
-
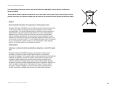 82
82
-
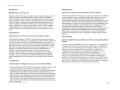 83
83
-
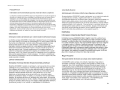 84
84
-
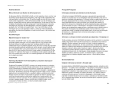 85
85
-
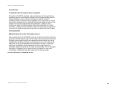 86
86
-
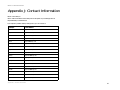 87
87
-
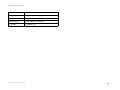 88
88
-
 89
89
-
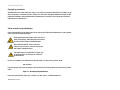 90
90
-
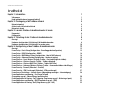 91
91
-
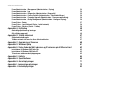 92
92
-
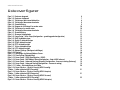 93
93
-
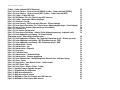 94
94
-
 95
95
-
 96
96
-
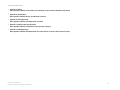 97
97
-
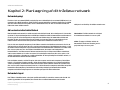 98
98
-
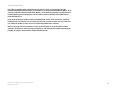 99
99
-
 100
100
-
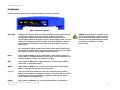 101
101
-
 102
102
-
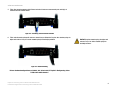 103
103
-
 104
104
-
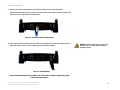 105
105
-
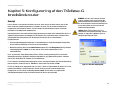 106
106
-
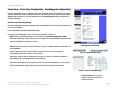 107
107
-
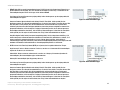 108
108
-
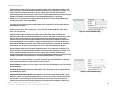 109
109
-
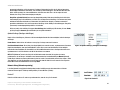 110
110
-
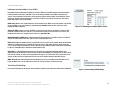 111
111
-
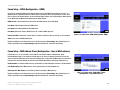 112
112
-
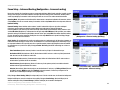 113
113
-
 114
114
-
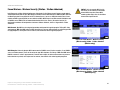 115
115
-
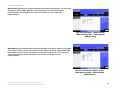 116
116
-
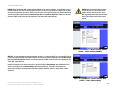 117
117
-
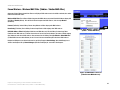 118
118
-
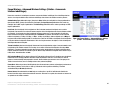 119
119
-
 120
120
-
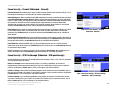 121
121
-
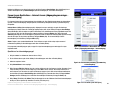 122
122
-
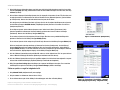 123
123
-
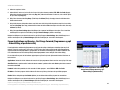 124
124
-
 125
125
-
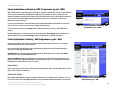 126
126
-
 127
127
-
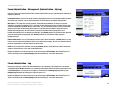 128
128
-
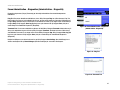 129
129
-
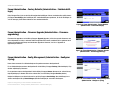 130
130
-
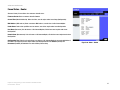 131
131
-
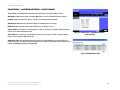 132
132
-
 133
133
-
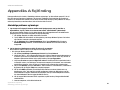 134
134
-
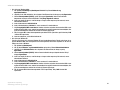 135
135
-
 136
136
-
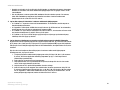 137
137
-
 138
138
-
 139
139
-
 140
140
-
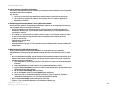 141
141
-
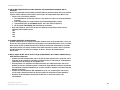 142
142
-
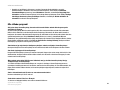 143
143
-
 144
144
-
 145
145
-
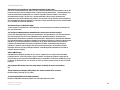 146
146
-
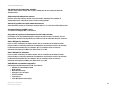 147
147
-
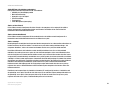 148
148
-
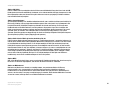 149
149
-
 150
150
-
 151
151
-
 152
152
-
 153
153
-
 154
154
-
 155
155
-
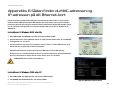 156
156
-
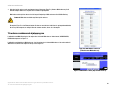 157
157
-
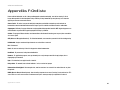 158
158
-
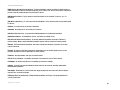 159
159
-
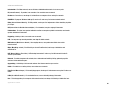 160
160
-
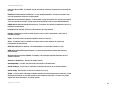 161
161
-
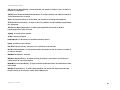 162
162
-
 163
163
-
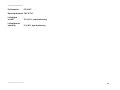 164
164
-
 165
165
-
 166
166
-
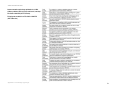 167
167
-
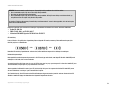 168
168
-
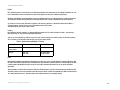 169
169
-
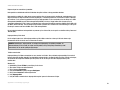 170
170
-
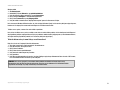 171
171
-
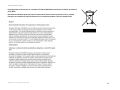 172
172
-
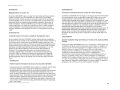 173
173
-
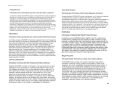 174
174
-
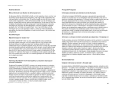 175
175
-
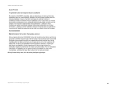 176
176
-
 177
177
-
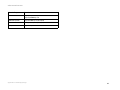 178
178
-
 179
179
-
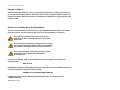 180
180
-
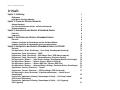 181
181
-
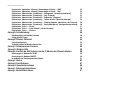 182
182
-
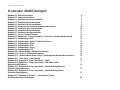 183
183
-
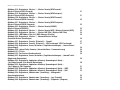 184
184
-
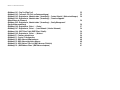 185
185
-
 186
186
-
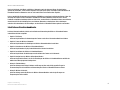 187
187
-
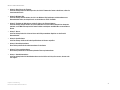 188
188
-
 189
189
-
 190
190
-
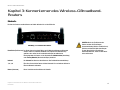 191
191
-
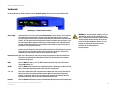 192
192
-
 193
193
-
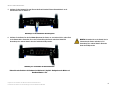 194
194
-
 195
195
-
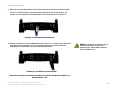 196
196
-
 197
197
-
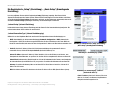 198
198
-
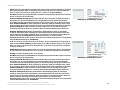 199
199
-
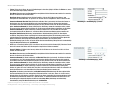 200
200
-
 201
201
-
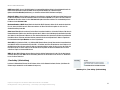 202
202
-
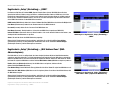 203
203
-
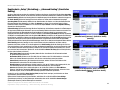 204
204
-
 205
205
-
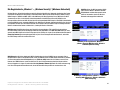 206
206
-
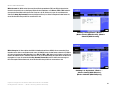 207
207
-
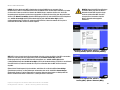 208
208
-
 209
209
-
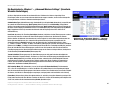 210
210
-
 211
211
-
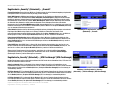 212
212
-
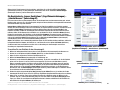 213
213
-
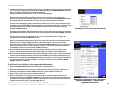 214
214
-
 215
215
-
 216
216
-
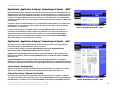 217
217
-
 218
218
-
 219
219
-
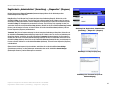 220
220
-
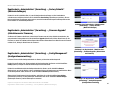 221
221
-
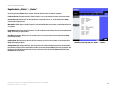 222
222
-
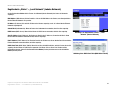 223
223
-
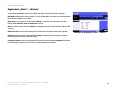 224
224
-
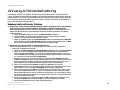 225
225
-
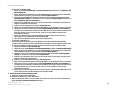 226
226
-
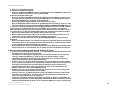 227
227
-
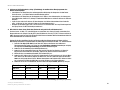 228
228
-
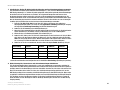 229
229
-
 230
230
-
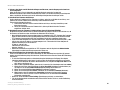 231
231
-
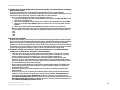 232
232
-
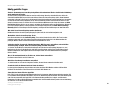 233
233
-
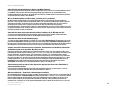 234
234
-
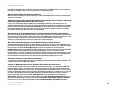 235
235
-
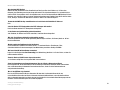 236
236
-
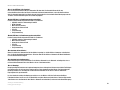 237
237
-
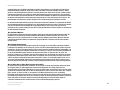 238
238
-
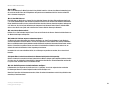 239
239
-
 240
240
-
 241
241
-
 242
242
-
 243
243
-
 244
244
-
 245
245
-
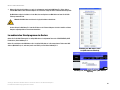 246
246
-
 247
247
-
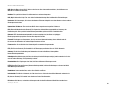 248
248
-
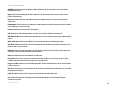 249
249
-
 250
250
-
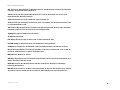 251
251
-
 252
252
-
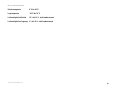 253
253
-
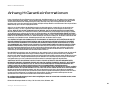 254
254
-
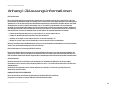 255
255
-
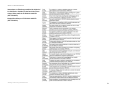 256
256
-
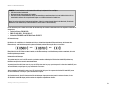 257
257
-
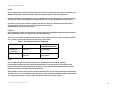 258
258
-
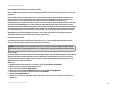 259
259
-
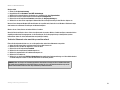 260
260
-
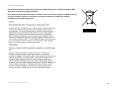 261
261
-
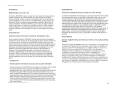 262
262
-
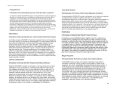 263
263
-
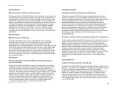 264
264
-
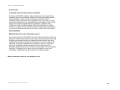 265
265
-
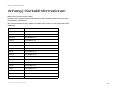 266
266
-
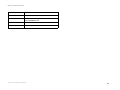 267
267
-
 268
268
-
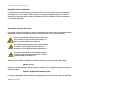 269
269
-
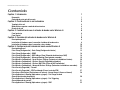 270
270
-
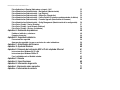 271
271
-
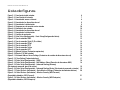 272
272
-
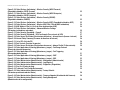 273
273
-
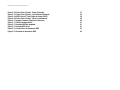 274
274
-
 275
275
-
 276
276
-
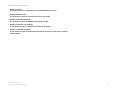 277
277
-
 278
278
-
 279
279
-
 280
280
-
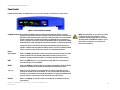 281
281
-
 282
282
-
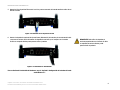 283
283
-
 284
284
-
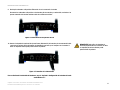 285
285
-
 286
286
-
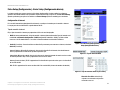 287
287
-
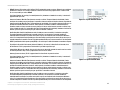 288
288
-
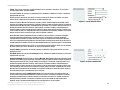 289
289
-
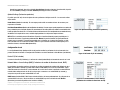 290
290
-
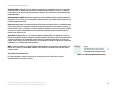 291
291
-
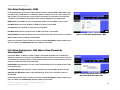 292
292
-
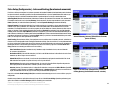 293
293
-
 294
294
-
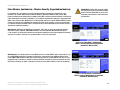 295
295
-
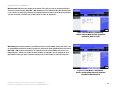 296
296
-
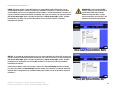 297
297
-
 298
298
-
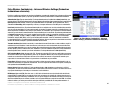 299
299
-
 300
300
-
 301
301
-
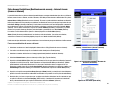 302
302
-
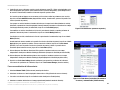 303
303
-
 304
304
-
 305
305
-
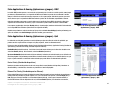 306
306
-
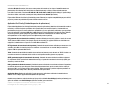 307
307
-
 308
308
-
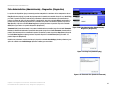 309
309
-
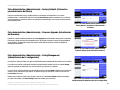 310
310
-
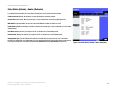 311
311
-
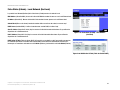 312
312
-
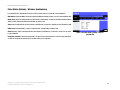 313
313
-
 314
314
-
 315
315
-
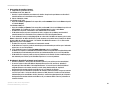 316
316
-
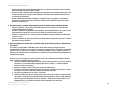 317
317
-
 318
318
-
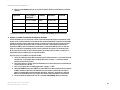 319
319
-
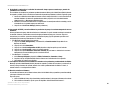 320
320
-
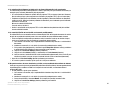 321
321
-
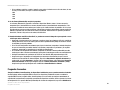 322
322
-
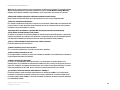 323
323
-
 324
324
-
 325
325
-
 326
326
-
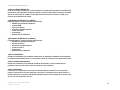 327
327
-
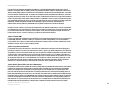 328
328
-
 329
329
-
 330
330
-
 331
331
-
 332
332
-
 333
333
-
 334
334
-
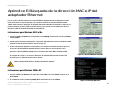 335
335
-
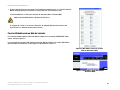 336
336
-
 337
337
-
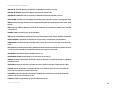 338
338
-
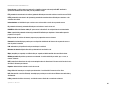 339
339
-
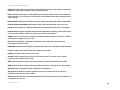 340
340
-
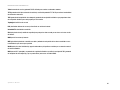 341
341
-
 342
342
-
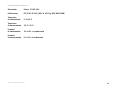 343
343
-
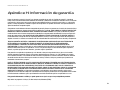 344
344
-
 345
345
-
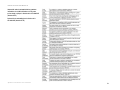 346
346
-
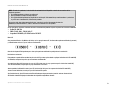 347
347
-
 348
348
-
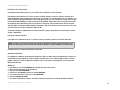 349
349
-
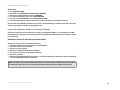 350
350
-
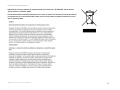 351
351
-
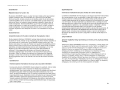 352
352
-
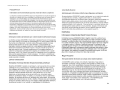 353
353
-
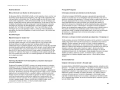 354
354
-
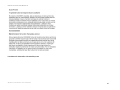 355
355
-
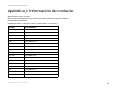 356
356
-
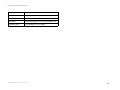 357
357
-
 358
358
-
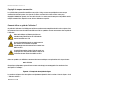 359
359
-
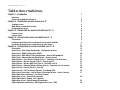 360
360
-
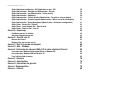 361
361
-
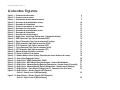 362
362
-
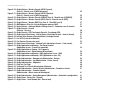 363
363
-
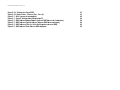 364
364
-
 365
365
-
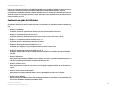 366
366
-
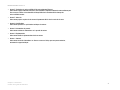 367
367
-
 368
368
-
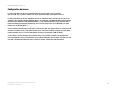 369
369
-
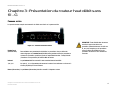 370
370
-
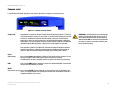 371
371
-
 372
372
-
 373
373
-
 374
374
-
 375
375
-
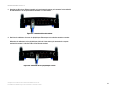 376
376
-
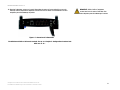 377
377
-
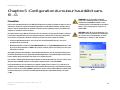 378
378
-
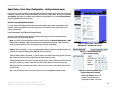 379
379
-
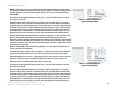 380
380
-
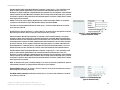 381
381
-
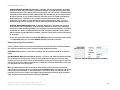 382
382
-
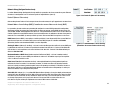 383
383
-
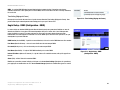 384
384
-
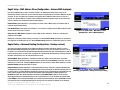 385
385
-
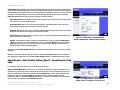 386
386
-
 387
387
-
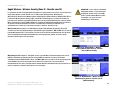 388
388
-
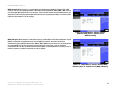 389
389
-
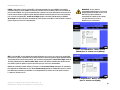 390
390
-
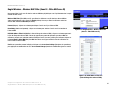 391
391
-
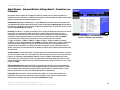 392
392
-
 393
393
-
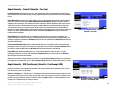 394
394
-
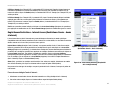 395
395
-
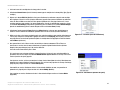 396
396
-
 397
397
-
 398
398
-
 399
399
-
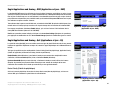 400
400
-
 401
401
-
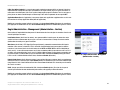 402
402
-
 403
403
-
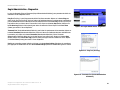 404
404
-
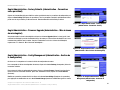 405
405
-
 406
406
-
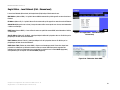 407
407
-
 408
408
-
 409
409
-
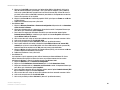 410
410
-
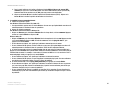 411
411
-
 412
412
-
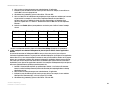 413
413
-
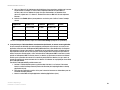 414
414
-
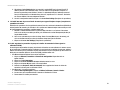 415
415
-
 416
416
-
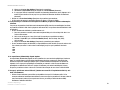 417
417
-
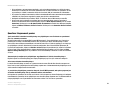 418
418
-
 419
419
-
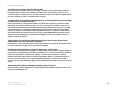 420
420
-
 421
421
-
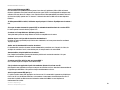 422
422
-
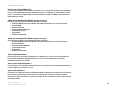 423
423
-
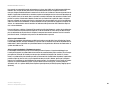 424
424
-
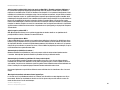 425
425
-
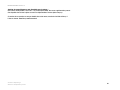 426
426
-
 427
427
-
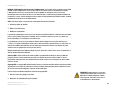 428
428
-
 429
429
-
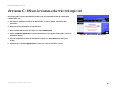 430
430
-
 431
431
-
 432
432
-
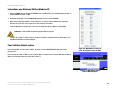 433
433
-
 434
434
-
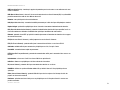 435
435
-
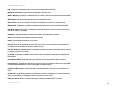 436
436
-
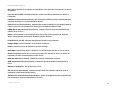 437
437
-
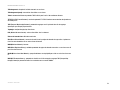 438
438
-
 439
439
-
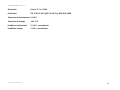 440
440
-
 441
441
-
 442
442
-
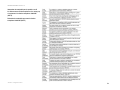 443
443
-
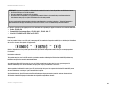 444
444
-
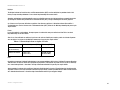 445
445
-
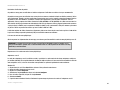 446
446
-
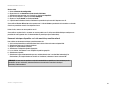 447
447
-
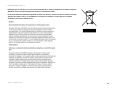 448
448
-
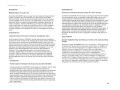 449
449
-
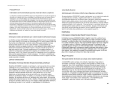 450
450
-
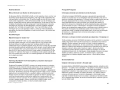 451
451
-
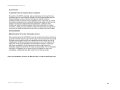 452
452
-
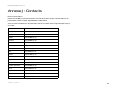 453
453
-
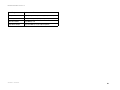 454
454
-
 455
455
-
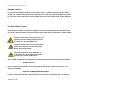 456
456
-
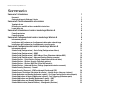 457
457
-
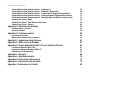 458
458
-
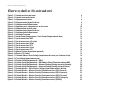 459
459
-
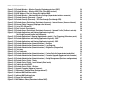 460
460
-
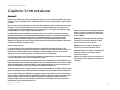 461
461
-
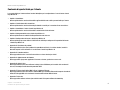 462
462
-
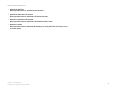 463
463
-
 464
464
-
 465
465
-
 466
466
-
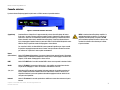 467
467
-
 468
468
-
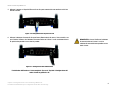 469
469
-
 470
470
-
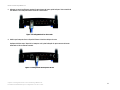 471
471
-
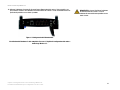 472
472
-
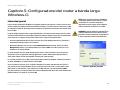 473
473
-
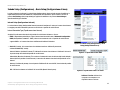 474
474
-
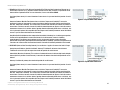 475
475
-
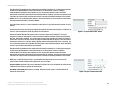 476
476
-
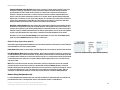 477
477
-
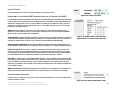 478
478
-
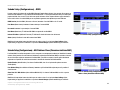 479
479
-
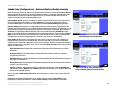 480
480
-
 481
481
-
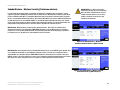 482
482
-
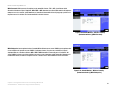 483
483
-
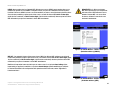 484
484
-
 485
485
-
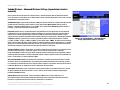 486
486
-
 487
487
-
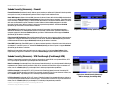 488
488
-
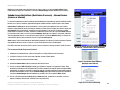 489
489
-
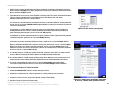 490
490
-
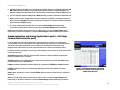 491
491
-
 492
492
-
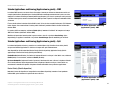 493
493
-
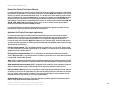 494
494
-
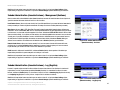 495
495
-
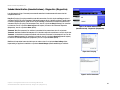 496
496
-
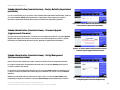 497
497
-
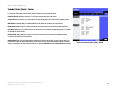 498
498
-
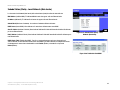 499
499
-
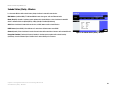 500
500
-
 501
501
-
 502
502
-
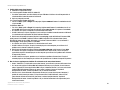 503
503
-
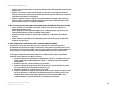 504
504
-
 505
505
-
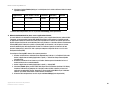 506
506
-
 507
507
-
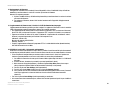 508
508
-
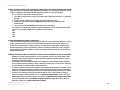 509
509
-
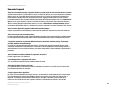 510
510
-
 511
511
-
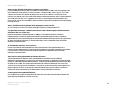 512
512
-
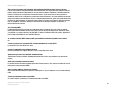 513
513
-
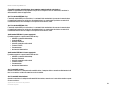 514
514
-
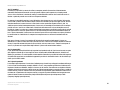 515
515
-
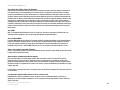 516
516
-
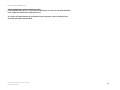 517
517
-
 518
518
-
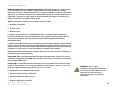 519
519
-
 520
520
-
 521
521
-
 522
522
-
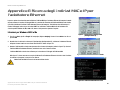 523
523
-
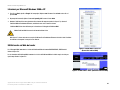 524
524
-
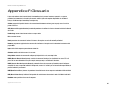 525
525
-
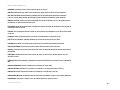 526
526
-
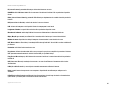 527
527
-
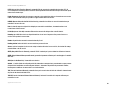 528
528
-
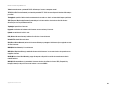 529
529
-
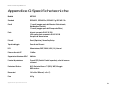 530
530
-
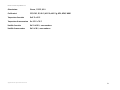 531
531
-
 532
532
-
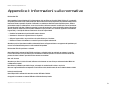 533
533
-
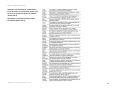 534
534
-
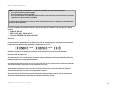 535
535
-
 536
536
-
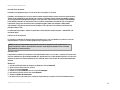 537
537
-
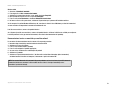 538
538
-
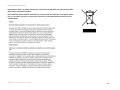 539
539
-
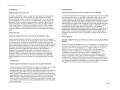 540
540
-
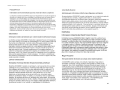 541
541
-
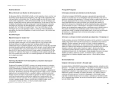 542
542
-
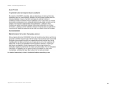 543
543
-
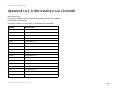 544
544
-
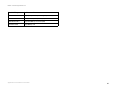 545
545
-
 546
546
-
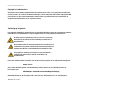 547
547
-
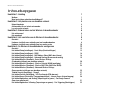 548
548
-
 549
549
-
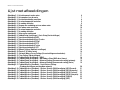 550
550
-
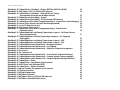 551
551
-
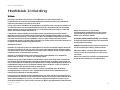 552
552
-
 553
553
-
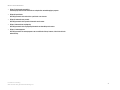 554
554
-
 555
555
-
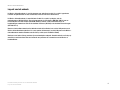 556
556
-
 557
557
-
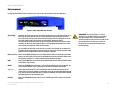 558
558
-
 559
559
-
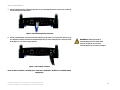 560
560
-
 561
561
-
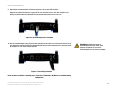 562
562
-
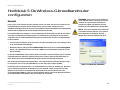 563
563
-
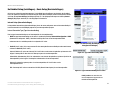 564
564
-
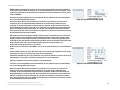 565
565
-
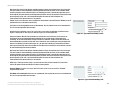 566
566
-
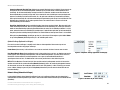 567
567
-
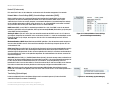 568
568
-
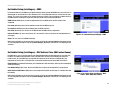 569
569
-
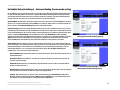 570
570
-
 571
571
-
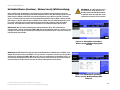 572
572
-
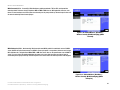 573
573
-
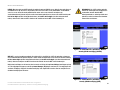 574
574
-
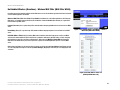 575
575
-
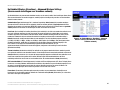 576
576
-
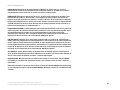 577
577
-
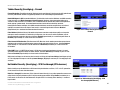 578
578
-
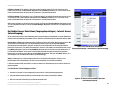 579
579
-
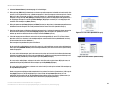 580
580
-
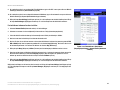 581
581
-
 582
582
-
 583
583
-
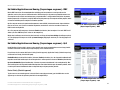 584
584
-
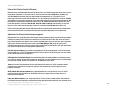 585
585
-
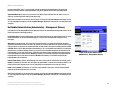 586
586
-
 587
587
-
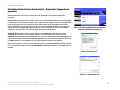 588
588
-
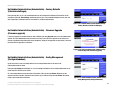 589
589
-
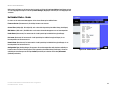 590
590
-
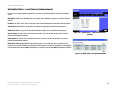 591
591
-
 592
592
-
 593
593
-
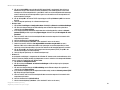 594
594
-
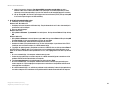 595
595
-
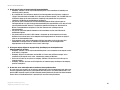 596
596
-
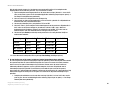 597
597
-
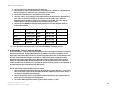 598
598
-
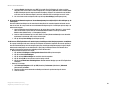 599
599
-
 600
600
-
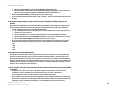 601
601
-
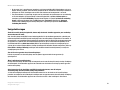 602
602
-
 603
603
-
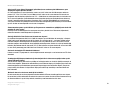 604
604
-
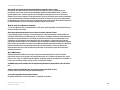 605
605
-
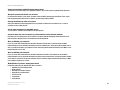 606
606
-
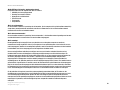 607
607
-
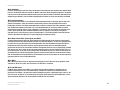 608
608
-
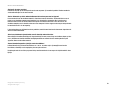 609
609
-
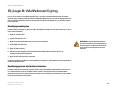 610
610
-
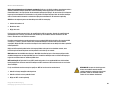 611
611
-
 612
612
-
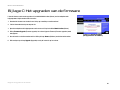 613
613
-
 614
614
-
 615
615
-
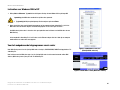 616
616
-
 617
617
-
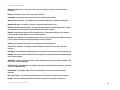 618
618
-
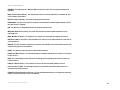 619
619
-
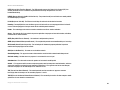 620
620
-
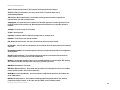 621
621
-
 622
622
-
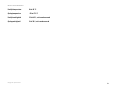 623
623
-
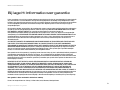 624
624
-
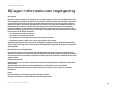 625
625
-
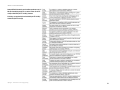 626
626
-
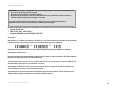 627
627
-
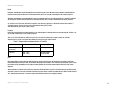 628
628
-
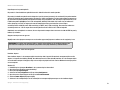 629
629
-
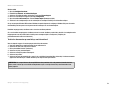 630
630
-
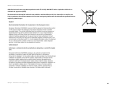 631
631
-
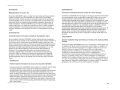 632
632
-
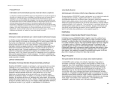 633
633
-
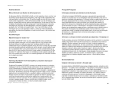 634
634
-
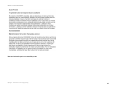 635
635
-
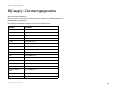 636
636
-
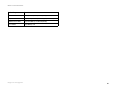 637
637
-
 638
638
-
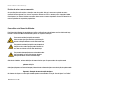 639
639
-
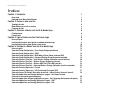 640
640
-
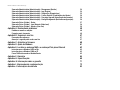 641
641
-
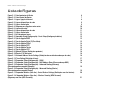 642
642
-
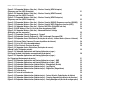 643
643
-
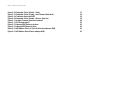 644
644
-
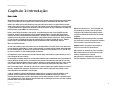 645
645
-
 646
646
-
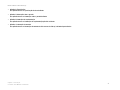 647
647
-
 648
648
-
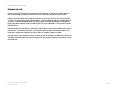 649
649
-
 650
650
-
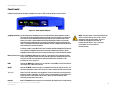 651
651
-
 652
652
-
 653
653
-
 654
654
-
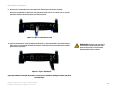 655
655
-
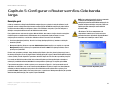 656
656
-
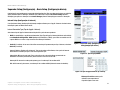 657
657
-
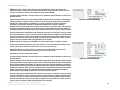 658
658
-
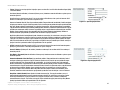 659
659
-
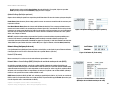 660
660
-
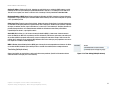 661
661
-
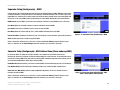 662
662
-
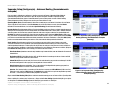 663
663
-
 664
664
-
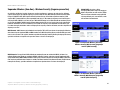 665
665
-
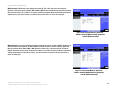 666
666
-
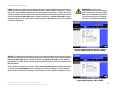 667
667
-
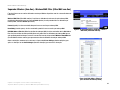 668
668
-
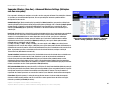 669
669
-
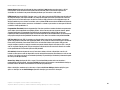 670
670
-
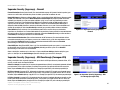 671
671
-
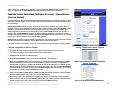 672
672
-
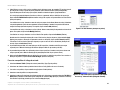 673
673
-
 674
674
-
 675
675
-
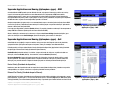 676
676
-
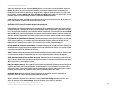 677
677
-
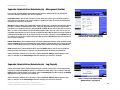 678
678
-
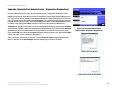 679
679
-
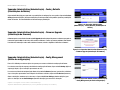 680
680
-
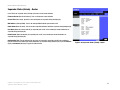 681
681
-
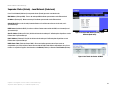 682
682
-
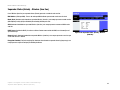 683
683
-
 684
684
-
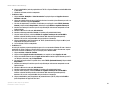 685
685
-
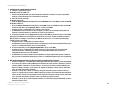 686
686
-
 687
687
-
 688
688
-
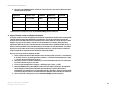 689
689
-
 690
690
-
 691
691
-
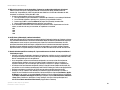 692
692
-
 693
693
-
 694
694
-
 695
695
-
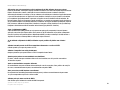 696
696
-
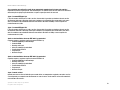 697
697
-
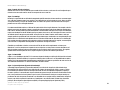 698
698
-
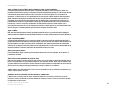 699
699
-
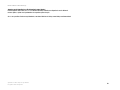 700
700
-
 701
701
-
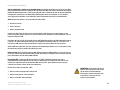 702
702
-
 703
703
-
 704
704
-
 705
705
-
 706
706
-
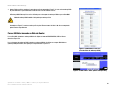 707
707
-
 708
708
-
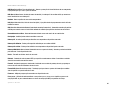 709
709
-
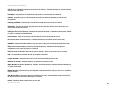 710
710
-
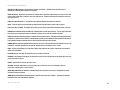 711
711
-
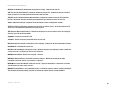 712
712
-
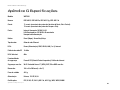 713
713
-
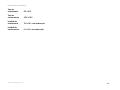 714
714
-
 715
715
-
 716
716
-
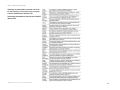 717
717
-
 718
718
-
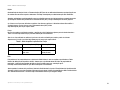 719
719
-
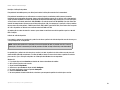 720
720
-
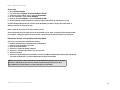 721
721
-
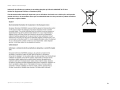 722
722
-
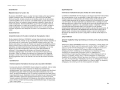 723
723
-
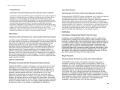 724
724
-
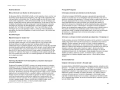 725
725
-
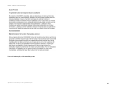 726
726
-
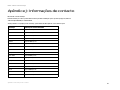 727
727
-
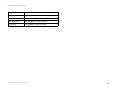 728
728
-
 729
729
-
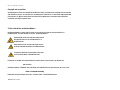 730
730
-
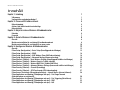 731
731
-
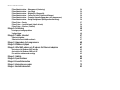 732
732
-
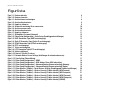 733
733
-
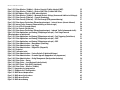 734
734
-
 735
735
-
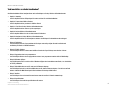 736
736
-
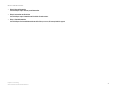 737
737
-
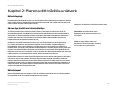 738
738
-
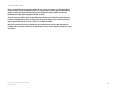 739
739
-
 740
740
-
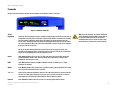 741
741
-
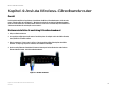 742
742
-
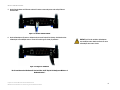 743
743
-
 744
744
-
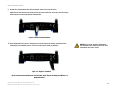 745
745
-
 746
746
-
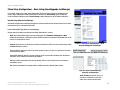 747
747
-
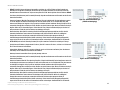 748
748
-
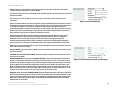 749
749
-
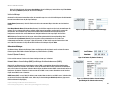 750
750
-
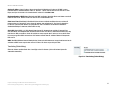 751
751
-
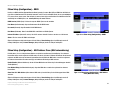 752
752
-
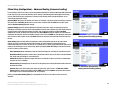 753
753
-
 754
754
-
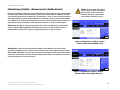 755
755
-
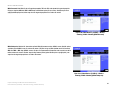 756
756
-
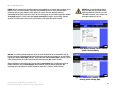 757
757
-
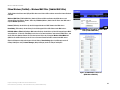 758
758
-
 759
759
-
 760
760
-
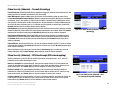 761
761
-
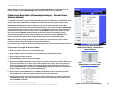 762
762
-
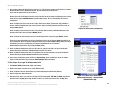 763
763
-
 764
764
-
 765
765
-
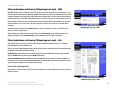 766
766
-
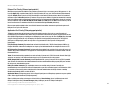 767
767
-
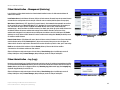 768
768
-
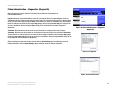 769
769
-
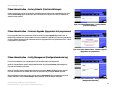 770
770
-
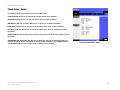 771
771
-
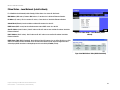 772
772
-
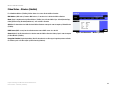 773
773
-
 774
774
-
 775
775
-
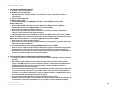 776
776
-
 777
777
-
 778
778
-
 779
779
-
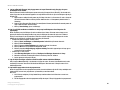 780
780
-
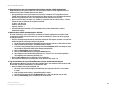 781
781
-
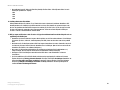 782
782
-
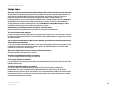 783
783
-
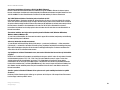 784
784
-
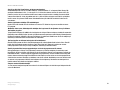 785
785
-
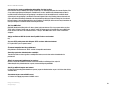 786
786
-
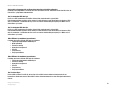 787
787
-
 788
788
-
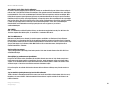 789
789
-
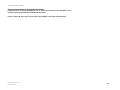 790
790
-
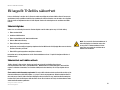 791
791
-
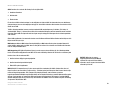 792
792
-
 793
793
-
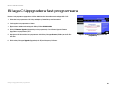 794
794
-
 795
795
-
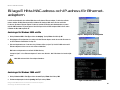 796
796
-
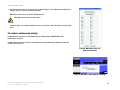 797
797
-
 798
798
-
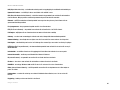 799
799
-
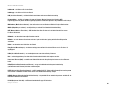 800
800
-
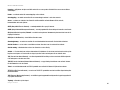 801
801
-
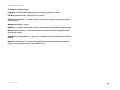 802
802
-
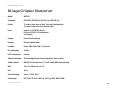 803
803
-
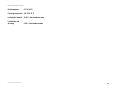 804
804
-
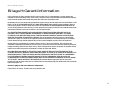 805
805
-
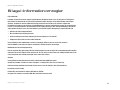 806
806
-
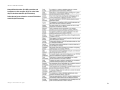 807
807
-
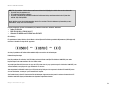 808
808
-
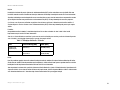 809
809
-
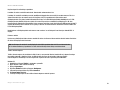 810
810
-
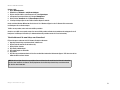 811
811
-
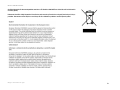 812
812
-
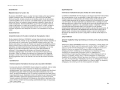 813
813
-
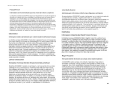 814
814
-
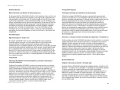 815
815
-
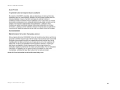 816
816
-
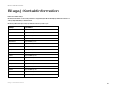 817
817
-
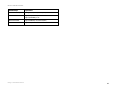 818
818
-
 819
819
Linksys WRT54 Benutzerhandbuch
- Kategorie
- WLAN-Zugangspunkte
- Typ
- Benutzerhandbuch
- Dieses Handbuch eignet sich auch für
in anderen Sprachen
- English: Linksys WRT54 User manual
- français: Linksys WRT54 Manuel utilisateur
- español: Linksys WRT54 Manual de usuario
- italiano: Linksys WRT54 Manuale utente
- Nederlands: Linksys WRT54 Handleiding
- português: Linksys WRT54 Manual do usuário
- dansk: Linksys WRT54 Brugermanual
- svenska: Linksys WRT54 Användarmanual
Verwandte Artikel
-
Linksys WRT54GS Bedienungsanleitung
-
Linksys WRT54G Bedienungsanleitung
-
Cisco WRT320N Benutzerhandbuch
-
Linksys WRT54G2 Bedienungsanleitung
-
Linksys BEFW11S4 ver. 3 Benutzerhandbuch
-
Linksys WAG200G Benutzerhandbuch
-
Linksys WAG54GX2 Benutzerhandbuch
-
Cisco X2000-RM Bedienungsanleitung
-
Linksys wag354g wireless g adsl home gateway Benutzerhandbuch
-
Cisco X3500 Bedienungsanleitung
Andere Dokumente
-
 MICRADIGITAL F5D7230EA4-E Benutzerhandbuch
MICRADIGITAL F5D7230EA4-E Benutzerhandbuch
-
Allnet ALL0276VPN Kurzanleitung zur Einrichtung
-
Cisco Systems SRX400 Benutzerhandbuch
-
SMC Networks EZ-Stream SMC2304WBRA-AG Benutzerhandbuch
-
Topcom WBR 7201 N Benutzerhandbuch
-
 Corega 613-00041-01 Benutzerhandbuch
Corega 613-00041-01 Benutzerhandbuch
-
König CMP-WNROUT60 Bedienungsanleitung
-
König CMP-WNROUT41 Installationsanleitung
-
Trendnet TEW-411BRP Quick Installation Guide
-
X-Micro XWL-11GRAR Benutzerhandbuch