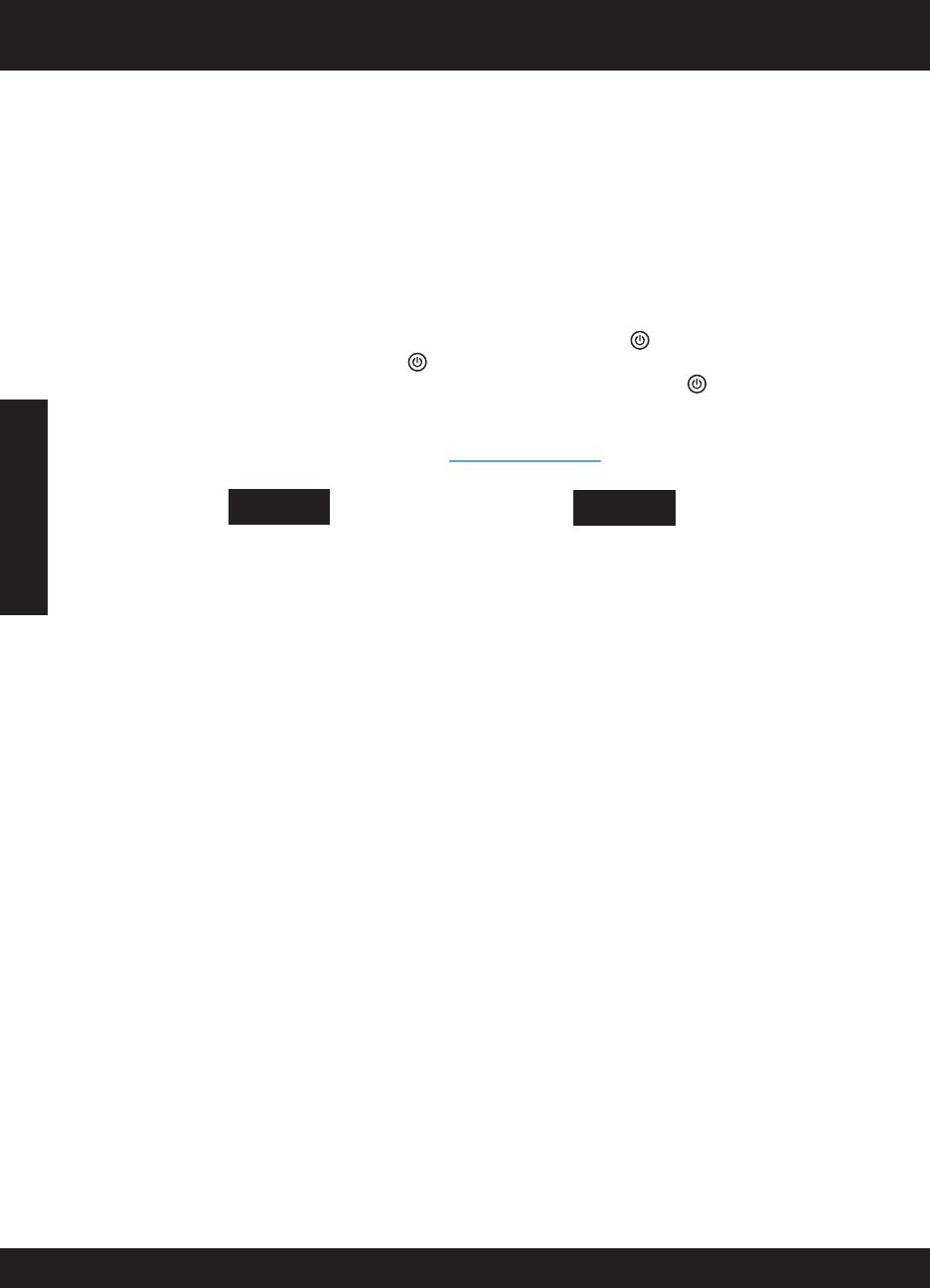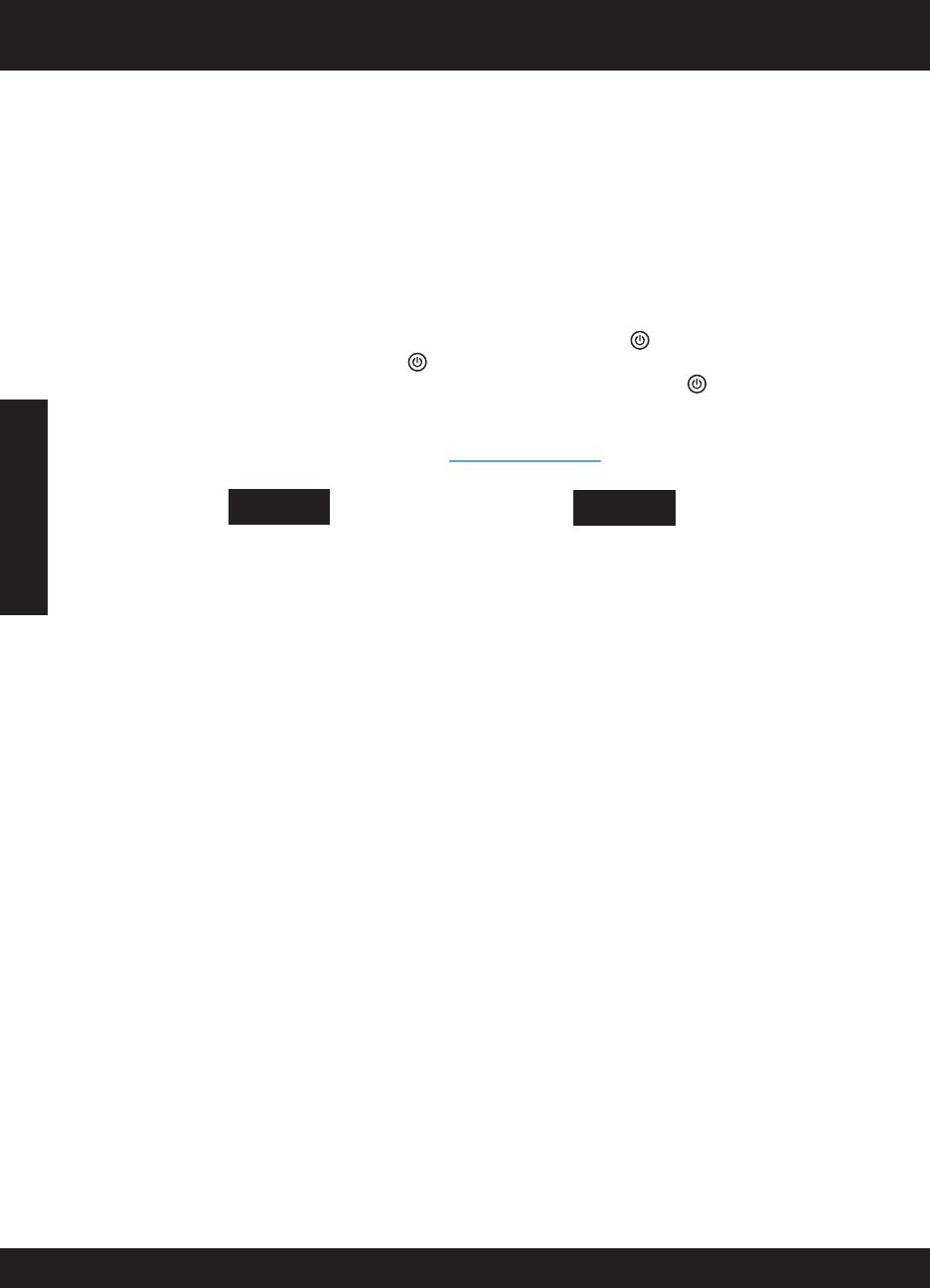
Fehlerbehebung bei der Einrichtung
Wenn sich der
HP Photosmart
nicht einschalten
lässt...
1. Schalten Sie den Drucker aus, und ziehen Sie das Netzkabel ab. Schließen Sie das Netzkabel
wieder an, und schalten Sie den Drucker mit der Taste ein.
2. Drücken Sie die Taste nicht zu schnell. Drücken Sie die Taste nur einmal. Das Einschalten
des Druckers kann einige Minuten dauern. Wenn Sie die Taste mehrmals drücken, schalten
Sie den Drucker möglicherweise wieder aus.
3. Sollte nach Ausführen dieser Schritte weiterhin ein Problem bestehen, bitten Sie den HP
Support um Hilfe. Rufen Sie www.hp.com/support auf.
Wenn kein Druck
möglich ist...
Mac
Windows
• Stellen Sie sicher, dass das Netzkabel fest mit dem Drucker und dem Netzteil verbunden ist.
Eine LED am Netzteil leuchtet, wenn das Netzkabel in Ordnung ist.
• Wenn Sie eine Steckerleiste verwenden, vergewissern Sie sich, dass diese eingeschaltet ist.
Oder schließen Sie den Drucker direkt an eine Netzsteckdose an.
• Vergewissern Sie sich, dass die Netzsteckdose funktioniert. Schließen Sie ein funktionstüchtiges
Gerät an, um zu überprüfen, ob die Stromzufuhr gewährleistet ist. Ist dies nicht der Fall, liegt
ggf. ein Problem mit der Netzsteckdose vor.
• Wenn der Drucker an eine geschaltete Netzsteckdose angeschlossen ist, vergewissern Sie
sich, dass diese eingeschaltet ist.
Vergewissern Sie sich, dass der HP Photosmart
als Standarddrucker festgelegt ist. Gehen Sie
dazu wie folgt vor:
1. Klicken Sie in der Windows-Taskleiste auf
Start.
2. Klicken Sie auf Systemsteuerung.
3. Öffnen Sie dann Folgendes:
Überprüfen Sie das Netzkabel. Gehen Sie dazu wie folgt vor:
• Geräte und Drucker (Windows 7)
• Drucker (Vista)
• Drucker und Faxgeräte (XP)
Überprüfen Sie, ob das runde Feld neben Ihrem
Drucker markiert ist. Ist dies nicht der Fall,
klicken Sie mit der rechten Maustaste auf das
Druckersymbol, und wählen Sie im Menü die
Option „Als Standarddrucker festlegen“ aus.
Wenn weiterhin kein Druck möglich oder ein
Fehler bei der Installation der
Windows-Software aufgetreten ist:
1. Nehmen Sie die CD aus dem CD-Laufwerk des Computers
heraus, und lösen Sie den Drucker vom Computer.
2. Starten Sie den Computer neu.
3. Deaktivieren Sie vorübergehend die Software-Firewall,
und schließen sie sämtliche Antivirussoftware.
4. Legen Sie die CD mit der Druckersoftware in das
CD-Laufwerk des Computers ein, und führen Sie
die Installation entsprechend den angezeigten
Anweisungen durch. Schließen Sie das USB-Kabel erst
an, wenn Sie dazu aufgefordert werden.
5. Nach Abschluss der Installation starten Sie den
Computer und sämtliche zuvor deaktivierte oder
geschlossene Sicherheitssoftware neu.
Deinstallieren Sie die Software, und installieren
Sie diese erneut.
Vom Deinstallationsprogramm werden sämtliche
speziellen HP Softwarekomponenten für den
HP Photosmart entfernt. Es entfernt keine
Komponenten, die mit anderen Druckern oder
Programmen gemeinsam genutzt werden.
1. Lösen Sie den Drucker vom Computer.
2. Öffnen Sie den Ordner „Programme:
Hewlett-Packard“.
3. Doppelklicken Sie auf HP
Deinstallationsprogramm. Befolgen Sie die
angezeigten Anweisungen.
1. Legen Sie die CD in das CD-Laufwerk des
Computers ein.
2. Öffnen Sie die CD auf dem Desktop,
und doppelklicken Sie auf HP
Installationsprogramm.
3. Befolgen Sie die angezeigten
Anweisungen.
So deinstallieren Sie die Software:
So installieren Sie die Software:
10
Deutsch