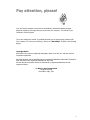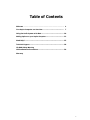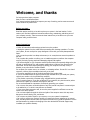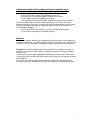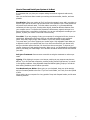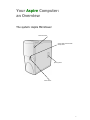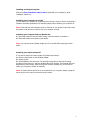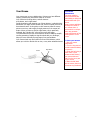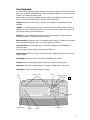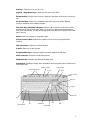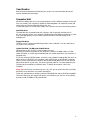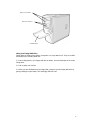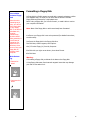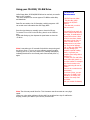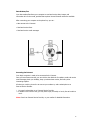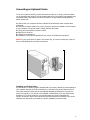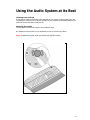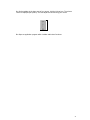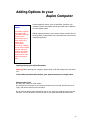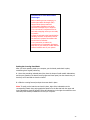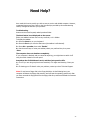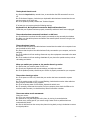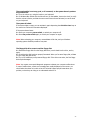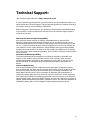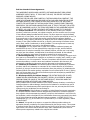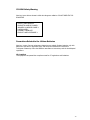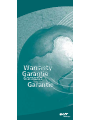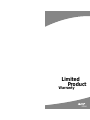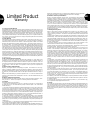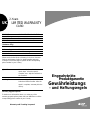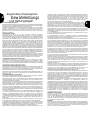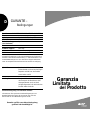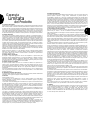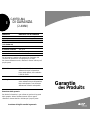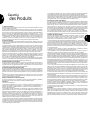1
Aspire
AspireAspire
Aspire
TM
TMTM
TM
User's Guide
User's Guide User's Guide
User's Guide

2
Pay attention, please!
Your Acer Aspire computer comes with an extraordinary multimedia software package,
designed to guide you through what you can do with your computer. This manual is your
computer’s reference guide.
(If you are reading this manual, it's probably because you are experiencing problems with
your computer. To solve your problem(s), refer to the "Need Help?" Chapter in the following
pages.)
Copyright Notice
Acer and the Acer logo are registered trademarks; Aspire is an Acer Inc. and Acer America
Corporation trademark.
Microsoft Windows and the Windows logo are registered trademarks of Microsoft Corporation.
Intel and Pentium are registered trademarks of Intel Corp.
All other brands and product names are trademarks or registered trademarks of their
respective owners.
© 2001 by Acer Incorporated
All rights reserved
First Edition: May, 2001

3
Table of Contents
Welcome ----------------------------------------------------------------------------- 4
Your Aspire Computer: an Overview ---------------------------------- 7
Using the Audio System at its Best------------------------------------ 20
Adding Options to your Aspire Computer----------------------------- 22
Need Help? -------------------------------------------------------------- 25
Technical Support------------------------------------------------------- 28
CD-ROM Safety Warning
Lithium Batteries Precautions ----------------------------------------- 30
Warranty

4
Welcome, and thanks
for buying an Acer Aspire computer.
Now you own a multimedia system.
Your system has been designed to improve your way of working, and to meet current and
future needs of any kind of user.
Before you start…
Read this section carefully, to be able to place your system in the best location. In this
section you'll find also important instructions about using, maintaining, and taking care of
your computer security. Take into account these instructions, to be able to use your new
computer safely, and at its best.
Safety Instructions
• Follow all instructions and warnings pointed out on the product.
• Unplug the system from the outlet before proceeding with cleaning operations. To clean
your system, do not use liquid or spray detergents. Use a cloth, previously dampened with
water.
• Do not use the product in a damp environment, or in a way that can cause the product to
get wet.
• Do not place the product on trolleys, nor on instable supports or surfaces: the computer
may fall, seriously injuring people and damaging objects and supplies.
• Air holes and grids on your computer external surface have been expressly designed to give
off heat: to avoid risks of fire, and computer malfunctions or failures, they should not be
obstructed. Do not block these openings by placing your computer on a bed, a sofa, a
blanket, or any other kind of similar surfaces.
Do not place your system near or on a heater, or a heating surface. Do not fit it in a closed
structure, unless a proper ventilation has been put in place.
• The power supplied must be of the kind specified on the product label.
If you are uncertain about the type of power supply available when you install your system,
consult your reseller or the local electricity company.
• This product comes with a European plug, equipped with a ground conductor.
This is a security feature. If you are not able to fit your system’s plug into the outlet, ask an
electrician to replace your obsolete outlet with a new one.
Do not underestimate the importance of efficiently grounding your system.
• Do not cover the power cord with objects of any kind, and do not place it in areas subject
to be walked on, or in which it may become an obstacle.
• If you use a power extension cord, be sure the power supplied is sufficient to cover the
needs of the whole system.
• Do not insert objects through the holes and grids of the computer case: this may cause
dangerous electric shocks, fires, and shorts.
• Do not pour any kind of liquid on your system, or on your system’s components.
• Do not try to service your system: opening or removing its covers exposes you to several
risks, including electric shocks. Have your system serviced only by qualified operators. Service
and maintenance by people not belonging to the Acer Authorized Technical Support may
invalidate your product warranty.

5
Unplug your system from the outlet, and contact qualified service
personnel, if one (or more) of the following conditions occur(s):
a • The power cord or power plug is damaged or worn out.
b • Liquid of any kind has been spilled or poured on the product.
c • The product has been exposed to rain or water.
d • The product does not work properly, although all instructions and indications
have been followed. Adjust only those controls referred to in your product instructions.
Improper adjusting of other types of controls may result in product damage, and may cause
the need of a complex intervention by qualified personnel to restore your product to its
normal operating conditions.
e • The product has been dropped, or its external surface looks damaged.
f • The product performance is significantly altered.
Batteries
• Replace your system’s batteries only with batteries of the same kind, recommended by the
computer’s manufacturer. Using different types of batteries may expose you to the risk of fire
or explosion. Ask the intervention of qualified personnel to replace your system’s batteries.
• Danger! If improperly handled, batteries may explode. Do not recharge, try to open, or
throw them in a fire. Keep children away from batteries, and dispose of them immediately,
when worn-out.
• Use only proper power cords (supplied with keyboard and manuals in the accessory box).
• Always unplug your computer and monitor before opening the box, and operating on cables
and connections.
• To protect your computer against possible damage coming from instable power lines,
always use a power line equipped with a cut-out box, and with an over voltage suppressor.

6
How to Place and Install your System at its Best
It is important that you place your computer taking into account ergonomic and security
issues.
Here you can find some hints to make your working environment safer, handier, and more
pleasant.
Your Monitor. Place your monitor at 50-60 cm from the operator's eyes, and in a position so
that the upper part of its frame is at the same level of the operator's eyes. These precautions
will prevent eyes and neck strain. To further reduce eyes strain, it is recommended that
sometimes you close your eyes, focusing other objects, located at different distances from
your computer screen. To improve this precaution's effectiveness, repeat it twice per hour.
Some monitors have a removable, pivoted base. You can turn and adjust it according to your
posture, to place your monitor in the most convenient way.
Your Chair. If you are planning of using your computer for a long period of time, choose a
special chair, designed for office work, that you can adjust according to your ergonomic
needs. Seat, back, height, angle, and inclination of your chair have to be adjustable.
To prevent strain, you have to support your lumbar region. Only adjustable chairs allow you
to adjust the chair to your specific body size. Your chair's arm should fit your elbows level,
and your shoulders posture and size. You should use them as a support. To improve your
comfort, change your body position frequently. When you sit, you should adopt a comfortable
position, and keep your head straight. Your shoulders should be relaxed: do not lean towards
your desk.
Anti-glare Treatments. Some screens come with an anti-glare treatment to reduce eyes
strain.
Lighting. If the lighting is too poor or too intense, working at your computer may become
difficult. Try to find the best compromise, avoiding to face powerful light sources, or to work
in dim lighting conditions. Using adjustable lamps and diffuse lighting, helps you to find the
best working conditions, and to reduce eyes strain.
Your Hands and your Wrists. When typing on your keyboard, keep your wrists straight,
and your forearms parallel to the floor. If you use a wrist holder, use it only for a short period
of time.
When working at your computer for a long period of time, take frequent breaks, and do some
stretching exercise.

7
Your Aspire Computer:
an Overview
The system: Aspire Microtower
Device Slot Door
System LEDs and Hard Disk
Activity LEDs
Power Switch
Opening Notch

8
Installing your Aspire Computer
Refer to the Easy Installation step by step supplied with your computer for quick
installation instructions.
Switching your Computer On and Off
You can switch your computer on by pressing the on button, while you have to complete the
shutdown procedure (described in the following pages) before switching your computer off.
Note: Check that the main CA power switch on the back of your system is set to ON. Leave
this switch to ON, unless you need to have your computer serviced.
Switching your Computer and your Monitor On:
1 • Press and release the monitor power switch, unless the monitor is already on.
2 • Press and release the computer power switch.
Note: Your monitor starts to display images only 5-10 seconds after pressing the power
switch.
Switching your Aspire System Off
If you want to switch your Aspire system off, follow this procedure:
1 • Click the Start button on the Windows taskbar.
2 • Select Log Out.
3 • Click Shutdown, then select Yes. The procedure will guide you through the saving
procedure of each open file, and then Windows Me will be stopped. The computer will then
deactivate the power supply. After the computer has been switched off, you will have to
switch your computer's monitor off manually.
Note: To ensure that the power line is not connected to your computer, always unplug the
power plug from the outlet, when servicing your system.

9
Your Mouse
Your mouse uses a cursor called pointer. Pointers may have different
shapes, generally they assume the shape of an arrow.
Your mouse has a rolling device, and two buttons:
a left button, and a right button.
Quickly depressing and releasing one of these buttons, is called clicking.
Sometimes you might need to double click, that is to rapidly click one of
these buttons twice. In this guide, to click means to place the mouse
pointer on an icon, and to apply a single pressure on the mouse left
button. When you have to click the right button, this is specifically
indicated. Also "double click" refers to the mouse left button.
The wheel between the two mouse buttons has been added to simplify
scrolling operations. Rapidly turning this wheel with your forefinger,
helps you move efficiently through pages, lines, and windows.
Your mouse wheel may also function as a sort of third button, which
allows you to click or double click an icon, or any other selected element.
Your Mouse
Maintenance
The screen pointing
device movements are
controlled by a rolling ball
placed underneath your
mouse.
Using a mouse pad helps
you keep the inside of
your mouse clean. A
mouse which is not kept
clean may generate
erratic movements of the
pointing device on the
screen.
To clean your mouse:
1 • Put your mouse
upside down.
2 • Turn the ring around
the ball counterclockwise,
to remove it.
3 • Clean the ball using a
cotton cloth or pad
moistened with alcohol,
then remove bits and
dust from the inner part
of your mouse.
4 • Place the ball back
into the mouse, then turn
the mouse ring clockwise.
Left Button
Right Button
Wheel

10
Your Keyboard
Your keyboard has been designed to simplify your computer operations. Some keys directly
take you to frequently used applications, while a special knob allows you to adjust the audio
volume or to activate the Mute function.
Some of the keys may act in different ways according to the application program you are
using. (To see the keys layout, refer to the two following pictures).
Esc Key • Exits the current screen or program, or interrupts the operation that is being
executed.
Tab Key • In word processing programs, moves the cursor forward of a certain number of
positions. In other programs, moves the cursor from one field (an area on your screen you
can type your data to) to the following one.
Enter Key • In word processing programs, starts a new paragraph. In other programs,
accepts input data, or indicates the end of an action.
Uppercase Key • Pressing this key in combination with a letter or a symbol key, generates
the correspondent uppercase letter, or the upper symbol on that key.
Caps Lock Key • By pressing this key, you activate or deactivate the UPPERCASE or
lowercase mode.
(When the Caps Lock key is active, the Caps Lock LED is on).
Function Keys • From F1 to F12, when set by a specific application, each key executes a
specific function.
Arrow Keys • Move the cursor in the direction indicated by the arrow.
Ins Key • When activated, data typed will override or modify the existing ones.
Canc Key • Clears the highlighted data, or the datum located to the cursor’s right.
Home Key • Takes you to the beginning of a page.
Function Keys
ESC
Ins Key
Canc Key (Delete)
Home Key
Enter
Arrow Keys
Tab Key
Shift Key
Caps Lock Key

11
End Key • Takes you to the end of a line.
Page Up / Page Down Keys • Takes you one screen up or down.
Backspace Key • Similar to the Canc key, deletes the characters to the cursor's left one by
one.
Alt and Ctrl Keys • Alone or in combination with other keys, may perform different
functions, according to the software program.
Num Lock Key, and Numeric Keypad • When the Num Lock key is active, the numeric
keypad may be used to enter digits. When it is not active, these keys become directional
keys, such as arrow keys, or Page Up and Page Down, according to the symbol on the lower
part of the key.
Pause • Sets your computer in suspension mode.
Volume Control /Mute • Adjusts the speakers volume. Press it to suppress audio
functions.
Web Connection • Starts your Internet browser.
E-mail • Starts your e-mail program.
Programmable Keys • Start the programs previously assigned to each keys
Audio Controls • Controls the audio play functions.
Windows Start • Activates the Windows Me Start menu.
Popup Menu • Displays currently active applications and icons popup menus (similar to the
mouse right click).
Programmable Keys
Ctrl
WEB Connection
E-mail
Num Lock
Pause
Backspace
Alt
Ctrl
End
Page Down
Page Up
Volume Control /
Mute
Audio Controls
Windows Start
Popup Menu

12
Your Monitor
Refer to the documentation provided with your monitor, for more information about your
monitor characteristics and usage.
Computer Unit
Whether it's dealing with one of your personal letters or with a software program you bought
from your reseller, your computer is capable of elaborating data in an electronic format, and
storing them on its drives (hard disk, floppy disc, etc.).
To save data (write) or to recall them (read), your computer uses one of the following drives:
Hard Disk Drive
The hard disk drive is located inside your computer, and it's generally referred to as C:.
It's your computer archive: your computer operating system and data are located on it. It has
a lot of storage capacity, but you need to check from time to time that storage is still
available on it.
Floppy Disk Drive
This drive uses 3.5 inches removable floppy disks, and it is called A:. It is very useful when
you need to store small files.
Optical CD-ROM , CD-RW, and CD-DVD Drives
Optical drives use CDs (R, RW, or DVD Compact Disc type).
According to the driver mounted on your computer, a common CD-ROM reader, a CD-RW
reader and writer, or a DVD may be available (ask your reseller which drive your computer is
equipped with).
If you have a normal CD-ROM reader, your drive is only capable of reading data, but won't be
able to write on a CD-ROM. This is because, unlike a floppy disk, a CD-ROM has a read only
memory, which means that your computer will be able to read data from a CD, but won't be
able to write data on it (see note). This drive is generally called D:. On some computers, the
CD-ROM may be identified by a different letter. To identify drives letters, refer to My
Computer.
Note: There are CDs you can write only once ( R ), CDs you can write more than once (RW),
and DVDs, but to write them you need a special drive.
These new optical drives are similar to common CD-ROM drives, and are CD-ROM compatible.
This means that if you are using a DVD drive or a CD-RW drive, you can use not only DVDs,
but also normal CD-ROMs, CD-Rs, and CD-RWs.

13
Using Your Floppy Disk Drive
Floppy disks are used to copy data on a computer or to copy data from it. They are a useful
and cheap way of handling small files.
1 • Insert a floppy disk in your floppy disk drive as shown, its round metal part in the center
facing down.
2 • Push it gently until it clicks.
3 • When you have finished using your floppy disk, remove it from the floppy disk drive by
gently pressing the eject button, once the floppy disk LED is off.
Protection Door
Bay for 5 1/4" Drive
Bay for 3 1/2" Drives

14
Formatting a Floppy Disk
A floppy disk is a flexible support covered with a magnetic substance, similar
to a magnetic tape, on which you can store data in electronic formats.
Floppy disks are protected by a rigid plastic case.
Before using a floppy disk, you have to format it, to make it able to receive
your computer information.
Note: Most of the floppy disk on sale have already been formatted.
1 • Ensure your floppy disk is not write protected (for detailed instructions,
see side notes)..
2 • Insert the floppy disk in the floppy disk drive.
3 • Click Start, select Programs, then Explorer.
4 • (3.5 inches Floppy (A:) from My Computer.
5 • Click with your right mouse button, then select Format.
6 • Click Start.
Warning:
• Formatting a floppy disk you delete all the data on the floppy disk.
• Keep floppy disks away from heat and magnetic items that may damage
your disk or information on it.
How to Write
Protect a Floppy
Disk
When the write
protecting tag is
open, you cannot
write (save) data
on your floppy
disk. To be able to
write data on it,
the write
protective tag
must be closed.
Write protection is
a useful way of
protecting your
data from virus
infections, when
you are using your
floppy disk on
someone else's
computer.
Write Protect
Tag
- Data can be
saved
- Data cannot be
saved

15
Using your CD-ROM/ CD-RW Drive
Unlike floppy disks, CD-ROM/DVD-ROM can be used only to transfer
data to your computer.
Your Acer computer can use two types of CD-ROMs: audio disks,
and data disks.
Data CDs can contain a lot of information, and big programs. A CD
can contain more information than 450 floppy disks.
Press the eject button to manually open or close the CD tray.
To insert a CD or a DVD in the CD drive, place it on the CD drive
tray,
its title side facing up, then depress the eject button to close the
CD drive.
Note: it may take up to 30 seconds for the disk to stop turning and
the drive to open. If you try to run a software program just after
inserting your CD or your DVD, and an error message is displayed,
indicating that the drive is not ready, wait a few seconds, then try
again.
Note: The drive may sound like a fan. This is because new drives rotate at a very high
speed.
Unless you notice other problems, this shouldn't be considered as a sign of malfunction.
Anyway, contact your dealer if you hear any unusual noise.
CD and DVD
Maintenance
A CD/DVD has two sides:
• The title side, which
specifies the CD/DVD
content.
• The data side, on which
data are stored.
CDs and DVDs can easily be
ruined. Always hold them by
their edge, to avoid stains or
fingerprints on them. When
you don't use them, always
keep them in their case, to
avoid to scratch them or
damage them in any other
way. Any kind of damage,
dust, or dirt may affect data,
and may damage your
computer's optical reading
device, or prevent your
computer from being able to
read the CD.
T
o clean your CDs and DVDs,
use a clean cloth, pass it on
your disc surface in a straight
line, from its center to its
edge, continuing all over its
surface.
(Do not rub or make circular
movements).
From time to time, you can
clean your CD-ROM / DVD-
ROM drive, to ensure your
computer can easily read
your disks.
(ask your reseller for details)

16
Data Modem/Fax
Your data modem/fax allows your computer to send and receive data, images, and
information all over the world, provided that a phone line and Internet access are available.
After connecting your computer to the phone line, you can:
• Have access to the Internet*
• Send and receive faxes
• Send and receive email messages
Accessing the Internet
Your Aspire computer is ready to be connected to the Internet.
Once you have Internet access, you can visit the Acer Web site for updates, send and receive
email messages, book your holidays, keep up to date about movies, and many other
interesting subjects.
All what you need is a phone line to connect your modem to, and a subscription to an
Internet Service Provider.
* You need a subscription to an Internet Service Provider.
** In addition to the service rate, you may have to pay a monthly or hourly fare to be able to
use it.
Note: Consult an Internet Service Provider, or your reseller for detailed information.

17
Connecting an Optional Printer
To use your system at its best, you should connect a printer to it. Using a printer will allow
you to generate paper copies of your documents and work. Color printers have become quite
inexpensive lately, and using one of them will allow you to get excellent quality graphics:
letters, photos, etc..
1 • Ensure that your computer has been switched off, and that the power cord has been
unplugged.
2 • Connect the printer cable to the printer, and to the printer port located on the rear panel
of your computer. The printer cable is usually sold with the printer.
3 • Plug your printer power cord into a socket.
4 •Switch your printer on.
5 • Switch your computer on.
6 • Install the printer driver supplied with your printer, and follow the instructions.
Note: For your printer driver to work in the correct way, you have to switch your printer on
first, so that Windows Me can detect its presence.
Installing your Printer Driver
A printer driver is a specific program provided with your printer, capable of communicating to
your computer the type of printer connected to it, so that all your printer’s features can be
used. Most common printers can be automatically detected by Windows Me. Consult your
printer user's guide, if your printer is not available in Windows Me. If you are experiencing
problems or if you have questions, you should contact your printer's manufacturer.
Usually, all what you have to do is follow the onscreen instructions provided by your printer
software: they will guide you through your printer installation process and test.

18
Connecting an Optional Serial Device
Serial devices are also available on the market, and your computer can handle also a serial
interface. The following lines explain how to install a serial device.
1 • Ensure that your computer has been switched off, and that the power cord has been
disconnected from the plug.
2 • Connect the serial cable to the serial device, and to the serial port located on your
computer rear panel. The serial cable is usually sold together with the serial device.
3 • Connect your serial device power cord plug into a socket.
4 • Switch your serial device on.
5 • Switch your computer on.
6 • Install the driver supplied with your serial device, and follow the instructions.

19
Connecting a Joystick or an Optional MIDI Device
The Games/MIDI port transforms your Aspire computer into an exciting equipment for
entertainment and games.
Here are the steps you have to follow to connect the game or MIDI device to your system.
1 • Ensure that your computer has been switched off, and that the power cord has been
disconnected from the plug.
2 • Locate the Game/MIDI port on the rear panel of your computer.
3 • Connect the joystick cable or the MIDI cable to this port.
4 • Supply power to your computer, and to the device you have installed, then follow the
onscreen instructions provided by the just added device’s manufacturer.

20
Using the Audio System at its Best
Listening to an Audio CD
If you want to listen to some music while working on your system, insert an audio CD in the
CD-ROM drive, wait from ten to twenty seconds, till your computer automatically detects your
audio CD format, and starts to play the CD.
Adjusting the Volume
You can adjust an audio CD volume in three different ways:
1 • Rotate the volume knob on your keyboard, to turn the volume up or down.
Note: To deactivate sounds, press the volume knob (MUTE function).
Seite wird geladen ...
Seite wird geladen ...
Seite wird geladen ...
Seite wird geladen ...
Seite wird geladen ...
Seite wird geladen ...
Seite wird geladen ...
Seite wird geladen ...
Seite wird geladen ...
Seite wird geladen ...
Seite wird geladen ...
Seite wird geladen ...
Seite wird geladen ...
Seite wird geladen ...
Seite wird geladen ...
Seite wird geladen ...
Seite wird geladen ...
Seite wird geladen ...
Seite wird geladen ...
Seite wird geladen ...
Seite wird geladen ...
-
 1
1
-
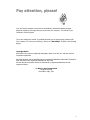 2
2
-
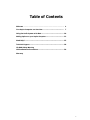 3
3
-
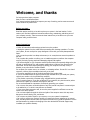 4
4
-
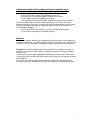 5
5
-
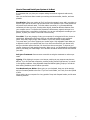 6
6
-
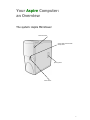 7
7
-
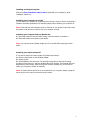 8
8
-
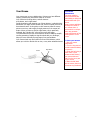 9
9
-
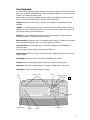 10
10
-
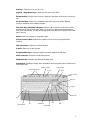 11
11
-
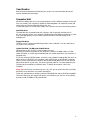 12
12
-
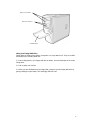 13
13
-
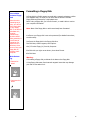 14
14
-
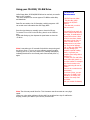 15
15
-
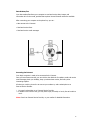 16
16
-
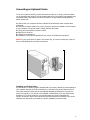 17
17
-
 18
18
-
 19
19
-
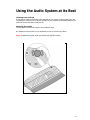 20
20
-
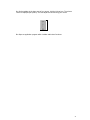 21
21
-
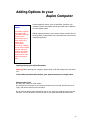 22
22
-
 23
23
-
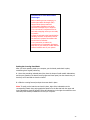 24
24
-
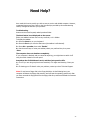 25
25
-
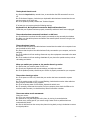 26
26
-
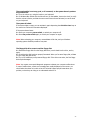 27
27
-
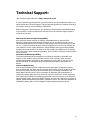 28
28
-
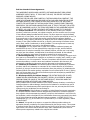 29
29
-
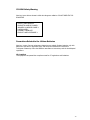 30
30
-
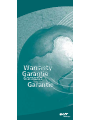 31
31
-
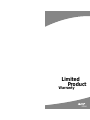 32
32
-
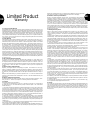 33
33
-
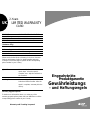 34
34
-
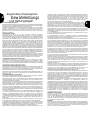 35
35
-
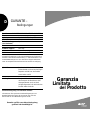 36
36
-
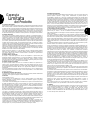 37
37
-
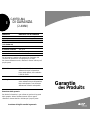 38
38
-
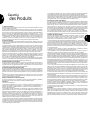 39
39
-
 40
40
-
 41
41
Acer Aspire Benutzerhandbuch
- Typ
- Benutzerhandbuch
- Dieses Handbuch eignet sich auch für
in anderen Sprachen
- English: Acer Aspire User manual
- français: Acer Aspire Manuel utilisateur
- italiano: Acer Aspire Manuale utente