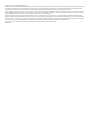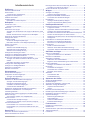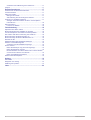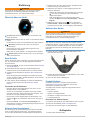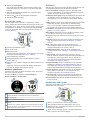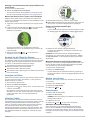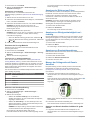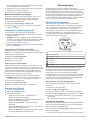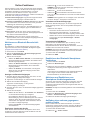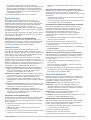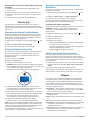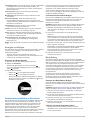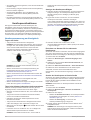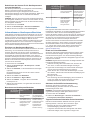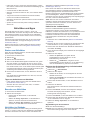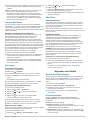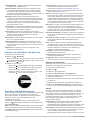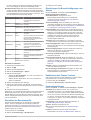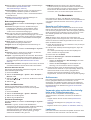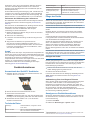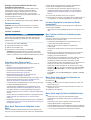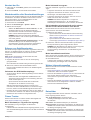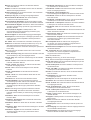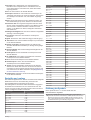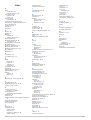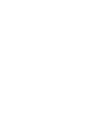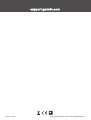APPROACH
®
S62
Benutzerhandbuch

© 2020 Garmin Ltd. oder deren Tochtergesellschaften
Alle Rechte vorbehalten. Gemäß Urheberrechten darf dieses Handbuch ohne die schriftliche Genehmigung von Garmin weder ganz noch teilweise kopiert werden. Garmin behält sich das Recht
vor, Änderungen und Verbesserungen an seinen Produkten vorzunehmen und den Inhalt dieses Handbuchs zu ändern, ohne Personen oder Organisationen über solche Änderungen oder
Verbesserungen informieren zu müssen. Unter www.garmin.com finden Sie aktuelle Updates sowie zusätzliche Informationen zur Verwendung dieses Produkts.
Garmin
®
, das Garmin-Logo, ANT+
®
, Approach
®
, Auto Lap
®
, Auto Pause
®
, Edge
®
und QuickFit
®
sind Marken von Garmin Ltd. oder deren Tochtergesellschaften und sind in den USA und anderen
Ländern eingetragen. Body Battery
™
, Connect IQ
™
, Garmin AutoShot
™
, Garmin Connect
™
, Garmin Express
™
, Garmin Golf
™
, Garmin Pay
™
und tempe
™
sind Marken von Garmin Ltd. oder deren
Tochtergesellschaften. Diese Marken dürfen nur mit ausdrücklicher Genehmigung von Garmin verwendet werden.
Android
™
ist eine Marke von Google Inc. Die Wortmarke BLUETOOTH
®
und die Logos sind Eigentum von Bluetooth SIG, Inc. und werden von Garmin ausschließlich unter Lizenz verwendet.
Erweiterte Herzfrequenzanalysen bereitgestellt von Firstbeat. Handicap Index
®
und Slope Rating
®
sind eingetragene Marken der United States Golf Association. iOS
®
ist eine eingetragene Marke
von Cisco Systems, Inc., die unter Lizenz von Apple Inc. verwendet wird. iPhone
®
und Mac
®
sind Marken von Apple Inc. und in den USA und anderen Ländern eingetragen. Windows
®
ist eine in
den USA und anderen Ländern eingetragene Marke der Microsoft Corporation. Weitere Marken und Markennamen sind Eigentum ihrer jeweiligen Inhaber.
Dieses Produkt ist ANT+
®
zertifiziert. Unter www.thisisant.com/directory finden Sie eine Liste kompatibler Produkte und Apps.
M/N: A03680
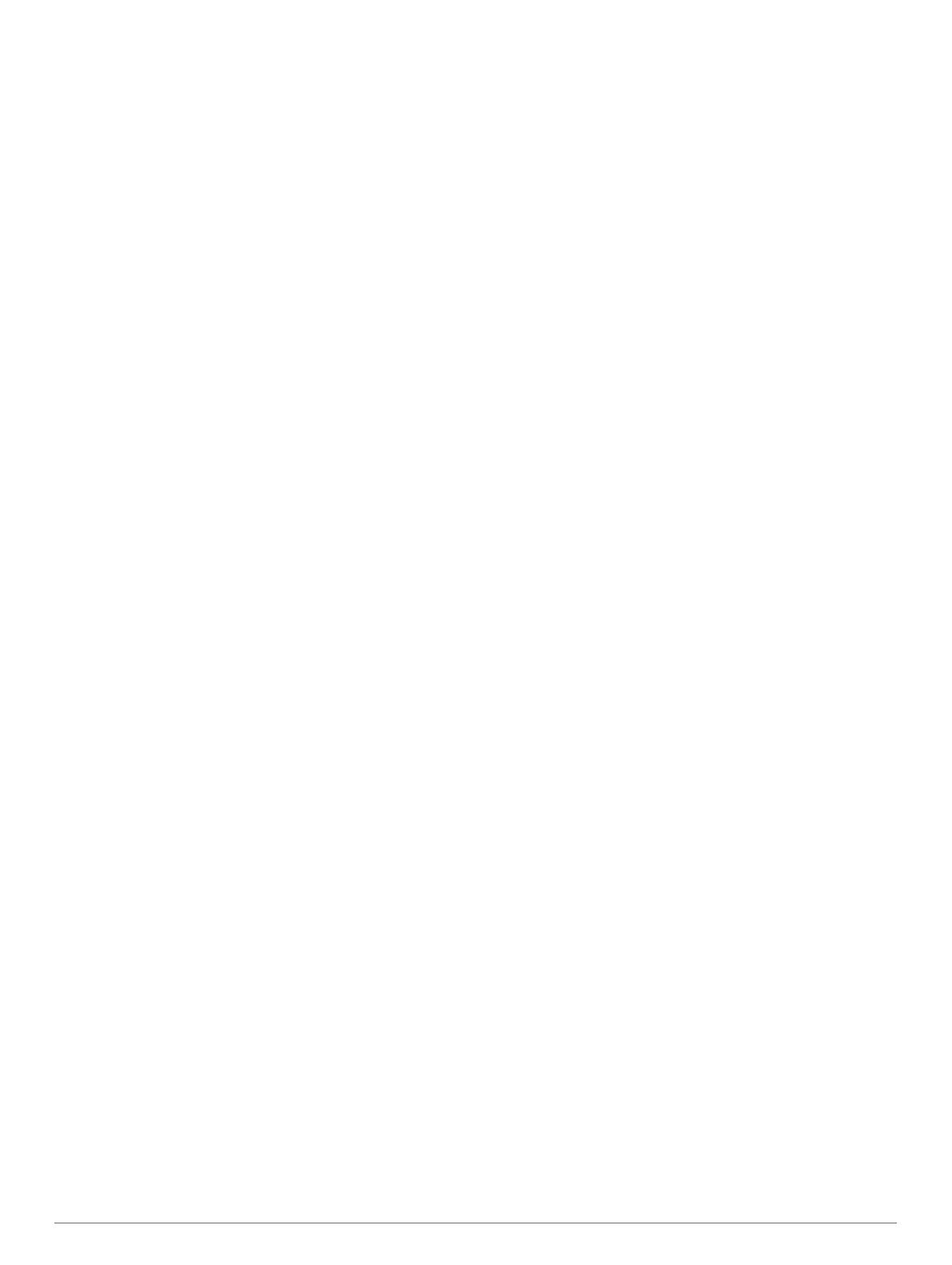
Inhaltsverzeichnis
Einführung...................................................................... 1
Übersicht über das Gerät............................................................1
Erste Schritte.............................................................................. 1
Verwenden der Uhrfunktionen............................................... 1
Koppeln Ihres Smartphones....................................................... 1
Aufladen des Geräts................................................................... 1
Produkt-Updates......................................................................... 1
Einrichten von Garmin Express............................................. 1
Golfspielen...................................................................... 1
Ansicht des Lochs.......................................................................2
Modus für große Zahlen.........................................................2
Golfmenü.................................................................................... 2
Hindernisse und Layups............................................................. 2
Anzeigen von Hindernissen und Layups im Modus für große
Zahlen.................................................................................... 3
Messen der Distanz durch Tippen auf ein Zielobjekt............. 3
Symbole für die PlaysLike Distanz............................................. 3
Anzeigen des Grüns................................................................... 3
Virtueller Caddie......................................................................... 3
Ändern der Schlägerempfehlungen....................................... 3
Manuelles Anfordern von Schlägerempfehlungen................. 3
Ändern von Löchern................................................................... 3
Scoreeingabe..............................................................................3
Aktivieren der Statistikverfolgung...........................................3
Einrichten der Scoring-Methode............................................ 4
Aktivieren des Handicap-Scoring........................................... 4
Anzeigen der Richtung zur Fahne.............................................. 4
Anzeigen von Windgeschwindigkeit und -richtung..................... 4
Anzeigen von Rundeninformationen.......................................... 4
Messen der Schlagweite mit Garmin AutoShot.......................... 4
Anzeigen von Garmin AutoShot im Modus für große
Zahlen.................................................................................... 4
Manuelles Hinzufügen von Schlägen.................................... 5
Anzeigen des Golfschlagverlaufs............................................... 5
Anzeigen von Schlägerstatistiken............................................... 5
Speichern von Positionen........................................................... 5
Beenden einer Runde................................................................. 5
Schwungtempo............................................................... 5
Das ideale Schwungtempo......................................................... 5
Analysieren des Schwungtempos.............................................. 5
Anzeigen der Tippabfolge...................................................... 5
Online-Funktionen.......................................................... 6
Aktivieren von Bluetooth Benachrichtigungen............................ 6
Anzeigen von Benachrichtigungen........................................ 6
Empfangen eingehender Anrufe............................................ 6
Verwalten von Benachrichtigungen....................................... 6
Verwenden des DND-Modus................................................. 6
Deaktivieren der Bluetooth Smartphone-Verbindung................. 6
Aktivieren und Deaktivieren von Smartphone-
Verbindungsalarmen...................................................................6
Auffinden eines verloren gegangenen mobilen Geräts.............. 6
Garmin Golf App......................................................................... 7
Automatische Updates von Golfplatzkarten........................... 7
Garmin Connect..........................................................................7
Verwenden der Smartphone-Apps........................................ 7
Verwenden von Garmin Connect auf dem Computer............ 7
Connect IQ Funktionen............................................................... 7
Herunterladen von Connect IQ Funktionen........................... 7
Herunterladen von Connect IQ Funktionen über den
Computer............................................................................... 8
Garmin Pay™.................................................................. 8
Einrichten der Garmin Pay Brieftasche.......................................8
Zahlen für Einkäufe mit der Uhr.................................................. 8
Hinzufügen einer Karte zur Garmin Pay Brieftasche
.................. 8
Verwalten von Garmin Pay Karten.........................................8
Ändern des Garmin Pay Kenncodes.......................................... 8
Widgets........................................................................... 8
Anzeigen von Widgets................................................................ 9
Anpassen der Widget-Schleife...............................................9
Herzfrequenzvariabilität und Stresslevel.................................... 9
Verwenden des Stresslevel-Widgets..................................... 9
Body Battery............................................................................... 9
Anzeigen des Body Battery Widgets..................................... 9
Tipps für optimierte Body Battery Daten................................ 9
Herzfrequenzfunktionen.............................................. 10
Herzfrequenzmessung am Handgelenk................................... 10
Tragen des Geräts............................................................... 10
Tipps beim Auftreten fehlerhafter Herzfrequenzdaten......... 10
Anzeigen des Herzfrequenz-Widgets.................................. 10
Einrichten von Alarmen für eine abnormale Herzfrequenz.. 10
Senden der Herzfrequenz an Garmin Geräte...................... 10
Deaktivieren des Sensors für die Herzfrequenzmessung am
Handgelenk.......................................................................... 11
Informationen zu Herzfrequenz-Bereichen............................... 11
Einrichten von Herzfrequenz-Bereichen.............................. 11
Berechnen von Herzfrequenz-Bereichen............................. 11
Pulsoximeter............................................................................. 11
Erhalt von Pulsoximeterdaten.............................................. 11
Aktivieren der Schlaf-Pulsoximetermessung....................... 11
Tipps beim Auftreten fehlerhafter Pulsoximeterdaten.......... 11
Aktivitäten und Apps................................................... 12
Starten von Aktivitäten.............................................................. 12
Tipps zum Aufzeichnen von Aktivitäten............................... 12
Beenden von Aktivitäten........................................................... 12
Aktivitäten im Gebäude.............................................................12
Kalibrieren der Laufbanddistanz.......................................... 12
Beginnen des Schwimmtrainings im Schwimmbad............. 12
Outdoor-Aktivitäten................................................................... 13
Anzeigen von Abfahrten beim Skifahren............................. 13
Uhrenapps................................................................................ 13
Verwenden der Stoppuhr..................................................... 13
Verwenden des Countdown-Timers.....................................13
Einstellen eines Alarms........................................................13
Aktivitäten................................................................................. 13
Automatisches Ziel...............................................................13
Schlafüberwachung............................................................. 13
Anpassen des Geräts................................................... 13
Ändern des Displaydesigns...................................................... 13
Golfeinstellungen...................................................................... 13
Anpassen der Aktivitäten- und App-Liste................................. 14
Aktivitäten und App-Einstellungen............................................ 14
Anpassen der Datenseiten.................................................. 14
Alarme..................................................................................14
Einrichten des Benutzerprofils.................................................. 15
Einstellungen für Benachrichtigungen und Alarme................... 15
Deaktivieren des Fitness Trackers........................................... 15
Systemeinstellungen.................................................................15
Beleuchtungseinstellungen.................................................. 16
Zeiteinstellungen.................................................................. 16
Ändern der Maßeinheiten.................................................... 16
Erweiterte Einstellungen...................................................... 16
Funksensoren............................................................... 16
Koppeln von Funksensoren...................................................... 16
Golfsensoren............................................................................ 16
Verwenden eines optionalen Geschwindigkeits- oder
Trittfrequenzsensors................................................................. 16
Laufsensor................................................................................ 16
Inhaltsverzeichnis i

Verbessern der Kalibrierung des Laufsensors..................... 17
tempe™.................................................................................... 17
Geräteinformationen.................................................... 17
Auswechseln der QuickFit® Armbänder................................... 17
Technische Daten..................................................................... 17
Pflege des Geräts..................................................................... 17
Reinigen des Geräts............................................................ 17
Aufbewahrung über einen längeren Zeitraum..................... 17
Anzeigen von Geräteinformationen.......................................... 17
Anzeigen aufsichtsrechtlicher E-Label- und Compliance-
Informationen....................................................................... 18
Datenverwaltung....................................................................... 18
Löschen von Dateien........................................................... 18
Fehlerbehebung........................................................... 18
Optimieren der Akku-Laufzeit................................................... 18
Mein Gerät findet keine Golfplätze in der Nähe........................ 18
Ist mein Smartphone mit meinem Gerät kompatibel?.............. 18
Das Telefon stellt keine Verbindung zum Gerät her................. 18
Mein Gerät zeigt die falsche Sprache an.................................. 18
Mein Gerät zeigt die falschen Maßeinheiten an....................... 18
Neustart der Uhr....................................................................... 19
Wiederherstellen aller Standardeinstellungen.......................... 19
Erfassen von Satellitensignalen............................................... 19
Verbessern des GPS-Satellitenempfangs........................... 19
Fitness Tracker......................................................................... 19
Meine Schrittzahl pro Tag wird nicht angezeigt................... 19
Meine Schrittzahl ist ungenau.............................................. 19
Die Schrittzahlen auf meinem Gerät und in meinem Garmin
Connect Konto stimmen nicht überein................................. 19
Meine Intensitätsminuten blinken........................................ 19
Weitere Informationsquellen..................................................... 19
Anhang.......................................................................... 19
Datenfelder............................................................................... 19
Radgröße und -umfang.............................................................21
Erklärung der Symbole............................................................. 21
Index.............................................................................. 22
ii Inhaltsverzeichnis

Einführung
WARNUNG
Lesen Sie alle Produktwarnungen und sonstigen wichtigen
Informationen der Anleitung "Wichtige Sicherheits- und
Produktinformationen", die dem Produkt beiliegt.
Übersicht über das Gerät
Touchscreen: Streichen Sie über den Touchscreen, oder
tippen Sie darauf.
Aktionstaste: Drücken Sie die Taste, um eine Runde Golf zu
starten.
Drücken Sie die Taste, um eine Aktivität oder App zu starten.
Menütaste: Drücken Sie die Taste, um das Gerät
einzuschalten.
Drücken Sie die Taste, um das Steuerungsmenü und
Uhreinstellungen anzuzeigen.
Halten Sie die Taste gedrückt, um das Gerät auszuschalten.
Zurück-Taste: Drücken Sie die Taste, um zur vorherigen
Seite zurückzukehren.
Erste Schritte
Führen Sie bei der ersten Verwendung der Uhr folgende Schritte
aus, um sie einzurichten und die grundlegenden Funktionen
kennenzulernen.
1
Drücken Sie Menü, um die Uhr einzuschalten (Übersicht über
das Gerät, Seite 1).
2
Beantworten Sie die Fragen des Geräts bezüglich Ihrer
Präferenzen für Sprache, Maßeinheiten und Driver-Distanz.
3
Koppeln Sie das Smartphone (Koppeln Ihres Smartphones,
Seite 1).
Durch die Kopplung des Smartphones erhalten Sie Zugriff
auf den virtuellen Caddie, aktuelle Winddaten, die Scorecard-
Synchronisierung und mehr.
4
Laden Sie das Gerät vollständig auf, damit die Akkuladung
für eine Runde Golf ausreicht (Aufladen des Geräts,
Seite 1).
Verwenden der Uhrfunktionen
• Streichen Sie auf dem Displaydesign nach oben, um die
Widget-Schleife zu durchblättern.
Auf der Uhr sind Widgets vorinstalliert, die auf einen Blick
Informationen liefern. Weitere Widgets sind verfügbar, wenn
Sie die Uhr mit einem Smartphone koppeln.
• Drücken Sie auf dem Displaydesign die Aktionstaste, und
wählen Sie , um eine Aktivität zu starten oder eine App zu
öffnen.
• Drücken Sie Menü, und wählen Sie Einstellungen, um
Einstellungen zu ändern, das Displaydesign anzupassen und
Funksensoren zu koppeln.
Koppeln Ihres Smartphones
Zur Verwendung der Online-Funktionen des Approach Geräts
muss es direkt über die Garmin Golf
™
App gekoppelt werden
und nicht über die Bluetooth
®
Einstellungen des Smartphones.
1
Installieren Sie über den App-Shop des Smartphones die
Garmin Golf App, und öffnen Sie sie.
2
Wählen Sie eine Option, um den Kopplungsmodus des
Geräts zu aktivieren:
• Wählen Sie während der Grundeinstellungen die Option
, wenn Sie zur Kopplung mit dem Smartphone
aufgefordert werden.
• Falls Sie die Kopplung zuvor übersprungen haben,
drücken Sie Menü und wählen Einstellungen > Telefon
koppeln.
3
Wählen Sie in der App im Menü oder die Option
Garmin-Geräte > Gerät hinzufügen, und folgen Sie den
Anweisungen in der App, um die Kopplung abzuschließen.
Aufladen des Geräts
WARNUNG
Dieses Gerät ist mit einem Lithium-Ionen-Akku ausgestattet.
Lesen Sie alle Produktwarnungen und sonstigen wichtigen
Informationen der Anleitung "Wichtige Sicherheits- und
Produktinformationen", die dem Produkt beiliegt.
HINWEIS
Zum Schutz vor Korrosion sollten Sie die Kontakte und den
umliegenden Bereich vor dem Aufladen oder dem Anschließen
an einen Computer sorgfältig reinigen und trocknen. Weitere
Informationen finden Sie im Anhang in den Anweisungen zum
Reinigen.
1
Stecken Sie das schmale Ende des USB-Kabels in den
Ladeanschluss am Gerät.
2
Stecken Sie das breite Ende des USB-Kabels in einen USB-
Ladeanschluss am Computer.
3
Laden Sie das Gerät vollständig auf.
Produkt-Updates
Installieren Sie auf dem Computer Garmin Express
™
(www.garmin.com/express). Installieren Sie auf dem
Smartphone die Garmin Golf App.
So erhalten Sie einfachen Zugriff auf folgende Dienste für
Garmin
®
Geräte:
• Software-Updates
• Updates von Golfplatzkarten
• Hochladen von Daten auf Garmin Golf
• Produktregistrierung
Einrichten von Garmin Express
1
Verbinden Sie das Gerät per USB-Kabel mit dem Computer.
2
Rufen Sie die Website garmin.com/express auf.
3
Folgen Sie den Anweisungen auf dem Bildschirm.
Golfspielen
1
Drücken Sie die Aktionstaste.
Einführung 1

2
Wählen Sie Golf spielen.
Das Gerät erfasst Satelliten, berechnet Ihre Position und
wählt einen Platz aus, wenn sich nur ein Platz in der Nähe
befindet.
3
Wenn die Golfplatzliste angezeigt wird, wählen Sie einen
Platz aus der Liste aus.
4
Wählen Sie , um die Scoreeingabe zu aktivieren.
5
Wählen Sie einen Abschlag.
Ansicht des Lochs
Auf dem Gerät wird das aktuelle Loch angezeigt, das Sie
spielen. Zudem führt das Gerät den Übergang zum neuen Loch
automatisch durch. Wenn Sie sich nicht an einem Loch befinden
(beispielsweise im Clubhaus), zeigt das Gerät standardmäßig
Loch 1 an. Sie können das Loch manuell ändern (Ändern von
Löchern, Seite 3).
: Nummer des aktuellen Lochs.
: Par für das Loch.
: Karte des Lochs.
Sie können auf die Karte tippen, um Hindernisse und Layups
anzuzeigen (Hindernisse und Layups, Seite 2).
: Driver-Distanz zum Abschlag.
: Schlägerempfehlung des virtuellen Caddies (Virtueller
Caddie, Seite 3).
: Distanzen zum vorderen, mittleren und hinteren Bereich des
Grüns.
Tippen Sie darauf, um die PlaysLike Distanz anzuzeigen
(Symbole für die PlaysLike Distanz, Seite 3).
Modus für große Zahlen
Sie können die Größe der Nummern ändern, die in der Ansicht
des Lochs angezeigt werden.
Drücken Sie Menü, und wählen Sie Einstellungen >
Golfeinstellungen > Große Ziffern.
Nummer des aktuellen Lochs.
Tippen Sie darauf, um die Distanzen zum Grün anzuzeigen.
Par für das Loch.
Distanz zur Golfschlagposition.
Pfeil, auf den Sie tippen können, um zur vorherigen Seite zurückzu-
kehren.
Distanzen zum vorderen, mittleren und hinteren Bereich des Grüns.
Tippen Sie darauf, um die PlaysLike Distanz anzuzeigen (Symbole
für die PlaysLike Distanz, Seite 3).
Golfmenü
Während einer Runde können Sie die Aktionstaste drücken, um
auf zusätzliche Funktionen im Golfmenü zuzugreifen.
Fahne verschieben: Ermöglicht es Ihnen, die Position der
Fahne zu verschieben, um genauere Distanzmessungen zu
erhalten (Anzeigen des Grüns, Seite 3).
Hindernisse und Layups: Zeigt die Hindernisse und Layups für
das aktuelle Loch an (Hindernisse und Layups, Seite 2).
Wird angezeigt, wenn der Modus für große Ziffern aktiviert
ist.
Caddie fragen: Fordert eine Schlägerempfehlung vom virtuellen
Caddie an (Virtueller Caddie, Seite 3). Wird angezeigt,
wenn für den virtuellen Caddie die Einstellung Manuell
ausgewählt oder der Modus für große Zahlen aktiviert ist.
Loch ändern: Ermöglicht es Ihnen, manuell das Loch zu ändern
(Ändern von Löchern, Seite 3).
Grün ändern: Ermöglicht es Ihnen, das Grün zu ändern, wenn
mehr als ein Grün für ein Loch verfügbar ist.
Scorecard: Öffnet die Scorecard für die Runde (Scoreeingabe,
Seite 3).
PinPointer: Öffnet einen Kompass, auf dem die Richtung zum
Grün angezeigt wird (Anzeigen der Richtung zur Fahne,
Seite 4).
Wind: Öffnet einen Zeiger, der die Windrichtung und -
geschwindigkeit relativ zur Fahne anzeigt (Anzeigen von
Windgeschwindigkeit und -richtung, Seite 4).
Rundeninformationen: Zeit Ihren Score, Statistiken und
Schrittinformationen an (Anzeigen von Rundeninformationen,
Seite 4).
Letzter Schlag: Zeigt die Distanz des vorherigen, mit der
Garmin AutoShot
™
Funktion aufgezeichneten Golfschlags an
(Anzeigen des Golfschlagverlaufs, Seite 5). Sie können
auch manuell einen Golfschlag aufzeichnen (Manuelles
Hinzufügen von Schlägen, Seite 5).
Schlägerstatistiken: Zeigt Ihre Statistiken für die einzelnen
Schläger an (Anzeigen von Schlägerstatistiken, Seite 5).
Wird angezeigt, wenn Sie die Approach CT10 Sensoren
koppeln oder die Einstellung Schlägerhinweis aktivieren.
Position speichern: Ermöglicht es Ihnen, für das aktuelle Loch
eine Position zu speichern, z. B. ein Objekt oder ein
Hindernis (Speichern von Positionen, Seite 5).
Sonnenauf-/-unt.: Zeigt für den aktuellen Tag die Zeiten für
Sonnenaufgang, Sonnenuntergang und Dämmerung an.
Runde beenden: Beendet die aktuelle Runde (Beenden einer
Runde, Seite 5).
Hindernisse und Layups
Tippen Sie auf die Karte, um die Hindernisse und Layups für
das aktuelle Loch anzuzeigen.
: Die Art des Hindernisses oder die Layup-Distanz.
: Die markierte Position des Hindernisses oder Layups.
: Die Distanz zum Layup oder zum vorderen und hinteren
Bereich des Hindernisses.
: Pfeile, auf die Sie tippen können, um andere Hindernisse
oder Layups für das Loch anzuzeigen.
2 Golfspielen

Anzeigen von Hindernissen und Layups im Modus für
große Zahlen
1
Drücken Sie die Aktionstaste.
2
Wählen Sie Hindernisse und Layups.
Auf dem Gerät werden die Hindernisse und Layups für das
aktuelle Loch angezeigt (Hindernisse und Layups, Seite 2).
Messen der Distanz durch Tippen auf ein Zielobjekt
Während eines Spiels können Sie mithilfe der Funktion zum
Tippen auf ein Zielobjekt die Distanz zu einem beliebigen Punkt
auf der Karte messen.
1
Tippen Sie auf der Seite für Hindernisse und Layups auf die
Karte.
2
Positionieren Sie die Zielmarkierung an der gewünschten
Position, indem Sie auf das Display tippen oder die
Markierung verschieben.
Sie können die Distanz von der aktuellen Position zur
Zielmarkierung und von der Zielmarkierung zur Position der
Fahne anzeigen.
3
Wählen Sie bei Bedarf oder , um die Ansicht zu
vergrößern oder zu verkleinern.
Symbole für die PlaysLike Distanz
Die PlaysLike Distanz berücksichtigt Höhenunterschiede auf
dem Golfplatz. Dafür wird die angepasste Distanz bis zum Grün
angezeigt. Tippen Sie während einer Runde auf eine Distanz
zum Grün, um die PlaysLike Distanz anzuzeigen.
: Die Distanz scheint beim Spiel aufgrund von
Höhenunterschieden größer als erwartet.
: Die Distanz ist beim Spiel wie erwartet.
: Die Distanz ist beim Spiel aufgrund von Höhenunterschieden
kürzer als erwartet.
Anzeigen des Grüns
Während einer Runde können Sie sich das Grün näher ansehen
und die Position der Fahne verschieben, um eine genauere
Distanzmessung zu erhalten.
1
Drücken Sie die Aktionstaste.
2
Wählen Sie Fahne verschieben.
3
Tippen Sie auf das bzw. ziehen Sie es, um die Position der
Fahne zu verschieben.
Die Distanzen auf der Seite der Ansicht des Grüns werden
aktualisiert, um die neue Position der Fahne anzugeben. Die
Position der Fahne wird nur für die aktuelle Runde
gespeichert.
Virtueller Caddie
Zum Verwenden des virtuellen Caddies müssen Sie zunächst
fünf Runden Golf mit Approach CT10 Sensoren spielen oder die
Einstellung Schlägerhinweis aktivieren (Golfeinstellungen,
Seite 13). Außerdem müssen Sie Ihre Scorecards hochladen.
Für jede Runde müssen Sie eine Verbindung mit einem
gekoppelten Smartphone mit Garmin Golf App herstellen. Der
virtuelle Caddie liefert Empfehlungen basierend auf dem Loch,
den Winddaten sowie Ihrer vergangenen Leistung mit jedem
Schläger.
: Die empfohlene Richtung, in die Sie zielen sollten.
: Die Schlägerempfehlung für den Golfschlag. Tippen Sie auf
das Symbol, um weitere Schlägeroptionen anzuzeigen.
Ändern der Schlägerempfehlungen
1
Wählen Sie .
Auf dem Gerät wird die berechnete durchschnittliche Anzahl
der Schläge für die empfohlenen Schläger angezeigt.
2
Wählen Sie eine andere Schlägerempfehlung.
Die Karte wird aktualisiert und zeigt das neue Ziel für die
Schlagrichtung an.
HINWEIS: Das Gerät berechnet die Schlägerempfehlung
automatisch neu, während Sie den Kurs absolvieren. Wählen
Sie Neu berechnen, um die Schlägerempfehlung manuell zu
aktualisieren.
Manuelles Anfordern von Schlägerempfehlungen
Sie können manuell eine Schlägerempfehlung anfordern, wenn
für den virtuellen Caddie die Einstellung Manuell ausgewählt
oder der Modus für große Zahlen aktiviert ist.
1
Drücken Sie die Aktionstaste.
2
Wählen Sie Caddie fragen.
Auf dem Gerät wird die empfohlene Richtung angezeigt, in
die Sie zielen sollten, sowie die Schlägerempfehlung für den
Golfschlag.
Ändern von Löchern
Sie können die Löcher manuell über die Seite der Ansicht des
Lochs ändern.
1
Drücken Sie die Aktionstaste.
2
Wählen Sie Loch ändern.
3
Wählen Sie oder .
Scoreeingabe
1
Drücken Sie die Aktionstaste.
2
Wählen Sie Scorecard.
HINWEIS: Wenn das Scoring nicht aktiviert ist, können Sie
Scoring starten wählen.
3
Wählen Sie ein Loch.
4
Wählen Sie oder , um den Score einzugeben.
Aktivieren der Statistikverfolgung
Wenn Sie auf dem Gerät die Statistikverfolgung aktivieren,
können Sie Ihre Statistiken für die aktuelle Runde anzeigen
(Anzeigen von Rundeninformationen, Seite 4). Mit der Garmin
Golf App können Sie Runden vergleichen und Verbesserungen
verfolgen.
Golfspielen 3

1
Drücken Sie die Taste Menü.
2
Wählen Sie Einstellungen > Golfeinstellungen >
Statistiken verfolgen.
Aufzeichnen von Statistiken
Zum Aufzeichnen von Statistiken müssen Sie die
Statistikverfolgung aktivieren (Aktivieren der Statistikverfolgung,
Seite 3).
1
Wählen Sie auf der Scorecard ein Loch aus.
2
Geben Sie die Gesamtanzahl der Schläge ein, einschließlich
Putts, und wählen Sie Weiter.
3
Geben Sie die Anzahl der Putts ein, und wählen Sie Weiter.
HINWEIS: Die Anzahl der Putts wird nur für die
Statistikverfolgung verwendet und führt nicht zu einer
Erhöhung des Scores.
4
Wählen Sie bei Bedarf eine Option aus:
HINWEIS: Wenn Sie ein Par-3-Loch spielen oder Approach
CT10 Sensoren verwenden, werden keine Fairway-
Informationen angezeigt.
• Wenn der Ball das Fairway getroffen hat, wählen Sie .
• Wenn der Ball nicht das Fairway getroffen hat, wählen Sie
bzw. .
5
Geben Sie bei Bedarf die Anzahl der Strafschläge ein.
Einrichten der Scoring-Methode
Sie können die vom Gerät verwendete Methode für die
Scoreeingabe ändern.
1
Drücken Sie die Taste Menü.
2
Wählen Sie Einstellungen > Golfeinstellungen > Scoring-
Methode.
3
Wählen Sie eine Scoring-Methode.
Informationen zur Stableford-Zählweise
Wenn Sie die Stableford-Zählweise wählen (Einrichten der
Scoring-Methode, Seite 4), werden Punkte basierend auf der
Anzahl der Schläge im Verhältnis zum Par vergeben. Am Ende
der Runde gewinnt der Spieler mit dem höchsten Score. Das
Gerät vergibt Punkte entsprechend den Angaben der United
States Golf Association.
Auf der Scorecard für ein Stableford-Spiel werden Punkte und
keine Schläge angezeigt.
Punkte Im Verhältnis zum Par gespielte Schläge
0 2 oder mehr über Par
1 1 über Par
2 Par
3 1 unter Par
4 2 unter Par
5 3 unter Par
Aktivieren des Handicap-Scoring
1
Drücken Sie die Taste Menü.
2
Wählen Sie Einstellungen > Golfeinstellungen >
Handicap-Scoring.
3
Wählen Sie eine Option:
• Wählen Sie Lokales Handicap, um die Anzahl der
Schläge einzugeben, die vom Gesamtwert des Spielers
abgezogen werden sollen.
• Wählen Sie Index/Slope, um den Handicap Index
®
des
Spielers einzugeben, sodass ein Platz-Handicap für den
Spieler berechnet werden kann.
HINWEIS: Der Slope Rating
®
wird automatisch basierend
auf der Auswahl für den Abschlag berechnet.
Die Anzahl der Handicap-Schläge wird auf der
Informationsseite für das Loch als Punkte angezeigt. Auf der
Scorecard wird der für Ihr Handicap angepasste Score für die
Runde angezeigt.
Anzeigen der Richtung zur Fahne
Die PinPointer Funktion ist ein Kompass, der Richtungshinweise
bereitstellt, wenn Sie das Grün nicht sehen können. Diese
Funktion kann Sie dabei unterstützen, einen Schlag
auszurichten, selbst wenn Sie zwischen Bäumen oder tief in
einem Bunker sind.
HINWEIS: Verwenden Sie die PinPointer Funktion nicht in
einem Golfwagen. Störungen vom Golfwagen können die
Genauigkeit des Kompasses beeinflussen.
1
Drücken Sie die Aktionstaste.
2
Wählen Sie PinPointer.
Der Pfeil zeigt auf die Position der Fahne.
Anzeigen von Windgeschwindigkeit und -
richtung
Bei der Windfunktion handelt es sich um einen Zeiger, der die
Windgeschwindigkeit und -richtung relativ zur Fahne anzeigt.
Für die Windfunktion ist eine Verbindung mit der Garmin Golf
App erforderlich.
1
Drücken Sie die Aktionstaste.
2
Wählen Sie Wind.
Der Pfeil zeigt in die Windrichtung relativ zur Fahne.
Anzeigen von Rundeninformationen
Während einer Runde können Sie den Score, Statistiken und
Schrittinformationen anzeigen.
1
Drücken Sie die Aktionstaste.
2
Wählen Sie Rundeninformationen.
3
Streichen Sie nach oben.
Messen der Schlagweite mit Garmin
AutoShot
Bei jedem Schlag auf dem Fairway zeichnet das Gerät die
Schlagweite auf, damit Sie sie später anzeigen können
(Anzeigen des Golfschlagverlaufs, Seite 5). Putts werden
nicht erkannt.
1
Tragen Sie das Gerät während des Golfspiels an der
führenden Hand, um eine bessere Golfschlagerkennung zu
erzielen.
Wenn das Gerät einen Golfschlag erkennt, wird im Banner
oben auf der Seite die Distanz zur Golfschlagposition
angezeigt.
TIPP: Tippen Sie auf das Banner, um es 10 Sekunden lang
auszublenden.
2
Führen Sie den nächsten Golfschlag aus.
Das Gerät zeichnet die Distanz des letzten Golfschlags auf.
Anzeigen von Garmin AutoShot im Modus für große
Zahlen
1
Tragen Sie das Gerät während des Golfspiels an der
führenden Hand, um eine bessere Golfschlagerkennung zu
erzielen.
4 Golfspielen

Wenn das Gerät einen Golfschlag erkennt, wird die Distanz
zur Golfschlagposition aufgezeichnet.
2
Tippen Sie oben auf der Seite auf den Pfeil, um die Distanz
des letzten Golfschlags anzuzeigen.
3
Führen Sie den nächsten Golfschlag aus.
Manuelles Hinzufügen von Schlägen
Sie können manuell einen Schlag hinzufügen, wenn er vom
Gerät nicht erkannt wird. Sie müssen den Schlag an der
Position des nicht aufgezeichneten Schlags hinzufügen.
1
Drücken Sie die Aktionstaste.
2
Wählen Sie Letzter Schlag > Schlag hinzu.
3
Wählen Sie , um einen neuen Schlag von der aktuellen
Position zu messen.
Anzeigen des Golfschlagverlaufs
1
Drücken Sie nach einer Runde die Aktionstaste.
2
Wählen Sie Letzter Schlag, um Informationen zum letzten
Schlag anzuzeigen.
HINWEIS: Sie können Distanzen für alle Schläge anzeigen,
die während der aktuellen Runde erkannt wurden. Bei Bedarf
können Sie einen Schlag manuell eingeben (Manuelles
Hinzufügen von Schlägen, Seite 5).
3
Wählen Sie Mehr anz., um Informationen zu jedem Schlag
für ein Loch anzuzeigen.
Anzeigen von Schlägerstatistiken
Während einer Runde können Sie die Schlägerstatistiken
anzeigen, z. B. Informationen zur Schlagweite und Genauigkeit.
1
Drücken Sie die Aktionstaste.
2
Wählen Sie Schlägerstatistiken.
3
Wählen Sie einen Schläger.
4
Streichen Sie nach oben.
Speichern von Positionen
Während Sie eine Runde Golf spielen, können Sie bis zu vier
Positionen für jedes Loch speichern. Die Positionsspeicherung
ist hilfreich, um Objekte oder Hindernisse zu erfassen, die nicht
auf der Karte angezeigt werden. Sie können die Distanz zu
diesen Positionen über die Seite für Hindernisse und Layups
anzeigen (Hindernisse und Layups, Seite 2).
1
Stehen Sie an der Position, die Sie speichern möchten.
HINWEIS: Positionen, die weit vom derzeit ausgewählten
Loch entfernt sind, können nicht gespeichert werden.
2
Drücken Sie die Aktionstaste.
3
Wählen Sie Position speichern.
4
Wählen Sie eine Bezeichnung für die Position aus.
Beenden einer Runde
1
Drücken Sie die Aktionstaste.
2
Wählen Sie Runde beenden.
3
Wählen Sie eine Option:
• Tippen Sie auf den Score, um Statistiken und
Rundeninformationen anzuzeigen.
• Wählen Sie Speichern, um die Runde zu speichern und
zum Uhrmodus zurückzukehren.
• Wählen Sie Score bearb., um die Scorecard zu
bearbeiten.
• Wählen Sie Verwerfen, um die Runde zu verwerfen und
zum Uhrmodus zurückzukehren.
• Wählen Sie Anhalten, um die Runde anzuhalten und sie
zu einem späteren Zeitpunkt fortzusetzen.
Schwungtempo
Die Schwungtempo-App unterstützt Sie dabei, einen
gleichbleibenden Schwung zu erzielen. Das Gerät misst die Zeit
für Ihren Rückschwung und Durchschwung. Das Gerät zeigt
auch Ihr Schwungtempo an. Das Schwungtempo berechnet sich
aus der Zeit für den Rückschwung geteilt durch die Zeit für den
Durchschwung. Das Ergebnis ist ein Verhältnis. Studien von
professionellen Golfspielern haben ergeben, dass ein Verhältnis
von 3 zu 1 (oder 3.0) das ideale Schwungtempo ist.
Das ideale Schwungtempo
Das ideale Tempo von 3,0 lässt sich mit verschiedenen
Schwungtimings erzielen, z. B. 0,7 Sekunden/0,23 Sekunden
oder 1,2 Sekunden/0,4 Sekunden. Jeder Golfer hat aufgrund
seiner Fähigkeiten und Erfahrungen u. U. ein eigenes
Schwungtempo. Garmin bietet sechs verschiedene Timings.
Das Gerät stellt grafisch dar, ob die Rückschwung- oder
Durchschwungzeiten für das ausgewählte Timing zu schnell, zu
langsam oder genau richtig waren.
Timingoptionen (Verhältnis von Rückschwung zu Durchschwung)
Rückschwungzeit
Durchschwungzeit
Ihr Tempo
Gutes Timing
Zu langsam
Zu schnell
Ermitteln Sie Ihr ideales Schwungtiming, indem Sie mit dem
langsamsten Timing beginnen und ein paar Schläge damit
durchführen. Wenn die Tempoanzeige sowohl für die
Rückschwung- als auch für die Durchschwungzeiten
fortwährend grün ist, können Sie es mit dem nächsten Timing
versuchen. Wenn Sie ein Timing gefunden haben, das für Sie
gut geeignet ist, trainieren Sie damit einen gleichbleibenden
Schwung und eine gleichbleibende Leistung.
Analysieren des Schwungtempos
Sie müssen einen Ball schlagen, um das Schwungtempo
anzuzeigen.
1
Drücken Sie die Aktionstaste.
2
Wählen Sie > Schwungtempo.
3
Drücken Sie die Aktionstaste, um das Menü anzuzeigen.
4
Wählen Sie Schwunggeschw., und wählen Sie eine Option.
5
Führen Sie einen ganzen Golfschwung aus, und schlagen
Sie den Ball.
Das Gerät zeigt die Analyse Ihres Golfschwungs an.
Anzeigen der Tippabfolge
Wenn Sie die Schwungtempo-App zum ersten Mal verwenden,
zeigt das Gerät eine Tippabfolge an, um zu veranschaulichen,
wie Ihr Golfschwung analysiert wird.
1
Drücken Sie in der Schwungtempo App die Aktionstaste.
2
Wählen Sie Tipps.
3
Tippen Sie auf die Seite, um den nächsten Tipp anzuzeigen.
Schwungtempo 5

Online-Funktionen
Online-Funktionen sind nur für das Approach Gerät verfügbar,
wenn Sie das Gerät über die Bluetooth Technologie mit einem
kompatiblen Smartphone verbunden haben. Für einige
Funktionen muss die Garmin Connect
™
App auf dem
verbundenen Smartphone installiert sein. Weitere Informationen
finden Sie unter www.garmin.com/apps.
Telefonbenachrichtigungen: Zeigt auf dem Approach Gerät
Telefonbenachrichtigungen und Nachrichten an.
Hochladen von Aktivitäten auf Garmin Connect: Ihre Aktivität
wird automatisch an Ihr Garmin Connect Konto gesendet,
sobald Sie die Aufzeichnung abschließen.
Connect IQ
™
: Ermöglicht es Ihnen, die Gerätefunktionen um
neue Displaydesigns, Widgets, Apps und Datenfelder zu
erweitern.
Telefon suchen: Sucht nach Ihrem verloren gegangenen
Smartphone, das mit dem Approach Gerät gekoppelt ist und
sich derzeit in Reichweite befindet.
Gerät suchen: Sucht nach Ihrem verloren gegangenen
Approach Gerät, das mit dem Smartphone gekoppelt ist und
sich derzeit in Reichweite befindet.
Aktivieren von Bluetooth Benachrichti-
gungen
Zum Aktivieren von Benachrichtigungen müssen Sie das
Approach Gerät mit einem kompatiblen Mobilgerät koppeln
(Koppeln Ihres Smartphones, Seite 1).
1
Drücken Sie die Taste Menü.
2
Wählen Sie Einstellungen > Benachrichtigungen und
Alarme > Smart Notifications.
3
Wählen Sie eine Option:
• Wählen Sie Während der Aktivität, um Voreinstellungen
für Benachrichtigungen einzustellen, die während einer
Aktivität angezeigt werden.
• Wählen Sie Nicht b. Aktivität, um Voreinstellungen für
Benachrichtigungen einzustellen, die im Uhrmodus
angezeigt werden.
• Wählen Sie Zeitlimit, um einzustellen, wie lange der
Alarm für eine neue Benachrichtigung auf der Seite
angezeigt werden soll.
Anzeigen von Benachrichtigungen
1
Streichen Sie auf dem Displaydesign nach oben, um das
Benachrichtigungs-Widget anzuzeigen.
2
Tippen Sie auf das Widget, um weitere Details anzuzeigen.
3
Wählen Sie eine Benachrichtigung.
Tippen Sie auf das Display, um die gesamte
Benachrichtigung anzuzeigen.
4
Streichen Sie nach oben, um die Benachrichtigungsoptionen
anzuzeigen.
5
Wählen Sie eine Option:
• Wählen Sie eine Aktion, z. B. Verwerfen oder Antworten,
um auf die Benachrichtigung zu reagieren.
Die verfügbaren Aktionen sind von der Art der
Benachrichtigung und vom Betriebssystem des Telefons
abhängig. Wenn Sie eine Benachrichtigung auf dem
Telefon oder dem Approach Gerät verwerfen, wird sie
nicht mehr im Widget angezeigt.
• Drücken Sie Zurück, um zur Benachrichtigungsliste
zurückzukehren.
Empfangen eingehender Anrufe
Wenn Sie auf dem verbundenen Smartphone einen Anruf
empfangen, zeigt das Approach Gerät den Namen oder die
Telefonnummer des Anrufers an.
• Wählen Sie , um den Anruf anzunehmen.
HINWEIS: Verwenden Sie das verbundene Smartphone, um
mit dem Anrufer zu sprechen.
• Wählen Sie , um den Anruf abzulehnen.
• Wählen Sie und anschließend eine Nachricht aus der
Liste, um den Anruf abzulehnen und sofort eine SMS-Antwort
zu senden.
HINWEIS: Diese Funktion ist nur verfügbar, wenn das Gerät
mit einem Android
™
Smartphone verbunden ist.
Verwalten von Benachrichtigungen
Sie können Benachrichtigungen, die auf dem Approach S62
Gerät angezeigt werden, über Ihr kompatibles Smartphone
verwalten.
Wählen Sie eine Option:
• Verwenden Sie bei einem iPhone
®
Gerät die iOS
®
Benachrichtigungseinstellungen, um die Elemente
auszuwählen, die auf dem Gerät angezeigt werden sollen.
• Wählen Sie bei einem Android Smartphone in der Garmin
Connect App die Option Einstellungen > Benach
richtigungen.
Verwenden des DND-Modus
Verwenden Sie den DND-Modus (Do not disturb), um die
Beleuchtung und Vibrationsalarme zu deaktivieren.
Beispielsweise können Sie den Modus verwenden, wenn Sie
schlafen oder sich einen Film ansehen.
HINWEIS: Sie können Ihre normalen Schlafenszeiten in den
Benutzereinstellungen im Garmin Connect Konto einrichten.
1
Drücken Sie die Taste Menü.
2
Wählen Sie DND.
Deaktivieren der Bluetooth Smartphone-
Verbindung
1
Drücken Sie die Taste Menü.
2
Wählen Sie Einstellungen.
3
Wählen Sie den Umschalter für Telefon, um die Bluetooth
Smartphone-Verbindung auf dem Approach Gerät zu
deaktivieren.
Informationen zum Deaktivieren der drahtlosen Bluetooth
Technologie auf dem mobilen Gerät finden Sie im
Benutzerhandbuch des mobilen Geräts.
Aktivieren und Deaktivieren von
Smartphone-Verbindungsalarmen
Sie können das Approach S62 Gerät so einrichten, dass Sie
gewarnt werden, wenn das gekoppelte Smartphone eine
Verbindung über die Bluetooth Technologie herstellt oder die
Verbindung trennt.
HINWEIS: Smartphone-Verbindungsalarme sind standardmäßig
deaktiviert.
1
Drücken Sie die Taste Menü.
2
Wählen Sie Einstellungen > Benachrichtigungen und
Alarme > Telefonverbindung.
3
Wählen Sie die Benachrichtigungseinstellungen.
Auffinden eines verloren gegangenen
mobilen Geräts
Diese Funktion kann Sie dabei unterstützen, ein verloren
gegangenes mobiles Gerät zu finden, das über die Bluetooth
Technologie gekoppelt ist und sich in Reichweite befindet.
1
Drücken Sie die Aktionstaste.
2
Wählen Sie > Telefon suchen.
6 Online-Funktionen

Das Approach Gerät beginnt die Suche nach dem
gekoppelten mobilen Gerät. Auf dem mobilen Gerät wird ein
akustischer Alarm ausgegeben, und auf dem Display des
Approach Geräts wird die Bluetooth Signalstärke angezeigt.
Die Bluetooth Signalstärke nimmt zu, je näher Sie dem
mobilen Gerät kommen.
3
Drücken Sie Zurück, um die Suche zu beenden.
Garmin Golf App
Mit der Garmin Golf App können Sie Scorecards vom
kompatiblen Garmin Gerät hochladen, um sich detaillierte
Statistiken und Golfschlaganalysen anzusehen. Golfer können
unter Verwendung der Garmin Golf App auf verschiedenen
Golfplätzen gegeneinander antreten. Für mehr als
41.000 Golfplätze sind Bestenlisten verfügbar, an denen jeder
teilnehmen kann. Sie können ein Turnier einrichten und Spieler
zur Teilnahme einladen.
Die Garmin Golf App synchronisiert die Daten mit Ihrem Garmin
Connect Konto. Laden Sie die Garmin Golf App im App-Shop
des Smartphones herunter.
Automatische Updates von Golfplatzkarten
Das Approach Gerät unterstützt automatische Updates von
Golfplatzkarten mit der Garmin Golf App. Wenn Sie das Gerät
mit dem Smartphone verbinden, werden die am häufigsten
verwendeten Golfplätze automatisch aktualisiert.
Garmin Connect
Wenn Sie das Gerät über die Garmin Golf App mit dem
Smartphone koppeln, wird automatisch ein Garmin Connect
Konto erstellt. Die Garmin Golf App synchronisiert die Daten mit
Ihrem Garmin Connect Konto. Laden Sie die Garmin Connect
App im App-Shop des Smartphones herunter.
In Ihrem Garmin Connect Konto können Sie Ihre Leistung
verfolgen und mit Freunden eine Verbindung herstellen. Sie
finden dort Tools, um Trainings zu verfolgen, zu analysieren, mit
anderen zu teilen und um sich gegenseitig anzuspornen. Sie
können die Aktivitäten Ihres aktiven Lifestyles aufzeichnen, z. B.
Lauftrainings, Touren, Schwimmtrainings und mehr.
Speichern von Aktivitäten: Nachdem Sie eine Aktivität mit
Zeitangabe mit dem Gerät abgeschlossen und gespeichert
haben, können Sie diese in Ihr Garmin Connect Konto
hochladen und dort beliebig lange speichern.
Analysieren von Daten: Sie können detaillierte Informationen
zu Ihrer Fitness und Ihren Outdoor-Aktivitäten anzeigen, z. B.
Zeit, Distanz, Herzfrequenz, Kalorienverbrauch, eine
Kartenansicht von oben sowie Diagramme zu Pace und
Geschwindigkeit. Außerdem können Sie anpassbare Berichte
anzeigen.
Verfolgen Ihres Fortschritts: Sie können Ihre Schritte pro Tag
speichern, an kleinen Wettkämpfen mit Ihren Verbindungen
teilnehmen und Ihre Trainingsziele erreichen.
Teilen von Aktivitäten: Sie können eine Verbindung mit
Freunden herstellen, um gegenseitig Aktivitäten zu verfolgen,
oder Links zu den Aktivitäten auf Ihren Lieblingswebsites
sozialer Netzwerke veröffentlichen.
Verwenden der Smartphone-Apps
Nachdem Sie das Gerät mit dem Smartphone gekoppelt haben
(Koppeln Ihres Smartphones, Seite 1), können Sie über die
Garmin Golf und Garmin Connect Apps alle Daten in Ihr Garmin
Konto hochladen.
1
Öffnen Sie auf dem Smartphone die Garmin Golf oder die
Garmin Connect App.
TIPP: Die App kann geöffnet sein oder im Hintergrund
ausgeführt werden.
2
Achten Sie darauf, dass das Gerät und das Smartphone nicht
mehr als 10 m (30 Fuß) voneinander entfernt sind.
Das Gerät synchronisiert die Daten automatisch mit Ihrem
Konto.
Aktualisieren der Software über die Smartphone-Apps
Nachdem Sie das Gerät mit dem Smartphone gekoppelt haben
(Koppeln Ihres Smartphones, Seite 1), können Sie die
Gerätesoftware über die Garmin Golf und Garmin Connect Apps
aktualisieren.
Synchronisieren Sie das Gerät mit den Apps (Verwenden der
Smartphone-Apps, Seite 7).
Wenn neue Software verfügbar ist, wird das Update von der
App automatisch an das Gerät gesendet.
Verwenden von Garmin Connect auf dem Computer
Die Anwendung Garmin Express wird verwendet, um die
kompatible Garmin Golfuhr über einen Computer mit Ihrem
Garmin Connect Konto zu verbinden. Sie können mit der
Anwendung Garmin Express Ihre Scorecards und
Schlägerdaten für eine umfassende Analyse auf Garmin
Connect hochladen und Ihre Scorecards an Freunde
weitergeben.
1
Verwenden Sie das USB-Kabel, um die Garmin Golfuhr mit
dem Computer zu verbinden.
2
Rufen Sie die Website garmin.com/express auf.
3
Laden Sie die Anwendung Garmin Express herunter, und
installieren Sie sie.
4
Öffnen Sie die Anwendung Garmin Express, und wählen Sie
Gerät hinzufügen.
5
Folgen Sie den Anweisungen auf dem Display.
Aktualisieren der Software mithilfe von Garmin Express
Zum Aktualisieren der Gerätesoftware müssen Sie die Garmin
Express Anwendung herunterladen und installieren und Ihr
Gerät hinzufügen (Verwenden von Garmin Connect auf dem
Computer, Seite 7).
1
Schließen Sie das Gerät mit dem USB-Kabel an den
Computer an.
Wenn neue Software verfügbar ist, wird sie von Garmin
Express an das Gerät gesendet.
2
Nachdem das Update von der Garmin Express Anwendung
gesendet wurde, trennen Sie das Gerät vom Computer.
Das Update wird vom Gerät installiert.
Connect IQ Funktionen
Sie können der Uhr Connect IQ Funktionen von Garmin und
anderen Anbietern hinzufügen. Dazu wird die Connect IQ App
verwendet. Sie können das Gerät mit Displaydesigns,
Datenfeldern, Widgets und Apps anpassen.
Displaydesigns: Passen Sie die Darstellung der Uhr an.
Datenfelder: Laden Sie neue Datenfelder herunter, die
Sensoren, Aktivitäten und Protokolldaten in neuen Formen
darstellen. Sie können integrierten Funktionen und Seiten
Connect IQ Datenfelder hinzufügen.
Widgets: Rufen Sie auf einen Blick Informationen wie
Sensordaten und Benachrichtigungen ab.
Geräteapps: Fügen Sie der Uhr interaktive Funktionen wie neue
Outdoor- und Fitness-Aktivitätstypen hinzu.
Herunterladen von Connect IQ Funktionen
Zum Herunterladen von Funktionen über die Connect IQ App
müssen Sie das Approach S62 Gerät mit dem Smartphone
koppeln (Koppeln Ihres Smartphones, Seite 1).
1
Installieren Sie über den App-Shop des Smartphones die
Connect IQ App, und öffnen Sie sie.
2
Wählen Sie bei Bedarf das Gerät aus.
3
Wählen Sie eine Connect IQ Funktion.
4
Folgen Sie den Anweisungen auf dem Display.
Online-Funktionen 7

Herunterladen von Connect IQ Funktionen über den
Computer
1
Schließen Sie das Gerät mit einem USB-Kabel an den
Computer an.
2
Rufen Sie apps.garmin.com auf, und melden Sie sich an.
3
Wählen Sie eine Connect IQ Funktion, und laden Sie sie
herunter.
4
Folgen Sie den Anweisungen auf dem Bildschirm.
Garmin Pay
™
Verwenden Sie die Garmin Pay Funktion, um die Uhr in
teilnehmenden Geschäften mit Kredit- oder Debitkarten von
teilnehmenden Finanzinstituten zum Bezahlen von Einkäufe zu
verwenden.
Einrichten der Garmin Pay Brieftasche
Sie können der Garmin Pay Brieftasche eine oder mehrere
Kredit- oder Debitkarten hinzufügen, die unterstützt werden.
Informationen zu teilnehmenden Finanzinstituten finden Sie
unter garmin.com/garminpay/banks.
1
Wählen Sie in der Garmin Connect App die Option oder
.
2
Wählen Sie Garmin Pay > Erste Schritte.
3
Folgen Sie den Anweisungen auf dem Display.
Zahlen für Einkäufe mit der Uhr
Zum Verwenden der Uhr zum Bezahlen für Einkäufe müssen
Sie zunächst mindestens eine Zahlungskarte einrichten.
Sie können mit der Uhr in teilnehmenden Geschäften für
Einkäufe bezahlen.
1
Drücken Sie die Taste Menü.
2
Wählen Sie Brieftasche.
3
Geben Sie den vierstelligen Kenncode ein.
HINWEIS: Falls Sie den Kenncode drei Mal falsch eingeben,
wird die Brieftasche gesperrt, und Sie müssen den Kenncode
in der Garmin Connect App zurücksetzen.
Die zuletzt verwendete Zahlungskarte wird angezeigt.
4
Falls Sie der Garmin Pay Brieftasche mehrere Karten
hinzugefügt haben, streichen Sie über das Display, um zu
einer anderen Karte zu wechseln (optional).
5
Halten Sie die Uhr innerhalb von 60 Sekunden in die Nähe
des Lesegeräts. Dabei muss die Uhr zum Lesegerät zeigen.
Die Uhr vibriert und zeigt ein Häkchen an, wenn die
Kommunikation mit dem Lesegerät abgeschlossen ist.
6
Folgen Sie bei Bedarf den Anweisungen auf dem
Kartenlesegerät, um die Transaktion abzuschließen.
TIPP: Nach der erfolgreichen Eingabe des Kenncodes können
Sie 24 Stunden lang Zahlungen tätigen, ohne den Kenncode
erneut einzugeben, sofern Sie die Uhr weiterhin tragen. Wenn
Sie die Uhr vom Handgelenk abnehmen oder die
Herzfrequenzmessung deaktivieren, müssen Sie den Kenncode
erneut eingeben, um eine Zahlung zu leisten.
Hinzufügen einer Karte zur Garmin Pay
Brieftasche
Sie können der Garmin Pay Brieftasche bis zu 10 Kredit- oder
Debitkarten hinzufügen.
1
Wählen Sie in der Garmin Connect App die Option oder
.
2
Wählen Sie Garmin Pay > > Karte hinzufügen.
3
Folgen Sie den Anweisungen auf dem Display.
Nachdem die Karte hinzugefügt wurde, können Sie sie auf der
Uhr auswählen, wenn Sie eine Zahlung leisten.
Verwalten von Garmin Pay Karten
Sie können eine Karte vorübergehend sperren oder sie löschen.
HINWEIS: In einigen Ländern werden die Garmin Pay
Funktionen evtl. durch teilnehmende Finanzinstitute
eingeschränkt.
1
Wählen Sie in der Garmin Connect App die Option oder
.
2
Wählen Sie Garmin Pay.
3
Wählen Sie eine Karte.
4
Wählen Sie eine Option:
• Wählen Sie Karte sperren, um die Karte vorübergehend
zu sperren oder sie zu entsperren.
Die Karte muss aktiv sein, damit Sie über das Approach
S62 Gerät Einkäufe tätigen können.
• Wählen Sie , um die Karte zu löschen.
Ändern des Garmin Pay Kenncodes
Sie müssen Ihren aktuellen Kenncode kennen, um ihn zu
ändern. Falls Sie den Kenncode vergessen, müssen Sie die
Garmin Pay Funktion für das Approach S62 Gerät zurücksetzen,
einen neuen Kenncode erstellen und die Karteninformationen
erneut eingeben.
1
Wählen Sie in der Garmin Connect App auf der Seite für das
Approach S62 Gerät die Option Garmin Pay > Kenncode
ändern.
2
Folgen Sie den Anweisungen auf dem Display.
Wenn Sie das nächste Mal mit dem Approach S62 Gerät eine
Zahlung leisten, müssen Sie den neuen Kenncode eingeben.
Widgets
Auf dem Gerät sind Widgets vorinstalliert, die auf einen Blick
Informationen liefern. Für einige Widgets ist eine Bluetooth
Verbindung mit einem kompatiblen Smartphone erforderlich.
Einige Widgets werden nicht standardmäßig angezeigt. Sie
können sie der Widget-Schleife manuell hinzufügen (Anpassen
der Widget-Schleife, Seite 9).
Body Battery
™
: Wenn Sie das Gerät den ganzen Tag tragen,
werden hier der aktuelle Body Battery Level und eine Grafik
des Levels der letzten Stunden angezeigt.
Kalender: Zeigt bevorstehende Meetings aus dem Kalender des
Smartphones an.
Kalorien: Zeigt die Kalorieninformationen für den aktuellen Tag
an.
Golf: Zeigt Golfwerte und -statistiken für die letzte Runde an.
Golfleistung: Zeigt Statistiken zur Golfleistung an, die Sie beim
Aufzeichnen und Verstehen der Verbesserungen Ihres
Golfspiels unterstützen.
Herzfrequenz: Zeigt die aktuelle Herzfrequenz in Schlägen pro
Minute (bpm) sowie eine Grafik der durchschnittlichen
Herzfrequenz in Ruhe (RHF) an.
8 Garmin Pay
™

Intensitätsminuten: Zeichnet die Zeit auf, die Sie mit Aktivitäten
mit mäßiger bis hoher Intensität verbracht haben, das
Wochenziel für Intensitätsminuten und den Fortschritt beim
Erreichen des Ziels.
Letzte Aktivität: Zeigt eine kurze Übersicht der zuletzt
aufgezeichneten Aktivität an.
Musikfunktionen: Bietet Music-Player-Funktionen für das
Smartphone.
Benachrichtigungen: Weist Sie entsprechend den
Benachrichtigungseinstellungen Ihres Smartphones auf
eingehende Anrufe, SMS-Nachrichten, Updates von sozialen
Netzwerken und mehr hin.
Pulsoximeter: Ermöglicht es Ihnen, eine manuelle
Pulsoximetermessung durchzuführen.
Schritte: Zeichnet die Schrittanzahl pro Tag, das Tagesziel
Schritte und Daten für die vorherigen Tage auf.
Stress: Zeigt den aktuellen Stresslevel und eine Grafik des
Stresslevels an. Sie können eine Atemübung durchführen,
die Ihnen beim Entspannen hilft.
Sonnenaufgang und -untergang: Zeigt die Zeiten für
Sonnenaufgang, Sonnenuntergang und bürgerliche
Dämmerung an.
Wetter: Zeigt die aktuelle Temperatur und die Wettervorhersage
an.
Anzeigen von Widgets
Auf dem Gerät sind verschiedene Widgets vorinstalliert. Weitere
Funktionen sind verfügbar, wenn Sie das Gerät mit einem
Smartphone koppeln.
• Streichen Sie auf dem Displaydesign nach oben.
• Tippen Sie auf den Touchscreen, um weitere Optionen und
Funktionen für ein Widget anzuzeigen.
Anpassen der Widget-Schleife
1
Streichen Sie auf dem Displaydesign nach oben.
2
Wählen Sie Bearbeiten.
Aktivierte Widgets werden in der Liste mit einem
angezeigt. Deaktivierte Widgets werden in der Liste mit
einem angezeigt.
3
Wählen Sie eine Option:
• Wählen Sie , um ein Widget hinzuzufügen.
• Wählen Sie , um ein Widget zu entfernen.
• Tippen Sie auf einen aktivierten Widget-Namen, blättern
Sie zur gewünschten Position, und wählen Sie , um die
Schleife neu anzuordnen.
Herzfrequenzvariabilität und Stresslevel
Das Gerät analysiert die Herzfrequenzvariabilität, während Sie
inaktiv sind, um Ihren Gesamtstress zu ermitteln. Training,
körperliche Bewegung, Schlaf, Nahrung und der Stress des
täglichen Lebens wirken sich auf den Stresslevel aus. Der
Stresslevel wird auf einer Skala von 0 bis 100 angegeben.
Dabei repräsentiert ein Wert zwischen 0 und 25 einen
Ruhezustand. Werte zwischen 26 und 50 stellen einen niedrigen
Stresswert dar, 51 bis 75 kennzeichnen einen mittleren
Stresswert und 76 bis 100 einen hohen Stresswert. Wenn Sie
Ihren Stresslevel kennen, können Sie anstrengende Momente
im Laufe des Tages identifizieren. Sie erzielen die besten
Ergebnisse, wenn Sie das Gerät beim Schlafen tragen.
Synchronisieren Sie das Gerät mit Ihrem Garmin Connect
Konto, um den ganztägigen Stresslevel, langfristige Trends und
zusätzliche Details anzuzeigen.
Verwenden des Stresslevel-Widgets
Das Stresslevel-Widget zeigt den aktuellen Stresslevel und eine
Grafik des Stresslevels der letzten Stunden an. Es kann Sie
auch bei einer Atemübung unterstützen, um Ihnen beim
Entspannen zu helfen.
HINWEIS: Möglicherweise müssen Sie der Widget-Schleife das
Widget hinzufügen (Anpassen der Widget-Schleife, Seite 9).
1
Während Sie ruhig sitzen oder inaktiv sind, streichen Sie
nach oben über das Display, um das Stresslevel-Widget
anzuzeigen.
2
Tippen Sie auf das Widget, um mit der Messung zu
beginnen.
TIPP: Falls Sie zu aktiv sind und die Uhr Ihren Stresslevel
nicht ermitteln kann, wird anstatt einer Stresslevel-Angabe
eine Nachricht angezeigt. Sie können den Stresslevel erneut
überprüfen, wenn Sie mehrere Minuten lang inaktiv waren.
3
Streichen Sie nach oben, um eine Grafik des Stresslevels der
letzten Stunden anzuzeigen.
Blaue Balken kennzeichnen Erholungsphasen. Gelbe Balken
kennzeichnen stressreiche Zeiträume. Graue Balken
kennzeichnen Zeiten, in denen Sie zu aktiv waren, sodass
kein Stresslevel ermittelt werden konnte.
4
Streichen Sie nach oben, und wählen Sie Ja, um eine
Atemübung zu starten.
Body Battery
Das Gerät analysiert Ihre Daten zu Herzfrequenzvariabilität,
Stresslevel, Schlafqualität und Aktivität, um Ihre gesamten Body
Battery Reserven zu ermitteln. Ähnlich wie eine Tankanzeige im
Auto werden damit Ihre verfügbaren Energiereserven
dargestellt. Die Body Battery Reserven werden auf einer Skala
von 0 bis 100 angegeben. Dabei stehen 0 bis 25 für niedrige
Energiereserven, 26 bis 50 für mittlere Energiereserven, 51 bis
75 für hohe Energiereserven und 76 bis 100 für sehr hohe
Energiereserven.
Sie können das Gerät mit Ihrem Garmin Connect Konto
synchronisieren, um die aktuellen Body Battery Reserven,
langfristige Trends und zusätzliche Details anzuzeigen (Tipps
für optimierte Body Battery Daten, Seite 9).
Anzeigen des Body Battery Widgets
Das Body Battery Widget zeigt die aktuellen Body Battery
Reserven und eine Grafik der Body Battery Reserven der letzten
Stunden an.
HINWEIS: Möglicherweise müssen Sie der Widget-Schleife das
Widget hinzufügen (Anpassen der Widget-Schleife, Seite 9).
1
Streichen Sie nach oben über das Display, um das Body
Battery Widget anzuzeigen.
2
Tippen Sie auf das Widget, um eine Grafik des Body Battery-
Levels der letzten Stunden anzuzeigen.
3
Streichen Sie nach oben, um eine kombinierte Grafik von
Body Battery und Stresslevel anzuzeigen.
4
Streichen Sie nach oben, um die Body Battery Daten seit
Mitternacht anzuzeigen.
Tipps für optimierte Body Battery Daten
• Die Daten zu Ihren Body Battery Reserven werden
aktualisiert, wenn Sie das Gerät mit Ihrem Garmin Connect
Konto synchronisieren.
Widgets 9

• Sie erhalten genauere Ergebnisse, wenn Sie das Gerät beim
Schlafen tragen.
• Durch Erholung und guten Schlaf werden Ihre Body Battery
Reserven wieder aufgebaut.
• Anstrengende Aktivitäten, eine hohe Belastung und
schlechter Schlaf können die Body Battery Reserven
reduzieren.
• Die Nahrungsaufnahme und anregende Genussmittel wie
Koffein wirken sich nicht auf die Body Battery Reserven aus.
Herzfrequenzfunktionen
Das Approach S62 Gerät misst die Herzfrequenz am
Handgelenk und ist auch mit Herzfrequenz-Brustgurten
kompatibel (separat erhältlich). Sie können Herzfrequenzdaten
im Herzfrequenz-Widget anzeigen. Wenn beim Starten einer
Aktivität sowohl am Handgelenk gemessene Herzfrequenzdaten
als auch Daten vom Herzfrequenz-Brustgurt verfügbar sind,
verwendet das Gerät die Daten vom Herzfrequenz-Brustgurt.
Herzfrequenzmessung am Handgelenk
Tragen des Geräts
• Tragen Sie das Gerät über dem Handgelenk.
HINWEIS: Das Gerät sollte dicht anliegen, aber angenehm
zu tragen sein. Sie erhalten genauere Herzfrequenzdaten,
wenn sich das Gerät während des Laufens oder des
Trainings nicht bewegt. Damit Sie Pulsoximeterwerte
erhalten, sollten Sie sich nicht bewegen.
HINWEIS: Der optische Sensor befindet sich auf der
Rückseite des Geräts.
• Weitere Informationen zur Herzfrequenzmessung am
Handgelenk finden Sie unter Tipps beim Auftreten
fehlerhafter Herzfrequenzdaten, Seite 10.
• Weitere Informationen zum Pulsoximetersensor finden Sie
unter Tipps beim Auftreten fehlerhafter Pulsoximeterdaten,
Seite 11.
• Weitere Informationen zur Genauigkeit sind unter
garmin.com/ataccuracy verfügbar.
• Weitere Informationen zum Tragen und Pflegen des Geräts
finden Sie unter garmin.com/fitandcare.
Tipps beim Auftreten fehlerhafter Herzfrequenzdaten
Falls die Herzfrequenzdaten fehlerhaft sind oder gar nicht
angezeigt werden, versuchen Sie es mit diesen Tipps.
• Waschen und trocknen Sie Ihren Arm, bevor Sie das Gerät
anlegen.
• Tragen Sie unter dem Gerät keine Sonnenschutzmittel,
Cremes und Insektenschutzmittel auf.
• Zerkratzen Sie nicht den Herzfrequenzsensor auf der
Rückseite des Geräts.
• Tragen Sie das Gerät über dem Handgelenk. Das Gerät
sollte dicht anliegen, aber angenehm zu tragen sein.
• Warten Sie, bis das Symbol leuchtet. Starten Sie erst dann
die Aktivität.
• Laufen Sie sich 5 bis 10 Minuten ein, um vor Beginn der
Aktivität Herzfrequenzmesswerte zu erhalten.
HINWEIS: Laufen Sie sich drinnen ein, wenn es kalt ist.
• Spülen Sie das Gerät nach jedem Training mit klarem
Wasser ab.
Anzeigen des Herzfrequenz-Widgets
1
Streichen Sie über das Displaydesign, um das Herzfrequenz-
Widget anzuzeigen. Im Herzfrequenz-Widget wird Ihre
aktuelle Herzfrequenz in Schlägen pro Minute (bpm)
angezeigt.
2
Tippen Sie auf den Touchscreen, um eine Grafik der
Herzfrequenz der letzten 4 Stunden anzuzeigen.
In der Grafik sind aktuelle Herzfrequenzdaten, Ihre obere und
untere Herzfrequenz sowie farbcodierte Balken zu sehen, die
die Zeit in den einzelnen Herzfrequenz-Bereichen darstellen
(Einrichten von Herzfrequenz-Bereichen, Seite 11).
3
Streichen Sie über den Touchscreen, um die
durchschnittliche Herzfrequenz in Ruhe (RHF) für die letzten
7 Tage anzuzeigen.
Einrichten von Alarmen für eine abnormale
Herzfrequenz
Sie können das Gerät so einrichten, dass ein Alarm ausgegeben
wird, wenn die Herzfrequenz nach einer Zeit der Inaktivität eine
bestimmte Anzahl von Schlägen pro Minute (bpm) überschreitet.
1
Drücken Sie die Taste Menü.
2
Wählen Sie Einstellungen > Benachrichtigungen und
Alarme.
3
Wählen Sie den Umschalter Alarm für abnormale HF, um
den Alarm zu aktivieren.
4
Wählen Sie Alarm für abnormale HF > Schw.wert Alarme.
5
Wählen Sie einen Schwellenwert für die Herzfrequenz.
Jedes Mal, wenn Sie den benutzerdefinierten Wert
überschreiten, wird eine Nachricht angezeigt, und das Gerät
vibriert.
Senden der Herzfrequenz an Garmin Geräte
Sie können die Herzfrequenzdaten vom Approach Gerät senden
und auf gekoppelten Garmin Geräten anzeigen. Beispielsweise
können Sie die Herzfrequenzdaten beim Radfahren an ein
Edge
®
Gerät senden.
HINWEIS: Das Senden von Herzfrequenzdaten verkürzt die
Akku-Laufzeit.
1
Drücken Sie die Taste Menü.
2
Wählen Sie Einstellungen > Sensoren und Zubehör >
Herzfrequenz.
3
Wählen Sie eine Option:
• Wählen Sie Bei Aktivität senden, um Herzfrequenzdaten
bei Aktivitäten mit Zeitangabe zu senden (Starten von
Aktivitäten, Seite 12).
• Wählen Sie Übertragung, um sofort mit der
Herzfrequenzübertragung zu beginnen.
4
Koppeln Sie das Approach Gerät mit Ihrem Garmin ANT+
®
kompatiblen Gerät.
HINWEIS: Die Anweisungen zum Koppeln sind für jedes
Garmin fähige Gerät unterschiedlich. Weitere Informationen
finden Sie im Benutzerhandbuch.
10 Herzfrequenzfunktionen

Deaktivieren des Sensors für die Herzfrequenzmes-
sung am Handgelenk
Die Herzfrequenzmessung am Handgelenk ist standardmäßig
aktiviert. Das Gerät verwendet automatisch die
Herzfrequenzmessung am Handgelenk, sofern nicht ein
Herzfrequenz-Brustgurt mit dem Gerät gekoppelt ist. Daten vom
Herzfrequenz-Brustgurt sind nur während einer Aktivität
verfügbar.
HINWEIS: Wenn Sie den Sensor für die Herzfrequenzmessung
am Handgelenk deaktivieren, werden auch die Funktion für den
Stress-Tageswert und der Sensor für die Pulsoximetermessung
am Handgelenk deaktiviert.
1
Drücken Sie die Taste Menü.
2
Wählen Sie Einstellungen > Sensoren und Zubehör.
3
Wählen Sie den Umschalter für die Herzfrequenz.
Informationen zu Herzfrequenz-Bereichen
Viele Sportler verwenden Herzfrequenz-Bereiche, um ihr Herz-
Kreislauf-System zu überwachen und zu stärken und um ihre
Fitness zu steigern. Ein Herzfrequenz-Bereich ist ein bestimmter
Wertebereich für die Herzschläge pro Minute. Die fünf
normalerweise verwendeten Herzfrequenz-Bereiche sind nach
steigender Intensität von 1 bis 5 nummeriert. Im Allgemeinen
werden die Herzfrequenz-Bereiche basierend auf Prozentsätzen
der maximalen Herzfrequenz berechnet.
Einrichten von Herzfrequenz-Bereichen
Das Gerät verwendet die Benutzerprofilinformationen der ersten
Einrichtung, um Ihre Standard-Herzfrequenzbereiche zu
ermitteln. Das Gerät nutzt für das Laufen und Radfahren
unterschiedliche Herzfrequenz-Bereiche. Sie erhalten während
der Aktivität die genauesten Kaloriendaten, wenn Sie Ihre
maximale Herzfrequenz einrichten. Sie können außerdem die
einzelnen Herzfrequenz-Bereiche einrichten. Sie können die
Bereiche manuell auf dem Gerät anpassen oder Ihr Garmin
Connect Konto verwenden.
1
Drücken Sie die Taste Menü.
2
Wählen Sie Einstellungen > Benutzerprofil > Herzfre
quenz-Bereiche.
3
Wählen Sie Standard, um die Standardwerte anzuzeigen
(optional).
Die Standardwerte lassen sich für das Laufen und das
Radfahren verwenden.
4
Wählen Sie Laufen oder Radfahren.
5
Wählen Sie Präferenz > Eigene Werte.
6
Wählen Sie HF Max., und geben Sie Ihre maximale
Herzfrequenz ein.
7
Wählen Sie einen Bereich, und geben Sie einen Wert für
jeden Bereich ein.
Berechnen von Herzfrequenz-Bereichen
Bereich Prozentsatz
der maximalen
Herzfrequenz
Belastungsemp-
finden
Vorteile
1 50–60 % Entspannte, leichte
Pace, rhythmische
Atmung
Aerobes Training
der Anfangsstufe,
geringere Belastung
2 60–70 % Komfortable Pace,
leicht tiefere Atmung,
Unterhaltung möglich
Einfaches Herz-
Kreislauf-Training,
gute Erholungspace
3 70–80 % Mäßige Pace, eine
Unterhaltung ist
schwieriger
Verbessert den
aeroben Bereich,
optimales Herz-
Kreislauf-Training
Bereich Prozentsatz
der maximalen
Herzfrequenz
Belastungsemp-
finden
Vorteile
4 80–90 % Schnelle Pace und ein
wenig unkomfortabel,
schweres Atmen
Verbessert den
anaeroben Bereich
und die anaerobe
Schwelle, höhere
Geschwindigkeit
5 90–100 % Sprint-Pace, kann
nicht über einen
längeren Zeitraum
aufrechterhalten
werden, ange-
strengtes Atmen
Anaerober und
muskulärer Ausdau-
erbereich, gestei-
gerte Leistung
Pulsoximeter
Das Approach S62 Gerät ist mit einem Pulsoximeter am
Handgelenk ausgestattet, um die Sauerstoffsättigung Ihres Bluts
zu berechnen. Wenn Sie Ihre Sauerstoffsättigung kennen,
können Sie besser ermitteln, wie sich Ihr Körper an Training und
Stress anpasst. Das Gerät berechnet den Blutsauerstoff, indem
die Haut mit Licht durchleuchtet und die Lichtabsorption
überprüft wird. Dies wird auch als SpO
2
bezeichnet.
Auf dem Gerät werden die Pulsoximeterwerte als Prozentsatz
der SpO
2
angezeigt. In Ihrem Garmin Connect Konto können
Sie zusätzliche Details zu den Pulsoximeterdaten anzeigen,
u. a. Trends über mehrere Tage. Weitere Informationen zur
Genauigkeit der Pulsoximetermessung finden Sie unter
garmin.com/ataccuracy.
Erhalt von Pulsoximeterdaten
Sie können manuell eine Pulsoximetermessung starten, indem
Sie das Pulsoximeter-Widget anzeigen. Die Genauigkeit der
Pulsoximetermessung kann von der Durchblutung abhängen
sowie davon, wo Sie das Gerät am Handgelenk tragen und wie
ruhig Sie sich verhalten.
HINWEIS: Möglicherweise müssen Sie der Widget-Schleife das
Pulsoximeter-Widget hinzufügen.
1
Während Sie ruhig sitzen oder inaktiv sind, streichen Sie
nach oben, um das Pulsoximeter-Widget anzuzeigen.
2
Tippen Sie auf das Widget, um weitere Details anzuzeigen
und mit einer Pulsoximetermessung zu beginnen.
3
Halten Sie den Arm, an dem Sie das Gerät tragen, in Höhe
des Herzens, während das Gerät die Sauerstoffsättigung des
Bluts berechnet.
4
Bewegen Sie sich nicht.
Das Gerät zeigt die Sauerstoffsättigung als Prozentsatz an
sowie eine Grafik der Pulsoximetermessungen und
Herzfrequenzdaten der letzten vier Stunden.
Aktivieren der Schlaf-Pulsoximetermessung
Sie können das Gerät so einrichten, dass die
Sauerstoffsättigung des Bluts während des Schlafens
fortwährend gemessen wird.
HINWEIS: Ungewöhnliche Schlafpositionen können zu
ungewöhnlich niedrigen Schlaf-SpO2-Werten führen.
1
Drücken Sie die Taste Menü.
2
Wählen Sie Einstellungen > Sensoren und Zubehör >
Pulsoxymetrie während des Schlafens.
Tipps beim Auftreten fehlerhafter Pulsoximeterdaten
Falls die Pulsoximeterdaten fehlerhaft sind oder gar nicht
angezeigt werden, versuchen Sie es mit diesen Tipps.
• Bewegen Sie sich nicht, während das Gerät die
Sauerstoffsättigung des Bluts berechnet.
• Tragen Sie das Gerät über dem Handgelenk. Das Gerät
sollte dicht anliegen, aber angenehm zu tragen sein.
Herzfrequenzfunktionen 11

• Halten Sie den Arm, an dem Sie das Gerät tragen, in Höhe
des Herzens, während das Gerät die Sauerstoffsättigung des
Bluts berechnet.
• Verwenden Sie ein Silikonarmband.
• Waschen und trocknen Sie Ihren Arm, bevor Sie das Gerät
anlegen.
• Tragen Sie unter dem Gerät keine Sonnenschutzmittel,
Cremes und Insektenschutzmittel auf.
• Zerkratzen Sie nicht den optischen Sensor auf der Rückseite
des Geräts.
• Spülen Sie das Gerät nach jedem Training mit klarem
Wasser ab.
Aktivitäten und Apps
Das Gerät lässt sich für Indoor-, Outdoor-, Sport- und
Fitnessaktivitäten verwenden. Bei Beginn einer Aktivität zeigt
das Gerät Sensordaten an und zeichnet sie auf. Aktivitäten
können gespeichert und mit der Garmin Connect Community
geteilt werden.
Sie können dem Gerät außerdem über die Connect IQ App
Connect IQ Aktivitäten und Apps hinzufügen (Connect IQ
Funktionen, Seite 7).
Weitere Informationen zur Genauigkeit der Fitness-Tracker-
Daten und Fitnesswerte sind unter garmin.com/ataccuracy
verfügbar.
Starten von Aktivitäten
Wenn Sie eine Aktivität beginnen, wird das GPS automatisch
aktiviert (sofern erforderlich).
1
Drücken Sie die Aktionstaste.
2
Wählen Sie .
3
Wählen Sie eine Aktivität aus.
4
Wenn für die Aktivität GPS-Signale erforderlich sind, gehen
Sie nach draußen, und begeben Sie sich an einen Ort mit
freier Sicht zum Himmel. Warten Sie, bis das Gerät bereit ist.
Das Gerät ist bereit, wenn es die Herzfrequenz ermittelt, (falls
erforderlich) GPS-Signale erfasst und (falls erforderlich) eine
Verbindung mit Funksensoren hergestellt hat.
5
Drücken Sie die Aktionstaste, um den Aktivitäten-Timer zu
starten.
Das Gerät zeichnet Aktivitätsdaten nur dann auf, wenn der
Aktivitäten-Timer läuft.
Tipps zum Aufzeichnen von Aktivitäten
• Laden Sie das Gerät auf, bevor Sie eine Aktivität starten
(Aufladen des Geräts, Seite 1).
• Streichen Sie nach oben oder nach unten, um weitere
Datenseiten anzuzeigen.
Beenden von Aktivitäten
1
Drücken Sie die Aktionstaste.
2
Wählen Sie eine Option:
• Drücken Sie die Aktionstaste, um die Aktivität
fortzusetzen.
• Wählen Sie Fertig > Speichern, um die Aktivität zu
speichern und zum Uhrmodus zurückzukehren.
• Wählen Sie Fertig > > Verwerfen, um die Aktivität zu
verwerfen und zum Uhrmodus zurückzukehren.
Aktivitäten im Gebäude
Das Approach Gerät kann beim Training im Gebäude genutzt
werden, z. B. beim Laufen auf einer Hallenbahn oder Radfahren
auf einem Heimtrainer oder Indoor Trainer. Das GPS ist bei
Aktivitäten im Gebäude deaktiviert (Aktivitäten und App-
Einstellungen, Seite 14).
Beim Laufen oder Gehen mit deaktiviertem GPS werden
Geschwindigkeit, Distanz und Schrittfrequenz mithilfe des
Beschleunigungsmessers des Geräts berechnet. Der
Beschleunigungssensor ist selbstkalibrierend. Die Genauigkeit
der Geschwindigkeits-, Distanz- und Schrittfrequenzwerte
verbessert sich nach ein paar Lauftrainings oder Spaziergängen
im Freien, sofern das GPS aktiviert ist.
TIPP: Wenn Sie sich auf dem Laufband an den Griffen
festhalten, wird die Genauigkeit reduziert. Sie können einen
optionalen Laufsensor verwenden, um Pace, Distanz und
Schrittfrequenz aufzuzeichnen.
Kalibrieren der Laufbanddistanz
Damit bei Laufbandaktivitäten genauere Distanzen
aufgezeichnet werden, können Sie die Laufbanddistanz
kalibrieren, nachdem Sie mindestens 1,5 km (1 Meile) auf einem
Laufband zurückgelegt haben. Falls Sie unterschiedliche
Laufbänder verwenden, können Sie die Laufbanddistanz
manuell auf jedem Laufband oder nach jeder Aktivität
kalibrieren.
1
Starten Sie eine Laufbandaktivität (Starten von Aktivitäten,
Seite 12).
2
Bewegen Sie sich auf dem Laufband, bis das Approach S62
Gerät mindestens 1,5 km (1 Meile) aufgezeichnet hat.
3
Drücken Sie nach Abschluss der Aktivität die Aktionstaste,
und wählen Sie Fertig.
4
Lesen Sie auf dem Display des Laufbands die zurückgelegte
Strecke ab.
5
Wählen Sie eine Option:
• Wählen Sie Speichern, und geben Sie die
Laufbanddistanz auf dem Gerät ein, um die
Erstkalibrierung vorzunehmen.
• Wählen Sie > Kalibrieren, und geben Sie die
Laufbanddistanz auf dem Gerät ein, um die Kalibrierung
nach der Erstkalibrierung manuell vorzunehmen.
Beginnen des Schwimmtrainings im Schwimmbad
1
Drücken Sie die Aktionstaste.
2
Wählen Sie > Schwimmbad.
3
Wählen Sie eine Option:
• Wählen Sie die Größe, um die Poolgröße für die erste
Aktivität einzurichten.
• Wählen Sie Poolgröße und anschließend die Größe, um
die Poolgröße zu ändern.
4
Drücken Sie die Aktionstaste, um den Aktivitäten-Timer zu
starten.
5
Starten Sie die Aktivität.
Das Gerät zeichnet automatisch Schwimmintervalle und
Bahnen auf.
6
Drücken Sie Zurück, wenn Sie eine Ruhepause einlegen.
Die Farbe des Displays wird invertiert, und die
Erholungsseite wird angezeigt.
7
Drücken Sie Zurück, um den Intervalltimer neu zu starten.
8
Drücken Sie nach Abschluss der Aktivität die Aktionstaste,
um den Aktivitäten-Timer zu stoppen.
9
Wählen Sie Fertig > Speichern, um die Aktivität zu
speichern.
Begriffsklärung für das Schwimmen
Zone: Eine Schwimmbadlänge.
Intervall: Eine oder mehrere nacheinander absolvierte Bahnen.
Nach einer Erholung beginnt ein neues Intervall.
12 Aktivitäten und Apps

Zug: Ein Zug wird jedes Mal gezählt, wenn der Arm, an dem Sie
das Gerät tragen, einen vollständigen Bewegungsablauf
vollzieht.
Swolf: Der Swolf-Wert wird aus der Summe der Zeit für eine
Bahn und der Anzahl der Züge berechnet, die zum
Schwimmen der Bahn erforderlich sind. Beispielsweise
entsprechen 30 Sekunden plus 15 Züge einem Swolf-Wert
von 45. Swolf ist eine Maßeinheit für die Effizienz beim
Schwimmen, und ebenso wie beim Golf stellen niedrigere
Werte ein besseres Ergebnis dar.
Outdoor-Aktivitäten
Auf dem Approach Gerät sind Apps für Outdoor-Aktivitäten
vorinstalliert, z. B. für das Laufen und das Radfahren. Das GPS
ist bei Outdoor-Aktivitäten aktiviert. Sie können Apps unter
Verwendung von Standardaktivitäten hinzufügen, beispielsweise
Cardio oder Rudern.
Anzeigen von Abfahrten beim Skifahren
Das Gerät zeichnet die Details von Abfahrten beim Ski- oder
Snowboardfahren auf. Dabei wird die Funktion für die
automatische Abfahrt verwendet. Diese Funktion ist
standardmäßig beim Alpinskifahren und beim Snowboarden
aktiviert. Neue Abfahrten werden dabei automatisch basierend
auf Ihrer Bewegung aufgezeichnet. Der Timer wird angehalten,
wenn Sie sich nicht mehr bergab bewegen und wenn Sie sich im
Sessellift befinden. Der Timer bleibt während der gesamten Zeit
im Sessellift angehalten. Fahren Sie ein wenig bergab, um den
Timer wieder zu starten. Sie können die Details auf der
Pausenseite anzeigen oder während der Timer läuft.
1
Starten Sie eine Ski- oder Snowboard-Aktivität.
2
Streichen Sie nach oben oder nach unten, um Details Ihrer
letzten Abfahrt, Ihrer aktuellen Abfahrt und die Abfahrten
insgesamt anzuzeigen.
Die Abfahrtsseiten umfassen Zeit, zurückgelegte Distanz,
maximale Geschwindigkeit, Durchschnittsgeschwindigkeit
und Abstieg gesamt.
Uhrenapps
Verwenden der Stoppuhr
1
Drücken Sie die Aktionstaste.
2
Wählen Sie > Stoppuhr.
3
Drücken Sie die Aktionstaste, um den Timer zu starten.
4
Wählen Sie Runde, um die Rundenzeitfunktion neu zu
starten.
Die Stoppuhr-Gesamtzeit läuft weiter.
5
Drücken Sie die Aktionstaste, um beide Timer zu stoppen.
6
Wählen Sie Reset, um beide Timer zurückzusetzen.
Verwenden des Countdown-Timers
1
Drücken Sie die Aktionstaste.
2
Wählen Sie > Timer > Bearbeiten.
3
Wählen Sie und , um den Timer einzurichten.
4
Wählen Sie .
5
Wählen Sie , um den Timer nach seinem Ablauf
automatisch erneut zu starten (optional).
6
Drücken Sie die Aktionstaste, um den Timer zu starten.
7
Drücken Sie die Aktionstaste, um den Timer zu stoppen.
8
Wählen Sie Reset, um den Timer zurückzusetzen.
Einstellen eines Alarms
Sie können mehrere Alarme einstellen. Jeder Alarm kann einmal
ertönen oder regelmäßig wiederholt werden.
1
Drücken Sie die Aktionstaste.
2
Wählen Sie > Wecker > Neu hinzufügen > Zeit.
3
Wählen Sie und , um die Zeit einzurichten.
4
Wählen Sie .
5
Wählen Sie Wiederholung und anschließend, wann der
Alarm wiederholt werden soll (optional).
6
Wählen Sie Bezeichnung, und wählen Sie einen Namen für
den Alarm (optional).
Aktivitäten
Automatisches Ziel
Das Gerät erstellt automatisch ein Tagesziel für Ihre Schritte,
basierend auf Ihrem aktuellen Aktivitätsgrad. Während Sie im
Laufe des Tages aktiv sind, zeigt das Gerät Ihren Fortschritt in
Bezug auf Ihr Tagesziel an.
Wenn Sie die Funktion für automatische Ziele nicht aktivieren,
können Sie ein individuelles Tagesziel in Ihrem Garmin Connect
Konto einrichten.
Schlafüberwachung
Während Sie schlafen, erkennt das Gerät automatisch Ihre
Schlafphasen und speichert die Bewegung während Ihrer
normalen Schlafenszeiten. Sie können Ihre normalen
Schlafenszeiten in den Benutzereinstellungen im Garmin
Connect Konto einrichten. Schlafstatistiken geben Aufschluss
über die Gesamtanzahl der Stunden im Schlaf, Schlafstadien
und die Bewegung im Schlaf. Sie können sich Ihre
Schlafstatistiken in Ihrem Garmin Connect Konto ansehen.
HINWEIS: Nickerchen werden den Schlafstatistiken nicht
hinzugefügt. Verwenden Sie den DND-Modus, um
Benachrichtigungen und Hinweise zu deaktivieren. Alarme
bleiben allerdings weiterhin aktiviert (Verwenden des DND-
Modus, Seite 6).
Verwenden der automatischen Schlafüberwachung
1
Tragen Sie das Gerät beim Schlafen.
2
Laden Sie die Schlafüberwachungsdaten auf die Garmin
Connect Website hoch (Verwenden der Smartphone-Apps,
Seite 7).
Sie können sich Ihre Schlafstatistiken in Ihrem Garmin
Connect Konto ansehen.
Anpassen des Geräts
Ändern des Displaydesigns
Auf dem Gerät sind mehrere Displaydesigns vorinstalliert. Sie
können ein Connect IQ Displaydesign aus dem Connect IQ
Shop installieren und aktivieren (Connect IQ Funktionen,
Seite 7).
1
Drücken Sie die Taste Menü.
2
Wählen Sie Einstellungen > Displaydesign.
3
Streichen Sie nach oben oder nach unten, um sich die
Displaydesigns anzusehen.
4
Tippen Sie auf das Display, um ein Displaydesign
auszuwählen.
Golfeinstellungen
Drücken Sie Menü, und wählen Sie Einstellungen >
Golfeinstellungen, um Golfeinstellungen und -funktionen
anzupassen.
Scoring: Aktiviert das Scoring.
Statistiken verfolgen: Aktiviert die detaillierte
Statistikverfolgung während des Golfspiels. Sie können auch
die Strafschlagverfolgung aktivieren.
Schlägerhinweis: Zeigt eine Aufforderung an, damit Sie nach
jedem erkannten Schlag eingeben können, welcher Schläger
verwendet wurde.
Anpassen des Geräts 13

Scoring-Methode: Legt für die Scoring-Methode die Option
„Zählspiel“ oder „Stableford“ fest.
Virtueller Caddie: Ermöglicht es Ihnen, automatische oder
manuelle Schlägerempfehlungen des virtuellen Caddies
auszuwählen. Wird angezeigt, nachdem Sie fünf Runden
Golf gespielt, die Schläger gespeichert und die Scorecards in
die Garmin Golf App hochgeladen haben.
Handicap-Scoring: Aktiviert das Handicap-Scoring. Bei
Auswahl von Lokales Handicap können Sie die Anzahl der
Schläge eingeben, die vom Gesamtwert abgezogen werden
sollen. Bei Auswahl von Index/Slope können Sie den
Handicap-Index eingeben, sodass das Gerät das Platz-
Handicap berechnen kann.
Driver-Distanz: Legt die durchschnittliche Distanz fest, die der
Ball beim Drive vom Abschlag zurücklegt. Die Driver-Distanz
wird auf der Karte als Bogen angezeigt.
Turniermodus: Deaktiviert die PinPointer und PlaysLike
Distanzfunktionen. Die Verwendung dieser Funktionen ist bei
offiziellen Turnieren oder bei Runden mit Handicap-
Berechnung nicht gestattet.
Große Ziffern: Ändert die Größe der Zahlen, die in der Ansicht
des Lochs angezeigt werden.
Aktivität aufzeichnen: Aktiviert die Aufzeichnung von FIT-
Aktivitätsdateien für Golfaktivitäten. In FIT-Dateien werden
Fitnessinformationen aufgezeichnet, die für Garmin Connect
angepasst sind.
Golfsensoren: Ermöglicht es Ihnen, die Approach CT10
Golfsensoren einzurichten.
Anpassen der Aktivitäten- und App-Liste
1
Drücken Sie die Aktionstaste.
2
Wählen Sie > Bearbeiten.
Aktivierte Aktivitäten und Apps werden in der Liste mit einem
angezeigt. Deaktivierte Aktivitäten und Apps werden in der
Liste mit einem angezeigt.
3
Wählen Sie eine Option:
• Wählen Sie , um eine Aktivität oder App hinzuzufügen.
• Wählen Sie , um eine Aktivität oder App zu entfernen.
• Tippen Sie auf einen aktivierten Aktivitäts- oder
Appnamen, blättern Sie zur gewünschten Position, und
wählen Sie , um die Liste neu anzuordnen.
Aktivitäten und App-Einstellungen
Passen Sie die Einstellungen der vorinstallierten Aktivitäts-Apps
an Ihre Anforderungen an. Beispielsweise können Sie
Datenseiten anpassen und Alarme und Trainingsfunktionen
aktivieren. Es sind nicht alle Einstellungen für alle
Aktivitätstypen verfügbar.
Drücken Sie auf dem Displaydesign die Aktionstaste, und
wählen Sie . Wählen Sie eine Aktivität und anschließend die
Option Einstellungen.
TIPP: Sie können die Aktivitätseinstellungen auch während des
Trainings bearbeiten. Drücken Sie während einer Aktivität die
Taste Menü, wählen Sie Einstellungen und anschließend die
Aktivitätseinstellungen.
Trainingsseiten: Ermöglicht es Ihnen, für die Aktivität
Datenseiten anzupassen und neue Datenseiten
hinzuzufügen (Anpassen der Datenseiten, Seite 14).
Alarme: Legt die Trainings- oder Navigationsalarme für die
Aktivität fest (Alarme, Seite 14).
Runden: Richtet das Gerät so ein, dass Runden automatisch
mit der Auto Lap
®
Funktion oder manuell durch Drücken der
Taste Zurück markiert werden. Bei der Auto Lap Funktion
werden Runden automatisch bei einer bestimmten Distanz
markiert. Diese Funktion hilft Ihnen, Ihre Leistung während
verschiedener Abschnitte eines Lauftrainings zu vergleichen
(z. B. jede Meile oder alle 5 Kilometer).
Auto Pause: Legt fest, dass das Gerät die Datenaufzeichnung
anhält, wenn Sie sich nicht mehr fortbewegen oder Ihre
Geschwindigkeit unter einen vordefinierten Wert sinkt. Diese
Funktion ist nützlich, wenn die Aktivität Ampeln oder sonstige
Stellen enthält, an denen Sie anhalten müssen.
Automatische Abfahrt: Ermöglicht es dem Gerät, automatisch
mittels des integrierten Beschleunigungsmessers Abfahrten
zu erkennen.
Auto-Seitenwechsel: Ermöglicht es Ihnen, bei laufendem Timer
automatisch fortlaufend alle Aktivitätsdatenseiten zu
durchblättern.
GPS: Legt fest, dass für die Aktivität GPS-Satellitensignale
verwendet werden. Wenn Sie in Gebäuden trainieren oder
die Akku-Laufzeit verlängern möchten, können Sie den GPS-
Empfang deaktivieren. Das GPS ist bei Aktivitäten im
Gebäude standardmäßig deaktiviert.
Poolgröße: Legt die Schwimmbadlänge für das
Schwimmbadschwimmen fest.
Hintergrund: Richtet für jede Aktivität eine schwarze oder
weiße Hintergrundfarbe ein.
Farbgebung: Richtet für jede Aktivität die Farbgebung ein,
damit Sie erkennen können, welche Aktivität aktiv ist.
Anpassen der Datenseiten
Sie können das Layout und den Inhalt der Datenseiten für jede
Aktivität ein- und ausblenden sowie ändern.
1
Drücken Sie die Aktionstaste.
2
Wählen Sie .
3
Wählen Sie eine Aktivität aus.
4
Wählen Sie Einstellungen > Trainingsseiten.
5
Wählen Sie Layout, um die Anzahl der Datenfelder auf den
Datenseiten anzupassen.
6
Wählen Sie bei Bedarf den Umschalter, um eine Datenseite
zu aktivieren.
7
Wählen Sie eine Datenseite, die angepasst werden soll.
8
Wählen Sie Datenfelder bearbeiten und anschließend ein
Feld, um die in diesem Feld angezeigten Daten zu ändern.
Alarme
Sie können Alarme für jede Aktivität einstellen. Die Alarme
unterstützen Sie dabei, Ihre spezifischen Ziele zu erreichen.
Einige Alarme sind nur für bestimmte Aktivitäten verfügbar. Für
einige Alarme ist optionales Zubehör erforderlich, z. B. ein
Herzfrequenz-Brustgurt oder ein Trittfrequenzsensor. Es gibt
drei Alarmtypen: Ereignisalarme, Bereichsalarme und
wiederkehrende Alarme.
Ereignisalarm: Bei einem Ereignisalarm werden Sie einmal
benachrichtigt. Das Ereignis ist ein bestimmter Wert.
Beispielsweise kann das Gerät einen Alarm ausgeben, wenn
Sie einen bestimmten Kalorienverbrauch erreicht haben.
Bereichsalarm: Bei einem Bereichsalarm werden Sie jedes Mal
benachrichtigt, wenn das Gerät einen Wert über oder unter
einem bestimmten Bereich von Werten erkennt.
Beispielsweise können Sie das Gerät so einrichten, dass Sie
14 Anpassen des Geräts

bei einer Herzfrequenz unter 60 Schlägen pro Minute und
über 210 Schlägen pro Minute benachrichtigt werden.
Wiederkehrender Alarm: Bei einem wiederkehrenden Alarm
werden Sie jedes Mal benachrichtigt, wenn das Gerät einen
bestimmten Wert oder ein bestimmtes Intervall aufgezeichnet
hat. Beispielsweise können Sie das Gerät so einrichten, dass
Sie alle 30 Minuten benachrichtigt werden.
Alarmname Alarmtyp Beschreibung
Schrittfrequenz Bereich Sie können Werte für die minimale
und maximale Schrittfrequenz
einrichten.
Kalorien Ereignis,
wiederkehrend
Sie können den Kalorienverbrauch
einstellen.
Benutzerdefiniert Ereignis,
wiederkehrend
Sie können eine vorhandene
Nachricht auswählen oder eine
eigene Nachricht erstellen und einen
Alarmtyp auswählen.
Distanz Wiederkeh-
rend
Sie können ein Distanzintervall
einrichten.
Herzfrequenz Bereich Sie können Werte für den minimalen
und maximalen Herzfrequenz-
Bereich einrichten oder Bereichsän-
derungen auswählen.
Pace Bereich Sie können Werte für die minimale
und maximale Pace einrichten.
Laufen/Gehen Wiederkeh-
rend
Sie können in regelmäßigen Inter-
vallen zeitgesteuerte Gehpausen
einrichten.
Geschwindigkeit Bereich Sie können Werte für die minimale
und maximale Geschwindigkeit
einrichten.
Schlagrate Bereich Sie können eine hohe oder niedrige
Anzahl von Schlägen pro Minute
einstellen.
Zeit Ereignis,
wiederkehrend
Sie können ein Zeitintervall
einrichten.
Einrichten von Alarmen
1
Drücken Sie die Aktionstaste.
2
Wählen Sie .
3
Wählen Sie eine Aktivität aus.
4
Wählen Sie Einstellungen > Alarme.
5
Wählen Sie eine Option:
• Wählen Sie Neu hinzufügen, um einen neuen Alarm für
die Aktivität hinzuzufügen.
• Wählen Sie den Alarmnamen, um einen vorhandenen
Alarm zu bearbeiten.
6
Wählen Sie bei Bedarf den Alarmtyp.
7
Wählen Sie einen Bereich, die Mindest- und Höchstwerte,
oder geben Sie einen benutzerdefinierten Wert für den Alarm
ein.
8
Aktivieren Sie den Alarm bei Bedarf.
Bei Ereignis- und wiederkehrenden Alarmen wird jedes Mal eine
Meldung angezeigt, wenn Sie den Alarmwert erreichen. Bei
Bereichsalarmen wird jedes Mal eine Meldung angezeigt, wenn
Sie den festgelegten Bereich (Mindest- und Höchstwerte) über-
oder unterschreiten.
Einrichten des Benutzerprofils
Sie können die Einstellungen für Geschlecht, Geburtsjahr,
Größe, Gewicht, Handgelenk und Herzfrequenz-Bereich
anpassen (Einrichten von Herzfrequenz-Bereichen, Seite 11).
Das Gerät verwendet diese Informationen zur Berechnung
genauer Daten zum Training.
1
Drücken Sie die Taste Menü.
2
Wählen Sie Einstellungen > Benutzerprofil.
3
Wählen Sie eine Option.
Einstellungen für Benachrichtigungen und
Alarme
Drücken Sie Menü, und wählen Sie Einstellungen >
Benachrichtigungen und Alarme.
Smart Notifications: Ermöglicht es Ihnen,
Benachrichtigungseinstellungen vom gekoppelten
Smartphone einzurichten (Aktivieren von Bluetooth
Benachrichtigungen, Seite 6).
Telefonverbindung: Zeigt eine Meldung an, wenn das
gekoppelte Smartphone eine Verbindung über die Bluetooth
Technologie herstellt oder trennt (Aktivieren und Deaktivieren
von Smartphone-Verbindungsalarmen, Seite 6).
Inaktivitätsalarm: Zeigt während des Tages Erinnerungen an,
sich zu bewegen. Nach einer Stunde der Inaktivität wird die
Meldung Los! angezeigt. Darüber hinaus wird im Schritte-
Widget der rote Inaktivitätsstatus eingeblendet. Nach jeder
Inaktivität von 15 Minuten werden weitere Segmente
hinzugefügt. Außerdem vibriert das Gerät, wenn die
Vibrationsoption aktiviert ist.
Zielalarme: Zeigt eine Meldung an, wenn Sie Ihr Tagesziel
Schritte oder Ihr Wochenziel für Intensitätsminuten erreichen.
Sonnenaufgangsalarm: Zeigt eine bestimmte Anzahl von
Minuten oder Stunden vor dem eigentlichen Sonnenaufgang
eine Meldung an.
Sonnenuntergangsalarm: Zeigt eine bestimmte Anzahl von
Minuten oder Stunden vor dem eigentlichen
Sonnenuntergang eine Meldung an.
Erinnerung an Entspannung: Zeigt eine Meldung an, wenn Ihr
Stresslevel erhöht ist.
Alarm für abnormale HF: Zeigt eine Meldung an, wenn Ihre
Herzfrequenz nach einer Zeit der Inaktivität eine bestimmte
Anzahl von Schlägen pro Minute (bpm) überschreitet
(Einrichten von Alarmen für eine abnormale Herzfrequenz,
Seite 10).
Vibration: Aktiviert oder deaktiviert die Vibrationsoption und
richtet die Vibrationsstärke ein.
Ben.einstellungen zurücksetzen: Ermöglicht es Ihnen, alle
Benachrichtigungs- und Alarmeinstellungen auf die
Werksstandards zurückzusetzen.
Deaktivieren des Fitness Trackers
Wenn Sie den Fitness Tracker deaktivieren, werden Schritte,
Intensitätsminuten und Schlaf nicht aufgezeichnet.
1
Drücken Sie die Taste Menü.
2
Wählen Sie Einstellungen > Fitness Tracker.
Systemeinstellungen
Drücken Sie Menü, und wählen Sie Einstellungen > System.
Auto-Sperre: Ermöglicht es Ihnen, den Touchscreen
automatisch zu sperren, um unbeabsichtigte Eingaben zu
vermeiden. Verwenden Sie die Option Während der Aktivität,
um den Touchscreen während einer Aktivität mit Zeitangabe
zu sperren. Verwenden Sie die Option Uhrmodus, um den
Touchscreen zu sperren, wenn keine Aktivität mit Zeitangabe
aufgezeichnet wird.
Beleuchtung: Passt die Beleuchtungseinstellungen an
(Beleuchtungseinstellungen, Seite 16).
Sprache: Stellt die Gerätesprache ein.
Zeit: Passt die Zeiteinstellungen an (Zeiteinstellungen,
Seite 16).
Einheiten: Richtet die auf dem Gerät verwendeten
Maßeinheiten ein (Ändern der Maßeinheiten, Seite 16).
Anpassen des Geräts 15

Reset: Ermöglicht es Ihnen, Benutzerdaten und Einstellungen
zurückzusetzen (Wiederherstellen aller
Standardeinstellungen, Seite 19).
Software-Update: Ermöglicht es Ihnen, mit Garmin Express
heruntergeladene Software-Updates zu installieren.
Info: Zeigt Geräte-, Software-, Lizenz- und aufsichtsrechtliche
Informationen an.
Erweitert: Richtet erweiterte Systemeinstellungen ein
(Erweiterte Einstellungen, Seite 16).
Beleuchtungseinstellungen
Drücken Sie Menü, und wählen Sie Einstellungen > System >
Beleuchtung.
Umschalter: Ermöglicht es Ihnen, die Beleuchtung für
Interaktionen zu aktivieren. Als Interaktionen gelten
beispielsweise die Verwendung der Tasten und des
Touchscreens sowie Benachrichtigungen.
Geste: Legt fest, dass sich die Beleuchtung bei Gesten
einschaltet. Als Gesten gelten Armbewegungen, um auf das
Gerät zu blicken. Verwenden Sie die Option Nur während
Aktivität, damit Gesten nur bei Aktivitäten mit Zeitangabe
verwendet werden.
Zeitlimit: Richtet die Zeitdauer ein, bevor die
Displaybeleuchtung ausgeschaltet wird.
Helligkeit: Richtet die Helligkeitsstufe der Beleuchtung ein.
Zeiteinstellungen
Drücken Sie Menü, und wählen Sie Einstellungen > System >
Zeit.
Zeitformat: Legt fest, ob die Zeit vom Gerät im 12-Stunden-
oder 24-Stunden-Format angezeigt wird.
Zeitquelle: Legt die Zeitquelle für das Gerät fest. Bei Auswahl
von Automatisch wird die Zeit automatisch abhängig von der
GPS-Position eingestellt. Bei Auswahl von Manuell können
Sie die Zeit anpassen (Manuelles Einrichten der Zeit,
Seite 16).
Zeit über GPS einrichten: Ermöglicht es dem Gerät, die Uhrzeit
automatisch basierend auf der GPS-Position einzustellen.
Manuelles Einrichten der Zeit
Die Zeit wird standardmäßig automatisch eingestellt, wenn das
Gerät Satellitensignale erfasst.
1
Drücken Sie Menü.
2
Wählen Sie Einstellungen > System > Zeit > Zeitquelle >
Manuell > Zeit.
3
Wählen Sie und , um die Stunde, die Minuten sowie AM
oder PM einzurichten.
4
Wählen Sie .
Ändern der Maßeinheiten
Sie können die Maßeinheiten für Distanz, Pace und
Geschwindigkeit, Höhe, Gewicht, Größe und Temperatur
anpassen.
1
Drücken Sie Menü.
2
Wählen Sie Einstellungen > System > Einheiten.
3
Wählen Sie eine Messgröße.
4
Wählen Sie eine Maßeinheit.
Erweiterte Einstellungen
Drücken Sie Menü, und wählen Sie Einstellungen > System >
Erweitert.
Datenaufz.: Legt fest, wie das Gerät Aktivitätsdaten
aufzeichnet. Die Aufzeichnungsoption Intelligent (Standard)
ermöglicht längere Aktivitätsaufzeichnungen. Die
Aufzeichnungsoption Jede Sekunde liefert ausführlichere
Aktivitätsaufzeichnungen, zeichnet jedoch ggf. länger
andauernde Aktivitäten nicht ganz auf.
USB-Modus: Richtet das Gerät so ein, dass MTP (Media
Transfer Protocol) oder der Garmin Modus verwendet wird,
wenn eine Verbindung mit dem Computer besteht.Im Garmin
Modus können Sie das Gerät auch dann weiterhin
verwenden, wenn es mit einer Stromquelle verbunden ist.
Funksensoren
Das Gerät kann mit ANT+ oder Bluetooth Funksensoren
verwendet werden. Weitere Informationen zur Kompatibilität und
zum Erwerb optionaler Sensoren sind unter buy.garmin.com
verfügbar.
Koppeln von Funksensoren
Wenn ein drahtloser ANT+ oder Bluetooth Sensor zum ersten
Mal mit dem Garmin Gerät verbunden wird, müssen das Gerät
und der Sensor gekoppelt werden. Nach der Kopplung stellt das
Gerät automatisch eine Verbindung mit dem Sensor her, wenn
eine Aktivität gestartet wird und der Sensor aktiv und in
Reichweite ist.
TIPP: Bei einigen ANT+ Sensoren wird automatisch eine
Kopplung mit dem Gerät vorgenommen, wenn Sie eine Aktivität
starten und der Sensor dabei eingeschaltet ist und sich in der
Nähe des Geräts befindet.
1
Halten Sie eine Entfernung von mindestens 10 m (33 Fuß) zu
anderen Funksensoren ein.
2
Falls Sie einen Herzfrequenz-Brustgurt koppeln, legen Sie
ihn sich an.
Der Herzfrequenz-Brustgurt sendet oder empfängt erst
Daten, nachdem er angelegt wurde.
3
Drücken Sie die Taste Menü.
4
Wählen Sie Einstellungen > Sensoren und Zubehör.
5
Wählen Sie eine Option:
• Wählen Sie Golfsensoren > Neu hinzufügen, um einen
Golfsensor zu koppeln.
• Wählen Sie Neu hinzufügen und anschließend den
Sensortyp, um einen anderen Sensor zu koppeln.
6
Achten Sie darauf, dass der Abstand zwischen dem Gerät
und dem Sensor maximal 3 m (10 Fuß) beträgt. Warten Sie,
während das Gerät mit dem Sensor gekoppelt wird.
Nachdem das Gerät eine Verbindung mit dem Sensor
hergestellt hat, wird oben auf der Seite ein Symbol angezeigt.
Golfsensoren
Das Gerät ist mit Approach CT10 Golfsensoren kompatibel. Sie
können gekoppelte Golfsensoren verwenden, um Ihre
Golfschläge, einschließlich Position, Distanz und Schlägerart,
automatisch zu speichern. Weitere Informationen finden Sie im
Benutzerhandbuch der Golfsensoren (garmin.com/manuals
/ApproachCT10).
Verwenden eines optionalen Geschwindig-
keits- oder Trittfrequenzsensors
Sie können einen kompatiblen Geschwindigkeits- oder
Trittfrequenzsensor verwenden, um Daten an das Gerät zu
senden.
• Koppeln Sie den Sensor mit dem Gerät (Funksensoren,
Seite 16).
• Richten Sie die Radgröße ein (Radgröße und -umfang,
Seite 21).
• Beginnen Sie eine Tour (Starten von Aktivitäten, Seite 12).
Laufsensor
Das Gerät ist mit dem Laufsensor kompatibel. Sie können Pace
und Distanz mit dem Laufsensor und nicht dem GPS
16 Funksensoren
Seite wird geladen ...
Seite wird geladen ...
Seite wird geladen ...
Seite wird geladen ...
Seite wird geladen ...
Seite wird geladen ...
Seite wird geladen ...
Seite wird geladen ...
-
 1
1
-
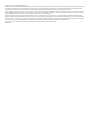 2
2
-
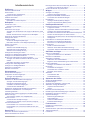 3
3
-
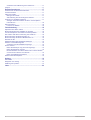 4
4
-
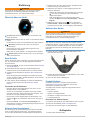 5
5
-
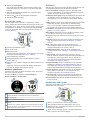 6
6
-
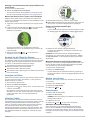 7
7
-
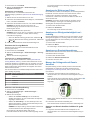 8
8
-
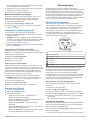 9
9
-
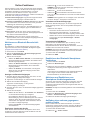 10
10
-
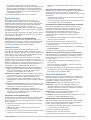 11
11
-
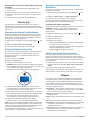 12
12
-
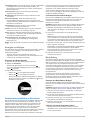 13
13
-
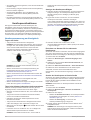 14
14
-
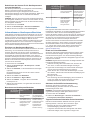 15
15
-
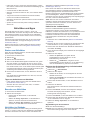 16
16
-
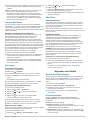 17
17
-
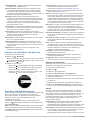 18
18
-
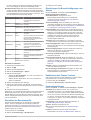 19
19
-
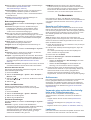 20
20
-
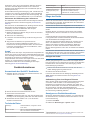 21
21
-
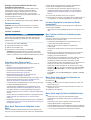 22
22
-
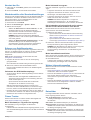 23
23
-
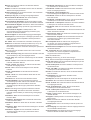 24
24
-
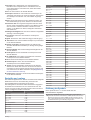 25
25
-
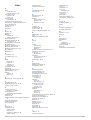 26
26
-
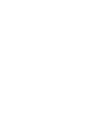 27
27
-
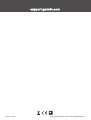 28
28
Garmin Approach® S62 Bundle Bedienungsanleitung
- Typ
- Bedienungsanleitung
- Dieses Handbuch eignet sich auch für
Verwandte Artikel
-
Garmin Paket Approach S40 in CT10 Bedienungsanleitung
-
Garmin Approach® S40 Benutzerhandbuch
-
Garmin Approach G80 Benutzerhandbuch
-
Garmin Approach® S10 Benutzerhandbuch
-
Garmin Approach S10 Bedienungsanleitung
-
Garmin Approach® S60 Benutzerhandbuch
-
Garmin Approach Z80 Bedienungsanleitung
-
Garmin Approach Z80 Bedienungsanleitung
-
Garmin Approach G5, North and Latin America Benutzerhandbuch
-
Garmin vívoactive® Benutzerhandbuch