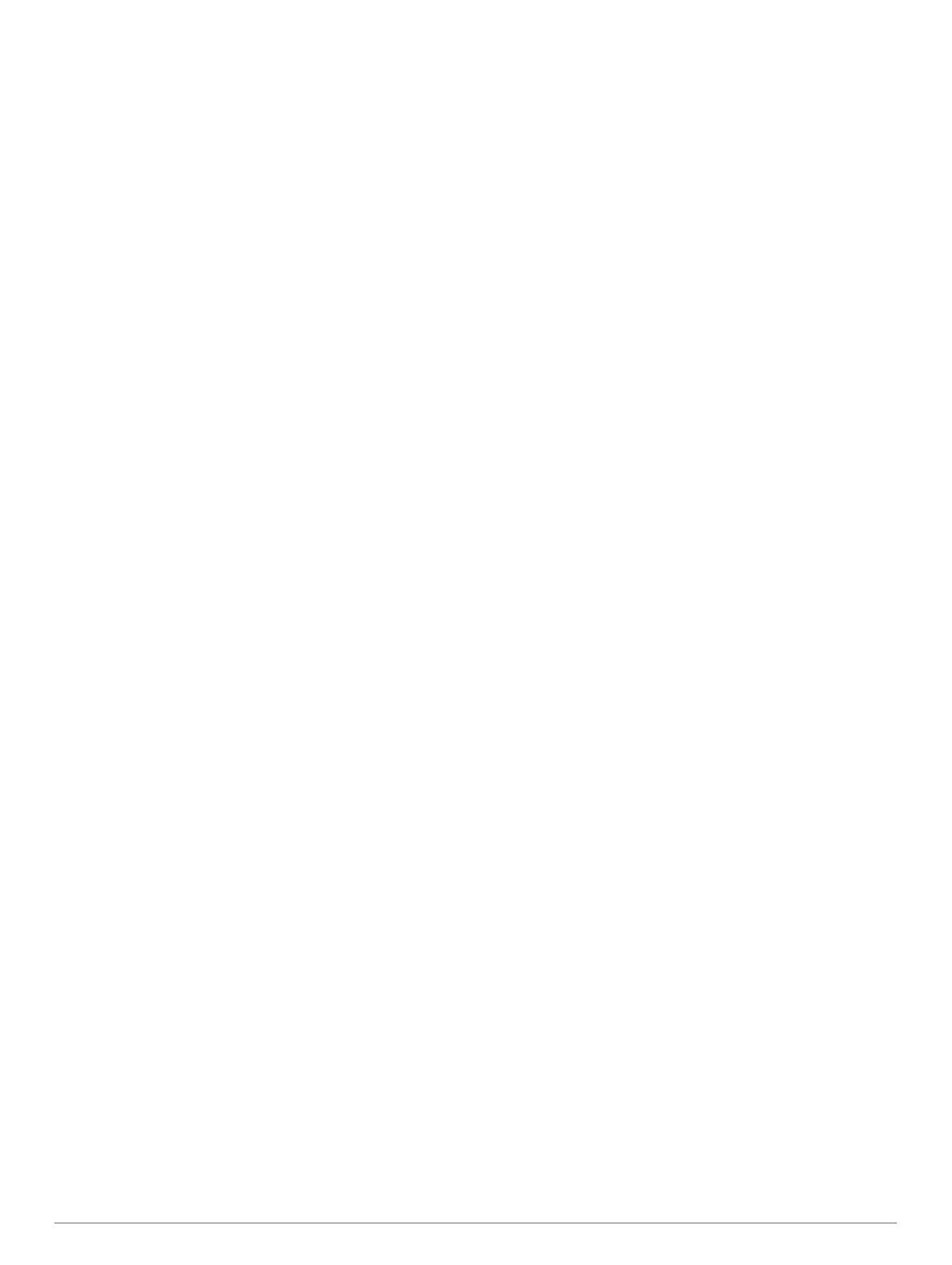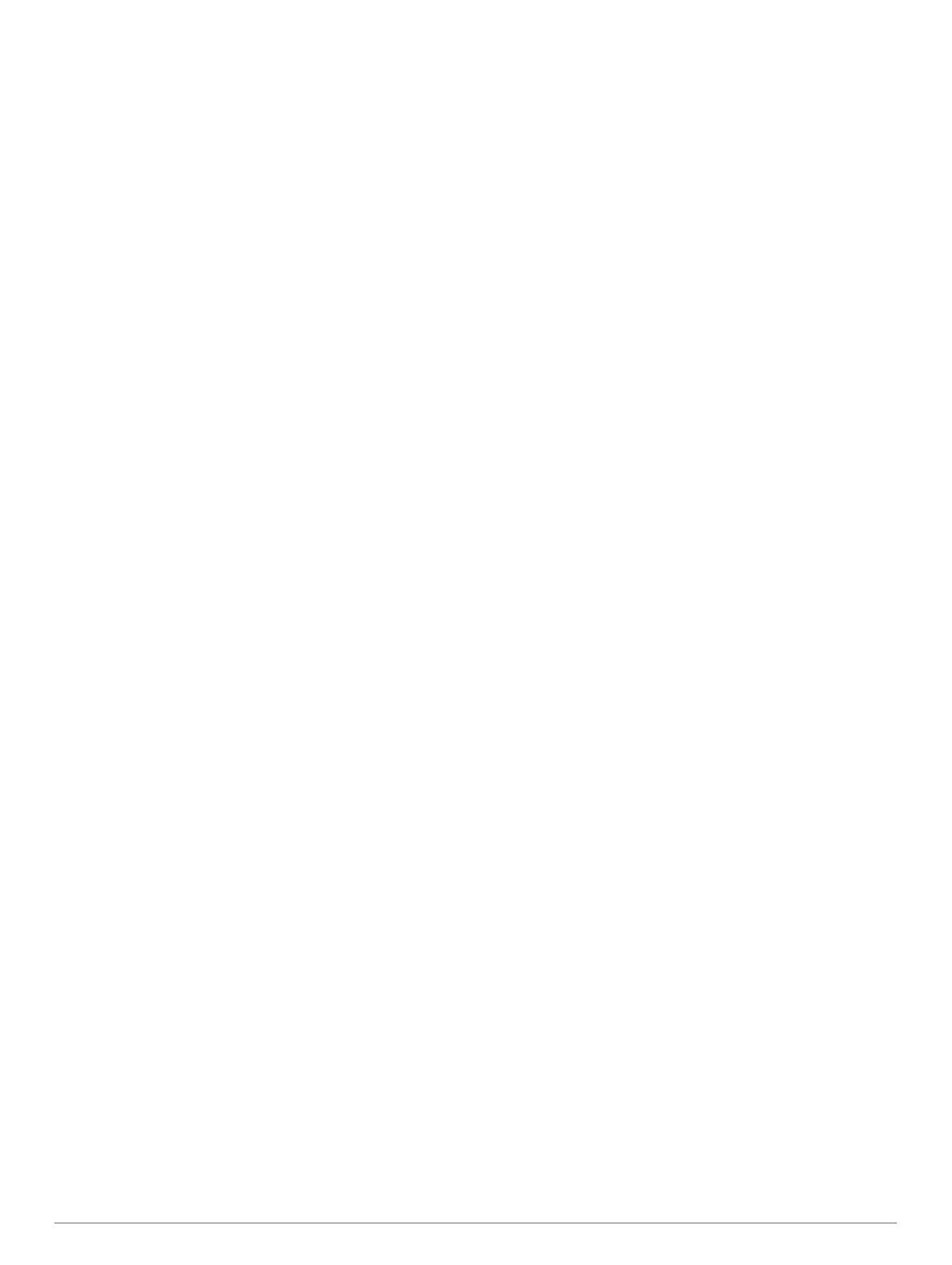
Inhaltsverzeichnis
Einführung...................................................................... 1
Übersicht über das Gerät............................................................1
Koppeln Ihres Smartphones....................................................... 1
Aufladen des Geräts................................................................... 1
Tipps zum Aufladen des Geräts.............................................1
Anzeigen des Steuerungsmenüs................................................ 1
Produkt-Updates......................................................................... 1
Einrichten von Garmin Express............................................. 2
Garmin Golf™ App......................................................... 2
Golfspielen...................................................................... 2
Ansicht des Lochs.......................................................................2
Anzeigen der PlaysLike Distanz............................................ 2
Anzeigen des Grüns.............................................................. 2
Anzeigen der Richtung zur Fahne.............................................. 2
Anzeigen von Layup- und Dogleg-Distanzen und gespeicherten
Positionen................................................................................... 2
Speichern von Positionen...................................................... 2
Messen der Distanz durch Tippen auf ein Zielobjekt.................. 3
Messen der Schlagweite mit der Garmin AutoShot™
Funktion...................................................................................... 3
Verwenden der Scorecard.......................................................... 3
Verfolgen von Statistiken....................................................... 3
Einrichten der Scoring-Methode............................................ 3
Aktivieren des Handicap-Scoring........................................... 3
Anzeigen des Golfschlagverlaufs............................................... 4
Anzeigen von TruSwing™ Messwerten während
einer Runde................................................................................ 4
Anzeigen der Rundenübersicht.................................................. 4
Beenden einer Runde................................................................. 4
Schwungtempo............................................................... 4
Das ideale Schwungtempo......................................................... 4
Analysieren des Schwungtempos.............................................. 4
Anzeigen der Tippabfolge...................................................... 4
TruSwing......................................................................... 4
TruSwing Messwerte.................................................................. 4
Aufzeichnen und Anzeigen von TruSwing Messwerten auf dem
Gerät........................................................................................... 5
Ändern der Einstellung für die Händigkeit.................................. 5
Widgets........................................................................... 5
Anzeigen von Widgets................................................................ 5
Anpassen der Widget-Schleife...............................................5
Aktivitäten................................................................................... 5
Automatisches Ziel.................................................................5
Verwenden des Inaktivitätsalarms......................................... 5
Schlafüberwachung............................................................... 5
Aktivitäten....................................................................... 6
Starten von Aktivitäten................................................................ 6
Tipps zum Aufzeichnen von Aktivitäten................................. 6
Beenden von Aktivitäten............................................................. 6
Aktivitäten im Gebäude...............................................................6
Outdoor-Aktivitäten..................................................................... 6
Uhr................................................................................... 6
Einstellen eines Alarms.............................................................. 6
Verwenden der Countdown-Stoppuhr........................................ 6
Verwenden der Stoppuhr............................................................ 6
Online-Funktionen.......................................................... 7
Aktivieren von Bluetooth Benachrichtigungen............................ 7
Anzeigen von Benachrichtigungen........................................ 7
Verwalten von Benachrichtigungen....................................... 7
Deaktivieren der Bluetooth Smartphone-Verbindung............ 7
Aktivieren des Smartphone-Verbindungsalarms................... 7
Auffinden eines verloren gegangenen mobilen Geräts
.............. 7
Garmin Connect..........................................................................7
Aktualisieren der Software mithilfe von Garmin Connect
Mobile.................................................................................... 8
Aktualisieren der Software mithilfe von Garmin Express....... 8
Manuelles Synchronisieren von Daten mit Garmin Connect
Mobile.................................................................................... 8
Connect IQ Funktionen.................................................. 8
Herunterladen von Connect IQ Funktionen................................ 8
Herunterladen von Connect IQ Funktionen über den
Computer.................................................................................... 8
Anpassen des Geräts..................................................... 8
Ändern des Displaydesigns........................................................ 8
Anpassen des Steuerungsmenüs............................................... 8
Golfeinstellungen........................................................................ 8
Scoring-Einstellungen............................................................ 9
Aktivitäten und App-Einstellungen.............................................. 9
Anpassen der Datenseiten.................................................... 9
Alarme....................................................................................9
Hinzufügen von Aktivitäten oder Apps...................................... 10
Entfernen von Aktivitäten oder Apps........................................ 10
Einrichten des Benutzerprofils.................................................. 10
Fitness-Tracker-Einstellungen.................................................. 10
Systemeinstellungen.................................................................10
Zeiteinstellungen.................................................................. 10
Beleuchtungseinstellungen.................................................. 10
Ändern der Maßeinheiten.................................................... 11
ANT+ Sensoren.............................................................11
Koppeln von ANT+ Sensoren................................................... 11
Verwenden eines optionalen Geschwindigkeits- oder
Trittfrequenzsensors................................................................. 11
Laufsensor................................................................................ 11
Verbessern der Kalibrierung des Laufsensors..................... 11
tempe™.................................................................................... 11
Geräteinformationen.................................................... 11
Auswechseln der QuickFit™ Armbänder.................................. 11
Technische Daten..................................................................... 11
Pflege des Geräts..................................................................... 12
Reinigen des Geräts............................................................ 12
Reinigen der Lederbänder................................................... 12
Aufbewahrung über einen längeren Zeitraum..................... 12
Anzeigen von Geräteinformationen.......................................... 12
Datenverwaltung....................................................................... 12
Entfernen des USB-Kabels.................................................. 12
Löschen von Dateien........................................................... 12
Fehlerbehebung........................................................... 12
Optimieren der Akku-Laufzeit................................................... 12
Mein Gerät findet keine Golfplätze in der Nähe........................ 12
Ist mein Smartphone mit meinem Gerät kompatibel?.............. 13
Das Telefon stellt keine Verbindung zum Gerät her................. 13
Mein Gerät zeigt die falsche Sprache an.................................. 13
Mein Gerät zeigt die falschen Maßeinheiten an....................... 13
Zurücksetzen des Geräts..........................................................13
Wiederherstellen aller Standardeinstellungen.......................... 13
Erfassen von Satellitensignalen............................................... 13
Verbessern des GPS-Satellitenempfangs........................... 13
Fitness Tracker......................................................................... 13
Meine Schrittzahl pro Tag wird nicht angezeigt................... 13
Meine Schrittzahl ist ungenau.............................................. 13
Die Schrittzahlen auf meinem Gerät und in meinem Garmin
Connect Konto stimmen nicht überein................................. 13
Meine Intensitätsminuten blinken........................................ 14
Weitere Informationsquellen..................................................... 14
Anhang.......................................................................... 14
Inhaltsverzeichnis i