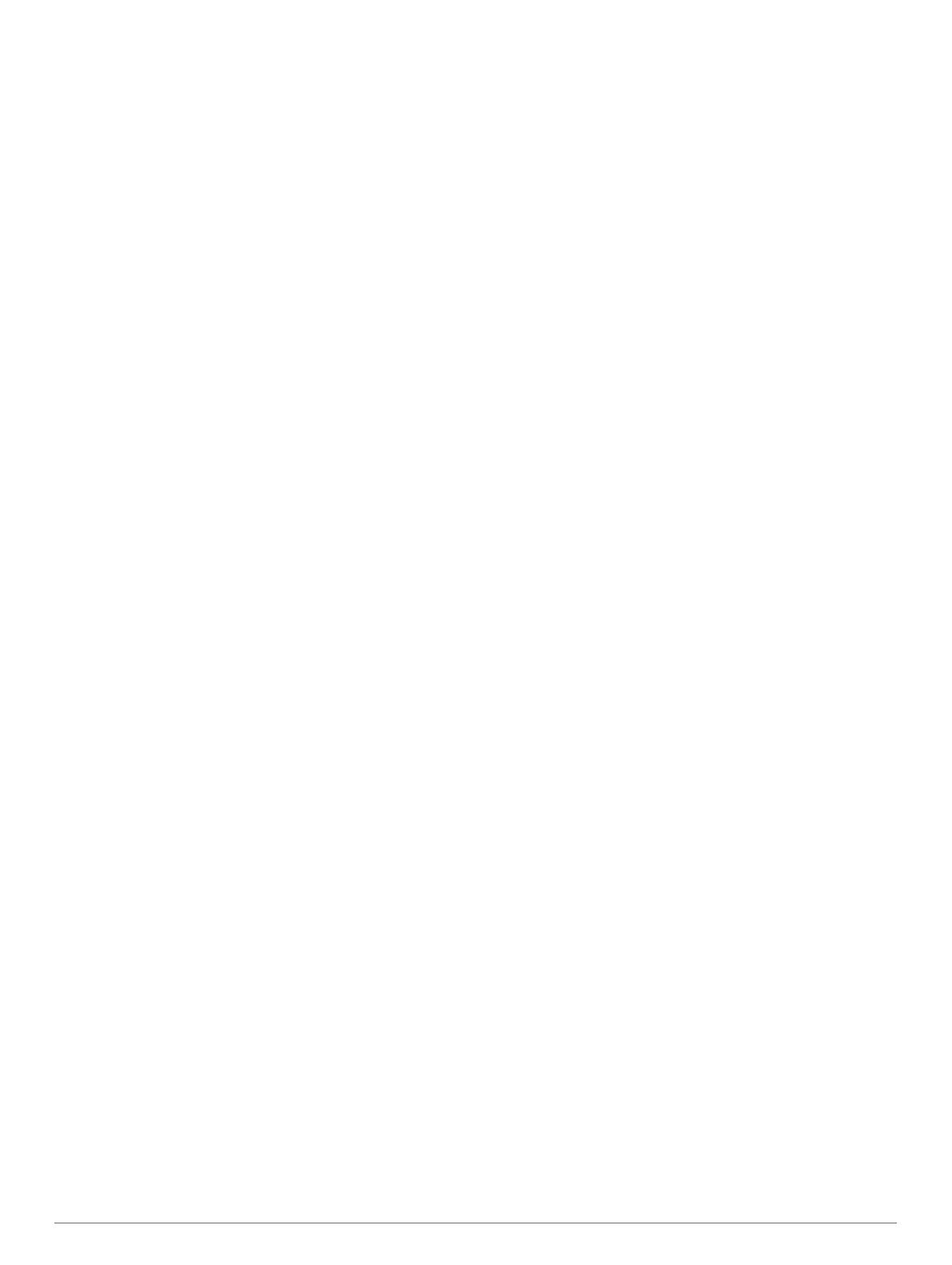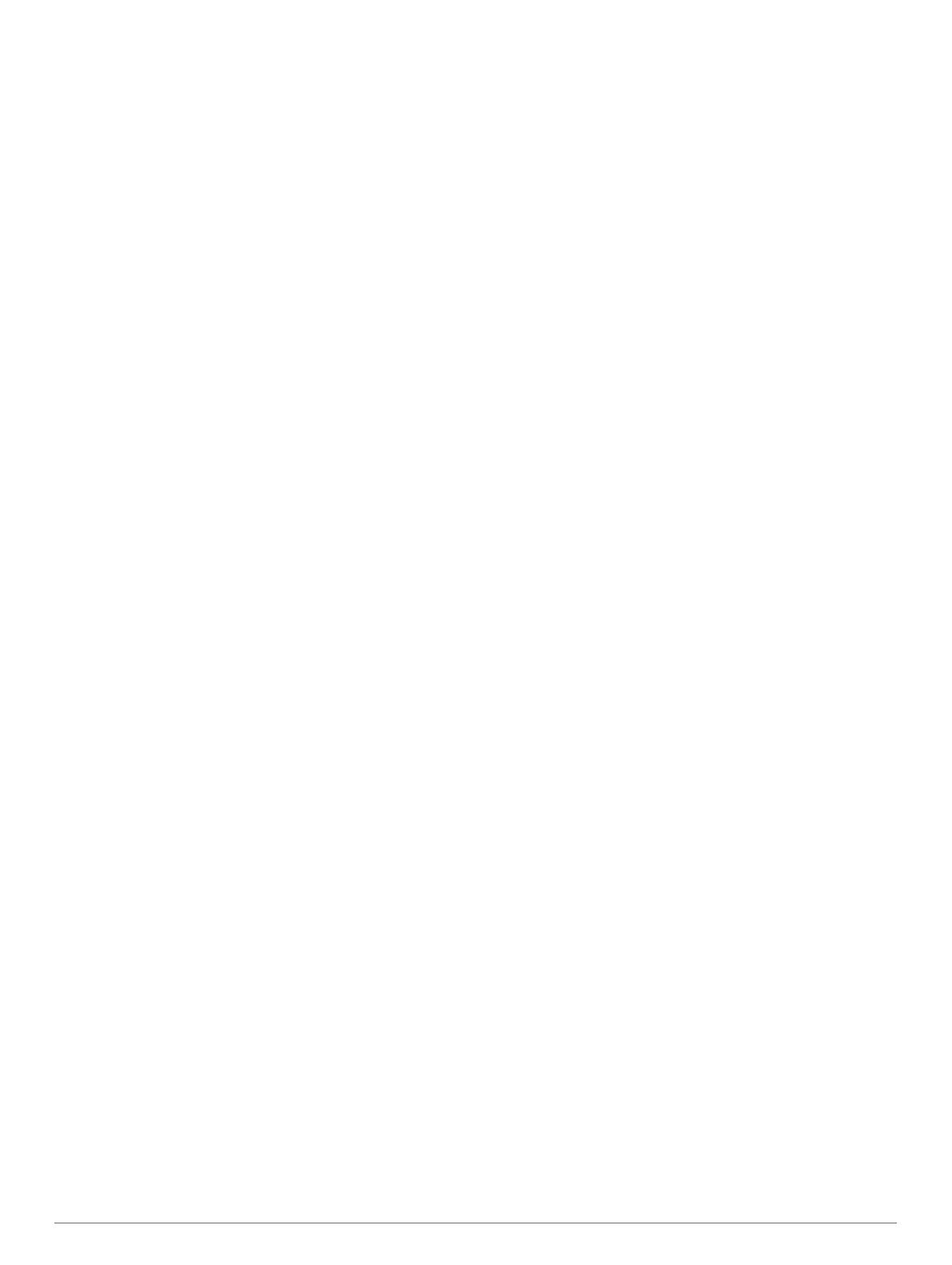
Inhaltsverzeichnis
Einführung...................................................................... 1
Übersicht über das Gerät............................................................1
Erste Schritte.............................................................................. 1
Verwenden der Uhrfunktionen............................................... 1
Koppeln Ihres Smartphones....................................................... 1
Aufladen des Geräts................................................................... 1
Produkt-Updates......................................................................... 1
Einrichten von Garmin Express............................................. 1
Golfspielen...................................................................... 1
Ansicht des Lochs.......................................................................2
Modus für große Zahlen.........................................................2
Golfmenü.................................................................................... 2
Hindernisse und Layups............................................................. 2
Anzeigen von Hindernissen und Layups im Modus für große
Zahlen.................................................................................... 3
Messen der Distanz durch Tippen auf ein Zielobjekt............. 3
Symbole für die PlaysLike Distanz............................................. 3
Anzeigen des Grüns................................................................... 3
Virtueller Caddie......................................................................... 3
Ändern der Schlägerempfehlungen....................................... 3
Manuelles Anfordern von Schlägerempfehlungen................. 3
Ändern von Löchern................................................................... 3
Scoreeingabe..............................................................................3
Aktivieren der Statistikverfolgung...........................................3
Einrichten der Scoring-Methode............................................ 4
Aktivieren des Handicap-Scoring........................................... 4
Anzeigen der Richtung zur Fahne.............................................. 4
Anzeigen von Windgeschwindigkeit und -richtung..................... 4
Anzeigen von Rundeninformationen.......................................... 4
Messen der Schlagweite mit Garmin AutoShot.......................... 4
Anzeigen von Garmin AutoShot im Modus für große
Zahlen.................................................................................... 4
Manuelles Hinzufügen von Schlägen.................................... 5
Anzeigen des Golfschlagverlaufs............................................... 5
Anzeigen von Schlägerstatistiken............................................... 5
Speichern von Positionen........................................................... 5
Beenden einer Runde................................................................. 5
Schwungtempo............................................................... 5
Das ideale Schwungtempo......................................................... 5
Analysieren des Schwungtempos.............................................. 5
Anzeigen der Tippabfolge...................................................... 5
Online-Funktionen.......................................................... 6
Aktivieren von Bluetooth Benachrichtigungen............................ 6
Anzeigen von Benachrichtigungen........................................ 6
Empfangen eingehender Anrufe............................................ 6
Verwalten von Benachrichtigungen....................................... 6
Verwenden des DND-Modus................................................. 6
Deaktivieren der Bluetooth Smartphone-Verbindung................. 6
Aktivieren und Deaktivieren von Smartphone-
Verbindungsalarmen...................................................................6
Auffinden eines verloren gegangenen mobilen Geräts.............. 6
Garmin Golf App......................................................................... 7
Automatische Updates von Golfplatzkarten........................... 7
Garmin Connect..........................................................................7
Verwenden der Smartphone-Apps........................................ 7
Verwenden von Garmin Connect auf dem Computer............ 7
Connect IQ Funktionen............................................................... 7
Herunterladen von Connect IQ Funktionen........................... 7
Herunterladen von Connect IQ Funktionen über den
Computer............................................................................... 8
Garmin Pay™.................................................................. 8
Einrichten der Garmin Pay Brieftasche.......................................8
Zahlen für Einkäufe mit der Uhr.................................................. 8
Hinzufügen einer Karte zur Garmin Pay Brieftasche
.................. 8
Verwalten von Garmin Pay Karten.........................................8
Ändern des Garmin Pay Kenncodes.......................................... 8
Widgets........................................................................... 8
Anzeigen von Widgets................................................................ 9
Anpassen der Widget-Schleife...............................................9
Herzfrequenzvariabilität und Stresslevel.................................... 9
Verwenden des Stresslevel-Widgets..................................... 9
Body Battery............................................................................... 9
Anzeigen des Body Battery Widgets..................................... 9
Tipps für optimierte Body Battery Daten................................ 9
Herzfrequenzfunktionen.............................................. 10
Herzfrequenzmessung am Handgelenk................................... 10
Tragen des Geräts............................................................... 10
Tipps beim Auftreten fehlerhafter Herzfrequenzdaten......... 10
Anzeigen des Herzfrequenz-Widgets.................................. 10
Einrichten von Alarmen für eine abnormale Herzfrequenz.. 10
Senden der Herzfrequenz an Garmin Geräte...................... 10
Deaktivieren des Sensors für die Herzfrequenzmessung am
Handgelenk.......................................................................... 11
Informationen zu Herzfrequenz-Bereichen............................... 11
Einrichten von Herzfrequenz-Bereichen.............................. 11
Berechnen von Herzfrequenz-Bereichen............................. 11
Pulsoximeter............................................................................. 11
Erhalt von Pulsoximeterdaten.............................................. 11
Aktivieren der Schlaf-Pulsoximetermessung....................... 11
Tipps beim Auftreten fehlerhafter Pulsoximeterdaten.......... 11
Aktivitäten und Apps................................................... 12
Starten von Aktivitäten.............................................................. 12
Tipps zum Aufzeichnen von Aktivitäten............................... 12
Beenden von Aktivitäten........................................................... 12
Aktivitäten im Gebäude.............................................................12
Kalibrieren der Laufbanddistanz.......................................... 12
Beginnen des Schwimmtrainings im Schwimmbad............. 12
Outdoor-Aktivitäten................................................................... 13
Anzeigen von Abfahrten beim Skifahren............................. 13
Uhrenapps................................................................................ 13
Verwenden der Stoppuhr..................................................... 13
Verwenden des Countdown-Timers.....................................13
Einstellen eines Alarms........................................................13
Aktivitäten................................................................................. 13
Automatisches Ziel...............................................................13
Schlafüberwachung............................................................. 13
Anpassen des Geräts................................................... 13
Ändern des Displaydesigns...................................................... 13
Golfeinstellungen...................................................................... 13
Anpassen der Aktivitäten- und App-Liste................................. 14
Aktivitäten und App-Einstellungen............................................ 14
Anpassen der Datenseiten.................................................. 14
Alarme..................................................................................14
Einrichten des Benutzerprofils.................................................. 15
Einstellungen für Benachrichtigungen und Alarme................... 15
Deaktivieren des Fitness Trackers........................................... 15
Systemeinstellungen.................................................................15
Beleuchtungseinstellungen.................................................. 16
Zeiteinstellungen.................................................................. 16
Ändern der Maßeinheiten.................................................... 16
Erweiterte Einstellungen...................................................... 16
Funksensoren............................................................... 16
Koppeln von Funksensoren...................................................... 16
Golfsensoren............................................................................ 16
Verwenden eines optionalen Geschwindigkeits- oder
Trittfrequenzsensors................................................................. 16
Laufsensor................................................................................ 16
Inhaltsverzeichnis i