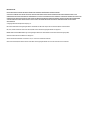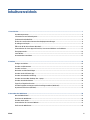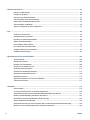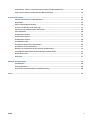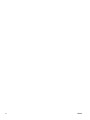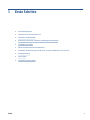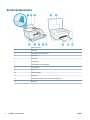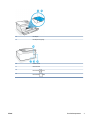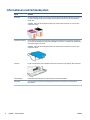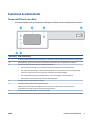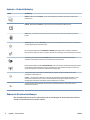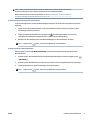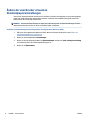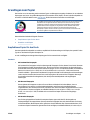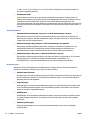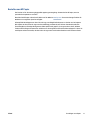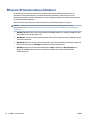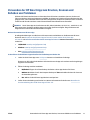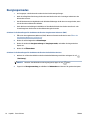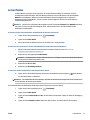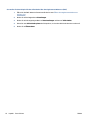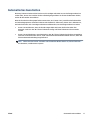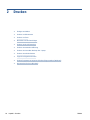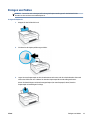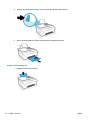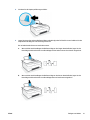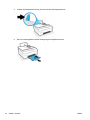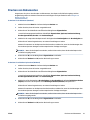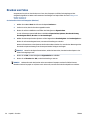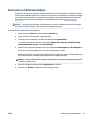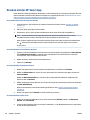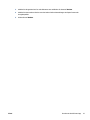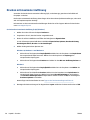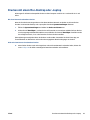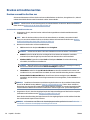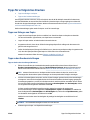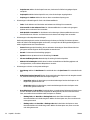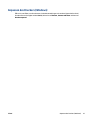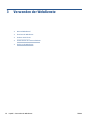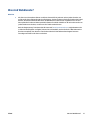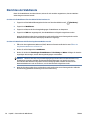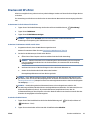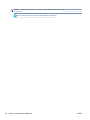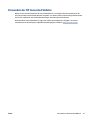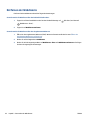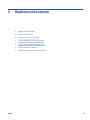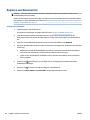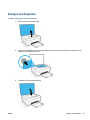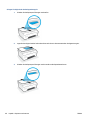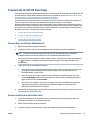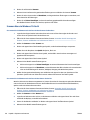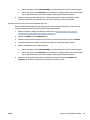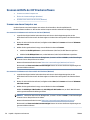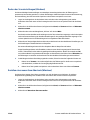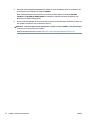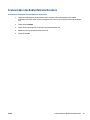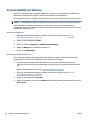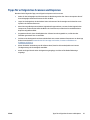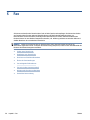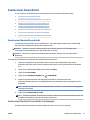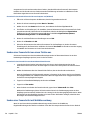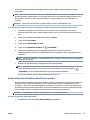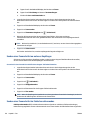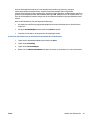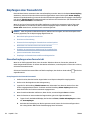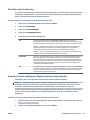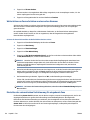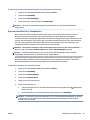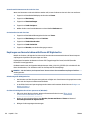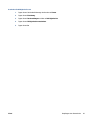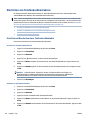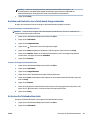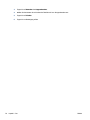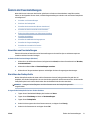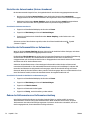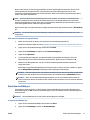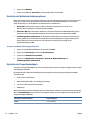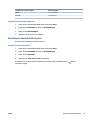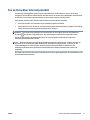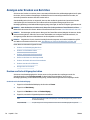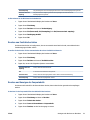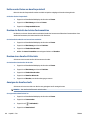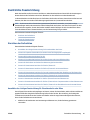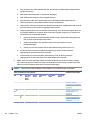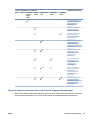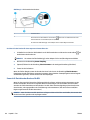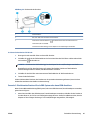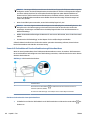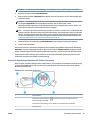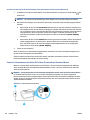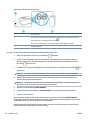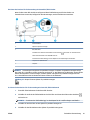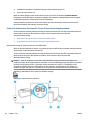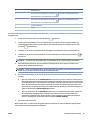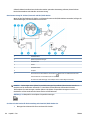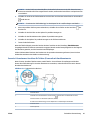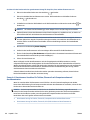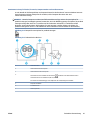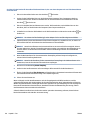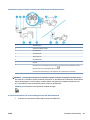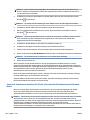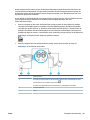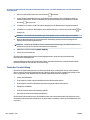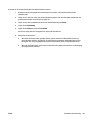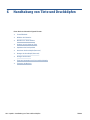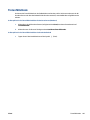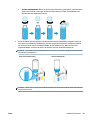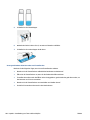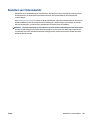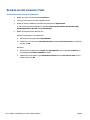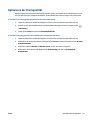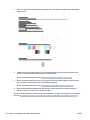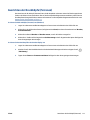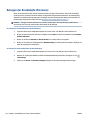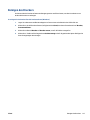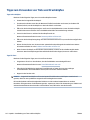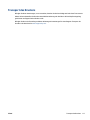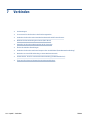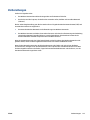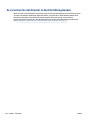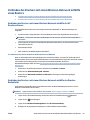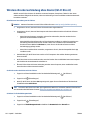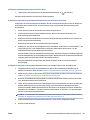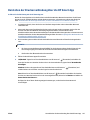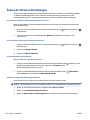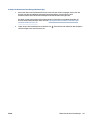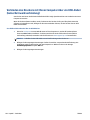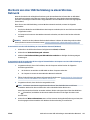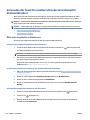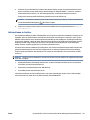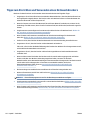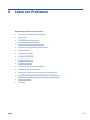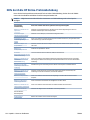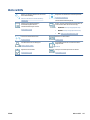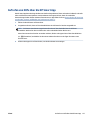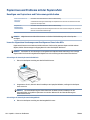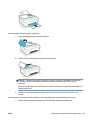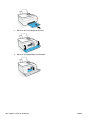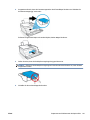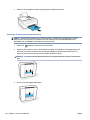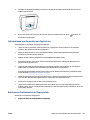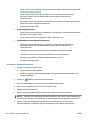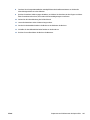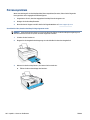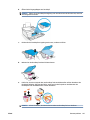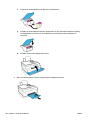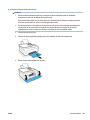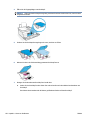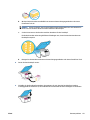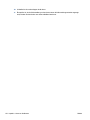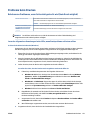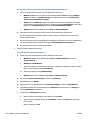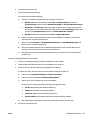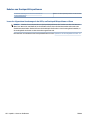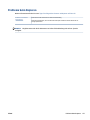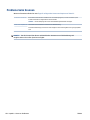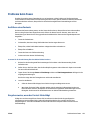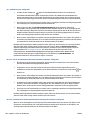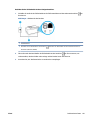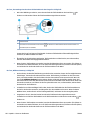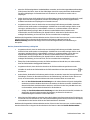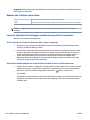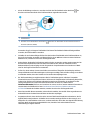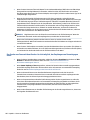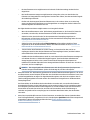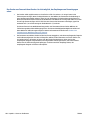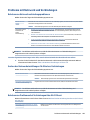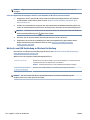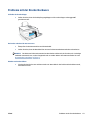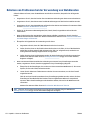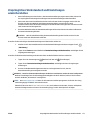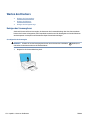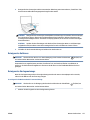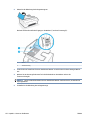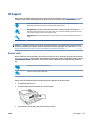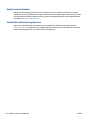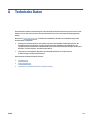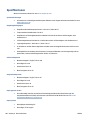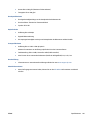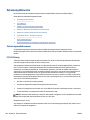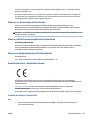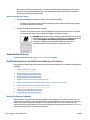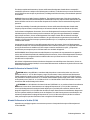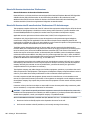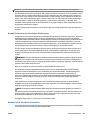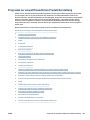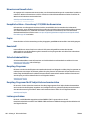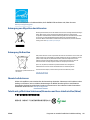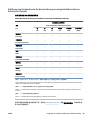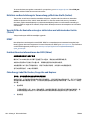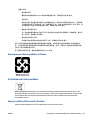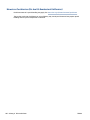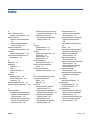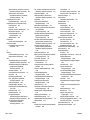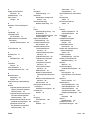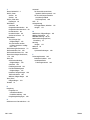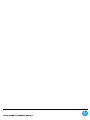Benutzerhandbuch
HP Smart Tank Plus 650 series

Hinweise von HP
DIE INFORMATIONEN IN DIESEM DOKUMENT KÖNNEN OHNE VORHERIGE ANKÜNDIGUNG GEÄNDERT WERDEN.
ALLE RECHTE VORBEHALTEN. VERVIELFÄLTIGUNG, ADAPTION ODER ÜBERSETZUNG DIESER UNTERLAGEN SIND OHNE VORHERIGE SCHRIFTLICHE
GENEHMIGUNG VON HP NUR IM RAHMEN DES URHEBERRECHTS ZULÄSSIG. DIE GARANTIEN FÜR HP PRODUKTE UND SERVICES WERDEN AUSSCHLIESSLICH
IN DER ENTSPRECHENDEN, ZUM PRODUKT ODER SERVICE GEHÖRIGEN GARANTIEERKLÄRUNG BESCHRIEBEN. DIE HIER ENTHALTENEN INFORMATIONEN
STELLEN KEINE ZUSÄTZLICHE GARANTIE DAR. HP HAFTET NICHT FÜR HIERIN ENTHALTENE TECHNISCHE ODER REDAKTIONELLE FEHLER ODER
AUSLASSUNGEN.
© Copyright 2019 HP Development Company, L.P.
Microsoft und Windows sind eingetragene Marken oder Marken der Microsoft Corporation in den USA und/oder anderen Ländern.
Mac, OS X, macOS und AirPrint sind in den USA und/oder anderen Ländern eingetragene Marken von Apple Inc.
ENERGY STAR und das ENERGY STAR Logo sind eingetragene Marken der United States Environmental Protection Agency (EPA).
Android und Chromebook sind Marken von Google LLC.
Amazon und Kindle sind Marken von Amazon.com, Inc. oder seinen Tochterunternehmen.
iOS ist in den USA und/oder anderen Ländern eine Marke oder eingetragene Marke von Cisco und wird unter Lizenz verwendet.

Inhaltsverzeichnis
1 Erste Schritte ................................................................................................................................................ 1
Druckerkomponenten ............................................................................................................................................ 2
Informationen zum Farbtanksystem ..................................................................................................................... 4
Funktionen des Bedienfelds .................................................................................................................................. 5
Ändern der vom Drucker erkannten Standardpapiereinstellungen ...................................................................... 8
Grundlagen zum Papier ......................................................................................................................................... 9
Önen der HP Druckersoftware (Windows) ........................................................................................................ 12
Verwenden der HP Smart App zum Drucken, Scannen und Beheben von Problemen ....................................... 13
Energiesparmodus ............................................................................................................................................... 14
Leiser Modus ........................................................................................................................................................ 15
Automatisches Ausschalten ................................................................................................................................ 17
2 Drucken ...................................................................................................................................................... 18
Einlegen von Medien ............................................................................................................................................ 19
Drucken von Dokumenten ................................................................................................................................... 23
Drucken von Fotos ............................................................................................................................................... 24
Bedrucken von Briefumschlägen ......................................................................................................................... 25
Drucken mit der HP Smart App ............................................................................................................................ 26
Drucken mit maximaler Auösung ...................................................................................................................... 28
Drucken mit einem Mac-Desktop oder -Laptop .................................................................................................. 29
Drucken mit mobilen Geräten .............................................................................................................................. 30
Tipps für erfolgreiches Drucken .......................................................................................................................... 31
Druckauftragsstatus anzeigen und Druckaufträge verwalten (Windows) ......................................................... 34
Anpassen des Druckers (Windows) ..................................................................................................................... 35
3 Verwenden der Webdienste .......................................................................................................................... 36
Was sind Webdienste? ......................................................................................................................................... 37
Einrichten der Webdienste ................................................................................................................................... 38
Drucken mit HP ePrint ......................................................................................................................................... 39
Verwenden der HP Connected Website ............................................................................................................... 41
Entfernen der Webdienste ................................................................................................................................... 42
DEWW iii

4 Kopieren und scannen .................................................................................................................................. 43
Kopieren von Dokumenten .................................................................................................................................. 44
Einlegen von Originalen ....................................................................................................................................... 45
Scannen mit der HP HP Smart App ...................................................................................................................... 47
Scannen mithilfe der HP Druckersoftware .......................................................................................................... 50
Scannen über das Bedienfeld des Druckers ........................................................................................................ 53
Scannen mithilfe von Webscan ............................................................................................................................ 54
Tipps für erfolgreiches Scannen und Kopieren ................................................................................................... 55
5 Fax ............................................................................................................................................................. 56
Senden einer Faxnachricht .................................................................................................................................. 57
Empfangen einer Faxnachricht ............................................................................................................................ 62
Einrichten von Telefonbuchkontakten ................................................................................................................ 68
Ändern der Faxeinstellungen ............................................................................................................................... 71
Fax und digitale Telefondienste .......................................................................................................................... 76
Fax on Voice über Internetprotokoll .................................................................................................................... 77
Anzeigen oder Drucken von Berichten ................................................................................................................ 78
Zusätzliche Faxeinrichtung ................................................................................................................................. 81
6 Handhabung von Tinte und Druckköpfen ..................................................................................................... 104
Tintenfüllstände ................................................................................................................................................ 105
Befüllen der Farbtanks ...................................................................................................................................... 106
Bestellen von Tintenzubehör ............................................................................................................................ 109
Drucken nur mit schwarzer Tinte ...................................................................................................................... 110
Optimieren der Druckqualität ............................................................................................................................ 111
Ausrichten der Druckköpfe (Patronen) ............................................................................................................. 113
Reinigen der Druckköpfe (Patronen) ................................................................................................................. 114
Reinigen des Druckers ....................................................................................................................................... 115
Tipps zum Verwenden von Tinte und Druckköpfen .......................................................................................... 116
Transport des Druckers ..................................................................................................................................... 117
7 Verbinden ................................................................................................................................................. 118
Vorbereitungen .................................................................................................................................................. 119
So versetzen Sie den Drucker in den Einrichtungsmodus ................................................................................ 120
Verbinden des Druckers mit einem Wireless-Netzwerk mithilfe eines Routers .............................................. 121
Wireless-Druckerverbindung ohne Router (Wi-Fi Direct) ................................................................................. 122
Herstellen der Druckerverbindung über die HP Smart App .............................................................................. 125
Ändern der Wireless-Einstellungen ................................................................................................................... 126
Verbinden des Druckers mit Ihrem Computer über ein USB-Kabel (keine Netzwerkverbindung) ................... 128
Wechseln von einer USB-Verbindung zu einem Wireless-Netzwerk ................................................................ 129
iv DEWW

Verwenden der Tools für erweiterte Druckerverwaltung (für Netzwerkdrucker) ............................................ 130
Tipps zum Einrichten und Verwenden eines Netzwerkdruckers ...................................................................... 132
8 Lösen von Problemen ................................................................................................................................. 133
Hilfe durch die HP Online-Problembehebung ................................................................................................... 134
Weitere Hilfe ...................................................................................................................................................... 135
Hilfe zum Bedienfeld des Druckers ................................................................................................................... 136
Aufrufen von Hilfe über die HP Smart App ........................................................................................................ 137
Papierstaus und Probleme mit der Papierzufuhr ............................................................................................. 138
Patronenproblem .............................................................................................................................................. 146
Probleme beim Drucken .................................................................................................................................... 153
Probleme beim Kopieren ................................................................................................................................... 157
Probleme beim Scannen .................................................................................................................................... 158
Probleme beim Faxen ........................................................................................................................................ 159
Probleme mit Netzwerk und Verbindungen ...................................................................................................... 169
Probleme mit der Druckerhardware .................................................................................................................. 171
Beheben von Problemen bei der Verwendung von Webdiensten ..................................................................... 172
Ursprünglichen Werkstandard und Einstellungen wiederherstellen ............................................................... 173
Warten des Druckers ......................................................................................................................................... 174
HP Support ......................................................................................................................................................... 177
Anhang A Technische Daten ........................................................................................................................... 179
Spezikationen .................................................................................................................................................. 180
Zulassungshinweise .......................................................................................................................................... 182
Programm zur umweltfreundlichen Produktherstellung ................................................................................. 189
Index ........................................................................................................................................................... 197
DEWW v

vi DEWW

1 Erste Schritte
●
Druckerkomponenten
●
Informationen zum Farbtanksystem
●
Funktionen des Bedienfelds
●
Ändern der vom Drucker erkannten Standardpapiereinstellungen
●
Grundlagen zum Papier
●
Önen der HP Druckersoftware (Windows)
●
Verwenden der HP Smart App zum Drucken, Scannen und Beheben von Problemen
●
Energiesparmodus
●
Leiser Modus
●
Automatisches Ausschalten
DEWW 1

Druckerkomponenten
1 Papierquerführung
2 Zufuhrfach
3 Schutzabdeckung des Zufuhrfachs
4 Scannerdeckel
5 Scannerglas
6 Vorlageneinzug
7 Zugangsklappe zu den Druckköpfen
8 Vordere Klappe
9 Farbtank
10 Farbbehälterkappe
11 Ausgabefach
12 Ausgabefachverlängerung (auch Fachverlängerung genannt)
13 Bedienfeld
2 Kapitel 1 Erste Schritte DEWW

14 Druckköpfe
15 Druckkopfverriegelung
16 USB-Anschluss
17 Netzanschluss
18
Faxanschluss (Line)
19
Faxanschluss (Ext)
DEWW Druckerkomponenten 3

Informationen zum Farbtanksystem
Begri Denition
Druckköpfe Bei den Druckköpfen handelt es sich um die Komponenten innerhalb des Druckmechanismus, die Tinte auf
das Papier aufbringen. Es gibt zwei Druckköpfe: ein Druckkopf für schwarze Tinte und ein Druckkopf für
farbige Tinte.
ACHTUNG: Önen Sie die Druckkopfverriegelung nach dem Einrichten des Druckers nur, wenn Sie dazu
aufgefordert werden.
Druckkopfverriegelung Die Druckkopfverriegelung am Patronenwagen befestigt die Druckköpfe im Patronenwagen. Vergewissern
Sie sich, dass die Druckkopfverriegelung ordnungsgemäß verschlossen ist, um Probleme wie eine Blockade
des Patronenwagens zu vermeiden.
ACHTUNG: Önen Sie die Druckkopfverriegelung nach dem Einrichten des Druckers nur, wenn Sie dazu
aufgefordert werden.
Farbtanks Es gibt vier Farbbehälter. Jeder Farbbehälter enthält eine einzelne Farbe: Cyan, Magenta, Gelb und Schwarz.
Farbtankkappen Farbbehälterkappen sind Stöpsel zum Verschließen der einzelnen Farbbehälter.
Ausrichtung Unter Ausrichtung versteht man den Vorgang des Ausrichtens der Druckköpfe zur Verbesserung der
Druckqualität.
4 Kapitel 1 Erste Schritte DEWW

Funktionen des Bedienfelds
Tasten und LEDs auf einen Blick
Die folgende Abbildung und die dazugehörige Tabelle geben eine Übersicht über das Bedienfeld des Druckers.
Kennzeichnung Name und Beschreibung
1 Startanzeige (Taste): Ruft wieder die Startanzeige auf, d. h. die Anzeige, die beim ersten Einschalten des Druckers angezeigt wird.
2 Bedienfelddisplay: Tippen Sie auf die Anzeige, um Menüoptionen auszuwählen oder in den Menüoptionen zu blättern.
3 Wireless (LED): Zeigt den Status der Wireless-Verbindung des Druckers an.
● Eine blau leuchtende LED zeigt an, dass die Wireless-Verbindung hergestellt wurde und Sie drucken können.
● Eine langsam blinkende LED zeigt an, dass der Wireless-Betrieb aktiviert ist, aber der Drucker nicht mit einem Netzwerk
verbunden ist. Stellen Sie sicher, dass sich der Drucker in Reichweite des Funksignals bendet.
● Eine schnell blinkende LED zeigt einen Wireless-Fehler an. Lesen Sie die Meldung auf dem Druckerdisplay.
● Wenn die Wireless-LED nicht leuchtet, ist der Wireless-Betrieb deaktiviert.
4 Netztaste: Dient zum Ein-/Ausschalten des Druckers.
5 Hilfe (Taste): Önet das Hilfemenü für die aktuelle Operation.
Önen Sie auf dem Startbildschirm das Hilfemenü, über das Sie Videos zur Funktionsweise, Informationen zu den
Druckerfunktionen und Tipps für die Druckerverwendung anzeigen können.
6 Zurück (Taste): Dient zum Zurückkehren zur vorherigen Anzeige.
DEWW Funktionen des Bedienfelds 5

Symbole – Bedienfelddisplay
Symbol Beschreibung
Kopieren : Önet das Menü Kopieren , in dem Sie einen Kopientyp auswählen oder die Kopiereinstellungen
ändern können.
Scannen : Önet das Menü Scannen , in dem Sie ein Ziel für die Scandaten auswählen können.
Faxen : Dient zum Aufrufen einer Anzeige, über die Sie Faxnachrichten senden oder Faxeinstellungen ändern
können.
Einrichtung : Önet das Menü Einrichtung , über das Sie die Voreinstellungen ändern und Tools zum Ausführen
von Wartungsfunktionen verwenden können.
HP ePrint-Symbol: Önet das Menü Webdienste – Übersicht. Dieses Menü dient zum Anzeigen detaillierter
Informationen zum HP ePrint-Status, zum Ändern der HP ePrint-Einstellungen sowie zum Drucken einer Infoseite.
Wi-Fi Direct (Symbol): Önet das Menü Wi-Fi Direct, über das Sie Wi-Fi Direct einschalten, Wi-Fi Direct
ausschalten und den Namen und das Kennwort für Wi-Fi Direct abrufen können.
Wireless (Symbol): Önet das Menü Wireless-Übersicht, in dem Sie den Status der Wireless-Verbindung einsehen
und die Wireless-Einstellungen ändern können. Außerdem können Sie einen Wireless-Testbericht drucken, der
Ihnen bei der Diagnose von Problemen mit Netzwerkverbindungen hilft.
Tinte (Symbol): Zeigt die geschätzten Tintenfüllstände an. Zeigt bei niedrigem Tintenfüllstand in einem
Farbbehälter ein Warnsymbol an.
HINWEIS: Die Warnungen und Hinweise in Bezug auf den Tintenfüllstand sind lediglich Schätzwerte, die der
besseren Planung dienen. Füllen Sie Tinte in einen Farbbehälter mit niedrigem Tintenfüllstand nach, um
Verzögerungen beim Drucken und Probleme mit der Druckqualität zu vermeiden.
Faxstatus (Symbol): Zeigt Statusdaten für die Funktion „Automatische Antwort“, Faxprotokolle und die
Lautstärke der Faxtöne an.
Ändern der Druckereinstellungen
Über das Bedienfeld können Sie die Funktionsweise und die Einstellungen für den Drucker ändern, Berichte
drucken und die Hilfetexte für den Drucker abrufen.
6 Kapitel 1 Erste Schritte DEWW

TIPP: Wenn der Drucker mit einem Computer verbunden ist, können Sie über die Tools zur
Druckerverwaltung auf dem Computer auch die Druckereinstellungen ändern.
Weitere Informationen zu diesen Tools nden Sie unter Verwenden der Tools für erweiterte
Druckerverwaltung (für Netzwerkdrucker) auf Seite 130.
So ändern Sie die Einstellungen für eine Funktion
In der Startanzeige (Start) auf dem Bedienfelddisplay werden die für den Drucker verfügbaren Funktionen
angezeigt.
1. Tippen Sie auf der Bedienfeldanzeige auf dem Startbildschirm auf das Symbol der Funktion, deren
Einstellungen Sie ändern möchten.
2. Tippen Sie nach dem Auswählen einer Funktion auf (Einstellungen), blättern Sie durch die
verfügbaren Einstellungen und tippen Sie dann auf die zu ändernde Einstellung.
3. Befolgen Sie die Anweisungen auf dem Bedienfelddisplay, um die Einstellungen zu ändern.
TIPP: Tippen Sie auf (Start), um zum Start-Bildschirm zurückzukehren.
So ändern Sie die Druckereinstellungen
Über die Optionen der Anzeige Menü „Einrichtung“ können Sie die Druckereinstellungen ändern oder
Berichte drucken.
1. Wischen Sie auf dem Startbildschirm der Druckerbedienfeldanzeige nach links und tippen Sie auf
( Einrichtung ).
2. Wischen Sie auf dem Bildschirm nach oben und nach unten, um die verfügbaren Optionen anzuzeigen.
3. Tippen Sie die Option an, deren Einstellungen Sie ändern möchten.
TIPP:
Tippen Sie auf (Start), um zum Start-Bildschirm zurückzukehren.
DEWW Funktionen des Bedienfelds 7

Ändern der vom Drucker erkannten
Standardpapiereinstellungen
Vom Drucker kann automatisch erkannt werden, ob Papier im Zufuhrfach eingelegt ist und ob das eingelegte
Papier eine große, kleine oder mittlere Breite aufweist. Sie können das Standardformat (groß, mittel oder
klein) ändern, das vom Drucker erkannt wird.
HINWEIS: Kommen Sie beim Einlegen von Papier der Auorderung nach, die Papiereinstellungen auf dem
Bedienfeld des Druckers an das von Ihnen verwendete Papier anzupassen.
So ändern Sie die Standardpapiereinstellungen über den eingebetteten Webserver (EWS)
1. Önen Sie den eingebetteten Webserver (EWS). Weitere Informationen nden Sie unter Önen des
eingebetteten Webservers auf Seite 130.
2. Klicken Sie auf die Registerkarte Einstellungen.
3. Klicken Sie im links angezeigten Menü auf Voreinstellungen und dann auf Fach- und Papierverwaltung
und nehmen Sie dann die notwendigen Änderungen vor.
4. Klicken Sie auf Übernehmen.
8 Kapitel 1 Erste Schritte DEWW

Grundlagen zum Papier
Der Drucker ist zur Verwendung mit den meisten Typen von Büropapier ausgelegt. Probieren Sie verschiedene
Papiertypen aus, bevor Sie größere Mengen kaufen. Verwenden Sie HP Papier, um eine hohe Druckqualität zu
erreichen. Auf der HP Website unter www.hp.com nden Sie weitere Informationen zu HP Papier.
HP empehlt die Verwendung von Normalpapier mit dem ColorLok-Logo zum Drucken von
Dokumenten für den täglichen Gebrauch. Alle Papiere mit dem ColorLok Logo wurden
unabhängig voneinander auf höchste Standards bei Zuverlässigkeit und Druckqualität
getestet. Dabei wurde auch geprüft, ob sie gestochen scharfe, brillante Farben sowie
kräftigere Schwarztöne und ein schnelleres Trocknungsverhalten aufweisen als
Normalpapier. Papiere mit dem ColorLok-Logo sind in einer Vielzahl von Gewichten und
Formaten bei größeren Papierherstellern erhältlich.
Dieser Abschnitt behandelt folgende Themen:
●
Empfohlenes Papier für den Druck
●
Bestellen von HP Papier
Empfohlenes Papier für den Druck
Um eine optimale Druckqualität zu erzielen, empehlt HP die Verwendung von HP Papier, das speziell für den
Typ des zu druckenden Projekts konzipiert ist.
Je nach Land/Region sind einige dieser Papiertypen für Sie eventuell nicht verfügbar.
Fotodruck
● HP Premium Plus Fotopapier
HP Premium Plus Fotopapier ist das hochwertigste HP Fotopapier für Ihre besten Fotos. Bei HP Premium
Plus Fotopapier erhalten Sie exzellente Fotos, die sofort trocknen. Somit können Sie diese gleich nach
dem Drucken aus dem Drucker herausnehmen und zeigen. Es ist in verschiedenen Größen, einschließlich
DIN A4, 22 x 28 cm (8,5 x 11 Zoll), 10 x 15 cm (4 x 6 Zoll) und 13 x 18 cm (5 x 7 Zoll) sowie mit zwei
Finishes erhältlich – glänzend und seidenmatt. Es eignet sich ideal für Einrahmungen und Ausstellungen
sowie zum Verschenken Ihrer besten Fotos und Fotoprojekte. HP Premium Plus Fotopapier überzeugt
durch außerordentliche Druckergebnisse, die durch professionelle Qualität und Langlebigkeit
überzeugen.
● HP Advanced Fotopapier
Dieses glänzende Fotopapier trocknet sofort und lässt sich dadurch leicht handhaben, ohne zu
verschmieren. Es ist wasser- und feuchtigkeitsbeständig, wischfest und unempndlich gegen
Fingerabdrücke. Ihre Ausdrucke sehen aus, als wären sie in einem Fotolabor hergestellt worden. Es ist in
verschiedenen Formaten verfügbar, einschließlich DIN A4, 22 x 28 cm (8,5 x 11 Zoll), 10 x 15 cm (4 x
6 Zoll), 13 x 18 cm (5 x 7 Zoll). Es handelt sich um säurefreies Papier für besonders langlebige
Dokumente.
● HP Normales Fotopapier
Das für den gelegentlichen Fotodruck konzipierte Papier eignet sich ideal für die Ausgabe von
farbenprächtigen Schnappschüssen. Dieses preiswerte Fotopapier lässt sich dank schneller Trocknung
einfach handhaben. Dieses Papier liefert gestochen scharfe Bilder bei allen Tintenstrahldruckern. Es ist
in mehreren Papierformaten mit glänzendem Finish verfügbar, einschließlich DIN A4, 22 x 28 cm (8,5 x
DEWW Grundlagen zum Papier 9

11 Zoll), 13 x 18 cm (5 x 7 Zoll) und 10 x 15 cm (4 x 6 Zoll). Es handelt sich um säurefreies Papier für
besonders langlebige Dokumente.
● HP Photo Value Packs
HP Photo Value Packs bieten durch den bequemen Paketkauf von Original HP Tintenpatronen und
HP Advanced Fotopapier eine zeitsparende und einfache Möglichkeit zum Drucken preiswerter Fotos in
Laborqualität mit Ihrem HP Drucker. Original HP Tinten und HP Advanced Fotopapier wurden
aufeinander abgestimmt und sorgen dadurch für langlebige Fotos mit intensiven Farben. Sie eignen sich
hervorragend, um alle Ihre Urlaubsfotos oder mehrere Fotos, die gemeinsam genutzt werden sollen, zu
drucken.
Geschäftsdokumente
● HP Premium Präsentationspapier, 120 g, matt oder HP Professional Papier 120, matt
Dabei handelt es sich um ein schweres, beidseitig bedruckbares mattes Papier, das sich perfekt für
Präsentationen, Angebote, Berichte und Newsletter eignet. Das Papier sieht nicht nur eindrucksvoll aus,
sondern fühlt sich auch ausgezeichnet an.
● HP Broschürenpapier, 180 g, glänzend oder HP Professional Papier 180, glänzend
Dieses Papier ist beidseitig glänzend beschichtet und eignet sich dadurch zum Duplexdruck. Es ist
optimal bei Reproduktionen in fotoähnlicher Qualität, Geschäftsgraken für Deckblätter von
Geschäftsberichten, anspruchsvollen Präsentationen, Broschüren, Mailings und Kalendern.
● HP Broschürenpapier, 180 g, matt oder HP Professional Papier 180, matt
Dieses Papier ist beidseitig matt beschichtet und eignet sich dadurch zum Duplexdruck. Es ist optimal
bei Reproduktionen in fotoähnlicher Qualität, Geschäftsgraken für Deckblätter von
Geschäftsberichten, anspruchsvollen Präsentationen, Broschüren, Mailings und Kalendern.
Normales Drucken
Alle Papiere, die für den alltäglichen Druck aufgelistet sind, verfügen über die ColorLok-Technologie für
geringeres Verschmieren, kräftigere Schwarztöne und brillante Farben.
● HP Inkjet-Papier, hochweiß
HP Inkjet Papier, hochweiß ermöglicht kontrastreiche Farben und gestochen scharfen Text. Das Papier ist
nicht durchscheinend, sodass es sich für beidseitigen Farbdruck eignet. Es ist also die ideale Wahl für
Newsletter, Berichte und Flugblätter.
● HP Druckerpapier
HP Druckerpapier ist ein hochwertiges Multifunktionspapier. Die gedruckten Dokumente wirken echter
als auf Standardmultifunktionspapier oder auf Standardkopierpapier. Es handelt sich um säurefreies
Papier für besonders langlebige Dokumente.
● HP Oicepapier
HP Oicepapier ist ein hochwertiges Multifunktionspapier. Es eignet sich für Kopien, Entwürfe, Memos
und andere alltägliche Dokumente. Es handelt sich um säurefreies Papier für besonders langlebige
Dokumente.
● HP Recycling-Oicepapier
HP Recycling-Oicepapier ist ein hochwertiges Multifunktionspapier, das zu 30 % aus Altpapier
hergestellt wird.
10 Kapitel 1 Erste Schritte DEWW

Bestellen von HP Papier
Der Drucker ist für die meisten gängigen Büropapiertypen ausgelegt. Verwenden Sie HP Papier, um eine
optimale Druckqualität zu erreichen.
Bestellen Sie HP Papier und anderes Zubehör auf der Website www.hp.com . Derzeit sind einige Teile der HP
Website nur in englischer Sprache verfügbar.
HP empehlt Normalpapier mit dem ColorLok Logo, um alltägliche Dokumente zu drucken und zu kopieren.
Alle Papiere mit dem ColorLok Logo wurden unabhängig voneinander auf höchste Standards hinsichtlich
Zuverlässigkeit und Druckqualität getestet. Dabei wurde auch geprüft, ob sie gestochen scharfe, brillante
Farben sowie kräftigere Schwarztöne und kürzere Trocknungszeiten aufweisen als Normalpapier. Suchen Sie
nach Papier anderer Hersteller, das das ColorLok Logo sowie verschiedene Gewichte und Formate aufweist.
DEWW Grundlagen zum Papier 11

Önen der HP Druckersoftware (Windows)
Mit der HP Druckersoftware können Sie unter anderem die Druckereinstellungen kongurieren, die
geschätzten Tintenfüllstände prüfen, Druckverbrauchsmaterial bestellen, den Drucker warten und
Druckprobleme beheben. Weitere Informationen zu den verfügbaren Optionen der Druckersoftware können
Sie diesem Handbuch entnehmen.
Gehen Sie nach dem Installieren der HP Druckersoftware je nach Betriebssystem wie folgt vor:
HINWEIS: Wenn Sie statt der Druckersoftware die HP Smart App verwenden, nden Sie weitere
Informationen unter Verwenden der HP Smart App zum Drucken, Scannen und Beheben von Problemen
auf Seite 13.
● Windows 10: Klicken Sie auf dem Computerdesktop auf Start, wählen Sie in der App-Liste HP und dann
das Symbol mit dem Druckernamen aus.
● Windows 8.1: Klicken Sie auf der Startanzeige links unten auf den Pfeil nach unten und wählen Sie dann
den Druckernamen aus.
● Windows 8: Klicken Sie mit der rechten Maustaste auf einen leeren Bereich der Startanzeige. Klicken Sie
dann auf der App-Leiste auf Alle Apps und wählen Sie den Druckernamen aus.
● Windows 7: Klicken Sie auf dem Computerdesktop auf Start und wählen Sie Alle Programme aus.
Klicken Sie auf HP und den Ordner für den Drucker und wählen Sie dann das Symbol mit dem
Druckernamen aus.
12 Kapitel 1 Erste Schritte DEWW

Verwenden der HP Smart App zum Drucken, Scannen und
Beheben von Problemen
HP Smart hilft Ihnen beim Einrichten und Verwalten Ihres HP Druckers sowie beim Scannen, Drucken und
Teilen von Inhalten. Sie können Dokumente und Bilder als Anhang von E-Mails und Textnachrichten oder über
gängige Cloud- und Social Media-Dienste (wie iCloud, Google Drive, Dropbox und Facebook) teilen. Sie können
zudem neue HP Drucker einrichten sowie Verbrauchsmaterialien überwachen und bestellen.
HINWEIS: Die HP Smart App wird von Geräten mit iOS, Android, Windows 10, OS X 10.11, macOS 10.12 und
höher unterstützt. Die App ist möglicherweise nicht in allen Sprachen verfügbar. Einige Funktionen sind
möglicherweise nicht bei allen Druckermodellen verfügbar.
Weitere Informationen zur HP Smart App
Grundlegende Anleitungen zum Drucken und Scannen sowie zum Beheben von Problemen mit HP Smart
nden Sie unter Drucken mit der HP Smart App auf Seite 26, Scannen mit der HP HP Smart App
auf Seite 47 und Aufrufen von Hilfe über die HP Smart App auf Seite 137. Weitere Informationen nden Sie
zudem hier:
● iOS/Android: www.hp.com/go/hpsmart-help
● Windows: www.hp.com/go/hpsmartwin-help
● Mac: www.hp.com/go/hpsmartmac-help
So installieren Sie die HP Smart App und stellen eine Verbindung zum Drucker her
1. Laden Sie die HP Smart App unter 123.hp.com herunter und installieren Sie die App.
Benutzer von iOS, Android und Windows 10 Geräten können die App auch aus dem zum Gerät gehörigen
App Store herunterladen.
2. Önen Sie die App nach der Installation.
● iOS/Android: Tippen Sie auf dem Desktop des Geräts oder im App-Menü auf HP Smart.
● Windows 10: Klicken Sie auf dem Computer-Desktop auf Start und wählen Sie dann HP Smart aus
der Anwendungsliste aus.
● Mac: Wählen Sie die HP Smart App über das Launchpad aus.
3. Stellen Sie eine Verbindung zum Drucker her. Weitere Informationen nden Sie unter Herstellen der
Druckerverbindung über die HP Smart App auf Seite 125.
DEWW Verwenden der HP Smart App zum Drucken, Scannen und Beheben von Problemen 13

Energiesparmodus
● Im Energiespar- oder Ruhemodus verbraucht das Produkt weniger Energie.
● Nach der anfänglichen Einrichtung des Druckers wird der Drucker nach 5-minütiger Inaktivität in den
Ruhemodus versetzt.
● Die LED der Netztaste ist abgeblendet und die Bedienfeldanzeige des Druckers ist ausgeschaltet, wenn
sich der Drucker im Ruhemodus bendet.
● Durch Drücken einer beliebigen Schaltäche auf dem Bedienfeld oder das Senden eines Druck- oder
Scanauftrags kann der Drucker aus dem Ruhemodus geholt werden.
So ändern Sie die Einstellungen für den Ruhemodus über den eingebetteten Webserver (EWS)
1. Önen Sie den eingebetteten Webserver (EWS). Weitere Informationen nden Sie unter Önen des
eingebetteten Webservers auf Seite 130.
2. Klicken Sie auf die Registerkarte Einstellungen.
3. Klicken Sie im Bereich Energieverwaltung auf Energiesparmodus, und wählen Sie die gewünschte
Option aus.
4. Klicken Sie auf Übernehmen.
So ändern Sie die Einstellungen für den Ruhemodus über das Bedienfeld des Druckers
1. Wischen Sie auf dem Startbildschirm der Druckerbedienfeldanzeige nach links und tippen Sie auf
( Einrichtung ).
HINWEIS:
Wenn der Start-Bildschirm nicht angezeigt wird, tippen Sie auf (Start).
2. Tippen Sie auf Energieverwaltung, anschließend auf Ruhemodus und dann auf die gewünschte Option.
14 Kapitel 1 Erste Schritte DEWW
Seite laden ...
Seite laden ...
Seite laden ...
Seite laden ...
Seite laden ...
Seite laden ...
Seite laden ...
Seite laden ...
Seite laden ...
Seite laden ...
Seite laden ...
Seite laden ...
Seite laden ...
Seite laden ...
Seite laden ...
Seite laden ...
Seite laden ...
Seite laden ...
Seite laden ...
Seite laden ...
Seite laden ...
Seite laden ...
Seite laden ...
Seite laden ...
Seite laden ...
Seite laden ...
Seite laden ...
Seite laden ...
Seite laden ...
Seite laden ...
Seite laden ...
Seite laden ...
Seite laden ...
Seite laden ...
Seite laden ...
Seite laden ...
Seite laden ...
Seite laden ...
Seite laden ...
Seite laden ...
Seite laden ...
Seite laden ...
Seite laden ...
Seite laden ...
Seite laden ...
Seite laden ...
Seite laden ...
Seite laden ...
Seite laden ...
Seite laden ...
Seite laden ...
Seite laden ...
Seite laden ...
Seite laden ...
Seite laden ...
Seite laden ...
Seite laden ...
Seite laden ...
Seite laden ...
Seite laden ...
Seite laden ...
Seite laden ...
Seite laden ...
Seite laden ...
Seite laden ...
Seite laden ...
Seite laden ...
Seite laden ...
Seite laden ...
Seite laden ...
Seite laden ...
Seite laden ...
Seite laden ...
Seite laden ...
Seite laden ...
Seite laden ...
Seite laden ...
Seite laden ...
Seite laden ...
Seite laden ...
Seite laden ...
Seite laden ...
Seite laden ...
Seite laden ...
Seite laden ...
Seite laden ...
Seite laden ...
Seite laden ...
Seite laden ...
Seite laden ...
Seite laden ...
Seite laden ...
Seite laden ...
Seite laden ...
Seite laden ...
Seite laden ...
Seite laden ...
Seite laden ...
Seite laden ...
Seite laden ...
Seite laden ...
Seite laden ...
Seite laden ...
Seite laden ...
Seite laden ...
Seite laden ...
Seite laden ...
Seite laden ...
Seite laden ...
Seite laden ...
Seite laden ...
Seite laden ...
Seite laden ...
Seite laden ...
Seite laden ...
Seite laden ...
Seite laden ...
Seite laden ...
Seite laden ...
Seite laden ...
Seite laden ...
Seite laden ...
Seite laden ...
Seite laden ...
Seite laden ...
Seite laden ...
Seite laden ...
Seite laden ...
Seite laden ...
Seite laden ...
Seite laden ...
Seite laden ...
Seite laden ...
Seite laden ...
Seite laden ...
Seite laden ...
Seite laden ...
Seite laden ...
Seite laden ...
Seite laden ...
Seite laden ...
Seite laden ...
Seite laden ...
Seite laden ...
Seite laden ...
Seite laden ...
Seite laden ...
Seite laden ...
Seite laden ...
Seite laden ...
Seite laden ...
Seite laden ...
Seite laden ...
Seite laden ...
Seite laden ...
Seite laden ...
Seite laden ...
Seite laden ...
Seite laden ...
Seite laden ...
Seite laden ...
Seite laden ...
Seite laden ...
Seite laden ...
Seite laden ...
Seite laden ...
Seite laden ...
Seite laden ...
Seite laden ...
Seite laden ...
Seite laden ...
Seite laden ...
Seite laden ...
Seite laden ...
Seite laden ...
Seite laden ...
Seite laden ...
Seite laden ...
Seite laden ...
Seite laden ...
Seite laden ...
Seite laden ...
Seite laden ...
Seite laden ...
Seite laden ...
Seite laden ...
Seite laden ...
-
 1
1
-
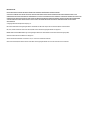 2
2
-
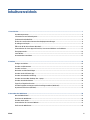 3
3
-
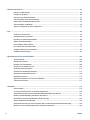 4
4
-
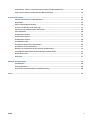 5
5
-
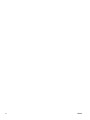 6
6
-
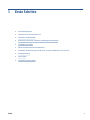 7
7
-
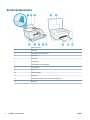 8
8
-
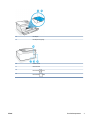 9
9
-
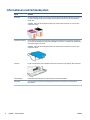 10
10
-
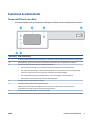 11
11
-
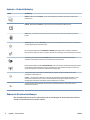 12
12
-
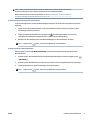 13
13
-
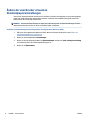 14
14
-
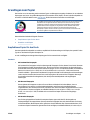 15
15
-
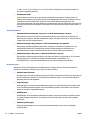 16
16
-
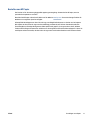 17
17
-
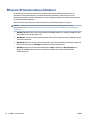 18
18
-
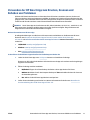 19
19
-
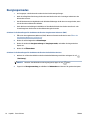 20
20
-
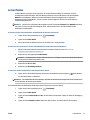 21
21
-
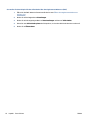 22
22
-
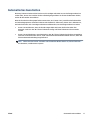 23
23
-
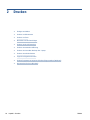 24
24
-
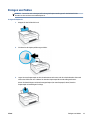 25
25
-
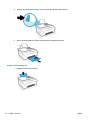 26
26
-
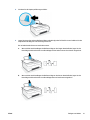 27
27
-
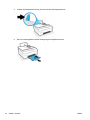 28
28
-
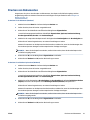 29
29
-
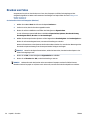 30
30
-
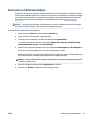 31
31
-
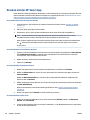 32
32
-
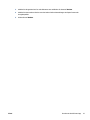 33
33
-
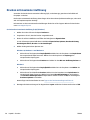 34
34
-
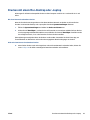 35
35
-
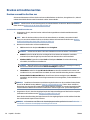 36
36
-
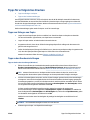 37
37
-
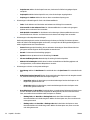 38
38
-
 39
39
-
 40
40
-
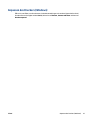 41
41
-
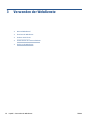 42
42
-
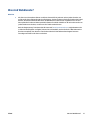 43
43
-
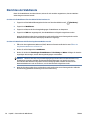 44
44
-
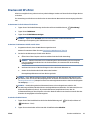 45
45
-
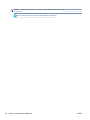 46
46
-
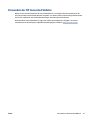 47
47
-
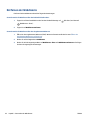 48
48
-
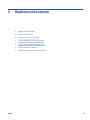 49
49
-
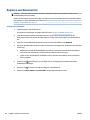 50
50
-
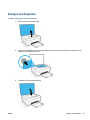 51
51
-
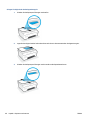 52
52
-
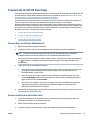 53
53
-
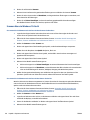 54
54
-
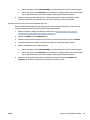 55
55
-
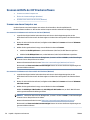 56
56
-
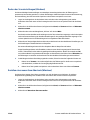 57
57
-
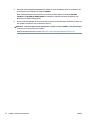 58
58
-
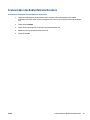 59
59
-
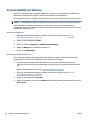 60
60
-
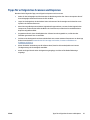 61
61
-
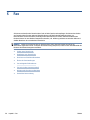 62
62
-
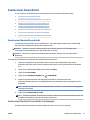 63
63
-
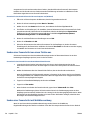 64
64
-
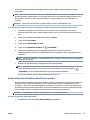 65
65
-
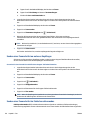 66
66
-
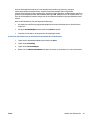 67
67
-
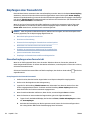 68
68
-
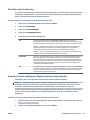 69
69
-
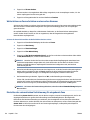 70
70
-
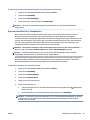 71
71
-
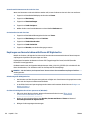 72
72
-
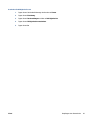 73
73
-
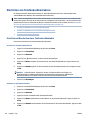 74
74
-
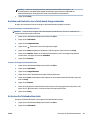 75
75
-
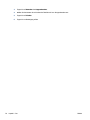 76
76
-
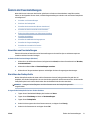 77
77
-
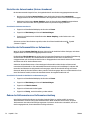 78
78
-
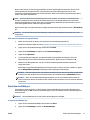 79
79
-
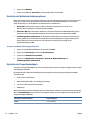 80
80
-
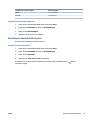 81
81
-
 82
82
-
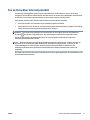 83
83
-
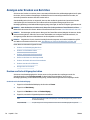 84
84
-
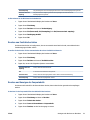 85
85
-
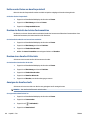 86
86
-
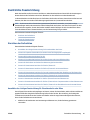 87
87
-
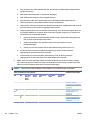 88
88
-
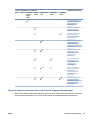 89
89
-
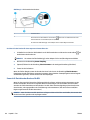 90
90
-
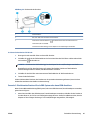 91
91
-
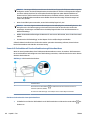 92
92
-
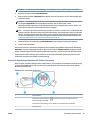 93
93
-
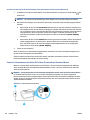 94
94
-
 95
95
-
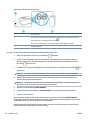 96
96
-
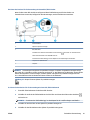 97
97
-
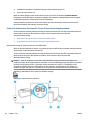 98
98
-
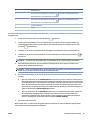 99
99
-
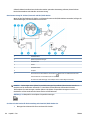 100
100
-
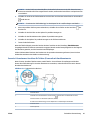 101
101
-
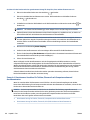 102
102
-
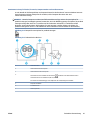 103
103
-
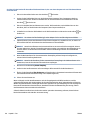 104
104
-
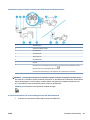 105
105
-
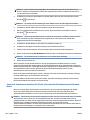 106
106
-
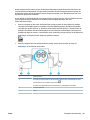 107
107
-
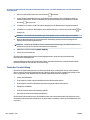 108
108
-
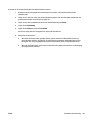 109
109
-
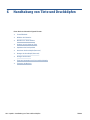 110
110
-
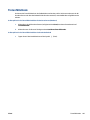 111
111
-
 112
112
-
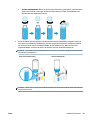 113
113
-
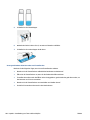 114
114
-
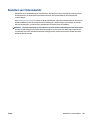 115
115
-
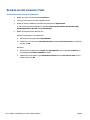 116
116
-
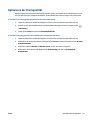 117
117
-
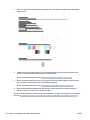 118
118
-
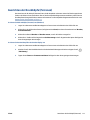 119
119
-
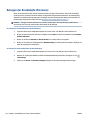 120
120
-
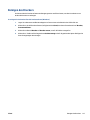 121
121
-
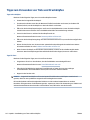 122
122
-
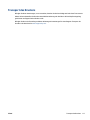 123
123
-
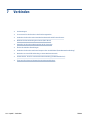 124
124
-
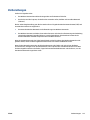 125
125
-
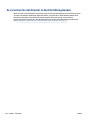 126
126
-
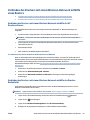 127
127
-
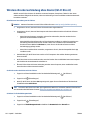 128
128
-
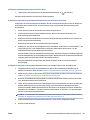 129
129
-
 130
130
-
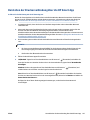 131
131
-
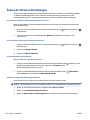 132
132
-
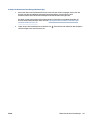 133
133
-
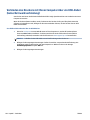 134
134
-
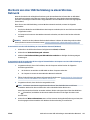 135
135
-
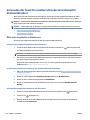 136
136
-
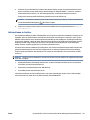 137
137
-
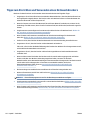 138
138
-
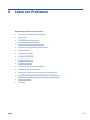 139
139
-
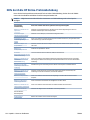 140
140
-
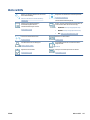 141
141
-
 142
142
-
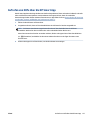 143
143
-
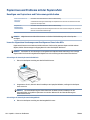 144
144
-
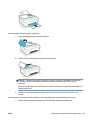 145
145
-
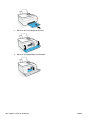 146
146
-
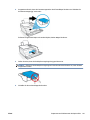 147
147
-
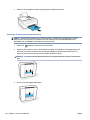 148
148
-
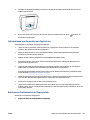 149
149
-
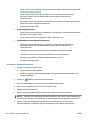 150
150
-
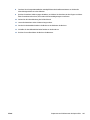 151
151
-
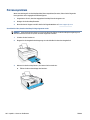 152
152
-
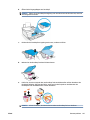 153
153
-
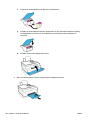 154
154
-
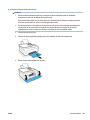 155
155
-
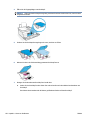 156
156
-
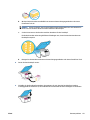 157
157
-
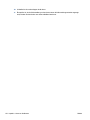 158
158
-
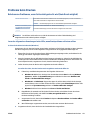 159
159
-
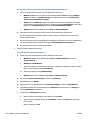 160
160
-
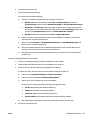 161
161
-
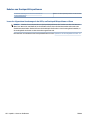 162
162
-
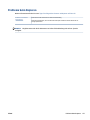 163
163
-
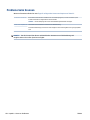 164
164
-
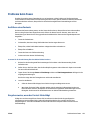 165
165
-
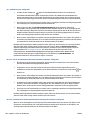 166
166
-
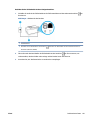 167
167
-
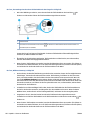 168
168
-
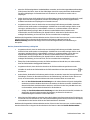 169
169
-
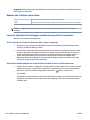 170
170
-
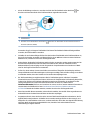 171
171
-
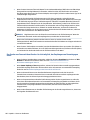 172
172
-
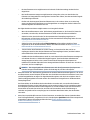 173
173
-
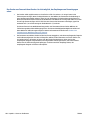 174
174
-
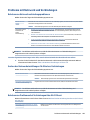 175
175
-
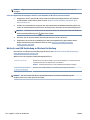 176
176
-
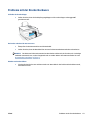 177
177
-
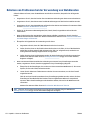 178
178
-
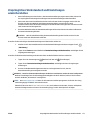 179
179
-
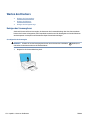 180
180
-
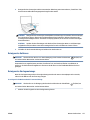 181
181
-
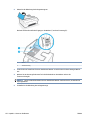 182
182
-
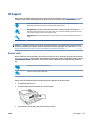 183
183
-
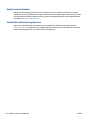 184
184
-
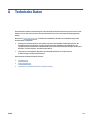 185
185
-
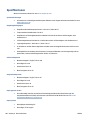 186
186
-
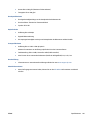 187
187
-
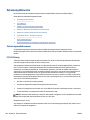 188
188
-
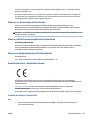 189
189
-
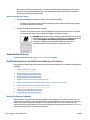 190
190
-
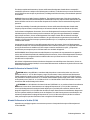 191
191
-
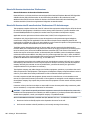 192
192
-
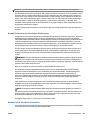 193
193
-
 194
194
-
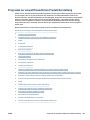 195
195
-
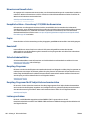 196
196
-
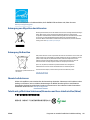 197
197
-
 198
198
-
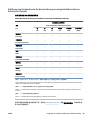 199
199
-
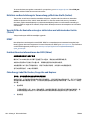 200
200
-
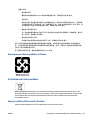 201
201
-
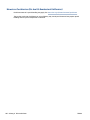 202
202
-
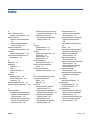 203
203
-
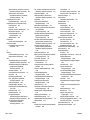 204
204
-
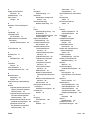 205
205
-
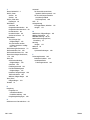 206
206
-
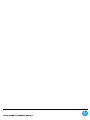 207
207
HP Smart Tank Plus 655 Wireless All-in-One Benutzerhandbuch
- Typ
- Benutzerhandbuch
- Dieses Handbuch ist auch geeignet für
Verwandte Papiere
-
HP Smart Tank 538 Wireless All-in-One Benutzerhandbuch
-
HP Smart Tank Plus 570 Wireless All-in-One Benutzerhandbuch
-
HP Smart Tank Wireless 450 Benutzerhandbuch
-
HP Ink Tank Wireless 411 Benutzerhandbuch
-
HP DeskJet GT 5820 All-in-One Printer series Benutzerhandbuch
-
HP Ink Tank 315 Benutzerhandbuch
-
HP DeskJet GT 5810 All-in-One Printer series Benutzerhandbuch
-
HP ENVY Photo 6258 All-in-One Printer Benutzerhandbuch
-
HP ENVY Photo 6234 All-in-One Printer Benutzerhandbuch
-
HP ENVY Photo 7155 All-in-One Printer Benutzerhandbuch