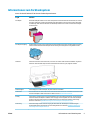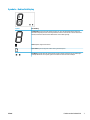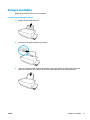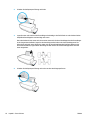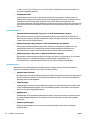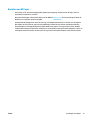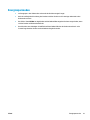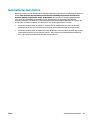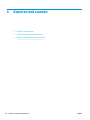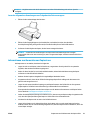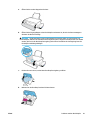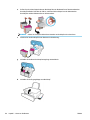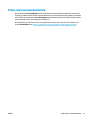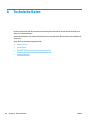HP DeskJet GT 5810 All-in-One Printer series Benutzerhandbuch
- Typ
- Benutzerhandbuch

HP DeskJet GT 5810 All-in-One series


Inhaltsverzeichnis
1 HP DeskJet GT 5810 series – Hilfe .................................................................................................................... 1
2 Erste Schritte ................................................................................................................................................ 2
Druckerkomponenten ............................................................................................................................................ 3
Informationen zum Farbtanksystem ..................................................................................................................... 5
Funktionen des Bedienfelds .................................................................................................................................. 6
Status von Bedienfeld-LEDs und Symbolen auf der Anzeige ............................................................................... 8
Einlegen von Medien ............................................................................................................................................ 13
Auegen von Originalen auf das Scannerglas .................................................................................................... 18
Grundlagen zum Papier ....................................................................................................................................... 19
Önen der HP Druckersoftware (Windows) ........................................................................................................ 22
Energiesparmodus ............................................................................................................................................... 23
Leiser Modus ........................................................................................................................................................ 24
Automatisches Ausschalten ................................................................................................................................ 25
3 Drucken ...................................................................................................................................................... 26
Drucken vom Computer aus ................................................................................................................................ 27
Tipps für erfolgreiches Drucken .......................................................................................................................... 33
4 Kopieren und scannen .................................................................................................................................. 36
Kopieren von Dokumenten .................................................................................................................................. 37
Scannen mithilfe der HP Druckersoftware .......................................................................................................... 38
Tipps für erfolgreiches Kopieren und Scannen ................................................................................................... 41
5 Handhabung von Tinte und Druckköpfen ....................................................................................................... 42
Tintenventil .......................................................................................................................................................... 43
Tintenfüllstände .................................................................................................................................................. 44
Befüllen der Farbtanks ........................................................................................................................................ 45
Bestellen von Tintenzubehör .............................................................................................................................. 48
Drucken nur mit schwarzer Tinte ........................................................................................................................ 49
Tipps zum Verwenden von Tinte und Druckköpfen ............................................................................................ 50
DEWW iii

6 Verbinden des Druckers ................................................................................................................................ 51
Verbinden des Druckers mit Ihrem Computer über ein USB-Kabel (keine Netzwerkverbindung) ..................... 52
7 Lösen von Problemen ................................................................................................................................... 53
Papierstaus und Probleme mit der Papierzufuhr ............................................................................................... 54
Probleme mit den Druckköpfen .......................................................................................................................... 62
Probleme beim Drucken ...................................................................................................................................... 69
Probleme beim Kopieren ..................................................................................................................................... 78
Probleme beim Scannen ...................................................................................................................................... 79
Probleme mit der Druckerhardware .................................................................................................................... 80
Fehlercodes auf dem Bedienfeld ......................................................................................................................... 81
HP Support ........................................................................................................................................................... 82
Anhang A Technische Daten ............................................................................................................................. 84
Hinweise von HP .................................................................................................................................................. 85
Spezikationen .................................................................................................................................................... 86
Programm zur umweltfreundlichen Produktherstellung ................................................................................... 88
Zulassungshinweise ............................................................................................................................................ 93
Index ............................................................................................................................................................. 97
iv DEWW

1 HP DeskJet GT 5810 series – Hilfe
Informationen zur Verwendung der HP DeskJet GT 5810 series
●
„Erste Schritte“ auf Seite 2
●
„Drucken“ auf Seite 26
●
„Kopieren und scannen“ auf Seite 36
●
„Handhabung von Tinte und Druckköpfen“ auf Seite 42
●
„Verbinden des Druckers“ auf Seite 51
●
„Lösen von Problemen“ auf Seite 53
●
„Technische Daten“ auf Seite 84
DEWW 1

2 Erste Schritte
●
Druckerkomponenten
●
Informationen zum Farbtanksystem
●
Funktionen des Bedienfelds
●
Status von Bedienfeld-LEDs und Symbolen auf der Anzeige
●
Einlegen von Medien
●
Auegen von Originalen auf das Scannerglas
●
Grundlagen zum Papier
●
Önen der HP Druckersoftware (Windows)
●
Energiesparmodus
●
Leiser Modus
●
Automatisches Ausschalten
2 Kapitel 2 Erste Schritte DEWW

Druckerkomponenten
1 Papierquerführung
2 Zufuhrfach
3 Schutzabdeckung des Zufuhrfachs
4 Scannerdeckel
5 Scannerglas
6 Ausgabefachverlängerung (auch Fachverlängerung genannt)
7 Ausgabefach
8 Vordere Klappe
9 Tintenventil
10 Farbtank
11 Farbtankkappen
12 Farbtankabdeckung
13 Bedienfeld
14 Zugangsklappe zu den Druckköpfen
DEWW Druckerkomponenten 3

15 Druckköpfe
16 Druckkopfverriegelung
17 Netzanschluss
18 USB-Anschluss
4 Kapitel 2 Erste Schritte DEWW

Informationen zum Farbtanksystem
Lernen Sie das HP DeskJet GT 5810 series Farbtanksystem kennen.
Begri Denition
Druckköpfe Bei den Druckköpfen handelt es sich um die Komponenten innerhalb des Druckmechanismus, die Tinte auf
das Papier aufbringen. Es gibt zwei Druckköpfe: einen Druckkopf für schwarze Tinte und einen Druckkopf
für dreifarbige Tinte. Nach dem Einsetzen der Druckköpfe sollten sie nicht mehr aus dem Patronenwagen
entfernt werden.
Druckkopfverriegelung Die Druckkopfverriegelung am Schlitten befestigt die Druckköpfe im Schlitten. Die Druckkopfverriegelung
sollte nach dem Einsetzen der Druckköpfe und dem Priming des Tintensystems nicht geönet werden.
Farbtanks Farbtanks sind externe Tinten-Reservoirs, die sich an der rechten Seite des Druckers benden. Es gibt vier
Farbtanks. Jeder Farbtank entspricht einer bestimmten Farbe: Schwarz, Cyan, Magenta und Gelb.
Farbtankkappen Farbtankkappen sind Gummistöpsel, die jeden Farbtank verschließen.
Tintenventil Der Umschalter für das Tintenventil an der Seite des Farbtanks steuert den Tintenuss zwischen den Tanks
und den Druckköpfen. Weitere Informationen nden Sie unter Tintenventil auf Seite 43.
Priming Unter Priming versteht man den Vorgang des Befüllens der Tintenzuführungsschläuche, die zwischen den
Farbtanks und den Druckköpfen verlaufen. Dieser Vorgang wird durchgeführt, wenn Sie neue Druckköpfe
einsetzen und den Priming-Vorgang vom Bedienfeld aus starten. Weitere Informationen zum Priming
nden Sie im Abschnitt Symbole für Priming und Ausrichtung der Druckköpfe auf Seite 9.
Ausrichtung Unter Ausrichtung versteht man den Vorgang des Ausrichtens der Druckköpfe zur Verbesserung der
Druckqualität. Weitere Informationen zur Ausrichtung nden Sie im Abschnitt Symbole für Priming und
Ausrichtung der Druckköpfe auf Seite 9.
DEWW Informationen zum Farbtanksystem 5

Funktionen des Bedienfelds
Tasten und LEDs auf einen Blick
Merkmal Beschreibung
1 Bedienfeldanzeige : Zeigt die Kopienanzahl, den Priming-Status der Druckköpfe, Medienfehler sowie
Probleme mit den Druckköpfen an.
2 Abbrechen (Taste): Stoppt den aktuellen Vorgang.
3 Fortsetzen (Taste): Dient zum Wiederaufnehmen eines Auftrags nach einer Unterbrechung (z. B. nach dem
Einlegen von Papier oder Beheben eine Papierstaus).
Fortsetzen (LED): Zeigt an, dass sich der Drucker in einem Warn- oder einem Fehlerstatus bendet.
4 Start Kopieren Farbe (Taste): Dient zum Starten einer Farbkopie. Drücken Sie diese Taste mehrmals, um die
Anzahl von Farbkopien zu erhöhen. Der Kopiervorgang beginnt zwei Sekunden, nachdem die Taste zuletzt
gedrückt wurde.
HINWEIS: Sie können einen Diagnosebericht für die Druckqualität erstellen, indem Sie die Taste Start
Kopieren Farbe 3 Sekunden lang gedrückt halten.
5 Start Kopieren Schwarz (Taste): Dient zum Starten eines Kopierauftrags in Schwarzweiß. Drücken Sie diese
Taste mehrmals, um die Anzahl von Schwarzweißkopien zu erhöhen. Der Kopiervorgang beginnt zwei
Sekunden, nachdem die Taste zuletzt gedrückt wurde.
6 Ein/Aus (Taste): Dient zum Ein-/Ausschalten des Druckers.
7 Druckkopf-Warnung (LED): Verweist auf Druckkopf-Probleme.
6 Kapitel 2 Erste Schritte DEWW

Symbole – Bedienfelddisplay
Symbol Beschreibung
Anzahl Kopien (Symbol): Zeigt die Anzahl der Kopien an, wenn Sie Dokumente kopieren. Wenn der
Buchstabe P angezeigt wird, ist ein Priming erforderlich. Wenn sich der Drucker in einem Fehlerstatus
bendet, werden hier abwechselnd der Buchstabe E und eine Zahl angezeigt.
Fehler (Symbol): Zeigt einen Fehler an.
Papierfehler (Symbol): Zeigt einen Fehler in Bezug auf das Papier an.
Druckkopf (Symbole): Blinkt das linke Druckkopf-Symbol, besteht ein Problem mit dem dreifarbigen
Druckkopf. Blinkt das rechte Symbol, gibt es ein Problem mit dem schwarzen Druckkopf.
DEWW Funktionen des Bedienfelds 7

Status von Bedienfeld-LEDs und Symbolen auf der Anzeige
●
Ein/Aus (Netztasten-LED)
●
Symbole für Druckkopf und LED Druckkopf-Warnung
●
Symbole für Priming und Ausrichtung der Druckköpfe
●
Symbol Fehler , Symbol Papierfehler und LED Fortsetzen
●
Anzahl Kopien (Symbol)
●
Symbol zur Wartung des Tintensystems
Ein/Aus (Netztasten-LED)
Status Beschreibung
Ein Der Drucker ist eingeschaltet.
Aus Der Drucker ist ausgeschaltet.
Gedimmt Der Drucker bendet sich im Ruhemodus. Nach 5-minütiger Inaktivität wechselt der Drucker
automatisch zum Ruhemodus. Nach 2 Stunden im Ruhemodus schaltet sich der Drucker automatisch
aus, wenn er nicht mit einem Wireless-Netzwerk verbunden ist.
Blinken
Vom Drucker wird ein Auftrag verarbeitet. Drücken Sie die Taste Abbrechen ( ), um den
Druckauftrag abzubrechen.
Schnelles Blinken Schließen Sie die Zugangsklappe zu den Druckköpfen, falls sie geönet ist. Wenn die Zugangsklappe
zu den Druckköpfen geschlossen ist und die LED schnell blinkt, bendet sich der Drucker in einem
Fehlerstatus. Sie können die Fehlerursache beheben, indem Sie die auf dem Computer angezeigten
Meldungen/Anweisungen befolgen. Werden keine Meldungen angezeigt, versuchen Sie das
Dokument zu drucken, damit eine Meldung generiert wird.
Symbole für Druckkopf und LED Druckkopf-Warnung
●
Die LED Fehler , eines der Symbole Druckkopf und die LED Druckkopf-Warnung blinken.
8 Kapitel 2 Erste Schritte DEWW

Ursache Lösung
Eines der folgenden Probleme ist ggf. aufgetreten.
—
Der entsprechende Druckkopf fehlt.
—
Der entsprechende Druckkopf ist nicht richtig eingesetzt.
—
Der orangefarbene Klebestreifen bzw. der Stöpsel wurde
nicht vom entsprechenden Druckkopf entfernt.
—
Falls einer der Druckköpfe fehlt, setzen Sie den
entsprechenden Druckkopf bitte ein.
—
Sind beide Druckköpfe im Drucker eingesetzt, nehmen
Sie den entsprechenden Druckkopf heraus. Vergewissern
Sie sich, dass der Klebestreifen bzw. der Stöpsel entfernt
wurde, und setzen Sie den Druckkopf dann wieder
korrekt ein.
ACHTUNG: Diese Anweisungen betreen nur das
Einsetzen von Druckköpfen während der initialen
Einrichtung des Druckers. Wenn die Druckköpfe mit Tinte
befüllt wurden, dürfen Sie die Druckkopfverriegelung
nicht önen. Das Önen der Verriegelung kann die
Druckköpfe nachhaltig schädigen.
Weitere Informationen nden Sie unter Beheben von
Druckkopf-Problemen auf Seite 62.
●
Das Symbol Fehler , beide Symbole Druckkopf und die LED Druckkopf-Warnung blinken.
Ursache Lösung
Eines der folgenden Probleme ist ggf. aufgetreten.
—
Beide Druckköpfe fehlen.
—
Beide Druckköpfe sind richtig eingesetzt.
—
Die orangefarbenen Klebestreifen bzw. Stöpsel wurden
nicht von den Druckköpfen entfernt.
—
Beide Druckköpfe sind inkompatibel oder beschädigt.
—
Sind keine Druckköpfe im Drucker eingesetzt, setzen Sie
die Druckköpfe ein.
—
Sind beide Druckköpfe im Drucker eingesetzt, nehmen
Sie die Druckköpfe heraus. Vergewissern Sie sich, dass
die Stöpsel bzw. Klebestreifen entfernt wurden, und
setzen Sie die Druckköpfe dann wieder korrekt ein.
ACHTUNG: Diese Anweisungen betreen nur das
Einsetzen von Druckköpfen während der initialen
Einrichtung des Druckers. Wenn die Druckköpfe mit Tinte
befüllt wurden, dürfen Sie die Druckkopfverriegelung
nicht önen. Das Önen der Verriegelung kann die
Druckköpfe nachhaltig schädigen.
—
Vergewissern Sie sich, dass Sie die richtigen HP
Druckköpfe für Ihren Drucker verwenden.
—
Wenn der Fehler weiterhin auftritt, wenden Sie sich bitte
an den HP Support.
Symbole für Priming und Ausrichtung der Druckköpfe
Druckköpfe bereit für das Priming
●
Das Symbol Anzahl Kopien wechselt während der initialen Einrichtung des Druckers zu einem
blinkenden "P". Gleichzeitig erlöschen alle anderen Symbole auf der Bedienfeldanzeige.
DEWW Status von Bedienfeld-LEDs und Symbolen auf der Anzeige 9

Ursache Lösung
Während der initialen Einrichtung ermittelt der Drucker, ob die
neuen Druckköpfe eingesetzt wurden und das Tintensystem
für das Priming bereit ist.
Vergewissern Sie sich, dass alle Farbtanks bis oberhalb der
Minimalfüllstandslinie befüllt sind und die blaue
Druckkopfverriegelung fest verschlossen ist. Halten Sie die
Taste Fortsetzen ( ) 3 Sekunden lang gedrückt, um mit
dem Priming zu beginnen.
HINWEIS: Das Priming wird im Hintergrund durchgeführt und
erlaubt gleichzeitiges Drucken bzw. Kopieren.
Ausrichtungsstatussymbol
●
Das Symbol Anzahl Kopien wechselt zu einem blinkenden "A".
Ursache Lösung
Die Ausrichtungsseite wird gedruckt und ist bereit zum
Scannen.
Legen Sie die Ausrichtungsseite mit der bedruckten Seite nach
unten auf das Vorlagenglas, und drücken Sie dann zur
Ausrichtung die Taste Start Kopieren Farbe ( ) auf dem
Bedienfeld.
HINWEIS: Wenn der Scanvorgang beginnt, wechselt das
blinkende "A" zu einem leuchtenden "A". Nach dem Scannen ist
die Ausrichtung abgeschlossen.
—
Wenn die Ausrichtung im Zuge des Priming-Vorgangs
während der initialen Einrichtung des Druckers erfolgt,
wechselt das leuchtende "A" zu rotierenden Linien,
sobald die Ausrichtung abgeschlossen ist.
—
Wenn die Ausrichtung nach der initialen Einrichtung des
Druckers erfolgt, wechselt die Bedienfeldanzeige zurück
in den Normalstatus, sobald die Ausrichtung
abgeschlossen ist.
Symbol Fehler , Symbol Papierfehler und LED Fortsetzen
Die LED Fehler , das Symbol Papierfehler und die LED Fortsetzen blinken.
Ursache Lösung
Vom Drucker wird ein Druckauftrag empfangen, und er erkennt,
dass sich kein Papier im Zufuhrfach bendet.
Legen Sie Papier ein und drücken Sie zum Fortfahren des Drucks
die Taste Fortsetzen ( ).
Informationen zum Einlegen von Papier nden Sie unter Einlegen
von Medien auf Seite 13.
10 Kapitel 2 Erste Schritte DEWW

Anzahl Kopien (Symbol)
●
Beim Symbol Anzahl Kopien werden abwechselnd der Buchstabe E und die Zahl 3 angezeigt. Gleichzeitig
blinkt die LED Fortsetzen , und die Taste Ein/Aus leuchtet.
Ursache Lösung
Der Wagen im Drucker ist blockiert. Önen Sie die Zugangsklappe zu den Druckköpfen, und
entfernen Sie eventuell vorhandene Fremdkörper. Bewegen
Sie den Wagen nach rechts, schließen Sie die Zugangsklappe
zu den Druckköpfen, und drücken Sie dann die Taste
Fortsetzen ( ), um mit dem Druck fortzufahren. Weitere
Informationen
nden Sie unter Papierstaus und Probleme mit
der Papierzufuhr auf Seite 54.
ACHTUNG: Die Druckkopfverriegelung darf während dieses
Vorgangs nicht geönet werden, wenn die Druckköpfe mit
Tinte befüllt wurden. Das Önen der Verriegelung kann die
Druckköpfe nachhaltig schädigen.
●
Beim Symbol Anzahl Kopien werden abwechselnd der Buchstabe E und die Zahl 4 angezeigt. Gleichzeitig
blinken die Symbole Fehler und Papierfehler sowie die LED Fortsetzen .
Ursache Lösung
Es liegt ein Papierstau vor. Beseitigen Sie den Stau und drücken Sie zum Fortfahren die
Taste Fortsetzen ( ).
Weitere Informationen nden Sie unter Papierstaus und
Probleme mit der Papierzufuhr auf Seite 54.
●
Beim Symbol Anzahl Kopien werden abwechselnd der Buchstabe E und die Zahl 5 angezeigt. Gleichzeitig
blinken alle LEDs auf dem Bedienfeld.
Ursache Lösung
Der Scanner funktioniert nicht. Schalten Sie den Drucker aus und wieder ein.
Besteht das Problem weiterhin, wenden Sie sich an HP. Der
Drucker druckt weiterhin, auch wenn der Scanner nicht
funktioniert.
●
Beim Symbol Anzahl Kopien werden abwechselnd der Buchstabe E und die Zahl 6 angezeigt.
DEWW Status von Bedienfeld-LEDs und Symbolen auf der Anzeige 11

Ursache Lösung
Der Drucker bendet sich in einem Fehlerstatus. Setzen Sie den Drucker zurück.
1. Schalten Sie den Drucker aus.
2. Ziehen Sie das Netzkabel ab.
3. Warten Sie eine Minute, und schließen Sie dann das
Netzkabel wieder an.
4. Schalten Sie den Drucker ein.
Besteht das Problem weiterhin, wenden Sie sich an HP.
Symbol zur Wartung des Tintensystems
Beim Symbol Anzahl Kopien werden abwechselnd der Buchstabe E und die Zahl 9 angezeigt.
Ursache Lösung
Der Drucker hat ermittelt, dass das Tintensystem gewartet
werden muss.
Önen Sie die Zugangsklappe zu den Druckköpfen vollständig,
und schließen Sie sie dann umgehend wieder. Mithilfe dieses
Vorgangs werden Tintenrückstände entfernt und während der
gesamten Lebensdauer des Druckers die beste Druckqualität
gewährleistet.
ACHTUNG: Önen Sie während dieses Vorgangs nicht die blaue
Druckkopfverriegelung, andernfalls sind gegebenenfalls neue
Druckköpfe erforderlich, damit der Drucker wieder funktioniert.
12 Kapitel 2 Erste Schritte DEWW

Einlegen von Medien
Wählen Sie ein Papierformat aus, um fortzufahren.
So legen Sie großformatiges Papier ein
1. Klappen Sie das Zufuhrfach hoch.
2. Schieben Sie die Papierquerführung nach links.
3. Legen Sie den Papierstapel mit der schmalen Kante nach unten und der zu bedruckenden Seite nach
oben in das Zufuhrfach ein. Schieben Sie dann den Papierstapel bis zum Anschlag nach unten.
DEWW Einlegen von Medien 13

4. Schieben Sie die Papierquerführung nach rechts, bis diese die Papierkante berührt.
5. Ziehen Sie das Ausgabefach und die Verlängerung des Ausgabefachs heraus.
So legen Sie kleinformatiges Papier ein
1. Klappen Sie das Zufuhrfach hoch.
2. Schieben Sie die Papierquerführung nach links.
14 Kapitel 2 Erste Schritte DEWW

3. Legen Sie einen Stapel mit kleinformatigem Papier (wie etwa Fotopapier) mit der schmalen Kante nach
unten und der zu bedruckenden Seite nach oben rechtsbündig in das Zufuhrfach ein. Schieben Sie den
Papierstapel bis zum Anschlag nach unten.
4. Schieben Sie die Papierquerführung nach rechts, bis diese die Papierkante berührt.
5. Ziehen Sie das Ausgabefach und die Verlängerung des Ausgabefachs heraus.
So legen Sie Briefumschläge ein
1. Klappen Sie das Zufuhrfach hoch.
DEWW Einlegen von Medien 15

2. Schieben Sie die Papierquerführung nach links.
3. Legen Sie einen oder mehrere Briefumschläge rechtsbündig in das Zufuhrfach ein und schieben Sie den
Stapel Briefumschläge bis zum Anschlag nach unten.
Die zu bedruckende Seite muss nach oben weisen. Wenn sich die Verschlussklappe des Briefumschlages
an der langen Kante bendet, legen Sie den Umschlag vertikal und mit der Verschlussklappe auf der
linken Seite und nach unten zeigend ein. Wenn sich die Verschlussklappe des Briefumschlages an der
kurzen Kante bendet, legen Sie den Umschlag vertikal und mit der Verschlussklappe oben und nach
unten zeigend ein.
4. Schieben Sie die Papierquerführung nach rechts an den Umschlagstapel heran.
16 Kapitel 2 Erste Schritte DEWW
Seite wird geladen ...
Seite wird geladen ...
Seite wird geladen ...
Seite wird geladen ...
Seite wird geladen ...
Seite wird geladen ...
Seite wird geladen ...
Seite wird geladen ...
Seite wird geladen ...
Seite wird geladen ...
Seite wird geladen ...
Seite wird geladen ...
Seite wird geladen ...
Seite wird geladen ...
Seite wird geladen ...
Seite wird geladen ...
Seite wird geladen ...
Seite wird geladen ...
Seite wird geladen ...
Seite wird geladen ...
Seite wird geladen ...
Seite wird geladen ...
Seite wird geladen ...
Seite wird geladen ...
Seite wird geladen ...
Seite wird geladen ...
Seite wird geladen ...
Seite wird geladen ...
Seite wird geladen ...
Seite wird geladen ...
Seite wird geladen ...
Seite wird geladen ...
Seite wird geladen ...
Seite wird geladen ...
Seite wird geladen ...
Seite wird geladen ...
Seite wird geladen ...
Seite wird geladen ...
Seite wird geladen ...
Seite wird geladen ...
Seite wird geladen ...
Seite wird geladen ...
Seite wird geladen ...
Seite wird geladen ...
Seite wird geladen ...
Seite wird geladen ...
Seite wird geladen ...
Seite wird geladen ...
Seite wird geladen ...
Seite wird geladen ...
Seite wird geladen ...
Seite wird geladen ...
Seite wird geladen ...
Seite wird geladen ...
Seite wird geladen ...
Seite wird geladen ...
Seite wird geladen ...
Seite wird geladen ...
Seite wird geladen ...
Seite wird geladen ...
Seite wird geladen ...
Seite wird geladen ...
Seite wird geladen ...
Seite wird geladen ...
Seite wird geladen ...
Seite wird geladen ...
Seite wird geladen ...
Seite wird geladen ...
Seite wird geladen ...
Seite wird geladen ...
Seite wird geladen ...
Seite wird geladen ...
Seite wird geladen ...
Seite wird geladen ...
Seite wird geladen ...
Seite wird geladen ...
Seite wird geladen ...
Seite wird geladen ...
Seite wird geladen ...
Seite wird geladen ...
Seite wird geladen ...
-
 1
1
-
 2
2
-
 3
3
-
 4
4
-
 5
5
-
 6
6
-
 7
7
-
 8
8
-
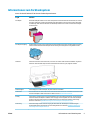 9
9
-
 10
10
-
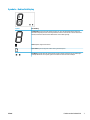 11
11
-
 12
12
-
 13
13
-
 14
14
-
 15
15
-
 16
16
-
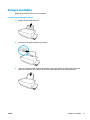 17
17
-
 18
18
-
 19
19
-
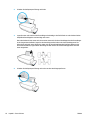 20
20
-
 21
21
-
 22
22
-
 23
23
-
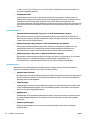 24
24
-
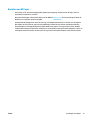 25
25
-
 26
26
-
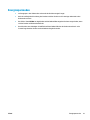 27
27
-
 28
28
-
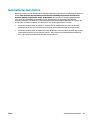 29
29
-
 30
30
-
 31
31
-
 32
32
-
 33
33
-
 34
34
-
 35
35
-
 36
36
-
 37
37
-
 38
38
-
 39
39
-
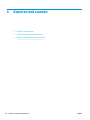 40
40
-
 41
41
-
 42
42
-
 43
43
-
 44
44
-
 45
45
-
 46
46
-
 47
47
-
 48
48
-
 49
49
-
 50
50
-
 51
51
-
 52
52
-
 53
53
-
 54
54
-
 55
55
-
 56
56
-
 57
57
-
 58
58
-
 59
59
-
 60
60
-
 61
61
-
 62
62
-
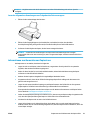 63
63
-
 64
64
-
 65
65
-
 66
66
-
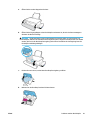 67
67
-
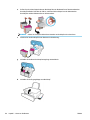 68
68
-
 69
69
-
 70
70
-
 71
71
-
 72
72
-
 73
73
-
 74
74
-
 75
75
-
 76
76
-
 77
77
-
 78
78
-
 79
79
-
 80
80
-
 81
81
-
 82
82
-
 83
83
-
 84
84
-
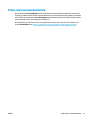 85
85
-
 86
86
-
 87
87
-
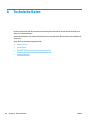 88
88
-
 89
89
-
 90
90
-
 91
91
-
 92
92
-
 93
93
-
 94
94
-
 95
95
-
 96
96
-
 97
97
-
 98
98
-
 99
99
-
 100
100
-
 101
101
HP DeskJet GT 5810 All-in-One Printer series Benutzerhandbuch
- Typ
- Benutzerhandbuch
Verwandte Artikel
-
HP DeskJet Ink Advantage 1110 Printer series Benutzerhandbuch
-
HP DeskJet Ink Advantage 1200 series Benutzerhandbuch
-
HP DeskJet 1200 series Benutzerhandbuch
-
HP Ink Tank 315 Benutzerhandbuch
-
HP Deskjet Ink Advantage 1010 Printer series Benutzerhandbuch
-
HP Ink Tank Wireless 411 Benutzerhandbuch
-
HP Ink Tank 115 Benutzerhandbuch
-
HP Smart Tank 617 Wireless All-in-One Benutzerhandbuch
-
HP Smart Tank Plus 651 Wireless All-in-One Benutzerhandbuch
-
HP Smart Tank 500 All-in-One Benutzerhandbuch