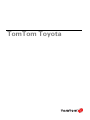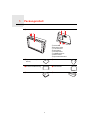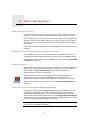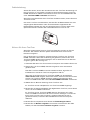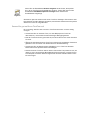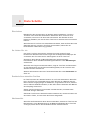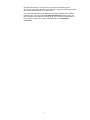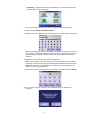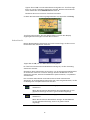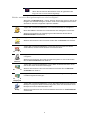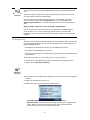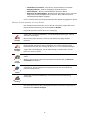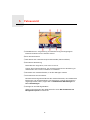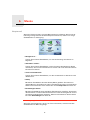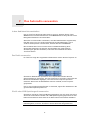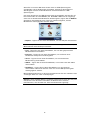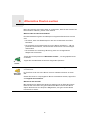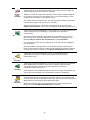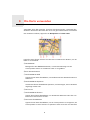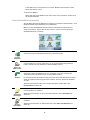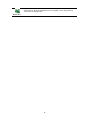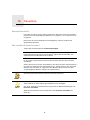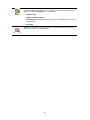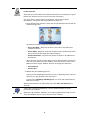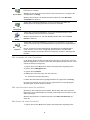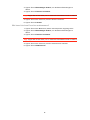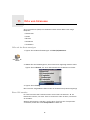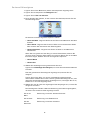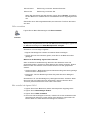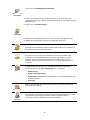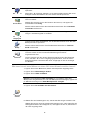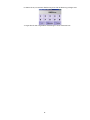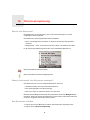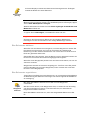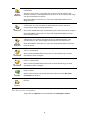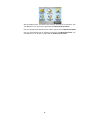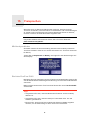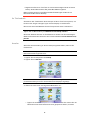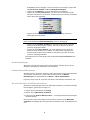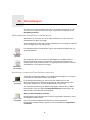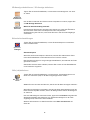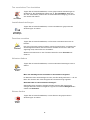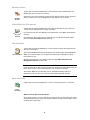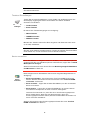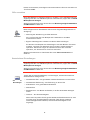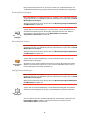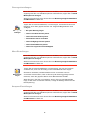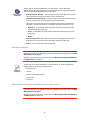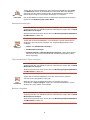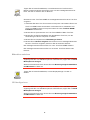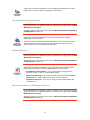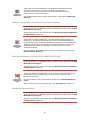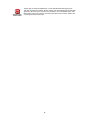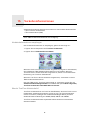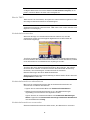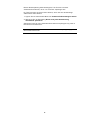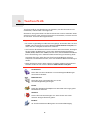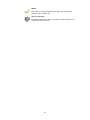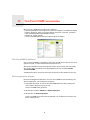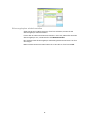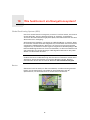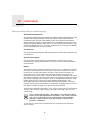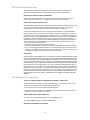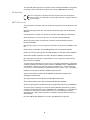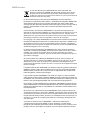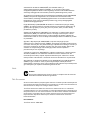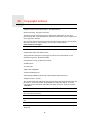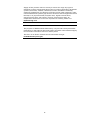TomTom Car Navigation System TomTom Toyota Benutzerhandbuch
- Kategorie
- Navigatoren
- Typ
- Benutzerhandbuch
Dieses Handbuch ist auch geeignet für

TomTom Toyota

Packungsinhalt1.
2
Packungsinhalt
a Ihr TomTom
A Lade-LED
B Ein/Aus-Taste
C Touchscreen
D Anschluss
E Lautsprecher
F USB-Anschluss
G Reset-Taste
H Speicherkartenslot
b Speicherkarte (SD-
Karte)
c USB-Kabel
d Anschlussabdeckung e Schutzhülle
f Dokumentation g Produktcodekarte
AB C
DE
FGH

Bevor Sie beginnen…2.
3
Bevor Sie beginnen…
Jeder mag den TomTom
Lassen Sie Ihren TomTom also niemals im Auto liegen, wenn Sie ihn nicht
benutzen – er könnte sonst zu einer leichten Beute für Langfinger werden!
Nehmen Sie Ihren TomTom immer aus dem Autoradio heraus und lassen Sie
ihn nicht im Auto zurück. Wenn Sie Ihren TomTom in einem anderen Auto
verwenden, lassen Sie ihn oder andere TomTom-Produkte nicht sichtbar im
Auto liegen.
Lassen Sie Ihren TomTom immer in der Tragetasche, um den Touchscreen zu
schützen.
Erstellen Sie eine Sicherungskopie von Ihrem TomTom
Es empfiehlt sich immer, eine Sicherungskopie des Inhalts Ihres TomTom
anzulegen. Eine Sicherungskopie können Sie über TomTom HOME anlegen.
Nähere Informationen über TomTom HOME finden Sie unter TomTom HOME
verwenden auf Seite 61.
Sicherheitssperre
Wenn Sie Ihren TomTom zum ersten Mal einschalten, ist die Sicherheitssperre
aktiviert. Sie können die Sicherheitssperre abschalten, wenn Sie im Menü
Einstellungen auf Sperre Einstellungen tippen. Wir empfehlen, die
Sicherheitssperre immer zu verwenden.
Halten Sie sich an die Geschwindigkeitsbegrenzung
Um Ihnen zu helfen, Geschwindigkeitsbegrenzungen einzuhalten, kann Ihr
TomTom für die Straße, auf der Sie sich gerade befinden, die zulässige
Höchstgeschwindigkeit anzeigen. Um die Geschwindigkeitsbegrenzung zu
sehen, schalten Sie im Menü Einstellungen unter Statusleisten-Einstellungen
die Anzeige Ihrer Geschwindigkeit ein. Die Geschwindigkeitsbegrenzung wird
neben Ihrer aktuellen Geschwindigkeit angezeigt.
Hinweis: Die Informationen zu Tempolimits sind in den Karten gespeichert
und nicht für alle Straßen verfügbar.
Sperre Ein-
stellungen
Wenn die Sicherheitssperre eingeschaltet ist, bietet das Hauptmenü
während der Fahrt nur wenige Schaltflächen und Funktionen. Bei
stillstehendem Fahrzeug sind alle Schaltflächen und Funktionen verfügbar.
Weitere Informationen hierzu finden Sie unter Sicherheitseinstellungen auf
Seite 43.

4
Fehlerbehebung
Achten Sie darauf, immer die neueste Version der TomTom-Anwendung auf
Ihrem TomTom zu verwenden. Sie können die Anwendung über TomTom
HOME aktualisieren. Nähere Informationen über TomTom HOME finden Sie
unter TomTom HOME verwenden auf Seite 61.
Wenn Sie beim Einschalten Ihres TomTom Probleme haben, setzen Sie Ihren
TomTom zurück.
Um Ihren TomTom zurückzusetzen, drücken Sie die Rücksetztaste mit einer
aufgebogenen Büroklammer oder einem ähnlichen Gegenstand. Die
Rücksetztaste befindet sich auf der Unterseite Ihres TomTom neben dem
Speicherkartenslot. Schalten Sie anschließend Ihren TomTom ein.
Sichern Sie Ihren TomTom
Wenn Sie ein Kennwort für Ihren TomTom festlegen, können nur Sie ihn
benutzen. Sie müssen dann bei jedem Einschalten Ihres TomTom Ihr
Kennwort eingeben.
Um ein Kennwort zu vergeben, müssen Sie Ihren TomTom mit TomTom
HOME verbinden. Wenn die Verbindung hergestellt ist, können Sie unter
TomTom HOME das Kennwort festlegen. Um ein Kennwort für Ihr Gerät zu
vergeben, gehen Sie wie folgt vor:
1. Verbinden Sie Ihren TomTom mit Ihrem Computer und schalten Sie ihn ein.
2. Starten Sie TomTom HOME, falls das Programm nicht automatisch
gestartet wird.
Falls Sie TomTom HOME noch nicht installiert haben, legen Sie zur
Installation die mit Ihrem TomTom mitgelieferte CD ein.
Alternativ ist der Download von TomTom HOME von der Webseite
www.tomtom.com möglich. Achten Sie darauf, dass Sie stets die neueste
Version von TomTom HOME einsetzen. Nähere Informationen über
TomTom HOME finden Sie unter TomTom HOME verwenden auf Seite 61.
3. Wählen Sie im Bereich »Planung« Ihren TomTom aus.
Ihr TomTom wird im Hauptbereich von TomTom HOME angezeigt.
4. Klicken Sie auf die Einschalttaste des abgebildeten TomTom, um Ihr Gerät
unter TomTom HOME zu aktivieren.
Ihr TomTom wird in TomTom HOME aktiviert. Sie können nun unter
TomTom HOME ein Kennwort für Ihren TomTom festlegen. Trennen Sie
Ihren TomTom nicht vom Computer, sondern bedienen Sie ihn in
gewohnter Weise, indem Sie die Schaltflächen auf Ihrem Computer
anklicken.
5. Klicken Sie im Hauptmenü Ihres Geräts auf Einstellungen ändern.
6. Klicken Sie auf Besitzer eingeben. Sie müssen eventuell mit dem Pfeil
blättern, bis die Schaltfläche Besitzer eingeben erscheint.

5
Sie können jetzt ein Kennwort für Ihren TomTom festlegen. Sie können auch
Ihren Namen und Ihre Adresse eingeben; diese Daten werden dann bei jedem
Start Ihres TomTom eingeblendet.
Passen Sie gut auf Ihren TomTom auf
Es ist wichtig, dass Sie sich um Ihren TomTom kümmern und ihn richtig
reinigen.
• Verwenden Sie ein weiches Tuch, um das Display Ihres TomTom
abzuwischen; verwenden Sie keine flüssigen Reinigungsmittel.
• Falls Ihr TomTom feucht geworden ist, trocknen Sie ihn mit einem weichen
Tuch ab.
• Öffnen Sie das Gehäuse Ihres TomTom unter keinen Umständen. Dies kann
gefährlich sein und führt zum Erlöschen Ihrer Gewährleistung.
• Verwenden Sie die Speicherkarte (SD-Karte) nur in TomTom-Geräten.
Diese können die Speicherkarte beschädigen.
• Setzen Sie Ihren TomTom keinen hohen oder tiefen Temperaturen aus, da
diese zu einer permanenten Beschädigung führen können. Lassen Sie ihn
zum Beispiel an heißen Sommertagen oder in kalten Winternächten nicht
im Auto liegen.
Besitzer
eingeben
Wenn Sie die Schaltfläche Besitzer eingeben nicht finden, überprüfen
Sie, ob Ihr TomTom alle Schaltflächen anzeigt. Tippen Sie dazu auf die
Schaltfläche ALLE Menüoptionen anzeigen. Nun werden alle
Schaltflächen angezeigt.

Erste Schritte3.
6
Erste Schritte
Einschalten
Befolgen Sie die Anweisungen am Anfang dieses Handbuchs, um Ihren
TomTom in Ihr Autoradio einzusetzen. Sie können Ihren TomTom auch
verwenden, ohne ihn in Ihr Autoradio einzusetzen. Als Zubehör ist eine
Halterung erhältlich, mit der Sie Ihren TomTom in anderen Autos verwenden
können.
Wenn Sie Ihren TomTom zum ersten Mal einschalten, kann der Start bis zu 20
Sekunden dauern. Um Ihren TomTom auszuschalten, halten Sie die
Einschalttaste 2 Sekunden lang gedrückt.
So richten Sie ein
Um Ihren TomTom einzurichten, müssen Sie einige wenige Fragen
beantworten. Beantworten Sie die Fragen durch Antippen des Displays. Sie
verwenden den Touchscreen für alle Eingaben an Ihrem TomTom.
Sie können diese Werte im Menü Einstellungen jederzeit ändern.
Informationen über das Menü Einstellungen finden Sie unter Einstellungen
auf Seite 42.
Wenn Sie alle Fragen beantwortet haben, zeigt Ihr TomTom die Fahransicht
an. Die Fahransicht wird in Schwarzweiß dargestellt, bis Ihr TomTom Ihre
aktuelle Position ermittelt hat.
Weitere Informationen über die Fahransicht finden Sie unter Fahransicht auf
Seite 14.
Ermitteln Ihrer aktuellen Position
Ihr TomTom kann Ihre aktuelle Position nur im Freien bestimmen. Wenn Sie
Ihren TomTom zum ersten Mal starten, kann dies bis zu 5 Minuten dauern.
Dauert dieser Vorgang länger als 5 Minuten, vergewissern Sie sich, dass Sie
sich in offenem Gelände befinden, in dem keine hohen Gebäude oder Bäume
den Empfang erschweren.
Später wird Ihre Position viel schneller ermittelt werden, normalerweise
innerhalb weniger Sekunden.
Sobald Ihr TomTom Ihre aktuelle Position bestimmt hat, wird Ihre Position auf
der Karte in Farbe, aus der Sicht des Fahrers dargestellt.
Nachtansicht
Wenn Sie die Scheinwerfer Ihres Autos einschalten, aktiviert Ihr TomTom die
Nachtansicht. In der Nachtansicht ist die Bildschirmhelligkeit Ihres TomTom
verringert, damit Sie ihn bei Dunkelheit leichter ablesen können.

7
Die Nachtansicht Ihres TomTom ist an die Dimmereinstellung Ihres
Autoradios gekoppelt. Weitere Informationen zur Dimmereinstellung finden
Sie im Benutzerhandbuch Ihres Autoradios.
Zur manuellen Einstellung der Bildschirmhelligkeit schalten Sie im Menü
Einstellungen unter der Option Docking-Einstellungen die Kopplung der
Nachtansicht an die Dimmereinstellung ab. Um manuell zur Nachtansicht
umzuschalten, tippen Sie im Menü Einstellungen auf Nachtfarben
verwenden.

Ihre erste Reise4.
8
Ihre erste Reise
Es ist sehr einfach, mit dem TomTom eine Route zu planen. Um Ihre erste
Route zu planen, befolgen Sie diese Schritte.
Hinweis: Sie sollten Ihre Reisen immer vor Antritt der Fahrt planen. Die
Routenplanung während der Fahrt ist gefährlich.
1. Tippen Sie auf den Bildschirm, damit das Hauptmenü angezeigt wird.
2. Tippen Sie auf Navigieren zu...
Auf dieser ersten Reise navigieren Sie zu einer Adresse.
3. Tippen Sie auf Adresse.
Wenn Sie eine Adresse eingeben, können Sie zwischen vier Optionen
wählen:
• Stadtzentrum – Tippen Sie auf diese Schaltfläche, um ein Stadtzentrum
als Ihr Ziel festzulegen.
• Straße und Hausnummer – Tippen Sie auf diese Schaltfläche, um eine
genaue Adresse als Ihr Ziel festzulegen.
• Postleitzahl – Tippen Sie auf diese Schaltfläche, um eine Postleitzahl als
Ihr Ziel festzulegen.
Hinweis: Sie können in jedem Land Postleitzahlen eingeben. In
Großbritannien und den Niederlanden sind Postleitzahlen ausreichend, um
ein Gebäude zu identifizieren. In anderen Ländern können Sie anhand der
Postleitzahl einen Ort oder ein Gebiet identifizieren. Anschließend müssen Sie
die Straße und die Hausnummer eintragen.

9
• Kreuzung – Tippen Sie auf diese Schaltfläche, um die Kreuzung zweier
Straßen als Ihr Ziel festzulegen.
Für Ihre erste Reise werden wir nun eine genaue Adresse eingeben.
4. Tippen Sie auf Straße und Hausnummer.
5. Beginnen Sie, den Namen der Stadt einzugeben, zu der Sie fahren möchten.
Während der Eingabe werden die Namen der Städte angezeigt, die mit den
eingegebenen Anfangsbuchstaben übereinstimmen. Wird Ihr Zielort in der
Liste angezeigt, legen Sie diesen als Ziel fest, indem Sie seinen Namen
antippen.
6. Beginnen Sie, den Namen der Straße einzugeben.
Wie bei der Eingabe der Stadt werden auch hier die Namen der Straßen
angezeigt, die mit den eingegebenen Anfangsbuchstaben übereinstimmen.
Sobald Ihr Ziel in der Liste aufgeführt ist, tippen Sie auf den Namen der
Straße, um das Ziel festzulegen.
7. Geben Sie nun die Hausnummer Ihres Ziels ein, und tippen Sie auf Fertig.
8. Ihr TomTom fragt Sie, ob Sie zu einer bestimmten Zeit ankommen
möchten.

10
Tippen Sie auf JA, um eine Ankunftszeit einzugeben. Ihr TomTom zeigt
Ihnen an, ob Sie rechtzeitig ankommen werden. Weitere Informationen
hierzu finden Sie unter Ankunftszeit auf Seite 10.
Die Route wird nun von Ihrem TomTom berechnet.
9. Wenn die Routenberechnung abgeschlossen ist, tippen Sie auf Fertig.
TomTom beginnt sofort, Sie mit gesprochenen und auf dem Display
angezeigten Anweisungen zu Ihrem Ziel zu führen.
Ankunftszeit
Bei der Routenplanung stellt Ihnen Ihr TomTom die Frage, ob Sie zu einer
bestimmten Zeit ankommen möchten:
Tippen Sie auf JA, um eine Ankunftszeit einzugeben.
Ihr TomTom berechnet Ihre Ankunftszeit und zeigt an, ob Sie rechtzeitig
ankommen werden.
Sie können diese Information auch nutzen, um die erforderliche Abfahrtszeit
zu bestimmen. Wenn Ihr TomTom anzeigt, dass Sie 30 Minuten zu früh
ankommen werden, können Sie 30 Minuten später losfahren, um pünktlich
anzukommen.
Ihre erwartete Ankunftszeit wird während Ihrer Reise kontinuierlich
aktualisiert. In der Statusleiste können Sie wie unten dargestellt sehen, ob Sie
rechtzeitig oder verspätet ankommen werden:
Sie werden 55 Minuten vor Ihrer geplanten Ankunftszeit
ankommen.
Wenn die berechnete Ankunftszeit über fünf Minuten vor der
geplanten Zeit liegt, wird sie in grüner Schrift angezeigt.
Sie werden 3 Minuten vor Ihrer geplanten Ankunftszeit
ankommen.
Wenn die berechnete Ankunftszeit weniger als fünf Minuten
vor der geplanten Zeit liegt, wird sie in gelber Schrift
angezeigt.

11
Welche weiteren Navigationsoptionen sind verfügbar?
Wenn Sie auf Navigieren zu... tippen, können Sie Ihr Ziel nicht nur durch die
Eingabe der Adresse festlegen, sondern viele weitere Möglichkeiten nutzen.
Sie können zwischen folgenden Optionen wählen:
Sie werden 19 Minuten später ankommen.
Wenn die berechnete Ankunftszeit nach der geplanten Zeit
liegt, wird sie in roter Schrift angezeigt.
Heimatort
Tippen Sie auf diese Schaltfläche, um zu Ihrem Heimatort zu navigieren.
Diese Schaltfläche werden Sie voraussichtlich am häufigsten verwenden.
Weitere Informationen zur Festlegung Ihres Heimatortes finden Sie im
Heimatort ändern auf Seite 44.
Favorit
Tippen Sie auf diese Schaltfläche, um einen Favoriten als Ziel festzulegen.
Weitere Informationen über Favoriten finden Sie im Favoriten auf Seite 24.
Letztes Ziel
Tippen Sie auf diese Schaltfläche, um Ihr Ziel aus einer Liste von Orten
auszuwählen, die Sie bereits als Ziele verwendet haben.
Ort von
Interesse
Tippen Sie auf diese Schaltfläche, um zu einem Ort von Interesse (OVI) zu
navigieren.
Weitere Informationen über OVIs und die Navigation zu einem OVI finden
Sie im Orte von Interesse auf Seite 29.
Ort auf Karte
Tippen Sie auf diese Schaltfläche, um mit Hilfe der Kartenübersicht einen
Ort auf der Karte als Ihr Ziel festzulegen.
Weitere Informationen über die Kartenübersicht finden Sie im Die Karte
verwenden auf Seite 21.
Breitengrad
Längengrad
Tippen Sie auf diese Schaltfläche, um Ihr Ziel durch Eingabe des Längen-
und Breitengrads festzulegen.
TomTom
Buddy
Tippen Sie auf diese Schaltfläche, um zur aktuellen Position eines TomTom
Buddys zu navigieren. Bitte berücksichtigen Sie, dass sich die Position Ihres
Buddys bis zu Ihrer Ankunft ändern kann.
Weitere Informationen über TomTom Buddies finden Sie im TomTom PLUS
auf Seite 59.

12
Vorausplanung
Auf dem TomTom können Sie Ihre Reisen im Voraus planen. Dazu müssen Sie
sowohl den Abfahrtsort als auch das Ziel eingeben. Dies eröffnet Ihnen z. B.
folgende Möglichkeiten:
• Sie können die Reisedauer bereits vor der Abfahrt berechnen.
• Sie können die geplante Route prüfen.
• Sie können die Route für einen Besucher planen und ihm anschließend den
Weg erklären.
Gehen Sie wie folgt vor, um eine Route im Voraus zu planen:
1. Tippen Sie auf den Bildschirm, damit das Hauptmenü angezeigt wird.
2. Tippen Sie auf Erweiterte Planung.
3. Den Startpunkt Ihrer Reise legen Sie genauso fest, wie Sie ein Ziel eingeben
würden.
4. Geben Sie das Ziel Ihrer Reise ein.
5. Wählen Sie den Typ der gewünschten Route aus.
• Schnellste Route – Die Route mit der kürzesten Fahrtzeit.
• Kürzeste Route – Die kürzeste Entfernung zwischen den angegebenen
Orten. Dies ist nicht notwendigerweise auch die schnellste Route,
insbesondere wenn sie durch Ortschaften führt.
Zuletzt ange-
schlossen
Tippen Sie auf diese Schaltfläche, um zu dem Ort zu navigieren, an dem Ihr
TomTom zuletzt an der Frontscheibenhalterung Ihres Autos angeschlossen
war.
Sollten Sie einmal vergessen, wo Sie geparkt haben, können Sie Ihr Auto
mit dieser Option schnell wiederfinden.
Um zu Ihrem Auto zurückzukehren, lassen Sie sich einfach von Ihrem
TomTom leiten. Tippen Sie auf Navigieren zu... und anschließend auf
Zuletzt angeschlossen. Ihr TomTom navigiert Sie nun zu Ihrem geparkten
Auto.
Was geschieht, wenn ich in einer Tiefgarage geparkt habe?
Hat Ihr TomTom auf dem letzten Stück des Wegs keinen GPS-Empfang
mehr, weil Sie z. B. in einer Tiefgarage geparkt haben, wird die letzte
bekannte Position verwendet. Bei einer Tiefgarage ist dies in der Regel die
Einfahrt.
Erweiterte
Planung

13
• Autobahnen vermeiden – Eine Route, die Autobahnen vermeidet.
• Fußgänger-Route – Eine für Fußgänger optimierte Route.
• Fahrrad-Route – Eine für Fahrradfahrten optimierte Route.
• Begrenzte Geschwindigkeit – Eine Route für Fahrzeuge, die nur mit einer
begrenzten Geschwindigkeit fahren können. Dazu müssen Sie Ihre
Höchstgeschwindigkeit angeben.
6. Ihr TomTom plant nun die Route zwischen den beiden angegebenen Orten.
Weitere Informationen zu einer Route
Um detaillierte Informationen zu Ihrer Route anzuzeigen, tippen Sie in der
Routenzusammenfassung auf die Schaltfläche Details.
Folgende Optionen stehen Ihnen zur Verfügung:
Um diese Optionen für die zuletzt geplante Route aufzurufen, tippen Sie im
Hauptmenü auf Route anzeigen.
Als Text
anzeigen
Tippen Sie auf diese Schaltfläche, um alle Abbiegeanweisungen entlang
der Route anzuzeigen.
Dies ist besonders nützlich, wenn Sie jemandem den Weg erklären
möchten.
Als Bilder
anzeigen
Tippen Sie auf diese Schaltfläche, um jeden Abbiegevorgang entlang Ihrer
Route als Bild anzuzeigen. Durch Antippen der rechten und der linken
Pfeiltaste können Sie sich entlang der Route vor- und rückwärts bewegen.
Tippen Sie auf das Display, um die 3D-Anzeige zu deaktivieren und die
Karte von oben zu sehen.
Route auf
Karte
anzeigen
Tippen Sie auf diese Schaltfläche, um Ihre Route in der Kartenübersicht zu
sehen.
Weitere Informationen über die Kartenübersicht finden Sie im Die Karte
verwenden auf Seite 21.
Vorführung
starten
Tippen Sie auf diese Schaltfläche, um Ihre Route auf dem Display
vorzuführen. Durch Antippen des Displays können Sie die Vorführung
jederzeit unterbrechen.
Zusammen-
fassung
Tippen Sie auf diese Schaltfläche, um die Routenzusammenfassung
anzuzeigen.

Fahransicht5.
14
Fahransicht
A Schaltflächen zur Vergrößerung und Verkleinerung des angezeigten
Kartenausschnitts um Ihre Position herum.
B Ihre aktuelle Position
C Den Namen der nächsten Hauptverkehrsstraße (falls zutreffend).
D Die nächste Anweisung
Dieser Bereich zeigt Ihnen, was wann zu tun ist.
Tippen Sie auf diesen Bereich, um die letzte gesprochene Anweisung zu
wiederholen und um die Lautstärke zu verändern.
E Der Name der nächsten Straße, in die Sie abbiegen müssen
F Informationen über Ihre Reise.
Normalerweise zeigt dieser Bereich die restliche Reisezeit, die verbleibende
Entfernung und die Ankunftszeit. Um festzulegen, welche Informationen
angezeigt werden sollen, tippen Sie auf Statusleisten-Einstellungen im
Menü Einstellungen.
G Anzeige für die GPS-Signalstärke
Weitere Informationen über GPS finden Sie unter Wie funktioniert ein
Navigationssystem? auf Seite 63.

Menüs6.
15
Menüs
Hauptmenü
Wenn Ihr Fahrzeug steht, sind alle Menüoptionen verfügbar. Wenn sich Ihr
Fahrzeug bewegt und die Sicherheitssperre aktiviert ist, stehen nur einige
Schaltflächen zur Verfügung.
• Navigieren zu...
Tippen Sie auf diese Schaltfläche, um mit der Planung einer Route zu
beginnen.
• Alternative suchen...
Tippen Sie auf diese Schaltfläche, wenn Sie einen Abschnitt Ihrer Route
vermeiden, über einen bestimmten Ort reisen oder eine alternative Route
berechnen möchten.
• TomTom Verkehrsinfo
Tippen Sie auf diese Schaltfläche, um die Verkehrsinfo zu aktivieren oder
deaktivieren.
• Handy
Mit dieser Schaltfläche wird das Handy-Menü geöffnet. Sie können in
diesem Menü z. B. telefonieren oder Textmitteilungen lesen und schreiben.
Weitere Informationen hierzu finden Sie unter Freisprechen auf Seite 39.
• Einstellungen ändern
Mit diese Schaltfläche wird das Menü 'Einstellungen' geöffnet. Sie können
das Aussehen und die Funktionsweise Ihres TomTom weitgehend an Ihre
persönlichen Bedürfnisse anpassen. Weitere Informationen hierzu finden
Sie unter Einstellungen auf Seite 42.
Nicht angezeigte Schaltflächen und Merkmale
Wenn Sie damit beginnen, Ihren TomTom zu benutzen, werden nicht alle
Schaltflächen im Menü angezeigt.

16
Viele Schaltflächen und einige Merkmale sind verborgen, weil man sie in der
Regel nicht sehr oft benutzt.
Um alle Schaltflächen und Funktionen anzuzeigen, tippen Sie im Menü
Einstellungen auf ALLE Menüoptionen anzeigen.
Um diese Schaltflächen erneut auszublenden, tippen Sie im Menü
Einstellungen auf Weniger Menüoptionen anzeigen.
Sicherheitssperre
Wenn sich Ihr Fahrzeug bewegt und die Sicherheitssperre aktiviert ist, stehen
Ihnen nicht alle Schaltflächen und Funktionen Ihres TomTom zur Verfügung.
Das Hauptmenü zeigt nur einige wenige Schaltflächen, die während der Fahrt
gebraucht werden.
Sobald Sie mit dem Auto anhalten, können Sie erneut auf alle Schaltflächen
und Funktionen zugreifen.
Um die Sicherheitssperre zu deaktivieren, tippen Sie im Menü Einstellungen
auf Sperre Einstellungen.

Das Autoradio verwenden7.
17
Das Autoradio verwenden
In den Audiobetrieb umschalten
Um Ihr TomTom Autoradio über Ihren zu steuern, drücken Sie die Taste
Screen. Durch erneutes Drücken der Taste Screen können Sie jederzeit zu den
Navigationsfunktionen zurückschalten.
Wenn Sie zum Autoradio umschalten, wird die Radiofunktion eingeschaltet,
falls Sie nicht zuvor eine andere Audioquelle ausgewählt haben. Um zu
anderen Audioquellen umzuschalten, drücken Sie die Taste Source.
Die Lautstärke aller Töne wird durch die Lautstärkeeinstellung Ihres
Autoradios festgelegt. Sie können die Lautstärke der gesprochenen
Anweisungen getrennt einstellen, indem Sie die Lautstärke auf Ihrem
TomTom ändern.
Das Radio verwenden
Ihr TomTom zeigt den eingestellten Radiosender sowie dessen Frequenz an.
Sie können Radiosender speichern. Pro Frequenzband stehen Ihnen 6
Speicherplätze zur Verfügung. Um eine Frequenz zu speichern, lassen Sie die
Nummernschaltfläche angetippt, unter der Sie die Frequenz speichern
möchten. Wenn sich die Schaltfläche schwarz verfärbt, ist die Frequenz
gespeichert.
Um zu einem gespeicherten Sender zu wechseln, tippen Sie die Nummer des
gewünschten Speicherplatzes an.
iPod® oder USB-Speichergerät verwenden
Sie können mit Ihrem TomTom Musik wiedergeben, die auf einem mit Ihrem
Autoradio verbundenen iPod® oder USB-Speichergerät gespeichert ist. Das
Kabel zum Anschluss eines iPod an Ihr Autoradio ist als Zubehör erhältlich.
Hinweis: Um Musik von einem iPod® oder einem USB-Speicher
wiederzugeben, muss Ihr TomTom in Ihrem Autoradio eingesetzt sein.

18
Wenn Sie zum ersten Mal einen iPod® oder ein USB-Speichergerät
anschließen und als Audioquelle auswählen, beginnt Ihr Autoradio die
Wiedergabe mit dem ersten Musikstück auf dem iPod® bzw. USB-
Speichergerät.
Um Ihren iPod® oder Ihr USB-Speichergerät auszuwählen, drücken Sie auf
Ihrem Autoradio die Taste Source, bis iPod bzw. USBTomTom angezeigt
wird. Um ein bestimmtes Musikstück wiederzugeben, tippen Sie auf Wählen.
Sie können anschließend in der TomTom Jukebox angeben, welche
Musikstücke wiedergegeben werden sollen.
• Playlist – Tippen Sie auf diese Schaltfläche, um eine Playlist auszuwählen.
Hinweis: Playlists können Sie mit externen Anwendungen wie iTunes®,
Musicmatch® oder Winamp® erstellen.
• Lied – Tippen Sie auf diese Schaltfläche, um aus allen gespeicherten
Musikstücken auszuwählen.
• Interpret – Tippen Sie auf diese Schaltfläche, um ein Stück eines
bestimmten Interpreten wiederzugeben.
• Genre – Tippen Sie auf diese Schaltfläche, um eine bestimmte
Musikrichtung auszuwählen.
• Album – Tippen Sie auf diese Schaltfläche, um aus der Liste aller Alben
auszuwählen.
• Hörbücher – Tippen Sie auf diese Schaltfläche, um ein Hörbuch
auszuwählen. Hörbücher können nicht von einem USB-Speichergerät
wiedergegeben werden.
Mit den Bedienelementen an Ihrem Autoradio können Sie zum nächsten oder
vorherigen Stück vor- oder zurückspringen.
Hinweis: Nicht alle MP3-Dateien enthalten Informationen über den Titel, den
Interpreten oder das Genre. Enthalten die Dateien keine solchen
Informationen, wird anstelle des Titels der Dateiname angezeigt.

Alternative Routen suchen8.
19
Alternative Routen suchen
Nach der Planung einer Route kann es vorkommen, dass Sie den Verlauf der
Route ändern möchten, jedoch nicht das Ziel.
Warum sollte ich eine Route ändern?
Eine Routenänderung kann zum Beispiel in folgenden Situationen sinnvoll
sein:
• Sie sehen, dass eine Straßensperre oder ein Verkehrsstau Ihre Fahrt
behindert.
• Sie möchten einen bestimmten Ort in Ihre Route aufnehmen – z.B. um
jemanden mitzunehmen, ein Restaurant aufzusuchen oder den Wagen
aufzutanken.
• Sie möchten eine schwierige Kreuzung oder eine unangenehme
Wegstrecke vermeiden.
Alternative
suchen...
Tippen Sie im Hauptmenü auf Alternative suchen..., um die geplante Route
zu ändern.
Tippen Sie anschließend auf eine der folgenden Optionen:
Alternative
berechnen
Tippen Sie auf diese Schaltfläche, um eine Alternative zur geplanten Route
zu berechnen.
Ihr TomTom sucht eine neue Route von Ihrer aktuellen Position zu Ihrem
Ziel.
Sollten Sie doch zur ursprünglichen Route zurückkehren wollen, tippen Sie
auf Original neu berechnen.
Warum ist das sinnvoll?
Mit Ausnahme der Abschnitte direkt am Anfang und am Ende Ihrer Reise
führt Sie die neue Route auf ganz anderen Straßen zu Ihrem Ziel. Diese
Option bietet Ihnen eine bequeme Möglichkeit, eine ganz andere Route
berechnen zu lassen.

20
Straßen-
sperre
vermeiden
Tippen Sie auf diese Schaltfläche, wenn sich eine Straßensperre oder ein
Verkehrsstau in Ihrer Sichtweite befindet. Sie müssen nun die Länge der
Strecke angeben, die Sie umfahren möchten.
Wählen Sie eine der folgenden Optionen: 100 m, 500 m, 2000 m, 5000 m.
Ihr TomTom berechnet nun Ihre Route neu und vermeidet dabei auf der
angegebenen Länge die ursprüngliche Route.
Sie sollten darauf vorbereitet sein, die derzeit benutzte Straße unmittelbar
nach Berechnung der neuen Route zu verlassen.
Wenn die Straßensperre unerwartet aufgehoben wird, tippen Sie auf
Original neu berechnen, um zu Ihrer ursprünglichen Route zurückzukehren.
Reisen über...
Tippen Sie auf diese Schaltfläche, um Ihre Route so zu ändern, dass sie an
einem bestimmten Ort vorbeiführt – zum Beispiel um jemanden
mitzunehmen.
Der Ort des Zwischenstopps wird genauso ausgewählt wie ein Ziel. Es
stehen Ihnen also die bereits bekannten Optionen zur Verfügung: zum
Beispiel Adresse, Favorit, Ort von Interesse oder Ort auf Karte.
Ihr TomTom berechnet eine neue Route zu Ihrem Ziel, die am gewählten
Ort vorbeiführt.
Diese Schaltfläche ermöglicht nur einen Zwischenstopp. Falls Sie über
mehrere Orte fahren möchten, sollten Sie eine Reiseroute planen. Weitere
Informationen hierzu finden Sie unter Reiseroutenplanung auf Seite 35.
Original neu
berechnen
Tippen Sie auf diese Schaltfläche, um zur ursprünglichen Route
zurückzukehren, ohne z. B. Stauumfahrungen oder Umwege zu
bestimmten Orten.
Teilroute
vermeiden
Tippen Sie auf diese Schaltfläche, um einen Teil Ihrer Route zu vermeiden.
Diese Möglichkeit ist nützlich, wenn Sie eine Straße oder Kreuzung
vermeiden möchten, die Sie nicht gerne befahren oder die für
Verkehrsprobleme bekannt ist.
Nach Antippen der Schaltfläche können Sie aus der Liste der Straßen, aus
denen Ihre Route besteht, die unerwünschte Teilroute auswählen.
Verzög.
minimieren
Tippen Sie auf diese Schaltfläche, um Ihre Route so zu optimieren, dass
Verkehrsbehinderungen möglichst vermieden werden. Ihr TomTom prüft,
ob es auf Ihrer Route Verkehrsbehinderungen gibt und berechnet die beste
Möglichkeit zur Vermeidung dieser Behinderungen.
Mehr Informationen über die Verwendung von TomTom Verkehrsinfo
finden Sie unter Verkehrsinformationen auf Seite 56.
Seite laden ...
Seite laden ...
Seite laden ...
Seite laden ...
Seite laden ...
Seite laden ...
Seite laden ...
Seite laden ...
Seite laden ...
Seite laden ...
Seite laden ...
Seite laden ...
Seite laden ...
Seite laden ...
Seite laden ...
Seite laden ...
Seite laden ...
Seite laden ...
Seite laden ...
Seite laden ...
Seite laden ...
Seite laden ...
Seite laden ...
Seite laden ...
Seite laden ...
Seite laden ...
Seite laden ...
Seite laden ...
Seite laden ...
Seite laden ...
Seite laden ...
Seite laden ...
Seite laden ...
Seite laden ...
Seite laden ...
Seite laden ...
Seite laden ...
Seite laden ...
Seite laden ...
Seite laden ...
Seite laden ...
Seite laden ...
Seite laden ...
Seite laden ...
Seite laden ...
Seite laden ...
Seite laden ...
Seite laden ...
Seite laden ...
Seite laden ...
-
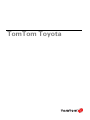 1
1
-
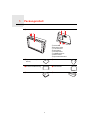 2
2
-
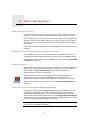 3
3
-
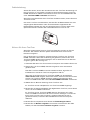 4
4
-
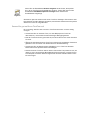 5
5
-
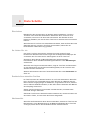 6
6
-
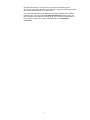 7
7
-
 8
8
-
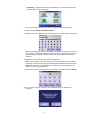 9
9
-
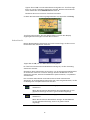 10
10
-
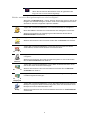 11
11
-
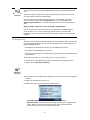 12
12
-
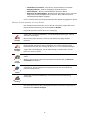 13
13
-
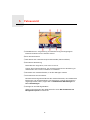 14
14
-
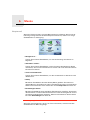 15
15
-
 16
16
-
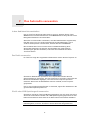 17
17
-
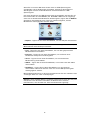 18
18
-
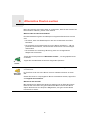 19
19
-
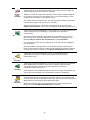 20
20
-
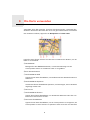 21
21
-
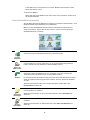 22
22
-
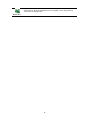 23
23
-
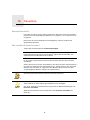 24
24
-
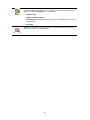 25
25
-
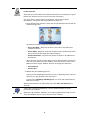 26
26
-
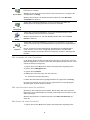 27
27
-
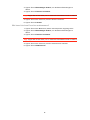 28
28
-
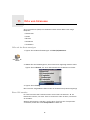 29
29
-
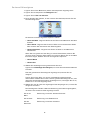 30
30
-
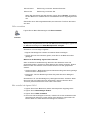 31
31
-
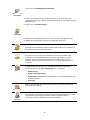 32
32
-
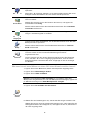 33
33
-
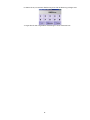 34
34
-
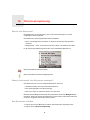 35
35
-
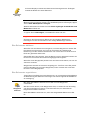 36
36
-
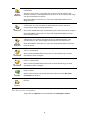 37
37
-
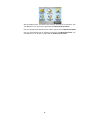 38
38
-
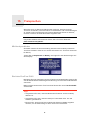 39
39
-
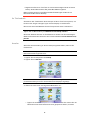 40
40
-
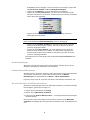 41
41
-
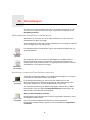 42
42
-
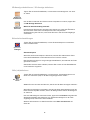 43
43
-
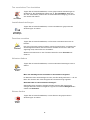 44
44
-
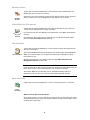 45
45
-
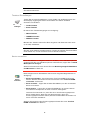 46
46
-
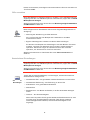 47
47
-
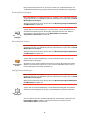 48
48
-
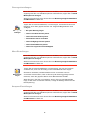 49
49
-
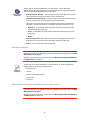 50
50
-
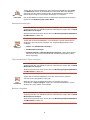 51
51
-
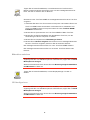 52
52
-
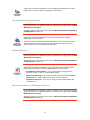 53
53
-
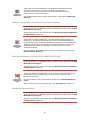 54
54
-
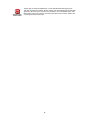 55
55
-
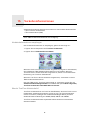 56
56
-
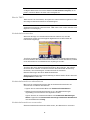 57
57
-
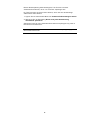 58
58
-
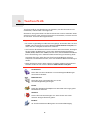 59
59
-
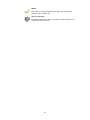 60
60
-
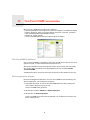 61
61
-
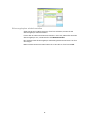 62
62
-
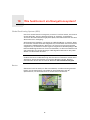 63
63
-
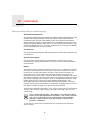 64
64
-
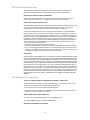 65
65
-
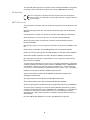 66
66
-
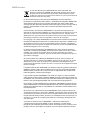 67
67
-
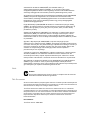 68
68
-
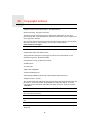 69
69
-
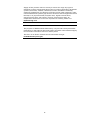 70
70
TomTom Car Navigation System TomTom Toyota Benutzerhandbuch
- Kategorie
- Navigatoren
- Typ
- Benutzerhandbuch
- Dieses Handbuch ist auch geeignet für
Verwandte Papiere
-
TomTom GO 740 LIVE - 2 JAHRE DIENST ZUR KARTENAKTUALISIERUNG Benutzerhandbuch
-
Mode d'Emploi TomTom Série GO 950 Bedienungsanleitung
-
TomTom Go Benutzerhandbuch
-
TomTom CAR KIT IPOD TOUCH Bedienungsanleitung
-
TomTom ONE Benutzerhandbuch
-
TomTom CAR KIT IPOD TOUCH Bedienungsanleitung
-
TomTom Go (German) Bedienungsanleitung
-
TomTom GO 500 Schnellstartanleitung
-
TomTom Mobile Schnellstartanleitung
-
TomTom GO CAMPER Schnellstartanleitung