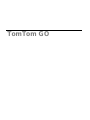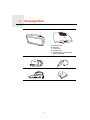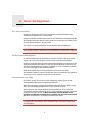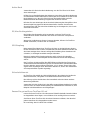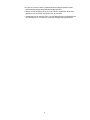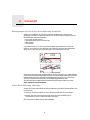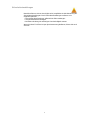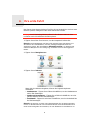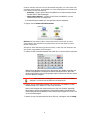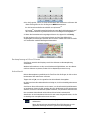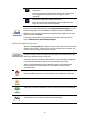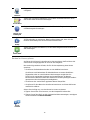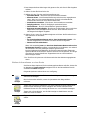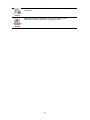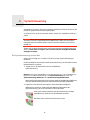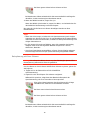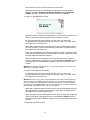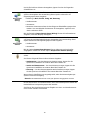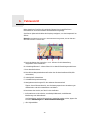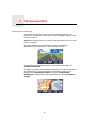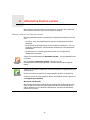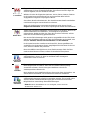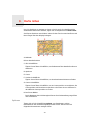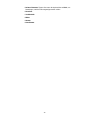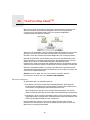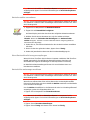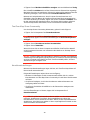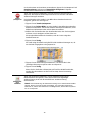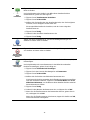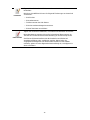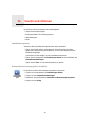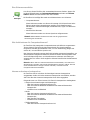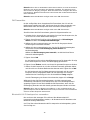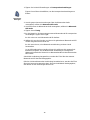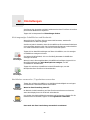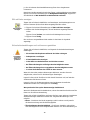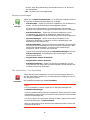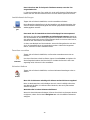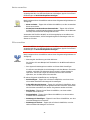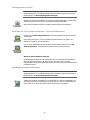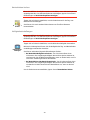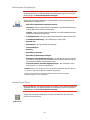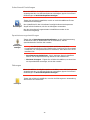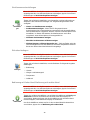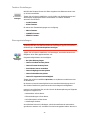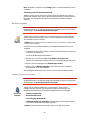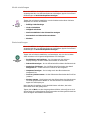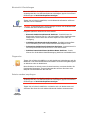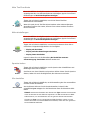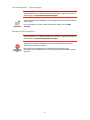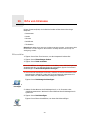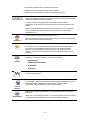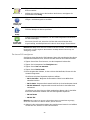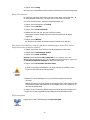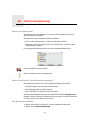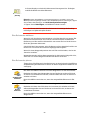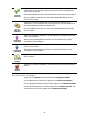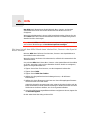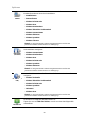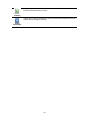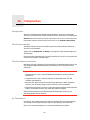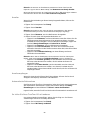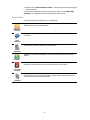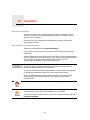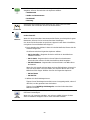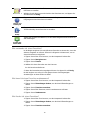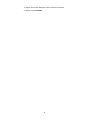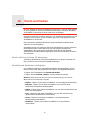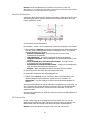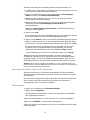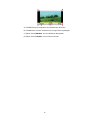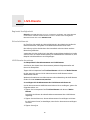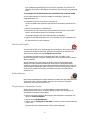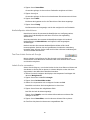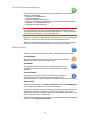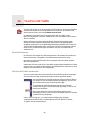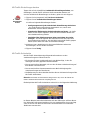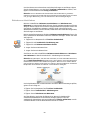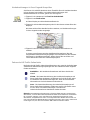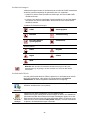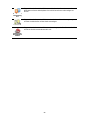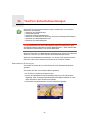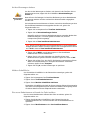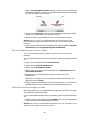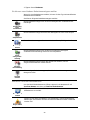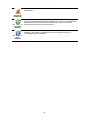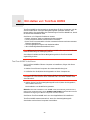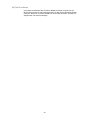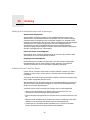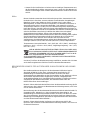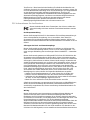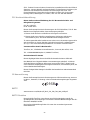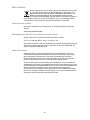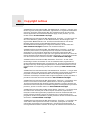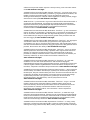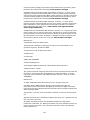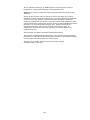TomTom GO 740 LIVE - 2 JAHRE DIENST ZUR KARTENAKTUALISIERUNG Benutzerhandbuch
- Kategorie
- Navigatoren
- Typ
- Benutzerhandbuch

TomTom GO

Packungsinhalt1.
2
Packungsinhalt
aTomTom GO
AEin/Aus-Taste
BMikrofon
CLichtsensor
DLautsprecher
ESteckplatz für Speicherkarte
(Mikro-SD-Karte)
bActive Dock cUSB-Autoladegerät
dPC/Mac-Dockingstation eDokumentation
A
B
C
D
E

Bevor Sie beginnen...2.
3
Bevor Sie beginnen...
Ein- und ausschalten
Installieren Sie Ihren TomTom GO gemäß der Installationsanleitung am
Anfang dieses Handbuchs in Ihrem Auto.
Halten Sie zum Einschalten Ihres TomTom GO die Ein/Aus-Taste gedrückt, bis
das Startbild erscheint. Wenn Sie Ihr Gerät zum ersten Mal einschalten, kann
es einen Moment dauern, bis es startet.
Sie müssen zur Einrichtung Ihres Geräts einige Fragen beantworten.
Wichtig: Bitte achten Sie darauf, die richtige Sprache auszuwählen, denn
diese Sprache wird für alle Menüs und schriftlichen Anweisungen verwendet.
Sind Probleme aufgetreten?
In seltenen Fällen kann es vorkommen, dass Ihr TomTom GO nicht richtig
startet oder nicht mehr reagiert, wenn Sie den Touchscreen antippen.
Prüfen Sie zunächst, dass der Akku ausreichend geladen ist. Schließen Sie Ihr
Gerät zum Aufladen des Akkus an das TomTom-Ladegerät für zuhause, das
TomTom-Autoladegerät oder Ihren Computer an. Das vollständige Aufladen
des Akkus kann bis zu zwei Stunden dauern.
Wird das Problem dadurch nicht behoben, können Sie das Gerät
zurücksetzen. Halten Sie hierzu die Ein/Aus-Taste 15 Sekunden lang gedrückt
und lassen Sie die Taste los, wenn Ihr GO neu startet.
Informationen zum Akku
Der Akku in Ihrem TomTom GO wird aufgeladen, wenn Sie ihn an das
Autoladegerät oder Ihren Computer anschließen.
Während des Ladens leuchtet die Anzeige neben der Ein/Aus-Taste orange;
wenn der Ladevorgang abgeschlossen ist, leuchtet sie grün.
Wenn Sie Ihren GO mit der PC/Mac-Dockingstation an einen Computer
anschließen, werden Sie gefragt, ob Sie eine Verbindung mit dem Computer
herstellen möchten. Wenn Sie Nein auswählen und das Display in den
nächsten drei Minuten nicht berühren, schaltet sich das Gerät automatisch
aus. Dies ermöglicht ein schnelleres Aufladen des Akkus.
Wichtig: Schließen Sie den USB-Stecker direkt an einen USB-Port Ihres
Computers an, und nicht an einen USB-Hub oder -Port einer Tastatur oder
eines Monitors.

4
Active Dock
Verwenden Sie die Active Dock-Halterung, um den TomTom GO in Ihrem
Auto anzubringen.
Prüfen Sie vor dem Befestigen der Halterung, dass die Active Dock-Halterung
und die Windschutzscheibe sauber und trocken sind. Platzieren Sie die Active
Dock-Halterung so, dass Sie freie Sicht auf die Straße haben und alle
Bedienelemente des Fahrzeugs ungehindert erreichen können.
Drücken Sie zum Anbringen der Active Dock-Halterung den Saugfuß an einer
ebenen Stelle fest gegen die Windschutzscheibe. Drehen Sie dann den
Gummigriff am Fuß der Active Dock-Halterung im Uhrzeigersinn, bis sie mit
einem Klick einrastet.
PC/Mac-Dockingstation
Die PC/Mac-Dockingstation wird verwendet, um Ihren TomTom GO
außerhalb Ihres Autos aufzuladen oder Ihren GO mit Ihrem Computer zu
verbinden.
Wenn eine Verbindung zu Ihrem Computer besteht, können Sie TomTom
HOME verwenden, um Ihren GO zu verwalten.
GPS-Empfang
Beim ersten Einschalten Ihres TomTom GO kann es einige Minuten dauern,
bis das Gerät Ihre GPS-Position ermittelt hat und Ihren aktuellen Standort auf
der Karte anzeigen kann. Danach erfolgt die Ermittlung Ihres Standorts viel
schneller, in der Regel innerhalb weniger Sekunden.
Damit ein starkes GPS-Signal empfangen wird, sollte Ihr GO draußen
eingesetzt werden. Große Objekte wie Hochhäuser können den Empfang
stören.
Der TomTom GO 940 verfügt über EPT (Enhanced Positioning Technology,
verbesserte Positionsbestimmung). EPT wird automatisch zum Ermitteln Ihrer
Position aktiviert, wenn während der Fahrt, z. B. in einem Tunnel, kein GPS-
Signal mehr empfangen wird. Wenn EPT aktiviert ist, wird in der Statusleiste
ein entsprechendes Symbol angezeigt.
Sicherheitshinweis
Ihr TomTom GO enthält ein GSM-/GPRS-Modul, das elektrische Geräte wie
Herzschrittmacher, Hörgeräte und Luftfahrtinstrumente stören kann.
Die Störung solcher Geräte kann die Gesundheit oder das Leben anderer
Menschen gefährden.
Verwenden Sie das Gerät nicht in der Nähe ungeschützter elektrischer Geräte
oder an Orten, an denen die Benutzung von Mobiltelefonen verboten ist, zum
Beispiel in Krankenhäusern und Flugzeugen.
Passen Sie gut auf Ihren TomTom GO auf
Lassen Sie Ihren TomTom GO oder dessen Zubehör deshalb niemals sichtbar
im abgestellten Auto liegen, um es Dieben nicht unnötig leicht zu machen.
Sie können Ihren TomTom GO mit einem Passwort schützen, das dann bei
jedem Start Ihres GO eingegeben werden muss.
Es ist wichtig, dass Sie Ihren GO schützen.

5
• Ihr GO ist nicht für extreme Temperaturen ausgelegt und kann unter
solchen Bedingungen dauerhaft beschädigt werden.
• Öffnen Sie das Gehäuse Ihres GO unter keinen Umständen. Dies kann
gefährlich sein und führt zum Erlöschen der Garantie.
• Verwenden Sie ein weiches Tuch, um das Display Ihres GO abzuwischen
oder abzutrocknen. Verwenden Sie keine flüssigen Reinigungsmittel.

Sicherheit3.
6
Sicherheit
Befestigungsort für die Active Dock-Halterung auswählen
Prüfen Sie sorgfältig, wo Sie die Active Dock-Halterung in Ihrem Auto
anbringen möchten. Folgendes darf durch die Active Dock-Halterung nicht
blockiert oder behindert werden:
• Ihre Sicht auf die Straße
• Alle Bedienelemente in Ihrem Auto
• Alle Spiegel
• Der Airbag
Sie sollten Ihren GO in der Active Dock-Halterung problemlos erreichen
können, ohne dass Sie sich bücken oder strecken müssen. Die Abbildung
zeigt, wo Sie die Active Dock-Halterung sicher anbringen können.
Sie können die Active Dock-Halterung an der Frontscheibe, am Seitenfenster
oder mit einer Befestigungsplatte auf dem Armaturenbrett anbringen. Darüber
hinaus bietet TomTom alternative Befestigungslösungen für Ihr TomTom-
Gerät an. Weitere Informationen zu Befestigungsplatten für das
Armaturenbrett und alternativen Befestigungslösungen finden Sie unter
www.tomtom.com/accessories.
Active Dock-Halterung befestigen
Stellen Sie sicher, dass die Active Dock-Halterung und die Scheibe sauber und
trocken sind.
1. Drücken Sie den Saugfuß an einer ebenen Stelle fest an die Scheibe.
2. Drehen Sie den Gummigriff am Fuß der Active Dock-Halterung im
Uhrzeigersinn, bis sie mit einem Klick einrastet.
Die Active Dock-Halterung ist jetzt befestigt.

7
Sicherheitseinstellungen
Damit Ihre Fahrt so sicher wie möglich wird, empfehlen wir die Aktivierung der
Sicherheitseinstellungen. Die Sicherheitseinstellungen umfassen z. B.
folgende Optionen:
• Die meisten Menüoptionen während der Fahrt verbergen
• Sicherheitshinweise anzeigen
• Bei Überschreitung der zulässigen Geschwindigkeit warnen
Wenn Sie Ihren TomTom GO per Sprachsteuerung bedienen, fahren Sie noch
sicherer.

Ihre erste Fahrt4.
8
Ihre erste Fahrt
Das Planen einer Route mit Ihrem TomTom GO ist kinderleicht. Um Ihre erste
Route zu planen, befolgen Sie die unten stehenden Schritte.
Wichtig: Aus Sicherheitsgründen sollten Sie Ihre Routen stets vor dem
Losfahren und nicht während der Fahrt planen.
1. Tippen Sie auf den Touchscreen, um das Hauptmenü aufzurufen.
Hinweis: Die Schaltflächen auf Ihrem GO werden farbig dargestellt, mit
Ausnahme der Schaltflächen, die zum jeweiligen Zeitpunkt nicht zur
Verfügung stehen. Die Schaltfläche Alternative suchen... im Hauptmenü
steht zum Beispiel erst zur Verfügung, nachdem Sie eine Route geplant
haben.
2. Tippen Sie auf Navigieren zu...
3. Tippen Sie auf Adresse.
Wenn Sie eine Adresse eingeben, können Sie folgende Optionen
auswählen:
• Stadtzentrum – Tippen Sie auf diese Schaltfläche, um ein Stadtzentrum
als Ihr Ziel festzulegen.
• Straße und Hausnummer – Tippen Sie auf diese Schaltfläche, um eine
genaue Adresse als Ihr Ziel festzulegen.
• Postleitzahl – Tippen Sie auf diese Schaltfläche, um eine Postleitzahl als
Ihr Ziel festzulegen.
Hinweis: Sie können in jedem Land Postleitzahlen für die Adresseingabe
nutzen. In Großbritannien und den Niederlanden sind Postleitzahlen auch
ohne weitere Angaben ausreichend, um ein Gebäude zu identifizieren. In

9
anderen Ländern können Sie eine Postleitzahl eingeben, um eine Stadt oder
ein Gebiet auszuwählen. Anschließend ist noch die Eingabe einer Straße und
einer Hausnummer erforderlich.
• Kreuzung – Tippen Sie auf diese Schaltfläche, um die Kreuzung zweier
Straßen als Ihr Ziel festzulegen.
• Gesprochene Adresse – Tippen Sie auf diese Schaltfläche, um die
Adresse Ihrem GO vorzusprechen.
In diesem Beispiel werden wir eine genaue Adresse eingeben.
4. Tippen Sie auf Straße und Hausnummer.
Hinweis: Bei der Planung Ihrer ersten Fahrt bittet Sie Ihr GO, ein Land
auszuwählen. Ihre Auswahl wird gespeichert und bei der Planung neuer
Routen verwendet.
Sie können diese Einstellung jederzeit ändern, indem Sie das Fähnchen für
das derzeit ausgewählte Land antippen.
5. Geben Sie die ersten Buchstaben der Stadt ein, zu der Sie fahren möchten.
Während der Eingabe werden Ihnen die Namen der Städte angezeigt, die
mit den eingegebenen Anfangsbuchstaben übereinstimmen. Wird die
gewünschte Stadt in der Liste angezeigt, legen Sie diese als Ziel fest, indem
Sie ihren Namen antippen.
Tipp: Statt den Namen einzugeben, können Sie diese Schaltfläche
antippen, um Ihrem GO die Adresse vorzusprechen.
6. Tippen Sie die Anfangsbuchstaben der Straße ein, und wählen Sie den
Straßennamen aus, sobald er in der Liste erscheint.
Wie bei der Eingabe der Stadt werden auch hier die Straßen angezeigt,
deren Name mit den eingegebenen Anfangsbuchstaben übereinstimmt.
Sobald die gewünschte Straße in der Liste erscheint, tippen Sie sie an, um
sie als Ziel festzulegen.
7. Geben Sie nun die Hausnummer Ihres Ziels ein, und tippen Sie auf Fertig.

10
8. Ihr GO fragt Sie, ob Sie zu einer bestimmten Zeit ankommen möchten. Bei
dieser Übung können Sie die Frage mit NEIN beantworten.
Ihr GO berechnet die Route mithilfe von IQ Routes
TM
.
IQ Routes
TM
plant die bestmögliche Route unter Berücksichtigung der auf
den Straßen tatsächlich gemessenen Durchschnittsgeschwindigkeiten.
9. Wenn die Routenberechnung abgeschlossen ist, tippen Sie auf Fertig.
Ihr GO beginnt sofort, Sie mit gesprochenen und auf dem Bildschirm
angezeigten Anweisungen zu Ihrem Ziel zu führen. Dabei warnt Sie Ihr Gerät
vor eventuellen verkehrsbedingten Wartezeiten.
Routenplanung mit Ihrer Stimme
Sie können anstelle des Displays auch Ihre Stimme zur Routenplanung
verwenden.
Weitere Informationen zu den verschiedenen Möglichkeiten, um eine Route
mit Ihrer Stimme zu planen, finden Sie im Kapitel Sprachsteuerung.
Ankunftszeit
Bei der Routenplanung stellt Ihnen Ihr TomTom GO die Frage, ob Sie zu einer
bestimmten Zeit ankommen möchten.
Tippen Sie auf JA, um eine gewünschte Ankunftszeit einzugeben.
Ihr GO berechnet Ihre Ankunftszeit und zeigt an, ob Sie rechtzeitig ankommen
werden.
Sie können diese Information auch nutzen, um die erforderliche Abfahrtszeit
zu bestimmen. Wenn Ihr GO anzeigt, dass Sie 30 Minuten zu früh ankommen
werden, können Sie 30 Minuten später losfahren, um pünktlich anzukommen.
Ihre erwartete Ankunftszeit wird während Ihrer Reise kontinuierlich
aktualisiert. In der Statusleiste können Sie wie unten dargestellt sehen, ob Sie
rechtzeitig oder verspätet ankommen werden:
Sie werden 55 Minuten vor Ihrer geplanten Ankunftszeit
ankommen.
Wenn die berechnete Ankunftszeit über fünf Minuten vor der
geplanten Zeit liegt, wird sie in grüner Schrift angezeigt.

11
Weitere Navigationsoptionen
Wenn Sie auf Navigieren zu... tippen, können Sie Ihr Ziel nicht nur durch das
Eingeben der Adresse, sondern auch auf viele andere Arten einstellen. Sie
können zwischen folgenden Optionen wählen:
Sie werden 3 Minuten vor Ihrer geplanten Ankunftszeit
ankommen.
Wenn die berechnete Ankunftszeit weniger als fünf Minuten
vor der geplanten Zeit liegt, wird sie in gelber Schrift
angezeigt.
Sie werden 19 Minuten später ankommen.
Wenn die berechnete Ankunftszeit nach der geplanten Zeit
liegt, wird sie in roter Schrift angezeigt.
Statusleisten-
Einstellungen
Tippen Sie im Menü Einstellungen auf Statusleisten-Einstellungen, um die
Benachrichtigungen zur Ankunftszeit zu aktivieren oder zu deaktivieren.
Wählen Sie auf der ersten Menüseite die gewünschten Optionen aus, und
tippen Sie dann auf Fertig.
Um Benachrichtigungen zur Ankunftszeit zu erhalten, aktivieren Sie die
Option Zeitreserve zur Ankunftszeit anzeigen.
Lokale Suche
Tippen Sie auf diese Schaltfläche, um die TomTom Lokale Suche mit
Google zu nutzen, die Ihnen dabei hilft, Geschäfte und Dienstleister in der
Nähe Ihrer aktuellen Position zu finden.
Sie können damit Geschäfte und Dienstleister in Ihrer näheren Umgebung,
in der Nähe Ihres aktuellen Ziels oder eines anderen Ziels finden.
Wenn Sie beispielsweise an Ihrer aktuellen Position ein Schwimmbad
suchen, geben Sie 'Schwimmbad' ein, und wählen Sie den besten
Suchtreffer aus.
Heimatort
Tippen Sie auf diese Schaltfläche, um zu Ihrem Heimatort zu navigieren.
Diese Schaltfläche werden Sie voraussichtlich am häufigsten verwenden.
Favorit
Tippen Sie auf diese Schaltfläche, um einen Favoriten als Ziel festzulegen.
Adresse
Tippen Sie auf diese Schaltfläche, um eine Adresse als Ihr Ziel festzulegen.
Letztes Ziel
Tippen Sie auf diese Schaltfläche, um Ihr Ziel aus einer Liste von Orten
auszuwählen, die Sie bereits als Ziele verwendet haben.

12
Routen im Voraus planen
Auf Ihrem GO können Sie eine Route im Voraus planen. Dafür müssen Sie
sowohl Ihren Ausgangspunkt als auch Ihr Ziel eingeben.
Hier sind einige weitere Gründe, die für die Vorausplanung einer Route
sprechen:
• Sie können die Reisedauer bereits vor der Abfahrt berechnen.
Sie können auch Reisezeiten für dieselbe Route zu unterschiedlichen
Tageszeiten oder an verschiedenen Wochentagen vergleichen. Ihr
TomTom GO verwendet IQ Routes zur Routenplanung. IQ Routes
berechnet Ihre Routen anhand der tatsächlich auf den jeweiligen Straßen
gemessenen Durchschnittsgeschwindigkeiten.
• Sie können den Verlauf Ihrer geplanten Route überprüfen.
• Sie können für Ihre Besucher eine Route berechnen und ihnen die Route
ausführlich erklären.
Gehen Sie wie folgt vor, um eine Route im Voraus zu planen:
1. Tippen Sie auf den Touchscreen, um das Hauptmenü aufzurufen.
2. Tippen Sie auf den Pfeil, um die nächste Menüseite anzuzeigen, und tippen
Sie anschließend auf Route erstellen.
Ort von
Interesse
Tippen Sie auf diese Schaltfläche, um zu einem Ort von Interesse (POI) zu
navigieren.
Ort auf Karte
Tippen Sie auf diese Schaltfläche, um mit Hilfe der Kartenübersicht einen
Ort auf der Karte als Ihr Ziel festzulegen.
Längen- und
Breitengrad
Tippen Sie auf diese Schaltfläche, um Ihr Ziel durch Eingabe des Längen-
und Breitengrads festzulegen.
TomTom
Buddy
Tippen Sie auf diese Schaltfläche, um zur letzten bekannten Position eines
TomTom-Buddys zu navigieren. Bitte berücksichtigen Sie, dass sich die
Position Ihres Buddys bis zu Ihrer Ankunft ändern kann.
Position des
letzten Halts
Tippen Sie auf diese Schaltfläche, um Ihre letzte aufgezeichnete Position als
Ziel festzulegen.
Route
erstellen

13
3. Den Startpunkt Ihrer Reise legen Sie genauso fest, wie Sie ein Ziel eingeben
würden.
4. Geben Sie das Ziel Ihrer Reise ein.
5. Wählen Sie den Typ der gewünschten Route aus.
• Schnellste Route – Die Route mit der kürzesten Fahrtzeit.
• Kürzeste Route – Die kürzeste Entfernung zwischen den angegebenen
Orten. Dies ist nicht notwendigerweise auch die schnellste Route,
insbesondere wenn sie durch Ortschaften führt.
• Autobahnen vermeiden – Eine Route, die Autobahnen vermeidet.
• Fußgänger-Route – Eine für Fußgänger optimierte Route.
• Fahrrad-Route – Eine für Fahrradfahrten optimierte Route.
• Begrenzte Geschwindigkeit – Eine Route für Fahrzeuge, die nur mit einer
begrenzten Geschwindigkeit fahren können. Dazu müssen Sie Ihre
Höchstgeschwindigkeit angeben.
6. Geben Sie an, wann Sie die Reise beginnen möchten. Dafür stehen Ihnen
drei Optionen zur Auswahl:
• Jetzt
• An einem bestimmten Datum und zu einer bestimmten Uhrzeit – Sie
werden aufgefordert, ein Datum und eine Uhrzeit einzugeben.
• Datum und Zeit unbestimmt
Wenn Sie entweder Jetzt oder An einem bestimmten Datum und zu einer
bestimmten Uhrzeit auswählen, verwendet Ihr GO IQ Routes, um anhand
der tatsächlich auf den jeweiligen Straßen gemessenen
Durchschnittsgeschwindigkeiten die für den entsprechenden Zeitpunkt
optimale Route zu berechnen. Dadurch können Sie vergleichen, wie lange
eine Reise zu unterschiedlichen Tageszeiten oder an verschiedenen
Wochentagen dauert.
7. Ihr TomTom GO plant nun die Route zwischen den beiden angegebenen
Orten.
Weitere Informationen zu einer Route
Sie können diese Optionen für Ihre zuletzt geplante Route aufrufen, indem Sie
im Hauptmenü Route anzeigen antippen oder in der Routenübersicht die
Schaltfläche Details antippen.
Folgende Optionen stehen Ihnen zur Verfügung:
Als Text
anzeigen
Tippen Sie auf diese Schaltfläche, um alle Abbiegeanweisungen entlang
der Route anzuzeigen.
Dies ist besonders nützlich, wenn Sie jemandem den Weg erklären
möchten.
Als Bilder
anzeigen
Tippen Sie auf diese Schaltfläche, um jeden Abbiegevorgang entlang Ihrer
Route als Bild anzuzeigen. Durch Antippen der rechten und der linken
Pfeiltaste können Sie sich entlang der Route vor- und rückwärts bewegen.
Tippen Sie auf das Display, um die 3D-Anzeige zu deaktivieren und die
Karte von oben zu sehen.
Route auf
Karte
anzeigen
Tippen Sie auf diese Schaltfläche, um Ihre Route in der Kartenübersicht zu
sehen.

14
Zusammen-
fassung
Tippen Sie auf diese Schaltfläche, um die Routenzusammenfassung
anzuzeigen.
Verkehrsinfo
auf Route
anzeigen
Tippen Sie auf diese Schaltfläche, um sich eine Übersicht aller
Verkehrsstörungen auf Ihrer Route anzeigen zu lassen.

Sprachsteuerung5.
15
Sprachsteuerung
Anstatt Ihren TomTom GO durch Antippen zu bedienen, können Sie Ihrem GO
jetzt auch gesprochene Anweisungen geben.
So können Sie z. B. Ihren GO lauter stellen, indem Sie »Lautstärke erhöhen«
sagen.
Wichtig: Wenn Sie die Sprachsteuerung nutzen möchten, muss auf Ihrem
TomTom GO eine Computerstimme installiert sein. Wenn Sie noch keine
Computerstimme installiert haben, können Sie dies mithilfe von TomTom
HOME tun.
Tippen Sie im Menü Einstellungen auf Sprachsteuerungseinstellungen und
dann auf Was kann ich sagen?, um sich eine Liste der verfügbaren Befehle
anzeigen zu lassen.
Die Sprachsteuerung verwenden
Gehen Sie wie folgt vor, um Ihren TomTom GO per Sprachsteuerung zu
bedienen.
In diesem Beispiel verwenden Sie die Sprachsteuerung, um eine Fahrt zu Ihrer
Heimatadresse zu planen.
1. Tippen Sie in der Fahransicht auf die Schaltfläche
Sprachsteuerung.
Hinweis: Um diese Schaltfläche in der Fahransicht ein- oder auszublenden,
tippen Sie im Menü Einstellungen auf Sprachsteuerung und dann auf
Sprachsteuerung aktivieren oder Sprachsteuerung deaktivieren.
Wenn die Sprachsteuerung nicht mit einer anderen Aufgabe beschäftigt ist,
wird das Bereitschaftssymbol der Sprachsteuerung farbig dargestellt.
2. Sagen Sie nach Ertönen des Pieptons 'Zum Heimatort navigieren'.
Während Sie sprechen, zeigt Ihnen das Bereitschaftssymbol der
Sprachsteuerung, ob Sie zu laut oder zu leise sprechen:
Eine grüne Leiste bedeutet, dass Ihre Stimme die richtige
Lautstärke hat, damit Ihr GO Ihre Befehle versteht.
Bei einer roten Leiste ist Ihre Stimme zu laut.

16
Bei einer grauen Leiste ist Ihre Stimme zu leise.
Bei bestimmten Sätzen wiederholt Ihr GO stets den Befehl und fragt Sie
daraufhin, ob die Anweisung korrekt erkannt wurde.
3. Wenn der Befehl korrekt ist, sagen Sie »Ja«.
Wenn der Befehl nicht korrekt ist, sagen Sie »Nein«, und wiederholen Sie
den Befehl bei Aufforderung nach dem Piepton.
Nun plant Ihr GO die Route von Ihrem derzeitigen Standort zu Ihrer
Heimatadresse.
Tipps
• Wenn Sie nichts sagen, schaltet sich die Sprachsteuerung nach einigen
Sekunden aus. Wenn Ihr GO Sie z. B. zum Bestätigen Ihres letzten Befehls
auffordert und Sie nicht antworten, schaltet sich die Sprachsteuerung nach
einigen Sekunden aus.
• Ihr GO wartet nicht mehr auf Befehle, wenn Sie entweder das Display
antippen oder einen der folgenden Befehle aussprechen: Zurück,
Abbrechen, Beenden.
• Um einen Listeneintrag auszuwählen, müssen Sie das Display antippen.
Listeneinträge können nicht per Sprachsteuerung ausgewählt werden.
Reiseplanung mit Ihrer Stimme
Wichtig: Sie sollten Ihre Reisen immer vor dem Fahrtbeginn planen. Eine
Routenplanung während der Fahrt ist gefährlich.
Um eine Route zu einer Adresse mithilfe Ihrer Stimme zu planen, gehen Sie
wie folgt vor:
1. Tippen Sie in der Fahransicht auf die Schaltfläche
Sprachsteuerung.
2. Sagen Sie nach dem Piepton 'Zu Adresse navigieren'.
Während Sie sprechen, zeigt Ihnen das Bereitschaftssymbol der
Sprachsteuerung, ob Sie zu laut oder zu leise sprechen:
Eine grüne Leiste bedeutet, dass Ihre Stimme die richtige
Lautstärke hat, damit Ihr GO Ihre Befehle versteht.
Bei einer roten Leiste ist Ihre Stimme zu laut.
Bei einer grauen Leiste ist Ihre Stimme zu leise.
Bei bestimmten Sätzen wiederholt Ihr GO stets den Befehl und fragt Sie
daraufhin, ob die Anweisung korrekt erkannt wurde.

17
Nun können Sie Ihrem Gerät die Adresse vorsprechen.
Alternativ können Sie vor dem Beginn der Reiseplanung das Display
antippen und dann Gesprochene Adresse (Dialog) oder Gesprochene
Adresse antippen, um Ihrem Gerät eine Adresse vorzusprechen.
3. Sagen Sie den Namen des Ortes.
Nachdem Sie den Ortsnamen gesagt haben, erscheint eine Liste mit sechs
Namen, die mit Ihrer Spracheingabe übereinstimmen könnten.
Ihr GO liest Ihnen den ersten Namen aus der Liste vor. Wenn der
vorgelesene Name korrekt ist, sagen Sie »Fertig«, »OK«, »Ja« oder »Eins«,
oder tippen Sie den Namen an.
Wenn der vorgelesene Name nicht korrekt ist, der korrekte Name jedoch in
der Liste erscheint, sagen Sie die Nummer neben dem korrekten Namen,
oder tippen Sie den Namen an.
Wenn der korrekte Name zum Beispiel Rotterdam lautet, und dieser Name
in der Liste an zweiter Stelle erscheint, können Sie »Zwei« sagen oder in der
Liste den Namen Rotterdam antippen.
Wenn der gewünschte Ortsname nicht in der Liste erscheint, sagen Sie
»Zurück« oder »Nein«, oder tippen Sie auf die Schaltfläche Zurück, um zum
vorherigen Menü zurückzukehren. Sagen Sie nun den Ortsnamen noch
einmal.
Hinweis: Sie müssen die Nummern in der Sprache sagen, in der auch die
Menütexte angezeigt werden.
4. Sagen Sie den Namen der Straße.
Ihr GO liest Ihnen den ersten Namen aus der Liste vor. Wenn der
vorgelesene Name korrekt ist, sagen Sie »Fertig«, »OK«, »Ja« oder »Eins«,
oder tippen Sie den Namen an.
Hinweis: Es kommt vor, dass unterschiedliche Orte oder Straßen ähnliche
Namen haben; zum Beispiel gibt es Straßen mit dem gleichen Namen, die
sich nur anhand ihrer Postleitzahl unterscheiden lassen. In solchen Fällen
werden Ihnen alle Möglichkeiten in der Liste angezeigt, und Sie müssen auf
dem Display den gewünschten Eintrag auswählen.
Wenn der vorgelesene Name nicht korrekt ist, der korrekte Name jedoch in
der Liste erscheint, sagen Sie die Nummer neben dem korrekten Namen
oder tippen Sie auf den Straßennamen.
Wenn der gewünschte Straßenname nicht in der Liste erscheint, sagen Sie
'Zurück' oder 'Nein' oder tippen Sie auf die Schaltfläche Zurück, um zum
vorherigen Menü zurückzukehren. Sagen Sie nun den Straßennamen noch
einmal.
5. Sagen Sie die Hausnummer.

18
Nummern müssen normal ausgesprochen werden. Die Nummer 357 sollte
zum Beispiel ohne Unterbrechung als eine einzige Zahl gesprochen
werden: »Dreihundertsiebenundfünfzig«.
Wenn die Nummer falsch erkannt wird, sagen Sie »Zurück« oder »Nein«,
oder tippen Sie auf die Rücktaste. Sagen Sie nun die Nummer noch einmal.
Tipp: Wenn Sie »Zurück« sagen und auf dem Display keine Nummer angezeigt
wird, kehrt Ihr GO zum vorherigen Menü zurück.
Wenn die Nummer korrekt erkannt wurde, sagen Sie »Fertig« oder »OK«.
Sie können die Nummer wahlweise auch auf dem Display eintippen.
Um eine Kreuzung als Ziel auszuwählen, sagen Sie »Kreuzung«.
Hinweis: Sie müssen die Nummern in der Sprache sagen, in der auch die
Menütexte angezeigt werden.
6. Ihr GO fragt Sie, ob Sie zu einer bestimmten Zeit ankommen möchten. Bei
dieser Übung können Sie die Frage mit NEIN beantworten.
Die Route wird nun von Ihrem GO berechnet.
7. Wenn die Routenberechnung abgeschlossen ist, tippen Sie auf Fertig.
Adresseingabe per Sprache
Wichtig: Sie sollten Ihre Reisen immer vor dem Fahrtbeginn planen. Eine
Routenplanung während der Fahrt ist gefährlich.
Auch wenn Sie die Reiseplanung nicht mit der Sprachsteuerung starten,
können Sie die Adresse dennoch mit Ihrer Stimme eingeben.
Um mit der Reiseplanung zu beginnen, tippen Sie im Hauptmenü auf
Navigieren zu... und dann auf Adresse.

19
Um Ihr Ziel mit Ihrer Stimme einzugeben, tippen Sie eine der folgenden
Schaltflächen an:
Ihr GO erkennt Orts- und Straßennamen, die in der Landessprache und mit der
landesüblichen Aussprache gesprochen werden.
Sie können die Spracherkennung zur Eingabe von Orts- und Straßennamen
nicht in allen Ländern verwenden.
Gesprochene
Adresse
(Dialog)
Tippen Sie auf diese Schaltfläche, um eine Adresse ausschließlich per
Sprache einzugeben. Bei Verwendung dieser Option erkennt Ihr GO
folgende gesprochene Angaben:
• Befehle: Ja, Nein, Zurück, Fertig, OK, Kreuzung.
• Straßennamen.
•Ortsnamen.
• Nummern: Nummern sollten als eine Folge von Einzelziffern gesprochen
werden. Um zum Beispiel die Nummer 35 einzugeben, sagen Sie erst
»Drei« und dann »Fünf«.
Mit der Funktion Gesprochene Adresse (Dialog) können Sie Informationen
eingeben, ohne das Display anzutippen.
Gesprochene
Adresse
Tippen Sie auf diese Schaltfläche, um eine Adresse durch eine Kombination
von Sprache und Displayberührungen einzugeben. Bei Verwendung dieser
Option erkennt Ihr GO folgende gesprochene Angaben:
• Straßennamen.
•Ortsnamen.
Mit der Option Gesprochene Adresse können Adressen meist schneller
eingegeben werden als mit der Option Gesprochene Adresse (Dialog).
Sie können Ziele mit Ihrer Stimme eingeben, sobald Sie diese Schaltfläche
sehen.
Sie können folgende Ziele mit Ihrer Stimme eingeben:
• Stadtzentrum – Um den Namen der Stadt zu sagen, tippen Sie die
Sprechen-Schaltfläche am unteren Rand der Tastatur an.
• Straße und Hausnummer – Um eine Adresse zu sagen, tippen Sie die
Sprechen-Schaltfläche am unteren Rand der Tastatur an.
• Kreuzung – Um den Kreuzungspunkt zweier Straßen zu sagen, tippen
Sie die Sprechen-Schaltfläche am unteren Rand der Tastatur an.
Wenn diese Schaltfläche grau angezeigt wird, steht die Adresseingabe per
Sprache nicht zur Verfügung.
Hinweis: Postleitzahlen können nicht per Sprache eingegeben werden.

Fahransicht6.
20
Fahransicht
Beim Start Ihres TomTom GO wird die Fahransicht mit ausführlichen
Informationen zu Ihrem aktuellen Aufenthaltsort angezeigt.
Sie können jederzeit die Mitte des Displays antippen, um das Hauptmenü zu
öffnen.
Hinweis: Die Fahransicht wird in Schwarzweiß dargestellt, bis Ihr GO Ihre
aktuelle Position ermittelt hat.
ADurch Antippen der Symbole + und - können Sie die Darstellung
vergrößern oder verkleinern.
BSchnellzugriffsmenü – dieses lässt sich im Menü Einstellungen aktivieren.
CIhre aktuelle Position.
DDie nächste Hauptverkehrsstraße oder das nächste Straßenschild (falls
vorhanden).
EVerkehrsinfo-Seitenleiste.
FSchaltfläche Sprachsteuerung
GNavigationsanweisungen für den weiteren Routenverlauf
Tippen Sie auf diesen Bereich, um die letzte gesprochene Anweisung zu
wiederholen oder die Lautstärke zu verändern.
HDer Name der Straße, auf der Sie sich befinden.
IInformationen zu Ihrer Reise, zum Beispiel Reisezeit, verbleibende
Entfernung und Ankunftszeit.
Um festzulegen, welche Informationen angezeigt werden sollen, tippen Sie
im Menü Einstellungen auf Statusleisten-Einstellungen.
JGPS-Signalstärke.
Seite wird geladen ...
Seite wird geladen ...
Seite wird geladen ...
Seite wird geladen ...
Seite wird geladen ...
Seite wird geladen ...
Seite wird geladen ...
Seite wird geladen ...
Seite wird geladen ...
Seite wird geladen ...
Seite wird geladen ...
Seite wird geladen ...
Seite wird geladen ...
Seite wird geladen ...
Seite wird geladen ...
Seite wird geladen ...
Seite wird geladen ...
Seite wird geladen ...
Seite wird geladen ...
Seite wird geladen ...
Seite wird geladen ...
Seite wird geladen ...
Seite wird geladen ...
Seite wird geladen ...
Seite wird geladen ...
Seite wird geladen ...
Seite wird geladen ...
Seite wird geladen ...
Seite wird geladen ...
Seite wird geladen ...
Seite wird geladen ...
Seite wird geladen ...
Seite wird geladen ...
Seite wird geladen ...
Seite wird geladen ...
Seite wird geladen ...
Seite wird geladen ...
Seite wird geladen ...
Seite wird geladen ...
Seite wird geladen ...
Seite wird geladen ...
Seite wird geladen ...
Seite wird geladen ...
Seite wird geladen ...
Seite wird geladen ...
Seite wird geladen ...
Seite wird geladen ...
Seite wird geladen ...
Seite wird geladen ...
Seite wird geladen ...
Seite wird geladen ...
Seite wird geladen ...
Seite wird geladen ...
Seite wird geladen ...
Seite wird geladen ...
Seite wird geladen ...
Seite wird geladen ...
Seite wird geladen ...
Seite wird geladen ...
Seite wird geladen ...
Seite wird geladen ...
Seite wird geladen ...
Seite wird geladen ...
Seite wird geladen ...
Seite wird geladen ...
Seite wird geladen ...
Seite wird geladen ...
Seite wird geladen ...
Seite wird geladen ...
Seite wird geladen ...
Seite wird geladen ...
Seite wird geladen ...
Seite wird geladen ...
Seite wird geladen ...
Seite wird geladen ...
Seite wird geladen ...
Seite wird geladen ...
Seite wird geladen ...
Seite wird geladen ...
Seite wird geladen ...
Seite wird geladen ...
Seite wird geladen ...
-
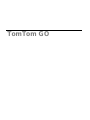 1
1
-
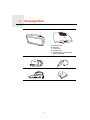 2
2
-
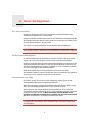 3
3
-
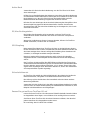 4
4
-
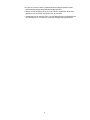 5
5
-
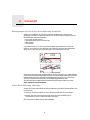 6
6
-
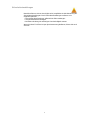 7
7
-
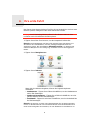 8
8
-
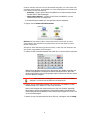 9
9
-
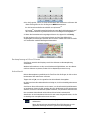 10
10
-
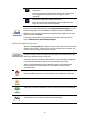 11
11
-
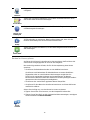 12
12
-
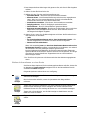 13
13
-
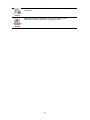 14
14
-
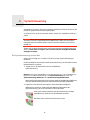 15
15
-
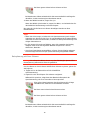 16
16
-
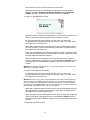 17
17
-
 18
18
-
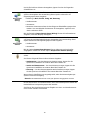 19
19
-
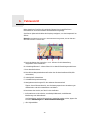 20
20
-
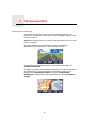 21
21
-
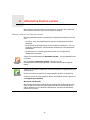 22
22
-
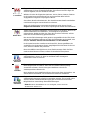 23
23
-
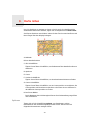 24
24
-
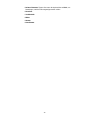 25
25
-
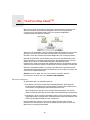 26
26
-
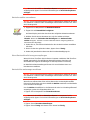 27
27
-
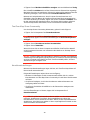 28
28
-
 29
29
-
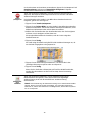 30
30
-
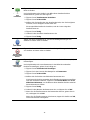 31
31
-
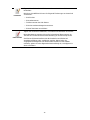 32
32
-
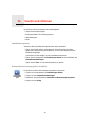 33
33
-
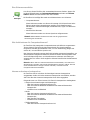 34
34
-
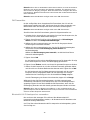 35
35
-
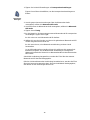 36
36
-
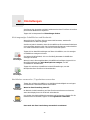 37
37
-
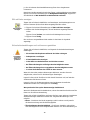 38
38
-
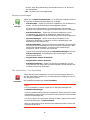 39
39
-
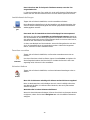 40
40
-
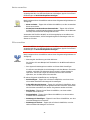 41
41
-
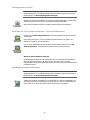 42
42
-
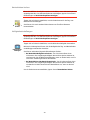 43
43
-
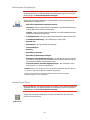 44
44
-
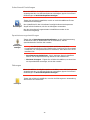 45
45
-
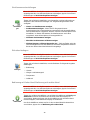 46
46
-
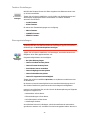 47
47
-
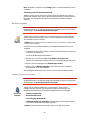 48
48
-
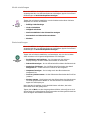 49
49
-
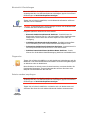 50
50
-
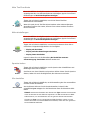 51
51
-
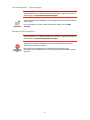 52
52
-
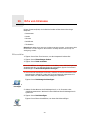 53
53
-
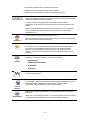 54
54
-
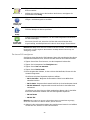 55
55
-
 56
56
-
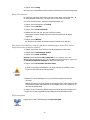 57
57
-
 58
58
-
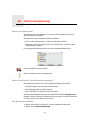 59
59
-
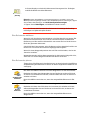 60
60
-
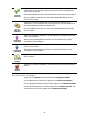 61
61
-
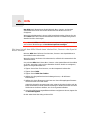 62
62
-
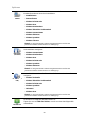 63
63
-
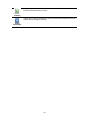 64
64
-
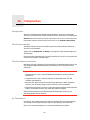 65
65
-
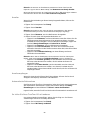 66
66
-
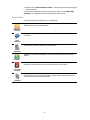 67
67
-
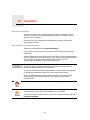 68
68
-
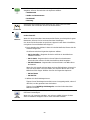 69
69
-
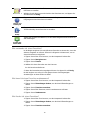 70
70
-
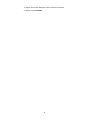 71
71
-
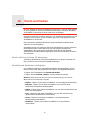 72
72
-
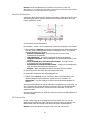 73
73
-
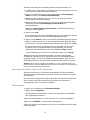 74
74
-
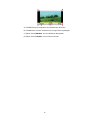 75
75
-
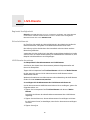 76
76
-
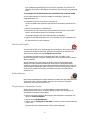 77
77
-
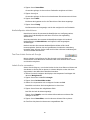 78
78
-
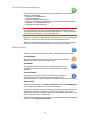 79
79
-
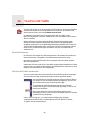 80
80
-
 81
81
-
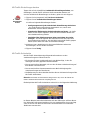 82
82
-
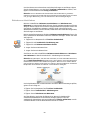 83
83
-
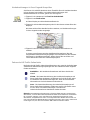 84
84
-
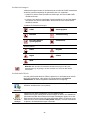 85
85
-
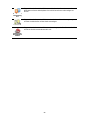 86
86
-
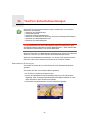 87
87
-
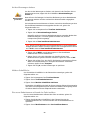 88
88
-
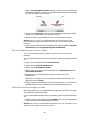 89
89
-
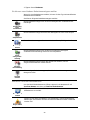 90
90
-
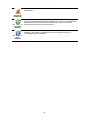 91
91
-
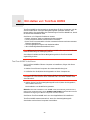 92
92
-
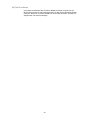 93
93
-
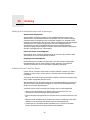 94
94
-
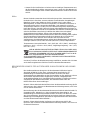 95
95
-
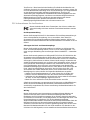 96
96
-
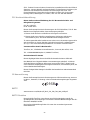 97
97
-
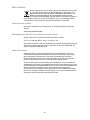 98
98
-
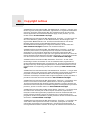 99
99
-
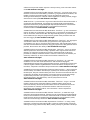 100
100
-
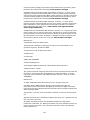 101
101
-
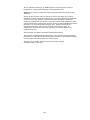 102
102
TomTom GO 740 LIVE - 2 JAHRE DIENST ZUR KARTENAKTUALISIERUNG Benutzerhandbuch
- Kategorie
- Navigatoren
- Typ
- Benutzerhandbuch
Verwandte Artikel
-
TomTom Go (German) Bedienungsanleitung
-
TomTom Car Navigation System TomTom Toyota Benutzerhandbuch
-
Mode d'Emploi TomTom Série GO 950 Bedienungsanleitung
-
TomTom GO 950 Benutzerhandbuch
-
TomTom Link Installationsanleitung
-
TomTom ONE Benutzerhandbuch
-
TomTom Mobile 5 Bedienungsanleitung
-
TomTom GO CAMPER Schnellstartanleitung