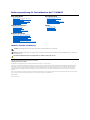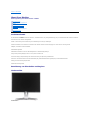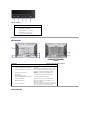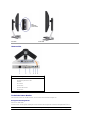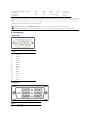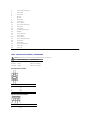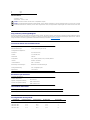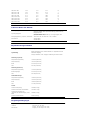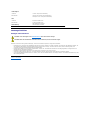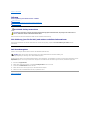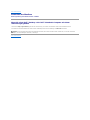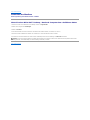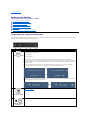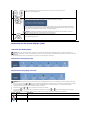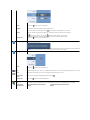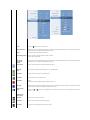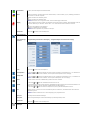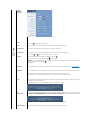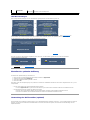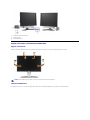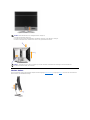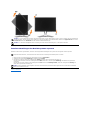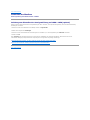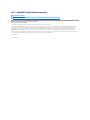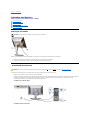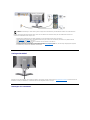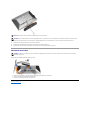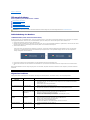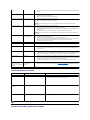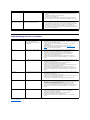BedienungsanleitungfürFlachbildschirmDell™2208WFP
Hinweis, Vorsicht und Achtung
ÄnderungenderInformationenindiesemDokumentsindvorbehalten.
©2007DellInc.AlleRechtevorbehalten.
Die Reproduktion in beliebiger Weise ohne schriftliche Genehmigung seitens Dell Inc. ist streng verboten.
In diesem Text verwendete Warenzeichen: Dell, das DELL-Logo, Inspiron, Dell Precision, Dimension, OptiPlex, Latitude, PowerEdge, PowerVault, PowerApp und Dell OpenManage sind
WarenzeichenderDellInc;Microsoft, Windows und Windows NT sindeingetrageneWarenzeichenderMicrosoftCorporation;Adobe ist ein Warenzeichen der Adobe Systems
Incorporated, die in bestimmten Gerichtsbarkeiten eingetragen sein kann.ENERGYSTAR ist ein eingetragenes Warenzeichen der U.S. Environmental Protection Agency (US-
Umweltschutzbehörde).AlsENERGYSTARPartnerbestätigtdieDellComputerCorporation,dassdiesesProduktdenENERGYSTARRichtlinienfüreffizienteEnergienutzung
entspricht.
AndereindiesemDokumenterwähnteWarenzeichenundHandelsmarkenbeziehensichaufdieEigentümerdieserWarenzeichenundHandelsmarkenoderaufderenProdukte.
DellInc.erhebtkeinerleiEigentumsansprücheaufanderealsihreeigenenWarenzeichenundHandelsmarken.
Modell 2208WFP
August 2007 Rev. A01
ÜberIhrenMonito
Produktmerkmale
Bezeichnung von Einzelteilen und Reglern
Technische Daten Monitor
USB- (Universal Serial Bus) Schnittstelle
Plug-and-Play-Leistungsfähigkeit
Wartungsrichtlinien
Aufstellen des Monitors
AnbringendesFußes
AnschließendesMonitors
Verlegen der Kabel
Anbringen der Soundleiste (Option)
AbnehmendesFußes
Bedienen des Monitor
Verwenden der Regler des Bedienfelds
Verwenden des On-Screen-Displays (OSD)
EinstellenderoptimalenAuflösung
Verwendung der Dell Soundbar (optional)
Kippen,SchwenkenundHöhenverstellung
Monitor drehen
Rotationseinstellungen des Betriebssystems anpassen
Störungsbehebung
Monitor-spezifischeProblemlösung
Allgemeine Probleme
Produktspezifische Probleme
Universal Serial Bus-spezifische Probleme
Dell™Soundbar-Problemlösung
Anhang
Sicherheitshinweise
FCC-Hinweis (nur USA)
Dell Kontaktangaben
HINWEIS: Ein HINWEIS kennzeichnet wichtige Informationen zur besseren Nutzung Ihres Computers.
VORSICHT: VORSICHTkennzeichneteinemöglicheGefahrvonSchädenanHardwareodervonDatenverlustundstelltInformationenzurVermeidung
des Problems bereit.
ACHTUNG: ACHTUNGkennzeichneteinemöglicheGefahrvonSchäden,VerletzungenoderTod.

ZurückzurInhaltsseite
About Your Monitor
BedienungsanleitungfürFlachbildschirmDell™2208WFP
Produktmerkmale
Der Flachbildschirm 2208WFP besitzt eine Aktivmatrix-, Dünnfilmtransistor- (TFT),Flüssigkristallanzeige(LCD).DieFunktionsmerkmaledesMonitorsumfassen:
■ 22-Zoll (573,6 mm) sichtbarer Anzeigebereich.
■1680x1050AufösungsowieUnterstützungeinerVollbildanzeigefürniedrigereAuflösungen.
■ Breiter Sichtwinkel, der das Betrachten in sitzender oder stehender Position oder bei Bewegungen von einer Seite zur anderen gestattet.
■ Neigbar,schwenkbarundhöhenverstellbar.
■ Einstellbarer Kippwinkel.
■AbnehmbarerStandfußund100mmVESA-MontagelöcherfürflexibleMontagelösungen.
■ Plug-and-Play-Leistungsfähigkeit,sofernsievomSystemunterstütztwird.
■ On-Screen-Display- (OSD)EinstellungenfürmüheloseEinrichtungundOptimierungdesBildschirms.
■ Software- und Dokumentations-CDmitInformationsdatei(INF),Bildfarbenübereinstimmungsdatei(ICM)undProduktdokumentation.
■ Energy Star-konforme Energiesparfunktion.
■SchlitzfürSicherungsschloss.
Bezeichnung von Einzelteilen und Reglern
Vorderansicht
Produktmerkmale
Bezeichnung von Einzelteilen und
Reglern
Technische Daten Monitor
USB- (Universal Serial Bus)
Schnittstelle
Plug-and-Play-Leistungsfähigkeit
Wartungsrichtlinien
Vorderansicht

Rückansicht
Seitenansicht
Regler im Bedienfeld
Etikett
Beschreibung
1
Eingangsquellenauwahl
2
OSD-Menü- / Auswahltaste
3
Helligkeit & Kontrast-/Ab(-)-Taste
4
Auto-Einstellen- / Auf (+)-Taste
5
Ein-/Aus-Taste (mit Netzanzeige)
Rückansicht
Ansicht von hinten mit Monitor-Standfuß
Etikett
Beschreibung
1
VESA-Befestigungslöcher(100mm)
(hinter der angebrachten Basisplatte)
WerdenfürdieBefestigungdesMonitors
verwendet.
2
Seriennummernetikett mit Strichcode
Nehmen Sie auf dieses Etikett Bezug, wenn Sie Dell
bezüglichtechnischerUnterstützungkontaktieren.
3
SchlitzfürSicherheitssperre
Befestigen Sie ein Sicherheitsschloss in diesem
Schlitz, um Ihren Monitor gegen Diebstahl zu
schützen.
4
Dell Soundbar-
Befestigungshalterungen
Zum Anbringen der optionalen Dell Soundbar.
5
EtikettmitbehördlichenBestimmungen
ListederbehördlichenZulassungen.
6
Fußentfernungstaste
DrückenSiedieseTaste,umdenFußzulösen.
7
Kabelführungsöffnung
FührenSiedieKabeldurchdieseÖffnung,umsie
geordnet zu verlegen.
8
Arretier-/Freigabetaste
DrückenSiedenMonitornachunten,drückenSiedie
Taste, um den Monitor zu entriegeln, und heben Sie
danndenMonitoraufdiegewünschteHöhe.

Unteransicht
USB-
Anschlüsse
(Downstream)
Linke Seite
Rechte Seite
Etikett
Beschreibung
1
Netzkabelanschluss..
2
GleichspannungsanschlussfürDell
Soundbar..
3
DVI-Anschluss
4
VGA-Anschluss
5
Upstream-USB-Anschluss
6
USB-Anschluss
Technische Daten Monitor
DieserAbschnittinformiertüberdieUSB-Anschlüsse,dieaufderlinkenSeiteIhresMonitorsverfügbarsind.
Energieverwaltungsmodi
SofernSieeineVESA'sDPM™-
kompatible Grafikkarte oder Software auf Ihrem PC installiert haben, kann der Monitor seinen Energieverbrauch automatisch verringern, wenn er nicht verwendet
wird.Dieswirdals'Energiesparmodus'*bezeichnet.SobaldeineEingabeüberdieTastatur,MausodereinsonstigesEingabegerätvomComputererkanntwird,funktioniertderMonitor
automatisch weiter. Aus der folgenden Tabelle geht der Stromverbrauch sowie die Signale der automatischen Energiesparfunktion hervor:
VESA-Modi
Horizontale Sync
Vertikale Sync
Video
Netzanzeige
Leistungsaufnahme

Das OSD ist nur im normalen Betriebsmodus aufrufbar. Werden die Taste Menü oder Plus im Aktiv-Aus-
Modusgedrückt,wirdeinederfolgendenMeldungenangezeigt:
AnalogeingangimEnergiesparmodus.NetzschalterdesComputersodereineTasteaufderTastaturbetätigenoderMausbewegen
ODER
DigitaleingangimEnergiesparmodus.NetzschalterdesComputersodereineTasteaufderTastaturbetätigenoderMausbewegen
Aktivierern Sie den Computer und den Monitor, um das OSD aufzurufen.
*DieLeistungsaufnahmeimModusAUSlässtsichnuraufnullreduzieren,wennSiedenMonitordurchLösendesNetzkabelsvomNetzstromtrennen
Normalbetrieb (Dell Soundbar und USB aktiv)
Aktiv
Aktiv
Aktiv
Grün
75 W (max.)
Normalbetrieb
Aktiv
Aktiv
Aktiv
Grün
45 W (Standard)
Modus Aktiv Aus
Inaktiv
Inaktiv
keine Anzeige
Gelb
Unter 2 W
Ausgeschaltet
-
-
-
Aus
Unter 1 W
HINWEIS: DieserMonitorerfülltdieENERGY STAR®-RichtliniensowiedieTCO'99/TCO'03-RichtlinienfürEnergiesparfunktionen.
Pin Assignments
VGA-Anschluss
DVI-Anschluss
Stift-
Nummer
Monitorende des 15poligen Signalkabels
1
Video rot
2
Videogrün
3
Video blau
4
MASSE
5
Selbsttest
6
MASSE-R
7
MASSE-G
8
MASSE-B
9
DDC +5V
10
MASSE
11
MASSE
12
DDC-Daten
13
H-Sync
14
V-Sync
15
DDC-Takt
Stift-
Nummer
Monitorende des 24 poligen Signalkabels
1
T.M.D.S. Daten 2-
2
T.M.D.S. Daten 2+

3
T.M.D.S. Daten 2 Abschirmung
4
Kein Anschluss
5
Kein Anschluss
6
DDC Takt
7
DDC Daten
8
Kein Anschluss
9
T.M.D.S. Daten 1-
10
T.M.D.S. Daten 1+
11
T.M.D.S. Daten 1 Abschirmung
12
Kein Anschluss
13
Kein Anschluss
14
+5V Spannungsversorgung
15
Selbsttest
16
Hot-Plug-Erkennung
17
T.M.D.S. Daten 0-
18
T.M.D.S. Daten 0+
19
T.M.D.S. Daten 0 Abschirmung
20
Kein Anschluss
21
Kein Anschluss
22
T.M.D.S. Takt Abschirmung
23
T.M.D.S. Takt +
24
.M.D.S. Takt -
USB- (Universal Serial Bus) Schnittstelle
USB-Upstream-Anschluss
USB-Downstream-Anschluss
HINWEIS: DieserMonitorunterstütztdieHighspeed-zertifizierte USB 2.0 Schnittstelle.
Transfer
speed
Datenübertragungsrate
Leistungsaufnahme
High speed
480 Mbps
2.5W(Max.,jeAnschluss)
Full speed
12 Mbps
2.5W(Max.,jeAnschluss)
Low speed
1.5 Mbps
2.5W(Max.,jeAnschluss)
Stift-Nummer
4-pol. Seite des Anschlusses
1
DMU
2
VCC
3
DPU
4
GND
Stift-Nummer
4-pol. Seite des Anschlusses
1
VCC
2
DMD

USB-Anschlüsse:
l 1 Upstream - hinten
l 4 Downstream - 2 hinten; 2 links
3
DPD
4
GND
HINWEIS: Die USB 2.0-Funktion erfordert einen 2.0-
kompatiblenComputer.
HINWEIS: Die USB-Schnittstelle des Monitors funktioniert NUR, wenn der Monitor eingeschaltet ist (oder im Energiesparmodus ist). Durch das Aus-
und wieder Einschalten Ihres Monitors
wird die USB-
Schnittstelleneuinitialisiert;eskanndahereinigeSekundendauern,bisangeschlossenePeripheriegeräteihrenormaleFunktionwiederaufnehmen.
Plug-and-Play-Leistungsfähigkeit
SiekönnendenMonitorinjedemPlug&Play-kompatiblen System einsetzen. Der Monitor stellt dem Computersystem automatisch die eigenen EDID-
Daten (Extended Display Identification Data)
überDDC-
Protokolle(DisplayDataChannel)zurVerfügung,sodasssichdasSystemselbstkonfigurierenunddieMonitoreinstellungenoptimierenkann.MDiemeistenMonitorinstallationen
erfolgenautomatisch.SiekönnengegebenenfallsunterschiedlicheEinstellungenauswählen.Bedienen des Monitor .
Technische Daten des Flachbildschirms
Bildschirmtyp
Aktiv-Matrix TFT-LCD
Bildschirmabmessungen
22Zoll(effektiveBildgröße:22Zoll)
Voreingestellter Anzeigebereich:
Horizontale
18,7 Zoll (473,76 mm)
Vertikale
11,7 Zoll (296,1 mm)
Pixelabstand
0.282 mm
Anzeigewinkel
160°(vertikal)Standard,160°(horizontal)Standard
Luminanz
300 CD/m ²(Standard)
Kontrastverhältnis
1000 : 1 (Standard)
BeschichtungdesSchirmträgers
Blendschutz mit Hartbeschichtung 3H
Hintergrundbeleuchtung
CCFL (4) Edgelight-System
Bildaufbauzeit
5 ms Standard
Resolution Specifications
UnterstützteVideomodi
Horizontaler Abtastbereich
30kHzbis83kHz
Vertikaler Abtastbereich
56Hzbis76Hz
OptimalevoreingestellteAuflösung
1680 x 1050 bei 60 Hz
HöchstevoreingestellteAuflösung
1680 x 1050 bei 75 Hz
Videoanzeige (DVI-Wiedergabe)
480i/480p/576i/576p/720p/1080i/1080p (UnterstütztHDCP)
Voreingestellte Anzeigemodi
Anzeigemodus
Horizontale Frequenz
(kHz)
Vertikal Frequenz
(Hz)
Pixeltakt (MHz)
Sync-Polarität
(Horizontal/Vertikal)
VESA, 720 x 400
31.5
70.0
28.3
-/+
VESA, 640 x 480
31.5
60.0
25.2
-/-
VESA, 640 x 480
37.5
75.0
31.5
-/-
VESA, 800 x 600
37.9
60.0
40.0
+/+

VESA, 800 x 600
46.9
75.0
49.5
+/+
VESA, 1024 x 768
48.4
60.0
65.0
-/-
VESA, 1024 x 768
60.0
75.0
78.8
+/+
VESA, 1152 x 864
67.5
75.0
108.0
+/+
VESA, 1280 x 1024
64.0
60.0
135.0
+/+
VESA, 1280 x 1024
80.0
75.0
135.0
+/+
VESA, 1680 x 1050
65.2
60.0
146.3
-/+
VESA, 1680 x 1050
64.6
60.0
119.0
+/-
echnische Daten der Elektrik
Videoeingangssignale
Analoge RGB, 0,7 Volt +/-5%, positiv bei 75 Ohm Eingangsimpedanz
Digitale DVI-D TMDS, 600mV pro Differentialleitung, positiv bei 50 Ohm
Eingangsimpedanz
Sync-Eingangssignale
Separate horizontale und vertikale Sync., TTL-Pegel ungepolt, SOG
(CompositeSYNCfürGrün)
WSEingangsspannung/Frequenz/Stromstärke
100 bis 240 V WS / 50 oder 60 Hz + 3 Hz / 2.0A (Max.)
Einschaltstrom
120V:42A (Max.)
240V:80A (Max.)
Physikalische Eigenschaften
Steckertyp
15poliger D-Sub-Ministecker blau; DVI-D-Steckerweiß
Signalkabeltyp
Digitale: Abnehmbar, DVI-D, solide Kontaktstifte, im abgesteckten Zustand
dem Monitor beigelegt
Analoge: Abnehmbar, D-Sub, 15poliger, Auslieferung am Monitor montiert
Abmessungen(mitFuß)
Höhe(zusammengeschoben)
14.18Zoll(360.24mm)
Höhe(ausgezogen)
18.12Zoll(460.24mm)
Breite
20.13Zoll(511.41mm)
Tiefe
5.45Zoll(138.50mm)
Abmessungen(ohneFuß)
Höhe(zusammengeschoben)
13.19Zoll(334.94mm)
Breite(ausgezogen)
20.13Zoll(511.41mm)
Tiefe
2.56Zoll(65.00mm)
Standardabmessungen
Höhe(zusammengeschoben)
12.58Zoll(319.53mm)
Höhe(ausgezogen)
14.24Zoll(361.18mm)
Breite
15.96Zoll(405.30mm)
Tiefe
7.73Zoll(196.50mm)
Gewicht
Gewicht mit Verpackung
18.78 lbs (8.53 kg)
GewichtmitmontiertemFußundKabeln
14.87 lbs (6.75 kg)
GewichtohnemontiertemFuß
(FürWand- oder VESA-Befestigung - keine
Kabel)
10.88 lbs (4.94 kg)
GewichtmitmontiertemFuß
3.99 lbs (1.81 kg)
Umgebungsbedingungen
Temperatur
In Betrieb
5°bis35°C(41°bis95°F)
AußerBetrieb
Storage: -20°bis60°C(-4°bis140°F)
Shipping: -20°bis60°C(-4°bis140°F)

Wartungsrichtlinien
Reinigen Ihres Monitors
Beachten Sie am besten die folgenden Anweisungen, wenn Sie Ihren Monitor auspacken, reinigen oder handhaben:
l BefeuchtenSiezurReinigungIhresantistatischenMonitorseinweiches,sauberesTuchleichtmitWasser.VerwendenSienachMöglichkeitspezielle,für
dieantistatischeBeschichtunggeeigneteBildschirmreinigungstücheroder-lösungen.VerwendenSiekeinBenzol,keineVerdünnungsmittel,kein
Ammoniak, keine aggressiven Reinigungsmittel und keine Druckluft.
l Reinigen Sie den Monitor mit einem leicht angefeuchteten, warmen Tuch. Vermeiden Sie den Gebrauch von Reinigungsmitteln, da einige davon einen
milchigen Film auf dem Monitor hinterlassen.
l BemerkenSiebeimAuspackendesMonitorseinweißesPulver,wischenSieesmiteinemTuchweg.
l GehenSiesorgsammitIhremMonitorum:AndunklenMonitorensiehtmanKratzerleichteralsanMonitorenmithelleremGehäuse.
l UmdieoptimaleBildqualitätIhresMonitorszuerhalten,nutzenSieeinenBildschirmschonermitbewegtenMotivenundschaltenIhrenMonitoraus,wenn
Sie ihn nicht gebrauchen.
ZurückzurInhaltsseite
Luftfeuchtigkeit
In Betrieb
10%bis80%(ohneKondensation)
AußerBetrieb
Lagerung:5% bis 90% (ohne Kondensation)
Transport:5%bis90%(ohneKondensation)
Höhe
In Betrieb
3,657.6m (12,000 ft) max
AußerBetrieb
12,192 m (40,000 ft) max
Wärmeableitung
256.08 BTU/hour (maximum)
153.6 BTU/hour (Standard)
ACHTUNG: Lesen und befolgen Sie die SicherheitshinweisebevorSiedenMonitorreinigen.
ACHTUNG:ZiehenSiedenNetzsteckerdesMonitorsausderSteckdose,bevorSiedenMonitorreinigen.

ZurückzurInhaltsseite
Anhang
BedienungsanleitungfürFlachbildschirmDell™2208WFP
Safety Instructions
FCC-Erklärung(nurfürdieUSA)undweitererechtlicheInformationen
Dell Kontaktangaben
ACHTUNG: Safety Instructions
WeitereInformationenüberSicherheitshinweisefinden Sie in der Produktinformationsanleitung.
FCC-Erklärung(nurfürdieUSA)undweitererechtlicheInformationen
LesenSiebittedieWebseiteüberrechtlicheKonformitätunterwww.dell.com/regulatory_compliancefürdieFCC-Erklärungundweitererechtliche
Informationen.
Dell Kontaktangaben
KundenindenVereinigtenStaatenwählendieNummer800-WWW-DELL (800-999-3355).
Dell bietet mehrere Online und auf Telefon basierende Support- und Service-Optionen.DieVerfügbarkeitistjenachLandundProduktunterschiedlich,sodass
einige Service-OptioneninIhrerRegioneventuellnichtverfügbarsind.SokontaktierenSieDellzwecksFragenzumVerkauf,technischemSupportoder
Kundendienst:
ZurückzurInhaltsseite
ACHTUNG: Die Verwendung von anderen als in dieser Dokumentation angegebenen Bedienelementen, Anpassungen oder Verfahren kann zu
Schock-, elektrischenund/odermechanischenGefahrenführen.
HINWEIS: HabenSiekeineaktiveInternetverbindung,könnenSieKontaktinformationenaufIhremKaufbeleg,dem
Verpackungsbeleg, der Rechnung oder im Dell-Produktkatalog finden.
1.
Besuchen Sie support.dell.com.
2.
WählenSieIhrLandoderIhreRegionimListenfeld Land/Region wählen unten auf der Seite.
3.
Klicken Sie auf Kontaktaufnahme links auf der Seite
4.
WählenSiedenService- oder Support-Link,derIhrenBedürfnissenentspricht.
5.
WählenSiedieArtderKontaktaufnahmemitDell,diepraktischfürSieist.

Zum Inhaltsverzeichnis
Einstellen des Monitors
BedienungsanleitungfürFlachbildschirmDell™2208WFP
WennSieeinenDell™Desktop- oderDell™Notebook-Computer mit einem
Internetzugang haben
1. Besuchen Sie http://support.dell.com,gebenSieIhreServicekennungeinundladendenaktuellstenTreiberfürIhreGrafikkarteherunter.
2.VersuchenSienachdemInstallierenderTreiberfürIhrenGrafik-AdapternocheinmaldieAuflösungauf1680x1050 einzustellen.
Zum Inhaltsverzeichnis
HINWEIS:IstesnichtmöglichdieAuflösungauf1680x1050einzustellen,dannnehmenSiebittemitDell™Kontaktauf,umsichnacheinemGrafik-
Adapter,derdieseAuflösungenunterstützt,zuerkundigen.

Zum Inhaltsverzeichnis
Einstellen des Monitors
BedienungsanleitungfürFlachbildschirmDell™2208WFP
Wenn Sie einen Nicht-Dell™Desktop-, Notebook-Computer bzw. Grafikkarte haben
1. Klicken Sie mit der rechten Maustaste auf den Desktop und dann auf Eigenschaften.
2.WählenSiedenRegisterreiterEinstellungen.
3.WählenSie Erweitert.
4.DurchdieÜberschriftdesFensterserkennenSiedenAnbieterIhresGrafik-Controllers (z.B. NVIDIA, ATI, Intel etc.).
5. Besuchen Sie bitte die Website des Anbieters Ihrer Grafikkarte, um einen aktualisierten Treiber zu erhalten.
6.VersuchenSienachdemInstallierenderTreiberfürIhrenGrafik-AdapternocheinmaldieAuflösungauf1680x1050 einzustellen.
Zum Inhaltsverzeichnis
HINWEIS:IstesnichtmöglichdieAuflösungauf1680x1050einzustellen,dannnehmenSiebittemitdemHerstellerIhresComputersKontaktaufoder
überlegenSiesich,einenGrafik-Adapter,derdieseAuflösungenunterstützt,zukaufen.

ZurückzurInhaltsseite
Bedienen des Monitor
BedienungsanleitungfürFlachbildschirmDell™2208WFP
Verwenden der Regler des Bedienfelds
Verwenden des On-Screen-Displays (OSD)
EinstellenderoptimalenAuflösung
Verwendung der Dell Soundbar (optional)
Kippen,SchenkenundHöhenverstellbarkeit
Monitor drehen
Rotationseinstellungen des Betriebssystems anpassen
Verwendung der vorderen Bedientasten
ZumAnpassenderBilddarstellungverwendenSiedieTastenanderVorderseitedesMonitors.WennSiedieEinstellungenmitdiesenTastenverändern,
werden die numerischen Einstellungswerte im OSD angezeigt.
aste im Bedienfeld
Beschreibung
A
Eingangsquellenauwahl
VerwendenSiedieEingangsauswahltaste,umzwischenzweiverschiedenenVideosignalenauszuwählen,dieanIhren
Monitorangeschlossenseinkönnen.
l VGA-Eingang
l DVI-D-Eingang
Wenn sowohl VGA- als auch DVI-Kabel an einen PC angeschlossen sind, zeigt der Monitor ein Bild an, solange ein
Videosignal entweder am VGA- oder DVI-Einganganliegt.WennSieeinAnzeigegerätanzweiPCsanschließen,solltenSie
die Zeiten von Bildschirmschonern exakt auf denselben Wert einstellen. Es wird das Bild des PCs angezeigt, dessen Maus
zuerst bewegt wird.
WennSiedieEingängedurchschalten,werdendiefolgendenMeldungenangezeigt,dieaufdiederzeitausgewählte
Eingangsquelle hinweisen. Es kann etwa 1 bis 2 Sekunden dauern, bis ein Bild angezeigt wird.
Wenn der VGA- oder der DVI-D-Eingangausgewähltist,aberwederVGA- noch DVI-D-Kabel angeschlossen sind, wird das
nachstehend gezeigte Dialogfenster eingeblendet
oder
oder
oder
B
OSD-Menü/Auswahl
UMitderMenütasterufenSiedasOSD-Menü(Bildschirmmenü)aufundtreffeneineAuswahlausdemOSD-Menü.Siehe
Menüsystemverwenden.
C
Helligkeit-/Kontrast-
Schnelltaste
MitdieserTasterufenSiedasMenüzurHelligkeits- und Kontrasteinstellung direkt auf.

Verwenden des On-Screen-Displays (OSD)
AufrufendesMenüsystems
HauptmenüfürAnalogeingang(VGA)
oder
HauptmenüfürAnalogeingang(nicht-VGA)
C
und
D
Abwärts(-) und
Aufwärts(+)
Mit diesen Tasten bewegen Sie sich durch das OSD-MenüundvermindernodererhöhenWertein
„Schiebereglern“ (Einstellungsbalken).
D
Auto Adjust [Auto-
Einstellung]
MitdieserTasteaktivierenSiedieautomatischeEinrichtungundAnpassung.WährendsichderMonitoraufdieaktuelle
Eingangsquelle einstellt, wird die folgende Meldung auf schwarzem Hintergrund angezeigt:
Die Taste Auto-EinstellungermöglichtesdemMonitor,sicheigenständigandaseingehendeVideosignalanzupassen.
NachderautomatischenAnpassungkönnenSiedieDarstellungüberdieEinstellungenPixeltakt(grob)undPhase(fein)
weiter anpassen; diese Einstellungen finden Sie unter „Anzeigeeinstellungen“.
HINWEIS: Die Funktion Auto-Einstellungwirdnichtdurchgeführt,wennSiezwardieTastedrücken,aberkeine
aktiven Videoeingangssignale oder angeschlossenen Kabel vorhanden sind.
E
Netztaste (mit
Betriebsanzeige)
Verwenden Sie die Ein-/Aus-Taste, um den Monitor ein- und auszuschalten.
DiegrüneLEDzeigtan,dassderMonitoreingeschaltetundfunktionsbereitist.LeuchtetdieLEDorange,befindetsichdas
GerätimDPMS-Energiesparmodus.
HINWEIS: WennSieEinstellungenändernunddanacheinweiteresMenüaufrufenoderdasOSD-Menübeenden,speichertderMonitordie
Änderungenautomatisch.AuchwennSieEinstellungenändernundanschließendwarten,bisdasOSD-Menüverschwindet,werdendieÄnderungen
gespeichert.
1.
DrückenSiedieMenü-Taste, um das OSD-MenüzuaufzurufenunddasHauptmenüanzuzeigen.
HINWEIS: ieautomatischeEinstellung,PositionseinstellungenundBildeinstellungensindnurdannverfügbar, wenn der analoge (VGA) Anschluss
verwendet wird.
2.
DrückenSiedieTastenasten und , um zwischen den Einstellungsoptionen zu navigieren. Wenn Sie von einem Symbol zum anderen wechseln,
wirdderOptionsnamemarkiert.EinevollständigeListeallerverfügbarenOptionendesMonitorsfindenSieindernachstehendenTabelle.
3.
DrückenSiedieMenü-Taste einmal, um die markierte Option zu aktivieren.
4.
DrückenSiedieTasten und ,umdengewünschtenParameterauszuwählen.
5.
DrückenSiedie , um zum Schieberegler zu gelangen, und verwenden Sie die Tasten und ,umjenachMenüanzeigeIhreÄnderungen
vorzunehmen.
6.
Mit der „Zurück“-OptiongelangenSiewiederzurückzumHauptmenü,mitderOption„Beenden“ verlassen Sie das OSD-Menü
Symbol
Menüund
Untermenüs
Beschreibung
Beenden
WählenSiedieseOption,umdasHauptmenüzubeende
Helligkeit&Kontrast
IndiesemMenükönnenSieHelligkeitundKontrastanpassen.

Zurück
Mit der Taste wiederzurückzumHauptmenü.
Helligkeit
DieHelligkeitregeltdieIntensitätderHintergrundbeleuchtung.
Mit der Taste steigern Sie die Helligkeit, mit der -Taste vermindern Sie die Helligkeit (von 0 bis 100).
Kontrast
StellenSiezunächstdiegewünschteHelligkeitein,anschließendpassenSiebeiBedarfdenKontrastan.
Mit steigern Sie den Kontrast, mit der Taste vermindern Sie den Kontrast (von 0 bis 100).
Der Kontrast definiert den Unterschied zwischen dunklen und hellen Stellen der Bilddarstellung.
Menübeenden
Mit der Taste verlassen Sie das OSD-Hauptmenü.
Auto-Anpassung
ObwohlIhrComputerdenMonitorbeimSystemstarterkennt,kanndieFunktionAutomatischeAnpassungdieAnzeigeeinstellungenfür
Ihr spezielles System optimieren.
HINWEIS: I
IndenmeistenFällenerhaltenSiemitderautomatischenAnpassungdasbesteBildfürIhreSystemkonfiguration.
HINWEIS: Die Option Auto-EinstellungstehtnurbeianalogemAnschluss(VGA)zurVerfügung.
Eingangsquelle
Im Eingangsquelle-
MenükönnenSiezwischenverschiedenen,anIhrenMonitorangeschlossenenSignalquellenauswählen.
Zurück
Mit der Taste wiederzurückzumHauptmenü.
VGA
Den VGA-EingangwählenSie,wennSieeineanalogeVGA-Verbindung nutzen. Die VGA-
EingangsquellewählenSiemitderTaste
DVI-D
Den Eingang DVI-DwählenSie,wennSieeinedigitaleDVI-Verbindung nutzen. Die DVI-
EingangsquellewählenSiemitderTaste
Eingangsquelle
suchen
ZumSuchennachverfügbarenEingangssignalendrückenSiedieTaste .
Menübeenden
Mit der Taste verlassen Sie das OSD-Hauptmenü.
Voreingestellte
Modi
ImVorgabenmoduskönnenSieFarbeinstellungenundFarbtemperaturanpassen.
Bei VGA/DVI-D- undVideoeingangstehenjeweilsunterschiedlicheUntermenüszurFarbeinstellungzurVerfügung
Voreingestellte
Modi-Untermenü
Voreingestellte Modi-UntermenüfürVGA-
Eingang
Voreingestellte Modi-UntermenüfürDVI-D-
Eingang

Zurück
Mit der Taste wiederzurückzumHauptmenü.
Eingangsfarbformat
ZurSchaffungeinesunterschiedlichenFarbraumesfürPC-RGB und HD-YPbPr (HD-YPbPr eignet sich zur HD-
VideowiedergabeüberDVI.
PC-RGBeignetsichfürnormalePC-GrafikdarstellungüberDVI).
Gamma
Zur Anpassung der Gesamt-Helligkeit des Bildes.
Farbeinstellungsmodus
SiekönnenzwischenzweiModiauswählen:Grafik- und Video-
Modus.WennSiedenMonitoraneinenComputeranschließen,wählen
Sie Grafik. Wenn Sie einen DVD-
Player,DigitalempfängeroderVideorecorderanIhrenMonitoranschließen,wählenSieVideo.
Farbvorgaben
(VGA/DVI-D-
Eingang)
ZurSchaffungeinesunterschiedlichenFarbraumesfürPC-RGB und HD-YPbPr (HD-YPbPr eignet sich zur HD-
VideowiedergabeüberDVI.
PC-RGBeignetsichfürnormalePC-GrafikdarstellungüberDVI).
Desktop-Modus
EinModus,dersichbesondersfürDesktop-Anwendungen eignet.
Multimedia-
Modus
DerrichtigeModusfürMultimedia-Anwendungen (z. B. Videowiedergabe).
Spiele-Modus
EinModus,dersichbesondersfürVideospieleeignet.
sRGB-Modus
Modus zur Emulation 72 %iger NTSC-Farben.
Warm-Modus
Im Warm-
ModuswirddasBildmiteinemleichtenRotstichangezeigt.DieseEinstellungwirdüblicherweisebeifarbintensiven
Anwendungen verwendet (Bildbearbeitung, Multimedia, Filme, etc.)
Kühl-Modus
ImKühl-
ModuswirddasBildetwasbläulichdargestellt.DieseFarbeinstellungwirdüblicherweisefürtextbasierteAnwendungen
verwendet(Tabellen,Programmieroberflächen,Textverarbeitung,etc.).
Benutzer-Modus
(RGB)
Mit den Tasten und
könnenSiedieFarbanteiledieserdreiFarben(Rot,Grün,Blau)inEinerschrittenimBereichvon0bis100
anpassen.
Vorgabenmodus
(Videoeingang)
Film-Modus
Zur Wiedergabe von Filmen und Videos.
Spiele-Modus
EinModus,dersichbesondersfürVideospieleeignet.
Sport-Modus
EinbesondersfürSportübertragungengeeigneterModus.

Natürlich-Modus
EinModus,derFarbenmöglichstunverfälschtdarstellt.
Farbton
Benutzer-Voreinstellung: Verwenden Sie die Plus- und Minus-
Tasten,umdiedreiFarben(R,G,B)unabhängigvoneinanderin
Einerschritten von 0 bis 100 anzupassen
machtdenFarbtonderVideobildergrünlich.
machtdenFarbtonderVideobilderrötlich.
HINWEIS: Der Farbton kann nur angepasst werden, wenn der Videoeingang verwendet wird.
Sättigung
MitdieserFunktionkönnenSiedenFarbtondesVideobildesnachGrünoderViolettverschieben.DieseMöglichkeitnutzenSiez.B.zur
gewünschtenDarstellungvonHauttönen.MitdenTasten- und + stellen Sie den Farbton im Bereich 0 bis 100 ein.
reduziertdieFarbsättigungdesVideobildes
steigertdieFarbsättigungdesVideobildes
HINWEIS: Saturation adjustment only available for video input.
Menübeenden
Mit der Taste verlassen Sie das OSD-Hauptmenü.
Anzeigeeinstellungen
Anzeigeeinstellungen
-Untermenü
Anzeigeeinstellungen-UntermenüfürVGA-Eingang
Anzeigeeinstellungen-UntermenüfürDVI-D-Eingang
Zurück
Mit der Taste wiederzurückzumHauptmenü.
Horizontalposition
Mit den Tasten und könnenSiedasBildnachlinksundrechtsverschieben.DerMinimalwertist0(-),
derHöchstwert100(+).
HINWEIS: Wenn Sie DVI als Quelle verwenden, steht die Option Horizontalposition nichtzurVerfügung.
Vertikalposition
Mit den Tasten und könnenSiedasBildnachobenunduntenverschieben.DerMinimalwertist0(-),
derHöchstwert100(+).
HINWEIS: Wenn Sie DVI als Quelle verwenden, steht die Option VertikalpositionnichtzurVerfügung.
Schärfe
MitdieserFunktionkönnenSiedieBilddarstellungschärferoderweichereinstellen.
Mit den Tasten und passenSiedieBildschärfeimBereich0bis100an.
Pixeltakt
MitdenEinstellungenPixeltaktundPhasekönnenSiedieBilddarstellungIhresMonitorsnachGeschmackfeinabstimmen.Diese
EinstellungenerreichenSieüberdenMenüpunkt„Bildeinstellungen“ im OSD-Hauptmenü.
Mit den Tasten und passenSiedieWerteentsprechendan,bisdiegewünschteBildqualitäterreichtist.
Phase
Ergebnisseerzielen,nehmenSiezuersteineGrobeinstellungüberdenPixeltaktvor,anschließendstellenSiediePhasezur
Feineinstellung neu ein.
HINWEIS: PixeltaktundPhasekönnennurbeiAnalogeingang(VGA)eingestelltwerden.
Display Info
ZurAnzeigesämtlicherMonitoreinstellungen.
Display Reset
SetztdieAnzeigeeinstellungenaufdieWerkseinstellungen(Auslieferungszustand)zurück.
Menübeenden
Mit der Taste verlassen Sie das OSD-Hauptmenü.
Sonstige
Einstellungen

Sonstige
Einstellungen-
Untermenü
Zurück
Mit der Taste wiederzurückzumHauptmenü.
Sprache
MitdieserFunktionkönnenSiedenOSD-Hintergrund von deckend bis transparent einstellen.
Menütransparenz
This function is used to adjust the OSD background from opaque to transparent.
Menü-Anzeigeze
it
OSD-Anzeigezeit: Legt fest, wie lange das OSD-MenünachdemletztenTastendruckangezeigtwird.
Mit den Tasten und könnenSiediegewünschteZeitin1-Sekunden-
Schritten im Bereich von 5 bis 60 Sekunden einstellen.
Menüsperre
Steuert den Benutzerzugriff auf Einstellungen. Wenn Sie „Sperren“
auswählen,könnenkeineBenutzereinstellungengeändert
werden.SämtlicheTastenmitAusnahmederTaste werden gesperrt.
HINWEIS: Wenn das OSD-MenügesperrtistunddieMenütastegedrücktwird,gelangenSiedirektzumMenüpunktOSD-
Sperre im
OSD-Einstellungsmenü.WählenSieNein
,umdieSperreaufzuhebenunddenBenutzerzugriffaufalleverfügbarenEinstellungen
zuermöglichen.
Menüdrehung
Dreht das OSD-Menüum90°gegendenUhrzeigersinn.DadurchkönnenSiedieMenüdarstellunganIhre
Anzeigerotation anpassen
Audio Options
Siekönnenauswählen,obdieTonausgabeaktivoderinaktivseinsoll,wennderMonitorsichimEnergiesparmodusbefindet.
DieStandardeinstellungist"Enable[Aktiviert]".SiekönnendieseFunktiondeaktivieren,indemSie"Disable[Deaktiviert]"wählen.
Ja — Aktiviert, dass Audio eingeschaltet werden kann, wenn der Computer im Stromsparmodus ist.
Nein — Deaktiviert, dass Audio eingeschaltet werden kann, wenn der Computer im Stromsparmodus ist.
DDC/CI
DDDC/CI(DisplayDataChannel/CommandInterface)erlaubtIhnendieMonitorparameter(Helligkeit,Farbabgleichusw.)über
Applikationen auf Ihrem PC einzustellen.
DieseFunktionaktivierenSie,umdiebestmöglicheLeistungIhresMonitorszuerzielen.
LCD-
Konditionierung
Falls ein Bild wie festgeklebt auf dem Bildschirm erscheint, aktivieren Sie bitte die LCD-
Konditionierung, um das Verbleiben des Bildes
zu beseitigen. Die LCD-Konditionierung
kanneinigeStundendauern.BeischwerenFällenvonverbliebenenBildernhandeltessich
um Bildeinbrennungen. Die LCD-Konditionierung kann keine Bildeinbrennung entfernen.
HINWEIS: Use LCD Conditioning only when you experience a problem with image retention.
Werkseinstellungen
SetztsämtlicheOSD-MenüoptionenaufdieWerkseinstellungen(Auslieferungszustand)zurück.

OSD-Warnmeldungen
Unter Problemlösung finden Sie weitere Informationen .
EinstellenderoptimalenAuflösung
SostellenSiedieoptimaleAflösungfürdenMonitorein:
1. KlickenSiemitderrechtenMaustasteaufdasDesktopundwählenSieEigenschaften.
2. WählenSiedieRegisterkarteEinstellungen.
3. StellenSiedieBildschirmauflösungauf1680x1050ein.
4. Klicken Sie auf OK.
Wenn1680x1050nichtalsOptionangezeigtwird,müssenSieeventuellIhrenGrafiktreiberaktualisieren.FührenSiediefolgendenSchritteaus– je nach
Computermodell.
l Falls Sie einen tragbaren oder einen Desktop-Dell-Computer besitzen:
¡ Rufen Sie support.dell.comauf,gebenSieIhreServicekennungeinundladenSiedenaktuellstenTreiberfürIhreGrafikkarteherunter.
l Falls Sie keinen Dell-Computer (tragbar oder Desktop) verwenden:
¡ BesuchenSiedieUnterstützungs-Website Ihres Computerherstellers und laden Sie die aktuellsten Grafiktreiber herunter.
¡ Besuchen Sie die Website Ihres Grafikkartenherstellers und laden Sie die aktuellsten Grafiktreiber herunter.
Verwendung der Dell Soundbar (optional)
Die Dell Soundbar ist ein Zweikanal-Lautsprechersystem, das an Dell-Flachbildschirmenangebrachtwerdenkann.An der Soundbar befinden sich folgende
Elemente:einDrehreglerzumEinstellenderGesamtlautstärkeundzumEin-/Ausschalten des Systems, eine blaue LED zur Betriebsanzeige und zwei
Kopfhöreranschlüsse.
Menübeenden
Mit der Taste verlassen Sie das OSD-Hauptmenü.
Eine der folgenden Warnmeldungen kann auf dem Bildschirm angezeigt werden, wenn der Monitor asynchron ist.
oder
oder
Dasbedeutet,dassderMonitorsichnichtmitdemSignalsynchronisierenkann,daservomComputerempfängt.SieheTechnische Datenfür
diehorizontalenundvertikalenFrequenzbereiche,dievondiesemMonitorunterstütztwerden.DerempfohleneModusist1680x1050.
Vor dem Deaktivieren der DDC/CI-Funktion wird die folgende Meldung angezeigt.
Die folgende Meldung erscheint, wenn der Monitor in den Energiesparmodus wechselt:
Durch Aktivieren des Computers und „Aufwecken“ des Monitors erhalten Sie wieder Zugriff auf das OSD-Menü.
Wenn der VGA- oder der DVI-D-Eingangausgewähltist,aberwederVGA- noch DVI-D-Kabel angeschlossen sind, wird das nachstehend
gezeigte Dialogfenster eingeblendet
oder

Kippen,SchenkenundHöhenverstellbarkeit
Kippen/Schwenken
DankdemintegriertenSäulenfußkönnenSiedenMonitorkippenund/oderschwenken,umdenbequemstenBlickwinkelzuerhalten.
Höhenverstellbarkeit
DerFußkannumbiszu100mmnachobenausgezogenwerden.DienachstehendeAbbildungzeigt,wieSiedenFußausziehenkönnen.
1.
Lautstärkeregler/Ein-Aus-Schalter
2.
Betriebsanzeige
3.
Kopfhöreranschlüsse
HINWEIS:BeiAuslieferungausdemWerkistderFußvomMonitordemontiertundausgefahren.
Seite wird geladen ...
Seite wird geladen ...
Seite wird geladen ...
Seite wird geladen ...
Seite wird geladen ...
Seite wird geladen ...
Seite wird geladen ...
Seite wird geladen ...
Seite wird geladen ...
Seite wird geladen ...
-
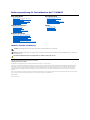 1
1
-
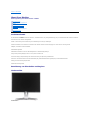 2
2
-
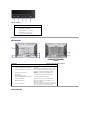 3
3
-
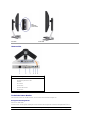 4
4
-
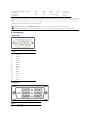 5
5
-
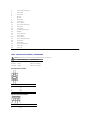 6
6
-
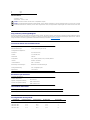 7
7
-
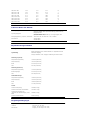 8
8
-
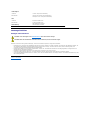 9
9
-
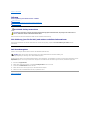 10
10
-
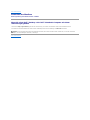 11
11
-
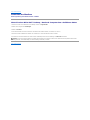 12
12
-
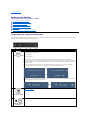 13
13
-
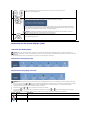 14
14
-
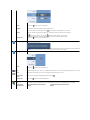 15
15
-
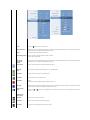 16
16
-
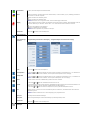 17
17
-
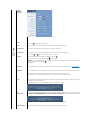 18
18
-
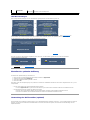 19
19
-
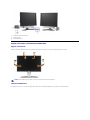 20
20
-
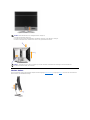 21
21
-
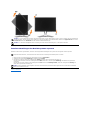 22
22
-
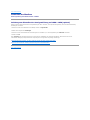 23
23
-
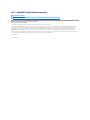 24
24
-
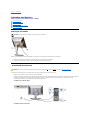 25
25
-
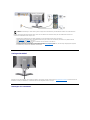 26
26
-
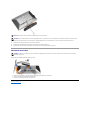 27
27
-
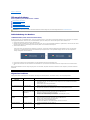 28
28
-
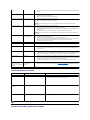 29
29
-
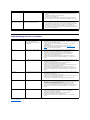 30
30
Verwandte Artikel
-
Dell E2009WFP Benutzerhandbuch
-
Dell E2009WFP Benutzerhandbuch
-
Dell 1708FP Benutzerhandbuch
-
Dell S1909WXWFP Benutzerhandbuch
-
Dell E228WFP Benutzerhandbuch
-
Dell 1908FP Benutzerhandbuch
-
Dell 1707FP Benutzerhandbuch
-
Dell 3008WFP Benutzerhandbuch
-
Dell AC511M Benutzerhandbuch
-
Dell S199WFP Benutzerhandbuch