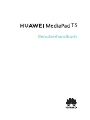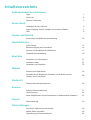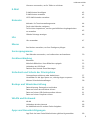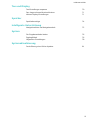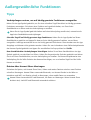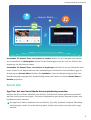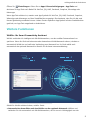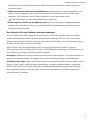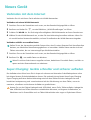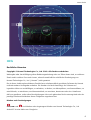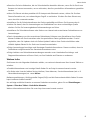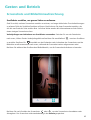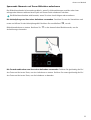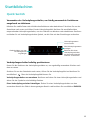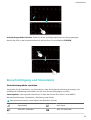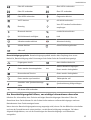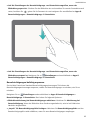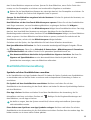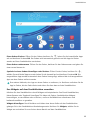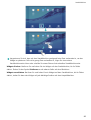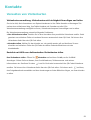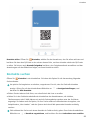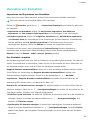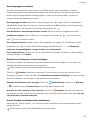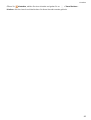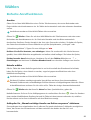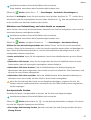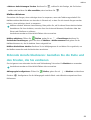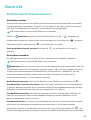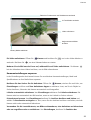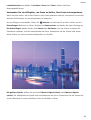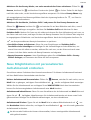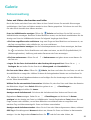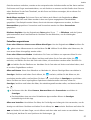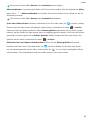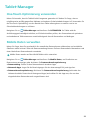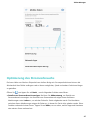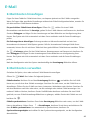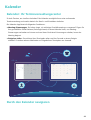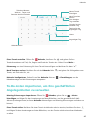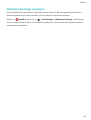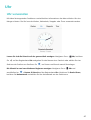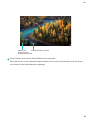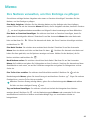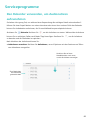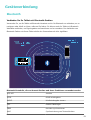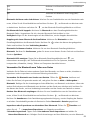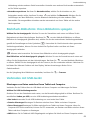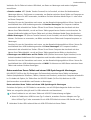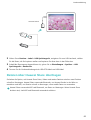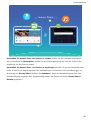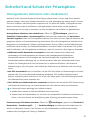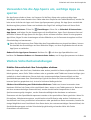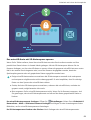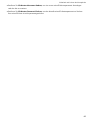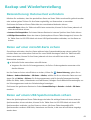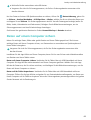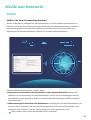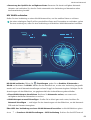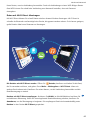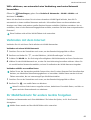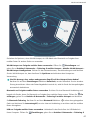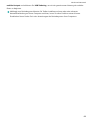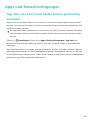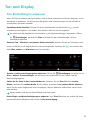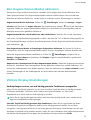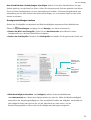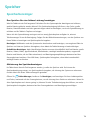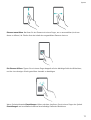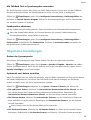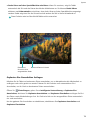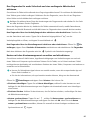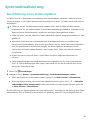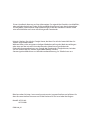T5
Benutzerhandbuch

Inhaltsverzeichnis
Außergewöhnliche Funktionen
Tipps 1
Smart Life 2
Weitere Funktionen 3
Neues Gerät
Verbinden mit dem Internet
5
Super-Charging: Geräte schneller und sicherer auaden 5
Hilfe 6
Gesten und Betrieb
Screenshots und Bildschirmaufzeichnung
10
Startbildschirm
Quick Switch
13
Benachrichtigung und Statusleiste 14
Sperren und Entsperren des Bildschirms 17
Startbildschirmverwaltung 18
Kontakte
Verwalten von Visitenkarten
21
Kontakte suchen 22
Verwalten von Kontakten 23
Wählen
Einfache Anruffunktionen
26
Störende Anrufe blockieren: Genießen Sie die Ruhe und den
Frieden, die Sie verdienen
28
Nachricht
Einfache Nachrichtenfunktionen
29
Kamera
Einfache Kamerafunktionen
31
Verschönerung 34
Neue Möglichkeiten mit personalisierten Aufnahmemodi entdecken 35
Galerie
Fotoverwaltung
36
Tablet-Manager
One-Touch-Optimierung verwenden
39
Mobile Daten verwalten 39
Optimierung des Stromverbrauchs 40
i

Virenscan verwenden, um Ihr Tablet zu schützen 41
E-Mail
E-Mail-Konten hinzufügen 42
E-Mail-Konten verwalten 42
VIP-E-Mail-Kontakte verwalten 43
Kalender
Kalender: Ihr Terminverwaltungscenter 44
Durch den Kalender navigieren 44
To-Do-Listen importieren, um Ihre geschäftlichen Angelegenheiten
zu verwalten
45
Globale Feiertage anzeigen 46
Uhr
Uhr verwenden
47
Memo
Ihre Notizen verwalten, um Ihre Einträge zu
pegen 49
Serviceprogramme
Den Rekorder verwenden, um Audionotizen aufzunehmen
50
Geräteverbindung
Bluetooth
51
Mehrfach-Bildschirm: Ihren Bildschirm spiegeln 53
Verbinden mit USB-Gerät 53
Dateien über Huawei Share übertragen 55
Sicherheit und Schutz der Privatsphäre
Ortungsdienste aktivieren oder deaktivieren
57
Verwenden Sie die App-Sperre um, wichtige Apps zu sperren 58
Weitere Sicherheitseinstellungen 58
Backup und Wiederherstellung
Datensicherung: Datenverlust verhindern
61
Daten auf einer microSD-Karte sichern 61
Daten auf einem USB-Speichermedium sichern 61
Daten auf einem Computer sichern 62
WLAN und Netzwerk
WLAN
63
Verbinden mit dem Internet 66
Ihr Mobilfunknetz für andere Geräte freigeben 66
Apps und Benachrichtigungen
App-Twin: bei zwei Social Media-Konten gleichzeitig anmelden
69
Inhaltsverzeichnis
ii

Ton und Display
Ton-Einstellungen anpassen 70
Den Augenschonen-Modus aktivieren 71
Weitere Display-Einstellungen 71
Speicher
Speicherbereiniger 74
Intelligente Unterstützung
Navigationsleiste und Navigationsdock
75
System
Die Eingabemethode ändern
76
Zugänglichkeit 76
Allgemeine Einstellungen 78
Systemaktualisierung
Durchführung eines Online-Updates
81
Inhaltsverzeichnis
iii

Außergewöhnliche Funktionen
Tipps
Verknüpfungen nutzen, um auf häug genutzte Funktionen zuzugreifen
Halten Sie ein App-Symbol gedrückt, um für einen schnellen Zugriff das Menü zu häug genutzten
Funktionen anzuzeigen. Sie können eine Funktion auch gedrückt halten, um Sie auf den
Startbildschirm zu ziehen und eine Verknüpfung zu erstellen.
Wenn Sie ein App-Symbol gedrückt halten und keine Verknüpfung erstellt wird, unterstützt die
App keine Startbildschirmverknüpfungen.
Schneller Zugriff auf häug genutzte App-Funktionen: Halten Sie ein App-Symbol auf Ihrem
Startbildschirm gedrückt und tippen Sie dann auf eine häug genutzte Funktion, um auf diese
zuzugreifen. Jede App unterstützt bis zu vier häug genutzte Funktionen. Diese werden von der App
festgelegt und können nicht geändert werden. Halten Sie zum Aufnehmen eines Seles beispielsweise
das Kamera-Symbol gedrückt und tippen Sie anschließend im Pop-up-Menü auf Sele.
Dem Startbildschirm Verknüpfungen hinzufügen: Halten Sie auf dem Startbildschirm ein App-
Symbol gedrückt, um das Menü zu öffnen. Halten Sie die gewünschte Funktion gedrückt und ziehen
Sie sie auf Ihren Startbildschirm, um eine Verknüpfung zu erstellen. Sie können beispielsweise eine
Verknüpfung für die Sele-Funktion der Kamera hinzufügen, um so schnellen Zugriff auf die Sele-
Kamera zu erhalten.
Dateien über Huawei Share übertragen
Sie haben die Option, mit Huawei Share Fotos, Videos und andere Dateien zwischen zwei Geräten
schnell zu übertragen. Huawei Share verwendet Bluetooth, um Huawei-Geräte in der Nähe zu
entdecken und WiFi, um Dateien schnell zu übertragen, ohne mobile Daten zu verwenden.
Huawei Share verwendet WiFi und Bluetooth, um Daten zu übertragen. Wenn Huawei Share
aktiviert wird, sind WiFi und Bluetooth automatisch aktiviert.
1

)VBXFJ4IBSF
Verwenden Sie Huawei Share, um Dateien zu senden: Wählen Sie die freizugebenden Dateien
aus und berühren Sie Weitergeben. Wählen Sie das Empfangsgerät aus der Liste der Geräte in der
Umgebung, um die Datei zu senden.
Verwenden Sie Huawei Share, um Dateien zu empfangen: Wischen Sie von der Statusleiste nach
unten, öffnen Sie die Registerkarte mit den Verknüpfungen und berühren Sie anschließend zur
Aktivierung von Huawei Share. Berühren Sie Annehmen, wenn eine Benachrichtigung über eine
Dateiübertragung angezeigt wird. Standardmäßig werden die Dateien im Ordner Huawei Share in
Dateien gespeichert.
Smart Life
App-Twin: bei zwei Social Media-Konten gleichzeitig anmelden
Möchten Sie sich auf Ihrem Tablet bei zwei WeChat- und Facebook-Konten gleichzeitig anmelden?
App-Twin macht genau das möglich. Sie können beispielsweise ganz einfach zwischen privaten und
beruichen Konten wechseln.
Die App-Twin-Funktion funktioniert nur mit WeChat, QQ, LINE, Facebook, Snapchat, WhatsApp
und Messenger. Laden Sie vor der Nutzung dieser Funktion die neusten Versionen dieser Apps
herunter.
Außergewöhnliche Funktionen
2

Öffnen Sie Einstellungen. Gehen Sie zu Apps & Benachrichtigungen > App-Twin und
aktivieren Sie App-Twin nach Bedarf für WeChat, QQ, LINE, Facebook, Snapchat, WhatsApp oder
Messenger.
Wenn App-Twin aktiviert ist, werden zwei App-Symbole für WeChat, QQ, LINE, Facebook, Snapchat,
WhatsApp oder Messenger auf dem Startbildschirm angezeigt. Dies bedeutet, dass Sie sich bei zwei
Konten gleichzeitig anmelden können. Halten Sie das duplizierte App-Symbol auf dem Startbildschirm
gedrückt, um App-Twin umgehend zu deaktivieren.
Weitere Funktionen
WLAN+: Ihr Smart Connectivity Assistant
WLAN+ verbindet sich intelligent mit WLAN-Netzwerken, um den mobilen Datenverbrauch zu
speichern. Wenn Ihr Gerät ein bekanntes oder kostenloses WLAN-Netzwerk erkennt, schaltet es
automatisch WLAN ein und stellt eine Verbindung zum Netzwerk her. Ihr Gerät wählt auch
automatisch das optimale Netzwerk im Bereich für die beste Internetverbindung.
Sobald Sie WLAN+ aktiviert haben, wird Ihr Gerät:
l Automatisches Auswählen und Anschließen an das optimale Netzwerk: Wählen und
verbinden Sie sich automatisch mit WLAN-Netzwerken, die Sie zuvor in Abhängigkeit von der
Außergewöhnliche Funktionen
3

Signalstärke an Ihrem aktuellen Standortmit freien Netzwerken oder Ihrem mobilen Datennetz
verbunden haben.
l WLAN automatisch aktivieren oder deaktivieren: Abhängig von den WLAN-Netzwerken, mit
denen Sie zuvor verbunden sind, wird WLAN automatisch an bestimmten Orten aktiviert oder
deaktiviert. Dies verhindert, dass Ihr Gerät ständig nach neuen Netzwerken sucht.
Diese Funktion wird auf Nur-WLAN-Tablets nicht unterstützt.
l Bewertung der Qualität der verfügbaren Netze: Bewerten Sie derzeit verfügbare Netzwerk-
Hotspots und verhindern Sie, dass Ihr Gerät automatisch eine Verbindung zu Netzwerken ohne
Internetverbindung herstellt.
Den Speicher für eine höhere Leistung bereinigen
Wird Ihr Tablet mit der Zeit langsamer? Möchten Sie den Systemspeicher bereinigen und erfahren,
welche Dateien gelöscht werden können? Die Speicherbereinigung hilft Ihnen, den Cache, große
Dateien, Dateirückstände und nicht genutzte Apps schnell zu bereinigen, um so die Systemleistung zu
erhöhen und Ihr Tablet in Topform zu bringen.
Wenn sich die Systemleistung verringert und nur wenig Speicherplatz verfügbar ist, erinnert
Telefonmanager Sie an die Bereinigung. Folgen Sie den Bildschirmanweisungen, um den Speicher von
Ihrem Tablet zu bereinigen und Speicherplatz freizugeben.
Bereinigen: Mülldateien und den Systemcache durchsuchen und bereinigen, um umgehend Platz im
Speicher und internen Speicher freizugeben, ohne dabei die Tablet-Nutzung zu beeinträchtigen.
Gründliches Bereinigen: Nach überüssigen Dateien scannen (einschließlich WeChat-Dateien, große
Dateien, Videos, Bilder, App-Rückstände, Musikdateien, unnötige Installationspakete, ungenutzte
Dateien und Dateien, die viel Platz einnehmen) und Bereinigungsempfehlungen basierend auf den
Scanergebnissen beziehen. Dies hilft Ihnen, Speicherplatz freizugeben, ohne dabei versehentlich
wichtige Dateien zu löschen.
Außergewöhnliche Funktionen
4

Neues Gerät
Verbinden mit dem Internet
Verbinden Sie sich mit Ihrem Gerät mühelos mit WLAN-Netzwerken.
Verbinden mit einem WLAN-Netzwerk
1 Streichen Sie von der Statusleiste nach unten, um das Benachrichtigungsfeld zu öffnen.
2 Berühren und halten Sie , um den Bildschirm „WLAN-Einstellungen“ zu öffnen.
3 Schalten Sie WLAN ein. Ihr Gerät zeigt alle verfügbaren WLAN-Netzwerke an Ihrem Standort aus.
4 Wählen Sie das WLAN-Netzwerk aus, zu dem Sie eine Verbindung herstellen möchten. Wenn Sie
ein verschlüsseltes Netzwerk auswählen, müssen Sie außerdem das WLAN-Kennwort eingeben.
Verbinden mithilfe von mobilen Daten
Stellen Sie vor der Verwendung mobiler Daten sicher, dass Sie einen Datentarif bei Ihrem Betreiber
besitzen, um überhöhte Datennutzungsgebühren zu vermeiden. Mobile Daten werden nicht auf
Tablets unterstützt, die nur Internetzugriff per WLAN bereitstellen.
1 Streichen Sie von der Statusleiste nach unten, um das Benachrichtigungsfeld zu öffnen.
2 Berühren Sie , um mobile Daten zu aktivieren.
Wenn Sie nicht auf das Internet zugreifen müssen, deaktivieren Sie mobile Daten, um Akku zu
sparen und den Datenverbrauch zu reduzieren.
Super-Charging: Geräte schneller und sicherer auaden
Das Auaden eines Akkus kann Zeit in Anspruch nehmen und alternative Schnellladeoptionen rufen
bei einigen Nutzern Sicherheitsbedenken hervor. Die optimale Lösung bietet Ihnen Super-Charging.
Super-Charging stellt eine direkte Verbindung zwischen dem Tablet und dem Ladegerät her und
koordiniert Ladespannung und -strom basierend auf der Akkuleistung von dem Tablet, um so ein
smarteres, schnelleres und sichereres Auaden zu gewährleisten.
Nutzen Sie nur das Original-Ladegerät und -USB-Kabel, wenn Sie Ihr Tablet
auaden. Ladegeräte
oder USB-Kabel von Dritten können zu wiederholten Neustarts, zu längeren Auadezeiten, zu
Überhitzen und in Extremfällen auch zu Tablet-Akkuschäden oder sogar zu Explosionen führen.
5

Hilfe
Rechtliche Hinweise
Copyright © Huawei Technologies Co., Ltd. 2018. Alle Rechte vorbehalten.
Weitergabe oder Vervielfältigung dieser Bedienungsanleitung oder von Teilen daraus sind, zu welchem
Zweck und in welcher Form auch immer, ohne die ausdrückliche schriftliche Genehmigung von
Huawei Technologies Co., Ltd. („Huawei“) nicht gestattet.
Das in dieser Anleitung beschriebene Produkt kann urheberrechtlich geschützte Software der Huawei
und/oder anderer Lizenzgeber enthalten. Die Kunden sind nicht berechtigt, die Software auf
irgendeine Weise zu vervielfältigen, zu verbreiten, zu ändern, zu dekompilieren, zu disassemblieren, zu
entschlüsseln, zu extrahieren, zurückzuentwickeln, zu vermieten, abzutreten oder eine Unterlizenz
dafür zu gewähren, sofern diese Beschränkungen nicht nach geltendem Recht untersagt sind oder der
jeweilige Urheberrechtsinhaber diesen Tätigkeiten zugestimmt hat.
Marken und Genehmigungen
, und sind Marken oder eingetragene Marken von Huawei Technologies Co., Ltd.
Android™ ist eine Marke von Google Inc.
Neues Gerät
6

Die Wortmarke Bluetooth
®
und die Logos sind eingetragene Marken von Bluetooth SIG, Inc. und
Huawei Technologies Co., Ltd. verwendet sie unter Lizenz.
ENERGY STAR
®
-Zeichen
Weitere Information zu ENERGY STAR
®
nden Sie auf der Website www.energystar.gov.
Weitere aufgeführte Marken, Produkt-, Dienstleistungs- und Firmennamen sind Eigentum der
jeweiligen Inhaber.
Hinweis
Einige der hier beschriebenen Merkmale des Produkts und seiner Zubehörteile sind von der
installierten Software sowie den Kapazitäten und Einstellungen des lokalen Netzes abhängig und
können daher von den lokalen Netzbetreibern bzw. Netzanbietern deaktiviert oder eingeschränkt
werden.
Daher ist es möglich, dass die Beschreibungen in diesem Dokument nicht genau mit denen für das
von Ihnen erworbene Produkt oder das Zubehör geltenden Beschreibungen übereinstimmen.
Huawei behält sich das Recht vor, alle Informationen oder Spezikationen in dieser Anleitung ohne
vorherige Ankündigung und ohne Gewähr zu ändern.
Hinweis zu Software von Drittherstellern
Huawei ist nicht Eigentümer des Urheberrechts an Software und Anwendungen von Drittherstellern,
die im Lieferumfang dieses Produkts enthalten sind. Deshalb übernimmt Huawei keinerlei Garantie für
diese Software und Anwendungen von Drittherstellern. Huawei bietet keinen Support für Kunden, die
diese Software und Anwendungen von Drittherstellern nutzen, und übernimmt auch keinerlei
Verantwortung oder Haftung für die Funktionen dieser Software und Anwendungen von
Drittherstellern.
Die über Software und Anwendungen von Drittherstellern bereitgestellten Dienste können jederzeit
unterbrochen oder beendet werden und Huawei garantiert nicht die Verfügbarkeit von Inhalten oder
Diensten. Die von Drittanbietern über das Netz oder über Übertragungsmittel zur Verfügung gestellten
Inhalte und Leistungen liegen außerhalb der Kontrolle von Huawei. Es wird hiermit ausdrücklich
darauf verwiesen, dass Huawei soweit gesetzlich zulässig keine Entschädigung oder Haftung für von
Drittanbietern angebotene Dienste bzw. die Unterbrechung oder Beendigung von Inhalten oder
Diensten von Drittanbietern übernimmt.
Huawei haftet nicht für Gesetzlichkeit, Qualität oder andere Aspekte von auf diesem Produkt
installierter Software oder für in irgendeiner Form hoch- oder heruntergeladene Drittherstellerwerke,
wie etwa Texte, Bilder, Videos oder Software usw. Kunden tragen das Risiko für jegliche
Auswirkungen, etwa der mangelnden Kompatibilität zwischen der Software und diesem Produkt, die
sich aus der Installation von Software oder dem Hoch- oder Herunterladen von Drittherstellerwerken
ergeben.
Diese Produkt basiert auf der quelloffenen Android™-Plattform. Huawei hat erforderliche Änderungen
an dieser Plattform vorgenommen. Deshalb unterstützt dieses Produkt möglicherweise nicht alle
Funktionen, die vom standardmäßigen Android-Betriebssystem unterstützt werden, oder ist mit
Neues Gerät
7
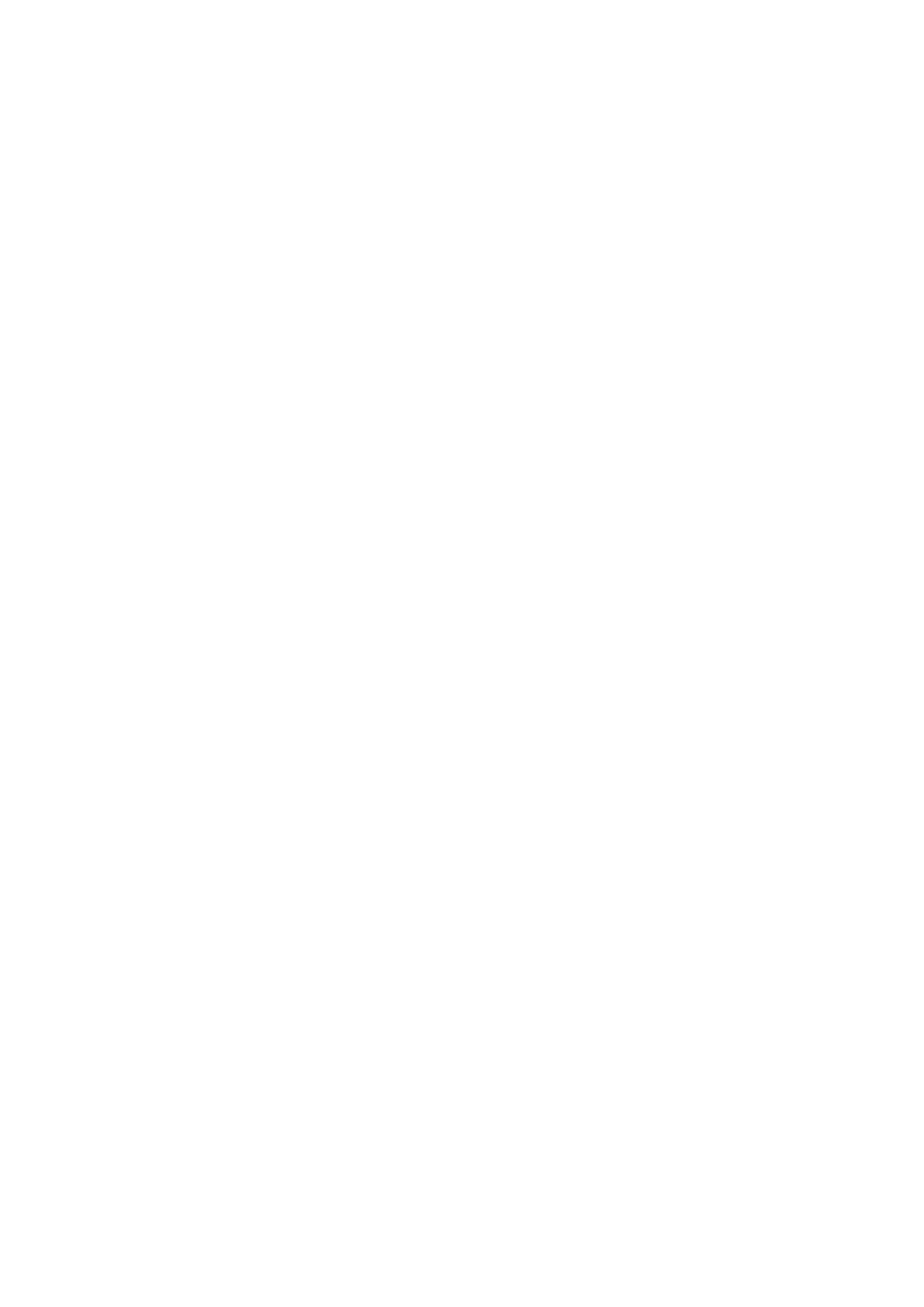
Software von Drittanbietern möglicherweise inkompatibel. Huawei bietet keine Gewährleistung oder
Zusicherung in Bezug auf die Kompatibilität und schließt ausdrücklich jegliche Haftung in diesem
Zusammenhang aus.
HAFTUNGSAUSSCHLUSS
FÜR DEN INHALT DIESES DOKUMENTS WIRD KEINE GEWÄHR ÜBERNOMMEN. SOFERN DIES NICHT
VON GELTENDEN GESETZEN VORGESCHRIEBEN IST, WIRD KEINE GARANTIE, WEDER AUSDRÜCKLICH
NOCH IMPLIZIERT, FÜR DIE RICHTIGKEIT, DIE ZUVERLÄSSIGKEIT ODER DEN INHALT DIESES
HANDBUCHS GEGEBEN. DIES BEZIEHT SICH, EINSCHLIESSLICH ABER NICHT AUSSCHLIESSLICH, AUF
IMPLIZITE GARANTIEN FÜR DIE GEBRAUCHSTAUGLICHKEIT UND EIGNUNG FÜR EINEN SPEZIELLEN
ZWECK.
HUAWEI HAFTET SOWEIT GESETZLICH ZULÄSSIG NICHT FÜR SPEZIELLE, BEILÄUFIG ENTSTANDENE,
INDIREKTE ODER FOLGESCHÄDEN, ENTGANGENE GEWINNE, GESCHÄFTE, EINNAHMEN, DATEN,
GOODWILL ODER ANTIZIPIERTE EINSPARUNGEN.
DIE MAXIMALE HAFTUNG VON HUAWEI, DIE SICH AUS DER VERWENDUNG DES IN DIESEM
DOKUMENT BESCHRIEBENEN PRODUKTS ERGIBT, IST AUF DEN BETRAG BEGRENZT, DEN DER KUNDE
FÜR DEN ERWERB DIESES PRODUKTS GEZAHLT HAT. FÜR DIE HAFTUNG BEI KÖRPERVERLETZUNGEN
GILT DIESE EINSCHRÄNKUNG NUR SOWEIT GESETZLICH ZULÄSSIG.
Import- und Exportbestimmungen
Die Kunden müssen alle geltenden Aus- und Einfuhrgesetze und -vorschriften einhalten und sind für
die Einholung der erforderlichen behördlichen Genehmigungen und Lizenzen für Ausfuhr,
Wiederausfuhr oder Einfuhr des in dieser Anleitung genannten Produkts verantwortlich, einschließlich
der darin enthaltenen Software und technischen Daten.
Persönliche Informationen und Datensicherheit
Bei Verwendung einiger Funktionen oder Drittanwendungen können Ihre persönlichen Informationen
und Daten verloren gehen oder Dritten zugänglich werden. Verwenden Sie die folgenden
Maßnahmen, um dabei zu helfen, Ihre persönlichen Informationen zu schützen:
l Hinterlegen Sie Ihr Gerät an einem sicheren Platz, um nicht autorisierte Verwendung zu verhindern.
l Sperren Sie den Bildschirm Ihres Geräts und stellen Sie ein Passwort oder Freischaltmuster ein.
l Sichern Sie die persönlichen Informationen, die auf Ihrer SIM-Karte, Speicherkarte oder im Speicher
Ihres Geräts gespeichert sind, regelmäßig. Wenn Sie Ihr Gerät wechseln, verschieben oder löschen
Sie alle persönlichen Daten von Ihrem alten Gerät.
l Sichern Sie die persönlichen Informationen, die auf Ihrer Speicherkarte oder im Speicher Ihres Geräts
gespeichert sind, regelmäßig. Wenn Sie Ihr Gerät wechseln, verschieben oder löschen Sie alle
persönlichen Daten von Ihrem alten Gerät.
l Öffnen Sie keine Nachrichten oder E-Mails von Fremden, um zu verhindern, dass Ihr Gerät mit einem
Virus
inziert wird.
Neues Gerät
8

l Besuchen Sie keine Webseiten, die ein Sicherheitsrisiko darstellen könnten, wenn Sie Ihr Gerät zum
Browsen im Internet verwenden, um zu verhindern, dass Ihre persönlichen Informationen gestohlen
werden.
l Wenn Sie Dienste wie den portablen Wi-Fi-Hotspot oder Bluetooth nutzen, richten Sie für diese
Dienste Passwörter ein, um unberechtigten Zugriff zu verhindern. Schalten Sie diese Dienste aus,
wenn sie nicht verwendet werden.
l Installieren Sie die Sicherheitssoftware des Geräts regelmäßig und führen Sie Virenscans durch.
l Achten Sie darauf, dass Sie Anwendungen von Drittanbietern aus einer rechtmäßigen Quelle
erhalten. Prüfen Sie heruntergeladene Drittanwendungen auf Viren.
l Installieren Sie Sicherheitssoftware oder Patches von Huawei oder autorisierten Drittanbietern von
Anwendungen.
l Durch Verwendung von nicht autorisierter Drittanbieter-Software zum Aktualisieren Ihres Geräts
können Schäden am Gerät entstehen oder Ihre persönlichen Daten gefährdet werden. Es wird
empfohlen, dass Sie Updates durch die Online-Update-Funktion Ihres Geräts durchführen oder
ofzielle Update-Pakete für Ihr Gerät von Huawei herunterladen.
l Einige Anwendungen benötigen und übertragen Standortinformationen. Daraus resultiert, dass ein
Drittanbieter möglicherweise Ihre Standortinformationen nutzt.
l Einige Anbieter von Drittanbieteranwendungen sammeln unter Umständen Ermittlungs- und
Diagnoseinformationen auf Ihrem Gerät, um ihre Produkte und Dienste zu verbessern.
Weitere Infos
Sie können eine der folgenden Methoden wählen, um weitere Informationen über Huawei-Tablets zu
erhalten:
l Produktinformationen und sonstige Details nden Sie auf http://consumer.huawei.com/en.
l Sie
nden eine Liste der lokalen Service-Hotlines, Store-Adressen, Serviceinformationen (wie z. B.
Garantiebestimmungen) etc. unter HiCare.
Bedienungsanleitungen, Häug gestellte Fragen (FAQs) und die Datenschutzrichtlinie nden Sie unter
http://consumer.huawei.com/en/.
Um wichtige rechtliche Hinweise zu unseren Produkten anzusehen, gehen Sie auf Einstellungen >
System > Über das Tablet > Rechtliche Hinweise.
Weitere Informationen erhalten Sie unter http://consumer.huawei.com/en/.
Neues Gerät
9

Gesten und Betrieb
Screenshots und Bildschirmaufzeichnung
Scrollshots erstellen, um ganze Seiten zu erfassen
Sind Sie es leid, mehrere Screenshots erstellen zu müssen, um lange Artikel oder Chat-Aufzeichnungen
zu erfassen? Mit der Scrollshot-Funktion auf Ihrem Gerät können Sie einen Screenshot erstellen, der
sich bis zum Ende der Seite scrollen lässt. Auf diese Weise werden alle Informationen auf der Seite in
einem einzigen Screenshot erfasst.
Verknüpfungen zur Aufnahme von Scrollshots verwenden: Streichen Sie von der Statusleiste
nach unten, öffnen Sie das Verknüpfungsfeld und berühren Sie anschließend , um einen Scrollshot
zu erstellen. Berühren Sie innerhalb von drei Sekunden nach Aufnahme des Screenshots und der
Bildschirm scrollt automatisch nach unten, während der Screenshot weiter aufgenommen wird.
Berühren Sie während des Scrollens den Bildlaufbereich, um die Screenshot-Aufnahme zu beenden.
Berühren Sie nach Erstellen des Screenshots oder , um den Screenshot zu bearbeiten oder
freizugeben. Der Screenshot wird standardmäßig in der Galerie gespeichert.
10

Spannende Momente auf Ihrem Bildschirm aufnehmen
Der Bildschirmrekorder ist besonders praktisch, wenn Sie Videoanleitungen erstellen oder einen
aufregenden Moment während eines Spiels auf Ihrem Gerät aufnehmen möchten.
Die Bildschirmaufnahme wird beendet, wenn Sie einen Anruf tätigen oder annehmen.
Die Verknüpfung zum Start einer Aufnahme verwenden: Streichen Sie von der Statusleiste nach
unten und öffnen Sie das Verknüpfungsfeld. Berühren Sie anschließend , um die
Bildschirmaufnahme zu starten. Berühren Sie in der oberen linken Bildschirmecke, um die
Aufzeichnung zu beenden.
Die Tastenkombination zum Start einer Aufnahme verwenden: Drücken Sie gleichzeitig die Ein/
Aus-Taste und die Lauter-Taste, um eine Aufnahme zu starten. Drücken Sie erneut gleichzeitig die Ein/
Aus-Taste und die Lauter-Taste, um die Aufnahme zu beenden.
Gesten und Betrieb
11

Sie können die Bildschirmaufnahmen in der Galerie ansehen.
Einen Screenshot des gesamten Bildschirms erstellen
Die Tastenkombination zum Erstellen eines Screenshots verwenden: Drücken und halten Sie
gleichzeitig die Ein/Aus-Taste und die Leiser-Taste, um einen Screenshot des gesamten Bildschirms zu
erstellen.
Den Verknüpfungsschalter zum Erstellen eines Screenshots verwenden: Streichen Sie von der
Statusleiste nach unten und öffnen Sie das Verknüpfungsfeld. Berühren Sie anschließend , um
einen Screenshot des gesamten Bildschirms zu erstellen.
Berühren Sie nach Erstellen des Screenshots oder , um den Screenshot zu bearbeiten oder
freizugeben. Der Screenshot wird standardmäßig in der Galerie gespeichert.
Gesten und Betrieb
12

Startbildschirm
Quick Switch
Verwenden der Verknüpfungsschalter, um häug verwendete Funktionen
umgehend zu aktivieren
Möchten Sie mobile Daten oder WLAN schnell aktivieren oder deaktivieren? Streichen Sie von der
Statusleiste nach unten und öffnen Sie das Verknüpfungsfeld. Berühren Sie anschließend den
entsprechenden Verknüpfungsschalter, um eine Funktion zu aktivieren oder deaktivieren. Berühren
und halten Sie ein Verknüpfungsschalter-Symbol, um die Seite mit den Einstellungen aufzurufen.
Alle Verknüpfungstasten
anzeigen
Berühren Sie einen
Verknüpfungsschalter,
um die entsprechende
Funktion zu aktivieren
Gedrückt halten, um zum
Einstellungsmenü
zu gelangen
Verknüpfungstasten
neu anordnen
Verknüpfungsschalter beliebig positionieren
Passen Sie die Positionen der Verknüpfungsschalter an, um regelmäßig verwendete Schalter nach
oben zu setzen.
Streichen Sie von der Statusleiste nach unten, öffnen Sie das Verknüpfungsfeld und berühren Sie
anschließend . Über das Verknüpfungsfeld können Sie:
Verknüpfungsschalter neu anordnen: Berühren und halten Sie einen Verknüpfungsschalter und
ziehen Sie das Symbol an eine beliebige Position.
Einen Verknüpfungsschalter hinzufügen: Ziehen Sie einen Verknüpfungsschalter aus dem
versteckten Bereich des Felds in den angezeigten Bereich und berühren Sie anschließend ZURÜCK.
13

Verknüpfungsschalter löschen: Ziehen Sie einen Verknüpfungsschalter aus dem angezeigten
Bereich des Felds in den versteckten Bereich und berühren Sie anschließend ZURÜCK.
Benachrichtigung und Statusleiste
Statusleistensymbole verstehen
Verwenden Sie die Statusleiste, um Informationen über die Netzwerkverbindung anzuzeigen, die
verbleibende Akkuladung festzustellen und auf neue Benachrichtigungen zu prüfen.
Statussymbole: Statussymbole informieren Sie über den Status Ihres Geräts, einschließlich
Netzwerkverbindungen, Signalstärke, Akkuladung und Uhrzeit.
Statussymbole können je nach Region oder Betreiber variieren.
Signalstärke Kein Signal
Über 4G+ verbunden Über 3G verbunden
Startbildschirm
14

Über 4G verbunden Über HSPA+ verbunden
Über 2G verbunden Über LTE verbunden
Über HSPA verbunden Flugmodus aktiviert
VoLTE aktiviert Mit WLAN verbunden
Roaming
Vom GPS werden Positionsdaten
empfangen
Bluetooth aktiviert Lautlos-Modus aktiviert
WLAN-Netzwerk verfügbar Lädt
Vibrationsmodus aktiviert Akkustand niedrig
Alarme aktiviert Keine SIM-Karte gefunden
Akku voll
Benachrichtigungssymbole: Benachrichtigungssymbole werden beim Empfang einer neuen
Nachricht, Benachrichtigung oder Erinnerung auf der linken Seite der Statusleiste angezeigt.
Entgangene Anrufe
Neue Mailbox-Nachricht
Daten werden heruntergeladen
Weitere Benachrichtigungen
Daten werden hochgeladen
Bevorstehende Termine Daten werden hochgeladen
Daten werden synchronisiert Tabletspeicher voll
Anmelde- oder Synchronisierungs-
fehler
Synchronisierung fehlgeschlagen
Mit einem VPN verbunden
Das Benachrichtigungsfeld öffnen, um wichtige Informationen abzurufen
Möchten Sie sicherstellen, dass Sie keine wichtigen Benachrichtigungen übersehen? Über die
Statusleiste Ihres Geräts können Sie sich Echtzeit-Informationen zu Benachrichtigungen und zum
Betriebsstatus Ihres Geräts anzeigen lassen.
Wenn dort eine Benachrichtigungserinnerung angezeigt wird, können Sie den Bildschirm einschalten
und von der Statusleiste nach unten streichen, um die Benachrichtigung anzuzeigen. Sie haben
folgende Möglichkeiten, um auf die Einstellungen der Benachrichtigungs- und Statusleiste
zuzugreifen:
Startbildschirm
15

l Auf die Einstellungen der Benachrichtigungs- und Statusleiste zugreifen, wenn der
Bildschirm gesperrt ist: Schalten Sie den Bildschirm ein und streichen Sie von der Statusleiste nach
unten, berühren Sie , geben Sie Ihr Passwort ein und navigieren Sie anschließend zu Apps &
Benachrichtigungen > Benachrichtigungs- & Statusleiste.
l Auf die Einstellungen der Benachrichtigungs- und Statusleiste zugreifen, wenn der
Bildschirm entsperrt ist: Navigieren Sie zu Einstellungen und anschließend zu Apps &
Benachrichtigungen > Benachrichtigungs- & Statusleiste.
Benachrichtigungen beliebig anpassen
Sie sind kein Freund von Standard-Benachrichtigungserinnerungen? Sie können die
Benachrichtigungserinnerungen anpassen, sodass Sie Benachrichtigungen so erhalten, wie Sie es
möchten.
Navigieren Sie zu Einstellungen und anschließend zu Apps & Benachrichtigungen >
Benachrichtigungs- & Statusleiste. Dort haben Sie folgende Optionen:
l Bildschirmaktivierung bei Benachrichtigungen aktivieren: Aktivieren Sie Aktivierung bei
Benachrichtigung. Wenn der Bildschirm Ihres Geräts ausgeschaltet ist, wird er bei Erhalt einer
Nachricht eingeschaltet.
l „Impuls“ für Benachrichtigungslicht festlegen: Aktivieren Sie Benachrichtigungslicht und das
Benachrichtigungslicht wird aufblinken, wenn Sie neue Benachrichtigungen empfangen.
Startbildschirm
16
Seite wird geladen ...
Seite wird geladen ...
Seite wird geladen ...
Seite wird geladen ...
Seite wird geladen ...
Seite wird geladen ...
Seite wird geladen ...
Seite wird geladen ...
Seite wird geladen ...
Seite wird geladen ...
Seite wird geladen ...
Seite wird geladen ...
Seite wird geladen ...
Seite wird geladen ...
Seite wird geladen ...
Seite wird geladen ...
Seite wird geladen ...
Seite wird geladen ...
Seite wird geladen ...
Seite wird geladen ...
Seite wird geladen ...
Seite wird geladen ...
Seite wird geladen ...
Seite wird geladen ...
Seite wird geladen ...
Seite wird geladen ...
Seite wird geladen ...
Seite wird geladen ...
Seite wird geladen ...
Seite wird geladen ...
Seite wird geladen ...
Seite wird geladen ...
Seite wird geladen ...
Seite wird geladen ...
Seite wird geladen ...
Seite wird geladen ...
Seite wird geladen ...
Seite wird geladen ...
Seite wird geladen ...
Seite wird geladen ...
Seite wird geladen ...
Seite wird geladen ...
Seite wird geladen ...
Seite wird geladen ...
Seite wird geladen ...
Seite wird geladen ...
Seite wird geladen ...
Seite wird geladen ...
Seite wird geladen ...
Seite wird geladen ...
Seite wird geladen ...
Seite wird geladen ...
Seite wird geladen ...
Seite wird geladen ...
Seite wird geladen ...
Seite wird geladen ...
Seite wird geladen ...
Seite wird geladen ...
Seite wird geladen ...
Seite wird geladen ...
Seite wird geladen ...
Seite wird geladen ...
Seite wird geladen ...
Seite wird geladen ...
Seite wird geladen ...
Seite wird geladen ...
-
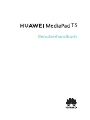 1
1
-
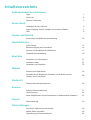 2
2
-
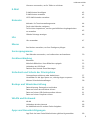 3
3
-
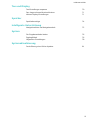 4
4
-
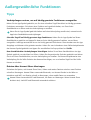 5
5
-
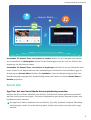 6
6
-
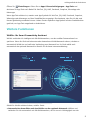 7
7
-
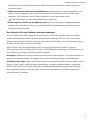 8
8
-
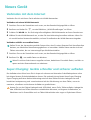 9
9
-
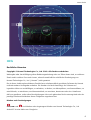 10
10
-
 11
11
-
 12
12
-
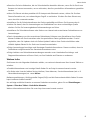 13
13
-
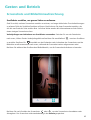 14
14
-
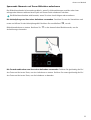 15
15
-
 16
16
-
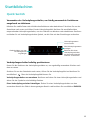 17
17
-
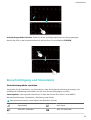 18
18
-
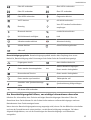 19
19
-
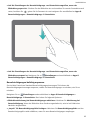 20
20
-
 21
21
-
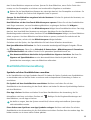 22
22
-
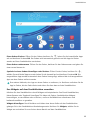 23
23
-
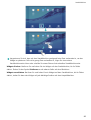 24
24
-
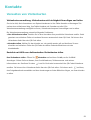 25
25
-
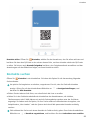 26
26
-
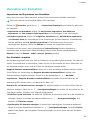 27
27
-
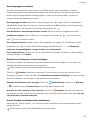 28
28
-
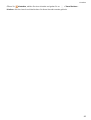 29
29
-
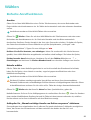 30
30
-
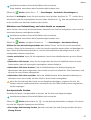 31
31
-
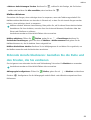 32
32
-
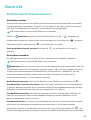 33
33
-
 34
34
-
 35
35
-
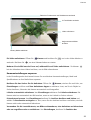 36
36
-
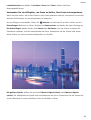 37
37
-
 38
38
-
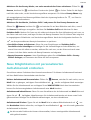 39
39
-
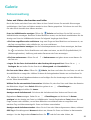 40
40
-
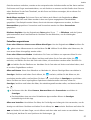 41
41
-
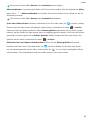 42
42
-
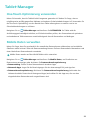 43
43
-
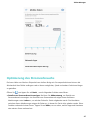 44
44
-
 45
45
-
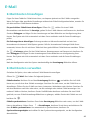 46
46
-
 47
47
-
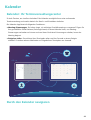 48
48
-
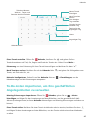 49
49
-
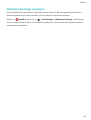 50
50
-
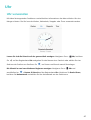 51
51
-
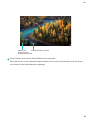 52
52
-
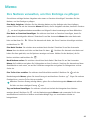 53
53
-
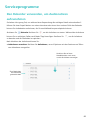 54
54
-
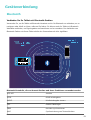 55
55
-
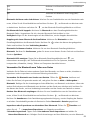 56
56
-
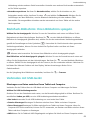 57
57
-
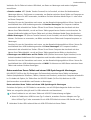 58
58
-
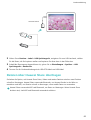 59
59
-
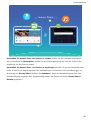 60
60
-
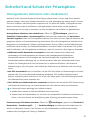 61
61
-
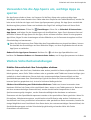 62
62
-
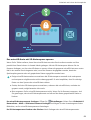 63
63
-
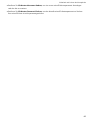 64
64
-
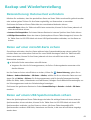 65
65
-
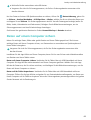 66
66
-
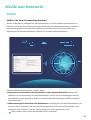 67
67
-
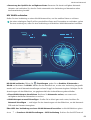 68
68
-
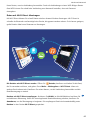 69
69
-
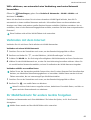 70
70
-
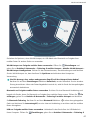 71
71
-
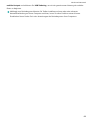 72
72
-
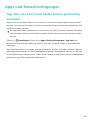 73
73
-
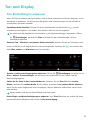 74
74
-
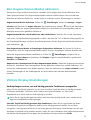 75
75
-
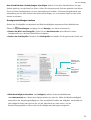 76
76
-
 77
77
-
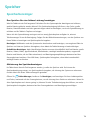 78
78
-
 79
79
-
 80
80
-
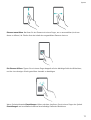 81
81
-
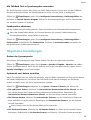 82
82
-
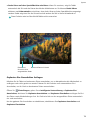 83
83
-
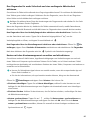 84
84
-
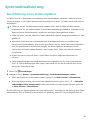 85
85
-
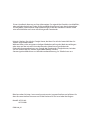 86
86
Huawei HUAWEI MediaPad T5 Benutzerhandbuch
- Typ
- Benutzerhandbuch
- Dieses Handbuch eignet sich auch für
Verwandte Artikel
-
Huawei HUAWEI P20 lite Benutzerhandbuch
-
Huawei HUAWEI P20 lite Benutzerhandbuch
-
Huawei P Smart - FIG-LA1 Benutzerhandbuch
-
Huawei MediaPad M5 Pro - CMR-AL09 Bedienungsanleitung
-
Huawei Y5 2018 - DRA-L21 Benutzerhandbuch
-
Huawei HUAWEI P20 Bedienungsanleitung
-
Huawei Mate10 lite Benutzerhandbuch
-
Huawei Mate 10 Pro - BLA-L29 Benutzerhandbuch
-
Huawei Y7 2019 Benutzerhandbuch
-
Huawei P Smart plus - INE-LX1 Benutzerhandbuch