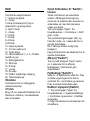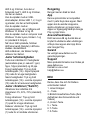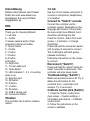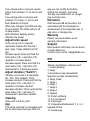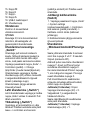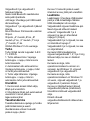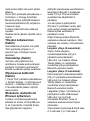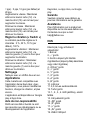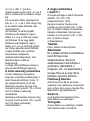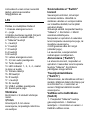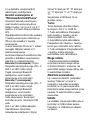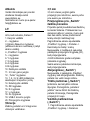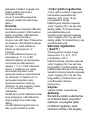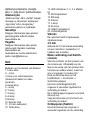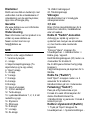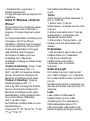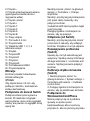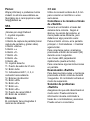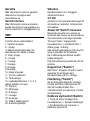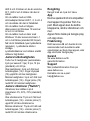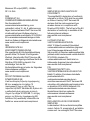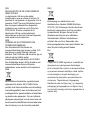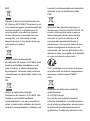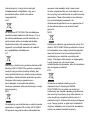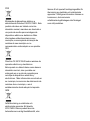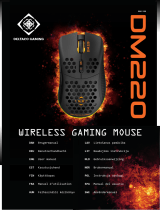1
GAM-103-W
Brugermanual
Benutzerhandbuch
User manual
Kasutusjuhend
Käyttöopas
Manuel d’utilisation
Felhasználói kézikönyv
Lietošanas pamācība
Naudojimo instrukcija
Gebruiksaanwijzing
Brukermanual
Instrukcja obsługi
Manual del usuario
Användarmanual
DAN
DEU
ENG
EST
FIN
FRA
HUN
LAV
LIT
NLD
NOR
POL
SPA
SWE
WIRELESS CONTROLLER
GAM-103

1

1
DAN
Tak fordi du valgte Deltaco!
1. Venstre styrepind
2. – Knap
3. Knap til skærmprint (Tag et
skærmprint og optag video)
4. “Hjem” Knap
5. + Knap
6. Y Knap
7. X Knap
8. A Knap
9. B Knap
10. Højre styrepind
11. 3.5 mm audio port
12. Turbo Knap
13. LED Indikatorer 1, 2, 3, 4 Tæller
nedefra og op
14. Retningskontrol
15. ZR knap
16. R knap
17. L knap
18. ZL knap
19. USB-C opladnings indgang
20. Tilslutningsknap
Vibration
Controlleren har to indbyggede
vibrationsmotorer.
3.5 mm
Brug 3,5 mm stereoforbindelsen til at
tilslutte en mikrofon, hovedtelefoner
eller et headset.
Opret forbindelse til ”Switch”-
konsol
Tilslut controlleren via konsollens
system. Afhængigt af sproget og
versionen af systemet kan menuen se
anderledes ud, men det skal være
noget som dette:
Tryk på knappen "Hjem"- fra
hovedskærmen -> Controllere -> Skift
greb / order.
Tryk på tilslutningsknappen (20), og
hold den nede i ca. 4 sekunder for at
oprette forbindelse.
De 4 LED-lys blinker hurtigt (slip
knappen).
Følg instruktionerne på skærmen for at
oprette forbindelse.
Afbryd ("Switch")
Tryk og hold knappen "Hjem" nede i
ca. 3 sekunder for at afbryde
forbindelsen. Controlleren går i
dvaletilstand.
Fejlfinding ("Switch")
Sørg for, at flytilstand er slået fra. Prøv
at slette oplysningerne for denne
controller fra ->controllere og sensorer.
Prøv at oprette forbindelse igen.
Kalibrer styrepind (Switch)
1. Tryk på knappen "Hjem" fra
hovedskærmen -> Systemindstillinger
-> Controllere og sensorer -> Kalibrer
styrepinde.
2. Følg instruktionerne på skærmen for
at kalibrere.

1
Opret forbindelse til "Windows
/ Android / iPhone”
Du kan oprette forbindelse på 2
lignende måder med trådløs. Enten
med X eller med Y-knappen. X bruger
Xinput (et system-API).
Til Android anbefaler vi Y-
knapforbindelse. Til pc og iPhone
anbefaler vi X-knapforbindelse.
Hvis du har tilsluttet en iPhone med Y,
svarer spil ikke. Prøv igen med X-
knapforbindelse.
Controlleren vises med forskellige
navne i Bluetooth-indstillingerne
afhængigt af hvilken knap du trykkede
på.
Trådløs (X-forbindelse): Xinput. Tryk
på forbindelsesknappen (20) + X.
LED 1 og LED 4 begynder at blinke.
Fra Bluetooth-indstillingerne kan du nu
oprette forbindelse til denne controller.
Trådløs (Y-forbindelse): Tryk på
forbindelsesknappen (20) + Y.
LED 2 og LED 3 begynder at blinke.
Fra Bluetooth-indstillingerne kan du nu
oprette forbindelse til denne controller.
Kablet: Tilslut controller til en enhed
med et USB-kabel.
LED 1 og LED 4 forbliver tændt.
Kun Windows: Controlleren er som
standard XInput.
I XInput bliver "A" til "B", "B" bliver til
"A", "X" bliver til "Y" og "Y" bliver til "X".
Kompatibel med Windows 10 eller
nyere.
Turbo
Turbo fungerer på disse knapper: A B
X Y L R ZR ZL
1. Aktiver turbo: Tryk på turboknappen
+ knappen, som du vil have turbo på.
2. Aktiver automatisk turbo: Tryk på
turboknappen + på knappen, der
allerede har aktiveret turbo.
3. Sluk turbo: Tryk på turbo + på
knappen, der har automatisk turbo
aktiveret.
Dvaletilstand
1. Når konsollens skærm slukkes,
skifter controlleren til dvaletilstand.
2. Mens den er tilsluttet, går
controlleren automatisk i dvaletilstand
efter 5 minutters inaktivitet.
Genopret forbindelse
For at oprette forbindelse igen skal du
trykke på knappen "Hjem" og holde
den nede i ca. 2 sekunder for at
vække controlleren og oprette
forbindelse igen.
Controlleren forbliver i dvaletilstand,
hvis den ikke kan oprette forbindelse
igen inden for 10 sekunder.
Opladning
Sådan oplader du: Tilslut et USB-kabel
til controlleren og til en USB-
strømforsyning. For eksempel en
USB-strømadapter eller en computer.
LED'erne blinker under opladning. De
blinker forskelligt afhængigt af status.
LED 1 og 4 blinker, hvis den er
tilsluttet X (xinput)

1
LED 2 og 3 blinker, hvis den er
forbundet med Y. LED 2 og 3 blinker,
når den er slukket.
Hvis du oplader med en USB-
strømadapter, blinker LED 1, 2, 3 og 4
og slukker, når den er fuldt opladet.
Hvis du oplader med en
computerversion, der er tidligere end
Windows 10, blinker L2 og L3.
Hvis du oplader med en computer med
Windows 10 eller nyere, blinker L1 og
L4 (standard til Xinput).
Når de er fuldt opladede, forbliver
LED'erne tændt (tilsluttet). LED'erne
slukkes i dvaletilstand.
LED-indikatorer, der blinker hurtigt,
indikerer lavt batteri.
Juster turbohastigheden
Turbo kan indstilles til 3 hastigheder
(automatiske pres pr. sekund = pps):
5pps, 12pps (standard) og 20 pps.
Forøg hastigheden: Tryk og hold
turboknappen (12) + højre styrepind
(10) nede for at øge hastigheden.
Sænk hastigheden: Tryk og hold
turboknappen (12) + venstre styrepind
(10) nede for at reducere hastigheden.
Juster vibrationer ("Switch")
Vibrationer kan indstilles til 4
intensiteter: 0%, 30%, 70% (standard),
100%.
Forøg vibrationer: Tryk og hold
turboknappen (12) + venstre styrepind
(1) opad for at øge vibrationen.
Reducer vibrationer: Tryk og hold
turboknappen (12) + venstre styrepind
(1) nede for at mindske vibrationer.
Rengøring
Rengør med en blød tør klud.
App
Denne spilcontroller er kompatibel
med 3. parts KeyLinker-appen. Med
appen kan du ændre knapperne,
ændre vibrationen og meget mere.
Appen er tilgængelig både på Google
Play og App Store.
Ansvarsfraskrivelse
DistIt services AB og Aurdel ikke er
knyttet til udviklerne eller udviklingen
af KeyLinker-appen eller App Store
eller Google Play.
Garanti
Se venligst www.deltaco.eu for
garantioplysninger.
Support
Mere produktinformation kan findes på
www.deltaco.eu.
Kontakt os via e-mail:
help@deltaco.eu
DEU
Danke, dass Sie sich für Deltaco
entschieden haben!
1. Linker Knüppel
2. - Taste
3. Bildschirmaufnahme-Taste (Zum
Aufnehmen des Screenshots und
Videos)
4. „Home“-Taste
5. + Taste.
6. Y-Taste
7. X-Taste

1
8. A-Taste
9. B-Taste
10. Rechter Knüppel
11. 3,5 mm Audio-Anschluss
12. Turbo-Taste
13. LED-Anzeigen 1, 2, 3, 4, von oben
nach unten
14. Richtungstaste
15. ZR-Taste
16. R-Taste
17. L-Taste
18. ZL-Taste
19. USB-C-Ladeanschluss
20. Verbindungstaste
Vibration
Der Controller hat 2 eingebaute
Vibrationsmotoren.
3,5 mm
Verwenden Sie den 3,5-mm-
Stereoanschluss, um ein Mikrofon,
einen Kopfhörer oder ein Headset
anzuschließen.
Anschluss an die „Switch“-
Konsole
Schließen Sie den Controller über das
System der Konsole an. Je nach
Sprache und Version des Systems
kann das Menü anders aussehen,
aber es sollte in etwa so aussehen:
Drücken Sie auf dem Hauptbildschirm
die „Home“-Taste -> Controller ->
Grip/Order ändern.
Halten Sie die Verbindungstaste (20)
etwa 4 Sekunden lang gedrückt, um
eine Verbindung herzustellen.
Die 4 LED-Leuchten blinken schnell
(lassen Sie die Taste los).
Folgen Sie den Anweisungen auf dem
Bildschirm, um die Verbindung
herzustellen.
Trennen („Switch“)
Halten Sie die „Home“-Taste etwa 3
Sekunden lang gedrückt, um die
Verbindung zu trennen. Der Controller
wechselt in den Ruhezustand.
Fehlersuche („Switch“)
Stellen Sie sicher, dass der
Flugzeugmodus ausgeschaltet ist.
Versuchen Sie, die Informationen für
dieses Steuergerät unter -
>Steuergeräte und Sensoren zu
löschen. Versuchen Sie, die
Verbindung wiederherzustellen.
Steuerstick kalibrieren
(„Switch“)
1. Drücken Sie die „Home“-Taste im
Hauptbildschirm ->
Systemeinstellungen -> Steuergeräte
und Sensoren -> Steuerknüppel
kalibrieren.
2. Folgen Sie den Anweisungen auf
dem Bildschirm, um zu kalibrieren.
Verbinden mit
Windows/Android/iPhone
Sie können auf 2 ähnliche Arten eine
Verbindung mit Wireless herstellen.
Entweder mit X oder mit der Y-Taste.
X verwendet Xinput (eine System-
API).
Für Android empfehlen wir die
Verbindung mit der Y-Taste. Für PC

1
und iPhone empfehlen wir die
Verbindung mit der X-Taste.
Wenn Sie ein iPhone mit der Y-Taste
verbunden haben, werden die Spiele
nicht reagieren. Versuchen Sie es
erneut mit der X-Taste.
Der Controller wird in den Bluetooth-
Einstellungen mit unterschiedlichen
Namen angezeigt, je nachdem, welche
Taste Sie gedrückt haben.
Wireless (X-Verbindung): XEingang.
Drücken Sie die Verbindungstaste (20)
+ X.
LED 1 und LED 4 beginnen zu blinken.
In den Bluetooth-Einstellungen können
Sie nun eine Verbindung zu diesem
Controller herstellen.
Wireless (Y-Verbindung): Drücken Sie
die Verbindungstaste (20) + Y.
LED 2 und LED 3 beginnen zu blinken.
In den Bluetooth-Einstellungen können
Sie nun eine Verbindung zu diesem
Steuergerät herstellen.
Verkabelt: Schließen Sie den
Controller mit einem USB-Kabel an ein
Gerät an.
LED 1 und LED 4 leuchten weiter.
Nur Windows: Der Controller ist
standardmäßig auf XInput eingestellt.
In XInput wird „A“ zu „B“, „B“ zu „A“,
„X“ zu „Y“ und „Y“ zu „X“.
Kompatibel mit Windows 10 oder
höher.
Turbo
Turbo funktioniert bei diesen Tasten: A
B X Y L R ZR ZL
1. Turbo aktivieren: Drücken Sie die
Turbotaste + die Taste, für die Sie den
Turbo aktivieren möchten.
2. Automatischen Turbo aktivieren:
Drücken Sie die Turbotaste + auf der
Taste, die den Turbo bereits aktiviert
hat.
3. Turbo ausschalten: Drücken Sie die
Taste turbo + auf der Taste, bei der
der automatische Turbo aktiviert ist.
Schlafmodus
1. Wenn der Bildschirm der Konsole
ausgeschaltet wird, wechselt der
Controller in den Ruhemodus.
2. Wenn die Konsole angeschlossen
ist, wechselt sie nach 5 Minuten
Inaktivität automatisch in den
Ruhemodus.
Wiederverbinden
Um die Verbindung
wiederherzustellen, halten Sie die
„Home“-Taste etwa 2 Sekunden lang
gedrückt, um die Steuerung
aufzuwecken und die Verbindung
wiederherzustellen.
Wenn die Verbindung nicht innerhalb
von 10 Sekunden wiederhergestellt
werden kann, bleibt die Steuerung im
Ruhezustand.
Ladevorgang
Zum Aufladen: Schließen Sie ein USB-
Kabel an den Controller und an eine
USB-Stromversorgung an. Zum
Beispiel einen USB-Netzadapter oder
einen Computer.
Die LEDs blinken beim Laden. Sie
blinken je nach Status unterschiedlich.

1
LED 1 und 4 blinken, wenn er mit X
(xinput) verbunden ist
LED 2 und 3 blinken, wenn es mit Y
verbunden ist. LED 2 und 3 blinken,
wenn es ausgeschaltet ist.
Wenn Sie das Gerät mit einem USB-
Netzadapter aufladen, blinken die
LEDs 1, 2, 3 und 4 und erlöschen,
wenn es vollständig aufgeladen ist.
Wenn Sie mit einem Computer mit
einer älteren Version als Windows 10
aufladen, blinken L2 und L3.
Wenn Sie mit einem Computer mit
Windows 10 oder höher aufladen,
blinken L1 und L4
(Standardeinstellung: Xinput).
Wenn das Gerät vollständig
aufgeladen ist, leuchten die LEDs
weiter (Verbindung). Im Ruhezustand
schalten sich die LEDs aus.
Schnell blinkende LED-Anzeigen
weisen auf niedrigen Stromverbrauch
hin.
Einstellen der
Turbogeschwindigkeit
Der Turbo kann auf 3
Geschwindigkeiten eingestellt werden
(automatische Presses Per Second =
pps): 5pps, 12pps (Standard) und 20
pps.
Geschwindigkeit erhöhen: Halten Sie
die Turbotaste (12) + rechten Stick
(10) nach oben gedrückt, um die
Geschwindigkeit zu erhöhen.
Geschwindigkeit vermindern: Halten
Sie die Turbotaste (12) + den rechten
Stick (10) nach unten gedrückt, um die
Geschwindigkeit zu verringern.
Vibration einstellen („Switch“)
Die Vibration kann auf 4 Intensitäten
eingestellt werden: 0 %, 30 %, 70 %
(Standard), 100 %.
Vibration erhöhen: Halten Sie die
Turbotaste (12) + den linken Stick (1)
nach oben gedrückt, um die Vibration
zu erhöhen.
Verringern der Vibration: Halten Sie
die Turbotaste (12) + den linken Stick
(1) nach unten gedrückt, um die
Vibration zu verringern.
Reinigung
Mit einem weichen, trockenen Tuch
reinigen.
App
Dieser Game Controller ist mit der
KeyLinker-App eines Drittanbieters
kompatibel. Mit der App können Sie
die Tasten modifizieren, die Vibration
ändern und vieles mehr.
Die App ist sowohl bei Google play als
auch im App Store erhältlich.
Haftungsausschluss
DistIt services AB und Aurdel sind
nicht mit den Entwicklern oder der
Entwicklung der KeyLinker-App oder
dem App-Store oder Google Play
verbunden.
Garantie
Siehe www.deltaco.eu für
Informationen zur Garantie.

1
Unterstützung
Weitere Informationen zum Produkt
finden Sie unter www.deltaco.eu.
Kontaktieren Sie uns per E-Mail:
help@deltaco.eu
ENG
Thank you for choosing Deltaco!
1. Left stick
2. – button
3. Screen capture button (Take
screenshot and record video)
4. “Home” button
5. + button
6. Y button
7. X button
8. A button
9. B button
10. Right stick
11. 3.5 mm audio port
12. Turbo button
13. LED indicators 1, 2, 3, 4 counting
down to up
14. Direction pad
15. ZR button
16. R button
17. L button
18. ZL button
19. USB-C charge port
20. Connection button
Vibration
The controller has 2 built-in vibration
motors.
3.5 mm
Use the 3.5 mm stereo connection to
connect a microphone, headphones,
or a headset.
Connect to “Switch”-console
Connect the controller via the
console’s system. Depending on the
language and version of the system,
the menu might look different, but it
should be something like this:
Press the “Home”- button from main
screen -> Controllers -> Change
Grip/Order.
Press and hold the connection button
(20) for about 4 seconds to connect.
The 4 LED lights will flash quickly
(release the button).
Follow the instructions on the screen
to connect.
Disconnect (“Switch”)
Press and hold the “Home” button for
about 3 seconds to disconnect. The
controller will enter sleep mode.
Troubleshooting (“Switch”)
Make sure airplane mode is off. Try to
delete the information for this
controller from ->controllers and
sensors. Try to reconnect.
Calibrate control stick (Switch)
1. Press the “Home”- button from
main screen -> System settings ->
Controllers and sensors -> Calibrate
control sticks.
2. Follow the instructions on the
screen to calibrate.

1
Connect to
“Windows/Android/iPhone”
You can connect in 2 similar ways with
wireless. Either with X or with Y
button. X uses Xinput (a system API).
For Android, we recommend Y button
connection. For PC and iPhone we
recommend X button connection.
If you have connected an iPhone with
Y, games will not respond. Try again
with X button connection.
The controller will show up with
different names in the Bluetooth
settings depending on which button
you pressed.
Wireless (X connection): Xinput.
Press the connection button (20) + X.
LED 1 and LED 4 will start flashing.
From the Bluetooth settings, you can
now connect to this controller.
Wireless (Y connection): Press the
connection button (20) + Y.
LED 2 and LED 3 will start flashing.
From the Bluetooth settings, you can
now connect to this controller.
Wired: Connect controller to a device
with a USB cable.
LED 1 and LED 4 stays lit.
Windows only: The controller defaults
to XInput.
In XInput, “A” becomes “B”, “B”
becomes “A”, “X” becomes “Y” and “Y”
becomes “X”.
Compatible with windows 10 or higher.
Turbo
Turbo works on these buttons: A B X Y
L R ZR ZL
1. Activate turbo: Press turbo button +
button that you want turbo on.
2. Activate automatic turbo: Press
turbo button + on the button that
already has activated turbo.
3. Turn off turbo: Press turbo + on the
button that has automatic turbo
activated.
Sleep mode
1. When the console’s screen powers
off, the controller will enter sleep
mode.
2. While connected, the controller will
automatically enter sleep mode after 5
minutes of inactivity.
Reconnect
To reconnect press and hold the
“Home”-button for about 2 seconds to
wake up the controller and reconnect.
The controller will stay in sleep mode if
it can’t reconnect within 10 seconds.
Charging
To charge: Connect a USB cable to
the controller and to a USB power
supply. For example, a USB power
adapter or a computer.
The LEDs flash when charging. They
flash differently depending on status.
LED 1 and 4 will flash if it is connected
with X (xinput)
LED 2 and 3 will flash if it is connected
with Y. LED 2 and 3 will flash when it
is off.
If you charge with a USB power
adapter LED 1, 2, 3 and 4 will flash
and turn off when fully charged.

1
If you charge with a computer version
earlier than windows 10, L2 and L3 will
flash.
If you charge with a computer with
windows 10 or later, L1 and L4 will
flash (defaults to Xinput).
When fully charged, the LEDs will stay
lit (connected). The LEDs will turn off
in sleep status.
LED indicators flashing quickly
indicates low power.
Adjust turbo speed
Turbo can be set to 3 speeds
(automatic Presses Per Second =
pps): 5pps, 12pps (default) and 20
pps.
Increase speed: Press and hold the
turbo button (12) + right stick (10)
upwards to increase speed.
Decrease speed: Press and hold the
turbo button (12) + right stick (10)
downwards for to decrease speed.
Adjust vibration (“Switch”)
Vibration can be set to 4 intensities:
0%, 30%, 70% (default), 100%.
Increase vibration: Press and hold the
turbo button (12) + left stick (1)
upwards to increase vibration.
Decrease vibration: Press and hold the
turbo button (12) + left stick (1)
downwards to decrease vibration.
Cleaning
Clean with a soft dry cloth.
App
This game controller is compatible with
the 3rd party KeyLinker app. With the
app you can modify the buttons,
change the vibration, and more.
The app is available both on Google
play and App store.
Disclaimer
DistIt services AB and Aurdel is not
associated with the developers or
development of the KeyLinker app, or
App store, or Google play.
Warranty
Please, see www.deltaco.eu for
warranty information.
Support
More product information can be found
at www.deltaco.eu.
Contact us by e-mail: help@deltaco.eu
EST
Täname teid Deltaco valimise eest!
1. Vasak juhtkang
2. Nupp –
3. Kuvahõive nupp (ekraanipildi
tegemine ja video salvestamine)
4. Nupp „Kodu“
5. Nupp +
6. Nupp Y
7. Nupp X
8. Nupp A
9. Nupp B
10. Parem juhtkang
11. 3,5 mm heliport
12. Turbonupp
13. Valgusdioodindikaatorid 1, 2, 3, 4,
lugedes alt üles
14. Suunanupp

1
15. Nupp ZR
16. Nupp R
17. Nupp L
18. Nupp ZL
19. USB-C laadimisport
20. Ühendusnupp
Vibratsioon
Puldil on 2 sisseehitatud
vibratsioonimootorit.
3,5 mm
Kasutage 3,5 mm stereoühendust
mikrofoni, kõrvaklappide või
peakomplekti ühendamiseks.
Ühendamine konsooliga
„Switch“
Ühendage pult konsooli süsteemi
kaudu. Sõltuvalt süsteemi keelest ja
versioonist võib menüü näha välja
erinev, kuid peaks sarnanema sellele:
Vajutage peaekraanil nuppu „Kodu“ ->
Controllers (puldid) -> Change
Grip/Order (muuda haaret/järjestust).
Ühendamiseks vajutage ja hoidke
ühendusnuppu (20) umbes 4 sekundit.
4 valgusdioodindikaatorit vilguvad
kiiresti (vabastage nupp).
Ühendamiseks järgige ekraanile
ilmuvaid juhiseid.
Lahti ühendamine („Switch“)
Lahti ühendamiseks vajutage ja hoidke
nuppu „Kodu“ umbes 3 sekundit. Pult
läheb unerežiimi.
Tõrkeotsing („Switch“)
Veenduge, et lennukirežiim on välja
lülitatud. Püüdke kustutada selle puldi
teave -> controllers and sensors
(puldid ja andurid) alt. Püüdke uuesti
ühendada.
Juhtkangi kalibreerimine
(Switch)
1. Vajutage peaekraanil nuppu „Kodu“
-> System settings
(süsteemiseadistused) -> Controllers
and sensors (puldid ja andurid) ->
Calibrate control sticks (kalibreeri
juhtkange).
2. Kalibreerimiseks järgige ekraanile
ilmuvaid juhiseid.
Ühendamine
„Windowsi/Androidi/iPhone'iga
“
Saate juhtmeta ühendada 2 sarnasel
viisil. Kas nupuga X või Y. X kasutab
Xinputi (süsteemi API).
Androidi puhul soovitame ühendamist
nupuga Y. Arvuti ja iPhone'i puhul
soovitame ühendamist nupuga X.
Kui olete ühendanud iPhone'i nupuga
Y, siis mängud ei reageeri. Proovige
uuesti ühendades nupuga X.
Pult ilmub Bluetoothi seadistustes
erinevate nimedega sõltuvalt sellest,
millist nuppu te vajutasite.
Juhtmeta (X ühendus): Xinput.
Vajutage ühendusnuppu (20) + X.
Valgusdiood 1 ja valgusdiood 4
hakkavad vilkuma.
Saate nüüd Bluetoothi seadistustes
selle puldi ühendada.
Juhtmeta (Y ühendus): Vajutage
ühendusnuppu (20) + Y.

1
Valgusdiood 2 ja valgusdiood 3
hakkavad vilkuma.
Saate nüüd Bluetoothi seadistustes
selle puldi ühendada.
Juhtmega: Ühendage pult USB-kaabli
abil seadmega.
Valgusdiood 1 ja valgusdiood 4 jäävad
põlema.
Ainult Windows: Pult kasutab vaikimisi
XInputi.
XInputis, „A“ muutub „B“-ks, „B“
muutub „A“-ks, „X“ muutub „Y“-ks ja
„Y“ muutub „X“-ks.
Ühildub Windows 10 või uuemaga.
Turbo
Turbo töötab nendel nuppudel: A B X
Y L R ZR ZL
1. Turbo aktiveerimine: Vajutage
turbonuppu + nuppu, millel soovite
turbot kasutada.
2. Automaatse turbo aktiveerimine:
Vajutage turbonuppu + nuppu, millel
on turbo juba aktiveeritud.
3. Turbo välja lülitamine: Vajutage
turbonuppu + nuppu, millel on
automaatne turbo juba aktiveeritud.
Unerežiim
1. Kui konsooli ekraan lülitub välja,
läheb pult unerežiimi.
2. Ühendatuna läheb pult automaatselt
unerežiimi 5 minuti pikkuse
tegevusetuse järel.
Taasühendamine
Taasühendamiseks vajutage ja hoidke
puldi äratamiseks ja uuesti
ühendamiseks umbes 2 sekundi
jooksul nuppu „Kodu“.
Kui see 10 sekundi jooksul uuesti
ühendust ei saa, jääb pult unerežiimi.
Laadimine
Laadimiseks: Ühendage USB-kaabel
puldi ja USB-toiteallikaga. Näiteks
USB-toiteadapteri või arvutiga.
Valgusdioodid vilguvad laadimise ajal.
Need vilguvad sõltuvalt olekust
erinevalt. Valgusdioodid 1 ja 4
vilguvad, kui see on ühendatud
nupuga X (Xinput)
Valgusdioodid 2 ja 3 vilguvad, kui see
on ühendatud nupuga Y.
Valgusdioodid 2 ja 3 vilguvad, kui see
on välja lülitatud.
Kui laete USB toiteadapteriga,
vilguvad valgusdioodid 1, 2, 3 ja 4 ning
lülituvad välja, kui see on täielikult
laetud.
Kui laete arvutiga, mille
operatsioonisüsteemi versioon on
varasem, kui Windows 10, vilguvad
valgusdiood 2 ja valgusdiood 3.
Kui laete arvutiga, mille
operatsioonisüsteem on Windows 10
või uuem, vilguvad valgusdiood 1 ja
valgusdiood 4 (vaikimisi Xinput).
Kui see on täielikult laetud, jäävad
valgusdioodid põlema (ühendatud).
Unerežiimis lülituvad valgusdioodid
välja.
Kiiresti vilkuvad
valgusdioodindikaatorid näitavad aku
tühjenemist.

1
Vibratsiooni reguleerimine
(“Switch”)
Vibratsiooni saab seadistada 4
intensiivsusele: 0%, 30%, 70%
(vaikimisi), 100%.
Vibratsiooni suurendamine:
Vibratsiooni suurendamiseks vajutage
ja hoidke turbo nuppu (12) +
vasakpoolset juhtkangi (1) üles.
Vibratsiooni vähendamine:
Vibratsiooni vähendamiseks vajutage
ja hoidke turbo nuppu (12) +
vasakpoolset juhtkangi (1) alla.
Puhastamine
Puhastage pehme ja kuiva lapiga.
Rakendus
See mängupult ühildub 3. isikust
pakkuja rakendusega KeyLinker.
Rakenduse abil saate muuta nuppe,
reguleerida vibratsiooni, ja enamat.
Rakendus on saadaval nii Google
Plays kui App Store'is.
Lahtiütlemine
DistIt services AB ja Aurdel ei ole
seotud rakenduse KeyLinker
arendajate või arendamise ega App
Store'i või Google Playga.
Garantii
Garantiiteabe kohta vaadake palun
www.deltaco.eu.
Tugi
Täiendavat tooteteavet leiate aadressil
www.deltaco.eu.
Võtke meiega ühendust e-posti teel:
help@deltaco.eu
FIN
Kiitos, kun valitsit Deltaco-tuotteen!
1. Vasen ohjaussauva
2. Miinuspainike
3. Kuvakaappaus- ja pelivideopainike
4. ”Koti”-painike
5. Pluspainike
6. Y-painike
7. X-painike
8. A-painike
9. B-painike
10. Oikea ohjaussauva
11. 3,5 mm ääniliitäntä
12. Turbopainike
13. Merkkivalot 1, 2, 3, 4 (alhaalta
ylöspäin lueteltuna)
14. Suuntanäppäimet
15. ZR-painike
16. R-painike
17. L-painike
18. ZL-painike
19. USB-C-latausportti
20. Laiteparin muodostuspainike
Värinämoottorit
Peliohjaimessa on kaksi kiinteää
värinämoottoria.
3,5 mm liitäntä
Liitäntään voi kytkeä mikrofonin,
kuulokkeet tai kuulokemikrofonin.
Switch-konsoliin kytkeminen
Muodosta yhteys peliohjaimeen
laitteen asetuksista. Valikon tekstit
vaihtelevat kielen ja
käyttöjärjestelmäversion mukaan,

1
mutta niiden pitäisi olla suurin piirtein
tällaisia:
Paina ”Koti”-painiketta päävalikossa ->
Controllers -> Change Grip/Order.
Muodosta yhteys pitämällä laiteparin
muodostuspainiketta (20) pohjassa n.
4 sekunnin ajan.
Tuotteen neljä LED-valoa vilkkuvat
nopeasti.
Noudata tämän jälkeen näytöllä olevia
ohjeita.
Yhteyden katkaiseminen
(Switch)
Saat katkaistua yhteyden, kun pidät
”Koti”-painiketta pohjassa n. 3
sekunnin ajan. Peliohjain menee
lepotilaan.
Vianmääritys (Switch)
Varmista, ettei pelikonsoli ole
lentotilassa. Kokeile poistaa laitepari
kohdasta ”Controllers and Sensors”.
Kokeile muodostaa yhteys uudestaan.
Ohjainsauvan kalibrointi
(Switch)
1. Paina ”Koti”-painiketta päävalikossa
-> System Settings -> Controllers and
Sensors -> Calibrate Control Sticks.
2. Noudata tämän jälkeen näytöllä
olevia ohjeita.
Windowsiin, Androidiin tai
iPhoneen kytkeminen
Tuotteen voi kytkeä langattomasti
kahdella eri tavalla. Voit käyttää joko
X- tai Y-painiketta. X käyttää Xinput-
tilaa (järjestelmän rajapinta).
Androidin tapauksessa suosittelemme
tekemään kytkennän Y-painikkeen
avulla. PC:n ja iPhonen kohdalla
suosittelemme käyttämään X-
painiketta.
Jos olet kytkenyt peliohjaimen
iPhoneen Y-painikkeen avulla, pelit
eivät vastaa tuotteen painalluksiin.
Kokeile kytkeä uudestaan X-
painikkeen avulla.
Ohjain ilmestyy laitteen Bluetooth-
asetuksissa olevaan luetteloon. Nimi
vaihtelee sen mukaan, mitä painiketta
painettiin.
Langaton yhteys (X-menetelmä):
Xinput. Paina laiteparin
muodostuspainiketta (20) ja X-
painiketta samanaikaisesti.
LED-valot 1 ja 4 alkavat vilkkua.
Tämän jälkeen on mahdollista
muodostaa yhteys peliohjaimeen
Bluetooth-asetusten kautta.
Langaton yhteys (Y-menetelmä):
Paina laiteparin muodostuspainiketta
(20) ja Y-painiketta samanaikaisesti.
LED-valot 2 ja 3 alkavat vilkkua.
Tämän jälkeen on mahdollista
muodostaa yhteys peliohjaimeen
Bluetooth-asetusten kautta.
Langallinen yhteys: Liitä laitteen ja
peliohjaimen välille USB-kaapeli.
LED-valot 1 ja 4 syttyvät.
Ainoastaan Windows: Tuote on
asetettuna oletusarvoisesti Xinput-
ohjaimeksi.
Xinput-tilassa A:sta tulee B, B:stä tulee
A, X:stä tulee Y ja Y:stä tulee X.

1
Yhteensopiva Windows 10:n ja
uudempien versioiden kanssa.
Turbotila
Seuraavia painikkeita on mahdollista
käyttää turbotilassa: A B X Y L R ZR
ZL
1. Turbotilan aktivointi: paina
turbopainiketta ja sitä painiketta, jolle
haluat aktivoida turbotilan.
2. Automaattisen turbotilan aktivointi:
paina turbopainiketta ja sitä painiketta,
jolle turbotila on jo aktivoitu.
3. Turbotilan kytkeminen pois päältä:
paina turbopainiketta ja sitä painiketta,
jolle on aktivoitu automaattinen
turbotila.
Lepotila
1. Peliohjain menee lepotilaan, kun
konsolin näyttö sammuu.
2. Tuote menee lepotilaan myös
silloin, kun yhteys on päällä ja
painikkeita ei käytetä 5 minuuttiin.
Yhteyden palauttaminen
Jos haluat muodostaa yhteyden
uudestaan, pidä ”Koti”-painiketta
pohjassa n. 2 sekunnin ajan.
Peliohjain odottaa tällöin yhteyttä 10
sekuntia. Jos sitä ei muodosteta, tuote
jää lepotilaan.
Lataaminen
Lataaminen: Kytke peliohjaimen ja
virtalähteen välille USB-kaapeli.
Virtalähteenä voi toimia esim.
tietokone tai erillinen USB-virtasovitin.
LED-valot vilkkuvat lataamisen aikana.
Vilkkumistapa vaihtelee toimintatilan
mukaan. LED-valot 1 ja 4 vilkkuvat, jos
tuote on kytketty X-painikkeella
(Xinput).
LED-valot 2 ja 3 vilkkuvat, jos tuote on
kytketty Y-painikkeella. LED-valot 2 ja
3 vilkkuvat, kun se on kytketty pois
päältä.
Jos lataat USB-virtasovittimella, LED-
valot 1, 2, 3 ja 4 vilkkuvat ja
sammuvat, kun lataus on valmis.
Jos lataat Windows 10:tä
vanhemmalla
käyttöjärjestelmäversiolla, LED-valot 2
ja 3 alkavat vilkkua.
Jos lataat Windows 10 -
käyttöjärjestelmällä, LED-valot 1 ja 4
alkavat vilkkua (käytössä
oletusarvoisesti Xinput).
Kun lataus on valmis, valot muuttuvat
kiinteiksi. Lepotilan aikana valot ovat
poissa päältä.
Jos LED-valot vilkkuvat nopeasti,
tuotteen akku on vähissä.
Turbonopeuden säätäminen
Turbotilalla on kolme eri
nopeusvaihtoehtoa: 5, 12 (oletus) ja
20 painallusta minuutissa.
Nopeuden suurentaminen: pidä
pohjassa turbopainiketta (12) ja paina
oikeaa ohjaussauvaa (10) ylöspäin.
Nopeuden pienentäminen: pidä
pohjassa turbopainiketta (12) ja paina
oikeaa ohjaussauvaa (10) alaspäin.

1
Värinätoiminnon säätäminen
(Switch)
Värinätoiminnossa on neljä eri
tehoasetusta: 0 %, 30 %, 70 %
(oletus) ja 100 %.
Tehon suurentaminen: pidä pohjassa
turbopainiketta (12) ja paina vasenta
ohjaussauvaa (1) ylöspäin.
Tehon pienentäminen: pidä pohjassa
turbopainiketta (12) ja paina vasenta
ohjaussauvaa (1) alaspäin.
Puhdistaminen
Tuotteen voi puhdistaa pehmeällä,
kuivalla liinalla.
Sovellus
Peliohjain tukee KeyLinker-
sovellusta, joka on kolmannen
osapuolen kehittämä.
Sovelluksen avulla voi mm.
muokata painikkeiden toimintaa,
säätää värinätoiminnon tehoa.
Sovellus on tarjolla sekä Google
Playssa että App Storessa.
Vastuuvapauslauseke
DistIt Services AB ja Aurdel eivät ole
kytköksissä KeyLinker-sovelluksen
kehitykseen ja kehittäjiin eikä App
Storeen tai Google Playhin.
Takuu
Takuuehdot voi lukea osoitteesta
www.deltaco.eu.
Tuotetuki
Tuotteesta on lisätietoja osoitteessa
www.deltaco.eu.
Tukipalvelun sähköpostiosoite on
help@deltaco.eu.
FRA
Merci de choisir Deltaco !
1. Manche gauche
2. Bouton -
3. Bouton de capture d’écran (capture
d’écran et enregistrement vidéo)
4. Bouton « Accueil »
5. Bouton +
6. Bouton Y
7. Bouton X
8. Bouton A
9. Bouton B
10. Manche droit
11. Port audio 3,5 mm
12. Bouton turbo
13. Indicateurs LED 1, 2, 3, 4 ; en
comptant de bas en haut
14. Pavé directionnel
15. Bouton ZR
16. Bouton R
17. Bouton L
18. Bouton ZL
19. Port de charge USB-C
20. Bouton de connexion
Vibration
La manette est équipée de 2 moteurs
de vibration intégrés.

1
3,5 mm
Utilisez la connexion stéréo de 3,5 mm
pour connecter un microphone, des
écouteurs ou un casque.
Connexion à la console «
Switch »
Connectez la manette via le système
de la console. Selon la langue et la
version du système, le menu peut être
différent, mais il devrait ressembler à
ceci :
Appuyez sur le bouton « Accueil » à
partir de l’écran principal -> Manette ->
Changer de prise / commande.
Appuyez et maintenez le bouton de
connexion (20) pendant environ 4
secondes pour vous connecter.
Les 4 lumières LED clignoteront
rapidement (relâchez le bouton).
Suivez les instructions à l’écran pour
vous connecter.
Déconnexion (« Switch »)
Appuyez sur le bouton « Accueil »
pendant environ 3 secondes pour vous
déconnecter. La manette passe en
mode veille.
Dépannage (« Switch »)
Assurez-vous que le mode avion est
désactivé. Essayez de supprimer les
informations relatives à cette manette
dans -> manettes et capteurs.
Essayez de vous reconnecter.
Calibrer le manche de
commande (« Switch »)
1. Appuyez sur le bouton « Accueil »
de l’écran principal -> Paramètres du
système -> Manettes et capteurs ->
Calibrer les manches de commande.
2. Suivez les instructions à l’écran
pour calibrer.
Connexion à « Windows » /
« Android » / « iPhone »
Vous pouvez vous connecter sans fil
de 2 façons similaires. Soit avec le
bouton X, soit avec le bouton Y. X
utilise Xinput (une système API).
Pour Android, nous recommandons la
connexion avec le bouton Y. Pour PC
et iPhone, nous recommandons la
connexion avec le bouton X.
Si vous avez connecté un iPhone avec
le bouton Y, les jeux ne répondront
pas. Essayez à nouveau avec la
connexion par le bouton X.
La manette s’affiche avec des noms
différents dans les paramètres
Bluetooth en fonction du bouton sur
lequel vous avez appuyé.
Sans fil (connexion X) : Xinput.
Appuyez sur le bouton de connexion
(20) + X.
Les LED 1 et 4 se mettent à clignoter.
Dans les paramètres Bluetooth, vous
pouvez maintenant vous connecter à
cette manette.
Sans fil (connexion Y) : Appuyez sur
le bouton de connexion (20) + Y.
Les LED 2 et 3 se mettent à clignoter.
À partir des paramètres Bluetooth,
vous pouvez maintenant vous
connecter à cette manette.
Avec fil : Connecter la manette à un
appareil au moyen d’un câble USB.

1
Les LED 1 et 4 restent allumées.
Windows uniquement : Par défaut, la
manette utilise Xinput.
Dans Xinput, « A » devient « B »,
« B » devient « A », « X » devient
« Y » et « Y » devient « X ».
Compatible avec Windows 10 ou
supérieur.
Turbo
Turbo fonctionne sur ces boutons : A
B X Y L R ZR ZL
1. Activez le turbo : Appuyez sur le
bouton turbo + le bouton sur lequel
vous voulez activer le turbo.
2. Activez le turbo automatique :
Appuyez sur le bouton turbo + sur le
bouton qui a déjà activé le turbo.
3. Désactiver le turbo : Appuyez sur la
touche turbo + sur le bouton dont le
turbo automatique est activé.
Mode veille
1. Lorsque l’écran de la console
s’éteint, la manette passe en mode
veille.
2. Lorsqu’elle est connectée, la
manette passe automatiquement en
mode veille après 5 minutes
d’inactivité.
Reconnexion
Pour vous reconnecter, appuyer sur le
bouton « Accueil » et le maintenir
enfoncé pendant environ 2 secondes
pour réveiller la manette et se
reconnecter.
La manette reste en mode veille si elle
ne peut pas se reconnecter dans les
10 secondes.
Chargement
Pour charger : Connectez un câble à
la manette et à une source
d’alimentation USB. Par exemple, un
adaptateur d’alimentation USB ou un
ordinateur.
Les LED clignotent pendant la charge.
Elles clignotent différemment selon
l’état. Les LED 1 et 4 clignotent si la
manette est connectée à X (Xinput).
Les LED 2 et 3 clignotent si la manette
est connectée à Y. Les LED 2 et 3
clignotent lorsque la manette est
éteinte.
Si vous chargez l’appareil à l’aide d’un
adaptateur de courant USB, les LED
1, 2, 3 et 4 clignotent et s’éteindront
lorsque l’appareil sera complètement
chargé.
Si vous chargez avec un ordinateur
dont la version est antérieure à
Windows 10, L2 et L3 clignotent.
Si vous chargez avec un ordinateur
équipé de Windows 10 ou d’une
version ultérieure, L1 et L4 clignotent
(par défaut, Xinput).
Lorsque le chargement est complet,
les LED restent allumées (connecté).
Les LED s’éteindront en état de veille.
Les LED qui clignotent rapidement
indiquent une faible puissance.
Régler la vitesse du turbo
Le turbo peut être réglé sur 3 vitesses
(pressions automatiques par seconde

1
= pps) : 5 pps, 12 pps (par défaut) et
20 pps.
Augmentez la vitesse : Maintenez
enfoncé le bouton turbo (12) + le
manche droit (10) vers le haut pour
augmenter la vitesse.
Diminuer la vitesse : Maintenez
enfoncé le bouton turbo (12) + le
manche droit (10) vers le bas pour
diminuer la vitesse.
Régler la vibration (« Switch »)
La vibration peut être réglée sur 4
intensités : 0 %, 30 %, 70 % (par
défaut), 100 %.
Augmentez la vibration : Maintenez
enfoncé le bouton turbo (12) + le
manche gauche (1) vers le haut pour
augmenter la vibration.
Diminuer la vibration : Maintenez
enfoncé le bouton turbo (12) + le
manche gauche (1) vers le bas pour
diminuer la vibration.
Nettoyage
Nettoyer avec un chiffon doux et sec.
Applications
Cette manette est compatible avec
l’application tierce KeyLinker. Avec
l’application, vous pouvez modifier les
boutons, changer la vibration, et plus
encore.
L’application est disponible sur Google
play et App store.
Avis de non-responsabilité
DistIt services AB et Aurdel ne sont
pas associés aux développeurs ou au
développement de l’application
KeyLinker, ou App store, ou Google
play.
Garantie
Veuillez consulter www.deltaco.eu
pour les informations sur la garantie.
Assistance
Plus d’information sur le produit est
disponible sur le site www.deltaco.eu.
Contactez-nous par e-mail :
help@deltaco.eu.
HUN
Köszönjük, hogy a Deltacót
választotta!
1. Bal kar
2. „–” gomb
3. Gomb a képernyőn látottak
rögzítéséhez (képernyőkép készítése
vagy videó rögzítése)
4. „Otthon” gomb
5. „+” gomb
6. „Y” gomb
7. „X” gomb
8. „A” gomb
9. „B” gomb
10. Jobb kar
11. 3,5 mm-es audiocsatlakozó
12. Turbó gomb
13. 1., 2., 3., 4. LED jelzőfény, alulról
felfelé
14. Irányválasztó gomb
15. „ZR” gomb
16. „R” gomb
17. „L” gomb
18. „ZL” gomb
19. USB-C töltőport
Seite wird geladen ...
Seite wird geladen ...
Seite wird geladen ...
Seite wird geladen ...
Seite wird geladen ...
Seite wird geladen ...
Seite wird geladen ...
Seite wird geladen ...
Seite wird geladen ...
Seite wird geladen ...
Seite wird geladen ...
Seite wird geladen ...
Seite wird geladen ...
Seite wird geladen ...
Seite wird geladen ...
Seite wird geladen ...
Seite wird geladen ...
Seite wird geladen ...
Seite wird geladen ...
Seite wird geladen ...
Seite wird geladen ...
Seite wird geladen ...
Seite wird geladen ...
Seite wird geladen ...
Seite wird geladen ...
Seite wird geladen ...
Seite wird geladen ...
Seite wird geladen ...
Seite wird geladen ...
Seite wird geladen ...
Seite wird geladen ...
-
 1
1
-
 2
2
-
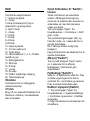 3
3
-
 4
4
-
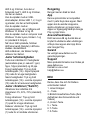 5
5
-
 6
6
-
 7
7
-
 8
8
-
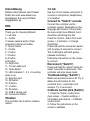 9
9
-
 10
10
-
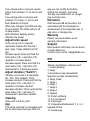 11
11
-
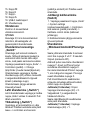 12
12
-
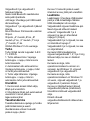 13
13
-
 14
14
-
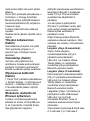 15
15
-
 16
16
-
 17
17
-
 18
18
-
 19
19
-
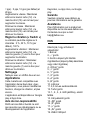 20
20
-
 21
21
-
 22
22
-
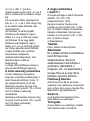 23
23
-
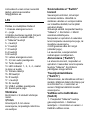 24
24
-
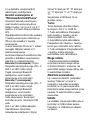 25
25
-
 26
26
-
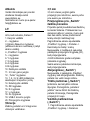 27
27
-
 28
28
-
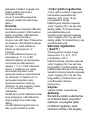 29
29
-
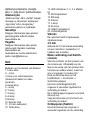 30
30
-
 31
31
-
 32
32
-
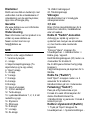 33
33
-
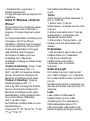 34
34
-
 35
35
-
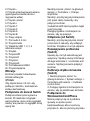 36
36
-
 37
37
-
 38
38
-
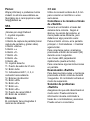 39
39
-
 40
40
-
 41
41
-
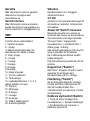 42
42
-
 43
43
-
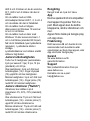 44
44
-
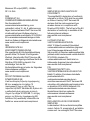 45
45
-
 46
46
-
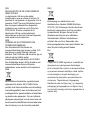 47
47
-
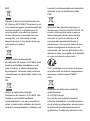 48
48
-
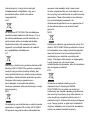 49
49
-
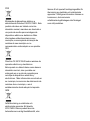 50
50
-
 51
51
in anderen Sprachen
Verwandte Artikel
-
Deltaco Gaming GAM-139 Benutzerhandbuch
-
Deltaco Gaming DMP330 Benutzerhandbuch
-
Deltaco Gaming GAM-120 Benutzerhandbuch
-
Deltaco Gaming DM430 Benutzerhandbuch
-
Deltaco Gaming WM80 Benutzerhandbuch
-
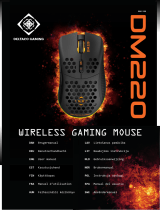 Deltaco Gaming DM220 Benutzerhandbuch
Deltaco Gaming DM220 Benutzerhandbuch
-
Deltaco Gaming DH420 Benutzerhandbuch
-
Deltaco Gaming GAM-145 Benutzerhandbuch