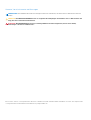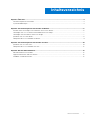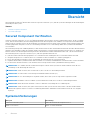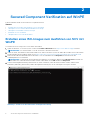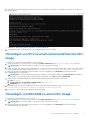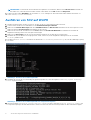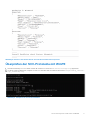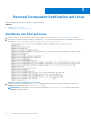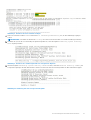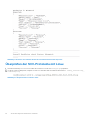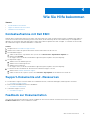Dell EMC Secured Component Verification –
Referenzhandbuch für Server
10 2020
Rev. A00

Hinweise, Vorsichtshinweise und Warnungen
ANMERKUNG: Eine ANMERKUNG macht auf wichtige Informationen aufmerksam, mit denen Sie Ihr Produkt besser einsetzen
können.
VORSICHT: Ein VORSICHTSHINWEIS warnt vor möglichen Beschädigungen der Hardware oder vor Datenverlust und
zeigt, wie diese vermieden werden können.
WARNUNG: Mit WARNUNG wird auf eine potenziell gefährliche Situation hingewiesen, die zu Sachschäden,
Verletzungen oder zum Tod führen kann.
© 2020 Dell Inc. oder ihre Tochtergesellschaften. Alle Rechte vorbehalten. Dell, EMC und andere Marken sind Marken von Dell Inc. oder entsprechenden
Tochtergesellschaften. Andere Marken können Marken ihrer jeweiligen Inhaber sein.

Kapitel 1: Übersicht.........................................................................................................................4
Secured Component Verification.........................................................................................................................................4
Systemanforderungen...........................................................................................................................................................4
Kapitel 2: Secured Component Verification auf WinPE....................................................................... 6
Erstellen eines ISO-Images zum Ausführen von SCV mit WinPE................................................................................... 6
Hinzufügen von SCV zu einem benutzerdefinierten ISO-Image..................................................................................... 7
Hinzufügen von RACADM zu einem ISO-Image................................................................................................................7
Ausführen von SCV auf WinPE........................................................................................................................................... 8
Überprüfen der SCV-Protokolle mit WinPE.......................................................................................................................9
Kapitel 3: Secured Component Verification auf Linux........................................................................10
Ausführen von SCV auf Linux............................................................................................................................................ 10
Überprüfen der SCV-Protokolle mit Linux........................................................................................................................ 12
Kapitel 4: Wie Sie Hilfe bekommen.................................................................................................. 13
Kontaktaufnahme mit Dell EMC.........................................................................................................................................13
Support-Dokumente und -Ressourcen............................................................................................................................. 13
Feedback zur Dokumentation.............................................................................................................................................13
Inhaltsverzeichnis
Inhaltsverzeichnis 3

Übersicht
Dieser Abschnitt enthält eine Übersicht über Secured Component Verification (SCV) und die Systemanforderungen für die Ausführung der
Anwendung auf dem System.
Themen:
• Secured Component Verification
• Systemanforderungen
Secured Component Verification
Secured Component Verification (SCV) ist ein Überprüfungsangebot der Lieferkette, mit dem Sie überprüfen können, ob der PowerEdge-
Server, den Sie erhalten haben, den Herstellungsspezifikationen im Werk entspricht. Zum Validieren von Komponenten wird während der
Werkmontage ein Zertifikat erzeugt, das die eindeutigen Systemkomponenten-IDs enthält. Dieses Zertifikat wird im Dell Werk signiert und
in iDRAC9 gespeichert und später von der SCV-Anwendung verwendet. Die SCV-Anwendung validiert den Systembestand anhand des
SCV-Zertifikats.
Die Anwendung erzeugt einen Validierungsbericht, in dem der Bestand als mit dem Zertifikat übereinstimmend oder nicht übereinstimmend
aufgelistet wird. Außerdem werden das Zertifikat und die Vertrauenskette sowie der Eigentumsnachweis des privaten SCV-Schlüssels für
iDRAC9 verifiziert. Die aktuelle Implementierung unterstützt direkt belieferte Kunden und beinhaltet keine VAR- oder Ersatzteilszenarien.
Die Anwendung Secure Component Verification (SCV) führt die folgenden Funktionen aus:
● Lädt das in iDRAC über RACADM gespeicherte SCV-Zertifikat herunter und überprüft das SCV-Zertifikat und den Aussteller
● Überprüft den privaten SCV-Schlüssel, der im SCV-Zertifikat mit dem öffentlichen SCV-Schlüssel gekoppelt ist
● Erfasst den aktuellen Bestand des Systems, einschließlich der Seriennummer des TPM-EK-Zertifikats
● Vergleicht den aktuellen Systembestand mit dem Bestand im SCV-Zertifikat, einschließlich der Seriennummer des TPM-EK-Zertifikats
● Der Austausch oder das Entfernen von im Zertifikat erfassten Komponenten wird als „Nichtübereinstimmung“ erkannt.
ANMERKUNG:
SCV validiert auch die virtuellen Netzwerkports. Führen Sie bei Systemen mit NPAR/NPAReP-Karten die SCV-
Anwendung vor der Aktivierung der Karten aus.
ANMERKUNG: Stellen Sie sicher, dass TPM aktiviert ist, bevor Sie die SCV-Anwendung ausführen.
ANMERKUNG: SCV bietet keine Unterstützung für InfiniBand und Fibre Channel (FC).
ANMERKUNG: Die SCV-Anwendung muss ausgeführt werden, bevor dem System Storage-Geräte zugeordnet werden.
ANMERKUNG: FlexAddress sollte in modularen Systemen deaktiviert werden, bevor Sie die SCV-Anwendung ausführen.
ANMERKUNG: Wenn die internen und iDRAC-USB-Ports deaktiviert sind, schlägt die SCV-Validierung fehl.
ANMERKUNG: Stellen Sie sicher, dass jedes Laufwerk, das aus dem System entfernt wird, in iDRAC oder einer anderen iDRAC-
Schnittstelle registriert wird, bevor Sie die SCV-Validierung durchführen. Andernfalls werden falsche Daten in der SCV-Ausgabe
angezeigt.
Systemanforderungen
Kategorie
Anforderung
Unterstützte Betriebssysteme WinPE 10.x und Red Hat Enterprise Linux 7.x
iDRAC-Tools-Version iDRAC-Tools 9.5.1 und höher
1
4 Übersicht

Kategorie Anforderung
ANMERKUNG: In den iDRAC-Tools ist SCV neben dem
RACADM- und IPMI-Tool eine unabhängige Anwendung.
iDRAC9-Version 4.32.10.00 und höher
Softwareabhängigkeiten Python 2.7 und OpenSSL
Erforderliche iDRAC-Lizenzen Secured Component Verification-Lizenz
ANMERKUNG: Die Unterstützung für SCV wird nur mit der lokalen RACADM-Schnittstelle aktiviert.
Unterstützte Komponenten
Baseboard
Prozessor
OEM
Speicher
Netzteil
Festplatte
Netzwerkkarte
iDRAC
TPM
Systeminformationen
Übersicht 5

Secured Component Verification auf WinPE
In diesem Abschnitt finden Sie Informationen zu folgenden Themen:
Themen:
• Erstellen eines ISO-Images zum Ausführen von SCV mit WinPE
• Hinzufügen von SCV zu einem benutzerdefinierten ISO-Image
• Hinzufügen von RACADM zu einem ISO-Image
• Ausführen von SCV auf WinPE
• Überprüfen der SCV-Protokolle mit WinPE
Erstellen eines ISO-Images zum Ausführen von SCV mit
WinPE
So erstellen Sie ein ISO-Image, um SCV mit WinPE auszuführen:
1. Laden Sie die iDRAC-Tools für Ihr System von der Seite Treiber & Downloads unter https://www.dell.com/support herunter.
ANMERKUNG: SCV wird auf iDRAC-Tools der Version 9.5.1 oder höher unterstützt.
2. Stellen Sie sicher, dass Windows ADK und das Windows PE-Add-on für ADK im System für WinPE 10.x installiert sind. Um die Dateien
herunterzuladen und zu installieren, gehen Sie zu https://docs.microsoft.com/en-us/windows-hardware/get-started/adk-install.
3. Führen Sie die selbstextrahierende Datei für die iDRAC-Tools aus und klicken Sie auf Entpacken, um die Dateien an den
Standardspeicherort zu extrahieren.
ANMERKUNG:
Um die Dateien an einen bestimmten Speicherort zu extrahieren, klicken Sie auf Durchsuchen und wählen Sie
den Ordner aus, in den die Dateien extrahiert werden sollen. Klicken Sie auf OK und dann auf Entpacken.
4. Starten Sie die Eingabeaufforderung und wechseln Sie in das Verzeichnis, in das die Dateien extrahiert wurden. Führen Sie die
Batchdatei (WinPE10.x_driverinst.bat) mithilfe der Eingabeaufforderung aus, um ein startfähiges ISO-Image zu erstellen.
Abbildung 1. Ausführen der Batchdatei über die Eingabeaufforderung
2
6 Secured Component Verification auf WinPE

5. Sobald das ISO-Image erfolgreich erstellt wurde, öffnen Sie den Ordner mit dem Namen „WINPE10.x-%timestamp%“, um das ISO-
Image zu finden.
Abbildung 2. Bestätigung für das erfolgreich erstellte ISO-Image
6. Verwenden Sie dieses ISO-Image, um die SCV-Umgebung auf dem Server zu starten.
Hinzufügen von SCV zu einem benutzerdefinierten ISO-
Image
So fügen Sie SCV zu Ihrem benutzerdefinierten ISO-Image hinzu:
1. Laden Sie die iDRAC-Tools für Ihr System von der Seite Treiber & Downloads unter https://www.dell.com/support herunter.
ANMERKUNG: SCV wird auf iDRAC-Tools der Version 9.5.1 oder höher unterstützt.
2. Stellen Sie sicher, dass Windows ADK und das Windows PE-Add-on für ADK im System für WinPE 10.x installiert sind. Um die Dateien
herunterzuladen und zu installieren, gehen Sie zu https://docs.microsoft.com/en-us/windows-hardware/get-started/adk-install.
3. Führen Sie die selbstextrahierende Datei für die iDRAC-Tools aus und klicken Sie auf Entpacken, um die Dateien an den
Standardspeicherort zu extrahieren.
ANMERKUNG:
Um die Dateien an einen bestimmten Speicherort zu extrahieren, klicken Sie auf Durchsuchen und wählen Sie
den Ordner aus, in den die Dateien extrahiert werden sollen. Klicken Sie auf OK und dann auf Entpacken.
4. Kopieren Sie die folgenden Ordner in den entsprechenden Ordnerpfad im benutzerdefinierten ISO-Image:
a. SCV in X:\Dell
b. Toolkit\Python27, Toolkit\TPM, Toolkit\OpenSSL in X:\Dell\scv
c. Toolkit\DLLs in X:\windows\system32
5. Nachdem Sie die Dateien kopiert haben, legen Sie den Pfad für den Ordner mithilfe des Befehls set PATH=%PATH%;X:\Dell
\scv;X:\Dell\scv\Python27;X:\Dell\scv\openssl;X:\Dell\scv\tpm; fest.
6. SCV kann jetzt zum Ausführen der Validierung verwendet werden.
Hinzufügen von RACADM zu einem ISO-Image
So kopieren Sie RACADM-Dateien in ein ISO-Image:
1. Laden Sie die iDRAC-Tools für Ihr System von der Seite Treiber & Downloads unter https://www.dell.com/support herunter.
ANMERKUNG: SCV wird auf iDRAC-Tools der Version 9.5.1 oder höher unterstützt.
2. Führen Sie die selbstextrahierende Datei für die iDRAC-Tools aus und klicken Sie auf Entpacken, um die Dateien an den
Standardspeicherort zu extrahieren.
Secured Component Verification auf WinPE
7

ANMERKUNG: Um die Dateien an einen bestimmten Speicherort zu extrahieren, klicken Sie auf Durchsuchen und wählen Sie
den Ordner aus, in den die Dateien extrahiert werden sollen. Klicken Sie auf OK und dann auf Entpacken.
3. Kopieren Sie den Ordner RACADM in das Verzeichnis X:\Dell und legen Sie den Pfad für den Ordner mithilfe des Befehls set
PATH=%PATH%;X:\Dell\Racadm fest.
Ausführen von SCV auf WinPE
1. Melden Sie sich bei iDRAC auf dem System an, auf dem Sie die SCV-Anwendung ausführen möchten.
2. Starten Sie die virtuelle Konsole und klicken Sie auf Virtuelle Datenträger verbinden.
3. Klicken Sie auf Virtuelle Datenträger und unter CD/DVD zuordnen auf Durchsuchen und wählen Sie das ISO-Image für SCV aus.
Klicken Sie dann auf Gerät zuordnen und schließen Sie das Fenster.
4. Klicken Sie im Fenster der virtuellen Konsole auf Start, wählen Sie Virtuelle CD/DVD/ISO aus und klicken Sie auf Ja in der
Eingabeaufforderung, um das neue Startgerät zu bestätigen.
5. Klicken Sie auf Einschalten, um das System einzuschalten und lassen Sie es über das ISO-Image starten.
6. Nachdem das System über das ISO-Image gestartet wurde, warten Sie, bis das Eingabeaufforderungsfenster im Verzeichnis
X:\Dell> geladen wurde.
7. Navigieren Sie zu X:\Dell\scv und führen Sie den Befehl scv validateSystemInventory aus, um den Validierungsvorgang
zu starten.
Abbildung 3. Ausführen des Validierungsbefehls
8. Nachdem das System die SCV-Anwendung erfolgreich ausgeführt hat, sollte das Ergebnis Validating System Inventory:
Match angezeigt werden.
Abbildung 4. Ausführen des Validierungsbefehls mit erfolgreichem Ergebnis
9. Wenn das Ergebnis Validating System Inventory: Mismatch lautet, wird unter Mismatch Inventory Summary die
Komponente angezeigt, die nicht übereinstimmt. Weitere Informationen und Unterstützung erhalten Sie beim technischen Support.
8
Secured Component Verification auf WinPE

Abbildung 5. Erwartete und erkannte Details für nicht übereinstimmende Komponente
Überprüfen der SCV-Protokolle mit WinPE
1. Nach der Ausführung von SCV in WinPE werden die erstellten Protokolle unter X:\Dell\scv\scvapp\logs gespeichert.
2. Um die Protokolle zu überprüfen, navigieren Sie zum Protokollordner und verwenden Sie den Befehl notepad SCVLog_%service-
tag%_%timestamp%.log.
Abbildung 6. Überprüfen der Protokolle mit WinPE
Secured Component Verification auf WinPE
9

Secured Component Verification auf Linux
In diesem Abschnitt finden Sie Informationen zu folgenden Themen:
Themen:
• Ausführen von SCV auf Linux
• Überprüfen der SCV-Protokolle mit Linux
Ausführen von SCV auf Linux
1. Laden Sie die iDRAC-Tools für Ihr System von der Seite Treiber & Downloads unter https://www.dell.com/support herunter.
2. Navigieren Sie im Terminal zu dem Verzeichnis, in das die iDRAC-Tools-Datei heruntergeladen wurde, und entpacken Sie die Datei mit
dem Befehl tar -zxvf DellEMC-iDRACTools-Web-LX-X.X.X-XXXX_XXX.tar.gz.
Abbildung 7. Extrahieren der iDRAC-Tools auf Linux
3. Navigieren Sie zu dem Verzeichnis iDRACTools/scv, nachdem die Dateien extrahiert wurden, und führen Sie das Skript
install_scv. sh mithilfe des Befehls sh install_scv.sh aus.
ANMERKUNG:
Zur Deinstallation von SCV können Sie den Befehl sh uninstall_scv.sh verwenden, um das Skript
uninstall_scv. sh auszuführen.
3
10 Secured Component Verification auf Linux

Abbildung 8. Ausführen des SCV-Installationsskripts
4. Führen Sie nach der Installation von SCV den Befehl scv validateSystemInventory aus, um den Validierungsvorgang zu
starten.
ANMERKUNG: Verwenden Sie den Befehl scv help, um weitere Informationen über SCV und die Ausführung zu erhalten.
5. Nachdem das System die SCV-Anwendung erfolgreich ausgeführt hat, sollte das Ergebnis Validating System Inventory:
Match angezeigt werden.
Abbildung 9. Ausführen des Validierungsbefehls mit erfolgreichem Ergebnis
6. Wenn das Ergebnis Validating System Inventory: Mismatch lautet, wird unter Mismatch Inventory Summary die
Komponente angezeigt, die nicht übereinstimmt. Weitere Informationen und Unterstützung erhalten Sie beim technischen Support.
Abbildung 10. Validierung mit nicht erfolgreichem Ergebnis
Secured Component Verification auf Linux
11

Abbildung 11. Erwartete und erkannte Details für nicht übereinstimmende Komponente
Überprüfen der SCV-Protokolle mit Linux
1. Nach der Ausführung von SCV in Linux werden die erstellten Protokolle unter scvapp\logs gespeichert.
2. Um die Protokolle zu überprüfen, navigieren Sie zum Protokollordner und verwenden Sie den Befehl vi SCVLog_%service-tag%_
%timestamp%.log.
Abbildung 12. Überprüfen der Protokolle in Linux
12
Secured Component Verification auf Linux

Wie Sie Hilfe bekommen
Themen:
• Kontaktaufnahme mit Dell EMC
•
Support-Dokumente und -Ressourcen
• Feedback zur Dokumentation
Kontaktaufnahme mit Dell EMC
Dell EMC bietet verschiedene Optionen für Online- und Telefonsupport an. Wenn Sie nicht mit dem Internet verbunden sind, finden Sie
weitere Informationen auf Ihrer Bestellung, auf dem Lieferschein, auf der Rechnung oder im Dell Produktkatalog. Die Verfügbarkeit ist
abhängig von Land und Produkt und einige Dienste sind in Ihrem Gebiet möglicherweise nicht verfügbar. So erreichen Sie den Vertrieb,
den Technischen Support und den Kundendienst von Dell EMC:
Schritte
1. Navigieren Sie zu www.dell.com/support/home.
2. Wählen Sie Ihr Land im Dropdown-Menü in der unteren rechten Ecke auf der Seite aus.
3. Für individuellen Support:
a. Geben Sie die Service-Tag-Nummer Ihres Systems im Feld Ihre Service-Tag-Nummer eingeben ein.
b. Klicken Sie auf Senden.
Die Support-Seite, auf der die verschiedenen Supportkategorien aufgelistet sind, wird angezeigt.
4. Für allgemeinen Support:
a. Wählen Sie Ihre Produktkategorie aus.
b. Wählen Sie Ihr Produktsegment aus.
c. Wählen Sie Ihr Produkt aus.
Die Support-Seite, auf der die verschiedenen Supportkategorien aufgelistet sind, wird angezeigt.
5. So erhalten Sie die Kontaktdaten für den weltweiten technischen Support von Dell:
a. Klicken Sie auf Globaler technischer Support.
b. Geben Sie das Service-Tag Ihres Systems im Feld Service-Tag eingeben auf der Website für Kontakt ein.
Support-Dokumente und -Ressourcen
● Auf der iDRAC-Support-Startseite finden Sie Produktdokumentation, technische Whitepaper, Anleitungsvideos und mehr:
○ www.dell.com/support/idrac
● iDRAC-Benutzerhandbuch und weitere Handbücher:
○ www.dell.com/idracmanuals
● Technischer Support von Dell
○ www.dell.com/support
Feedback zur Dokumentation
Sie können die Dokumentation bewerten oder Ihr Feedback auf einer unserer Dell EMC Dokumentationsseiten verfassen und auf
Feedback senden klicken, um Ihr Feedback zu senden.
4
Wie Sie Hilfe bekommen 13
-
 1
1
-
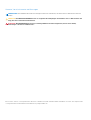 2
2
-
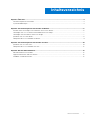 3
3
-
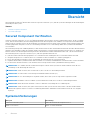 4
4
-
 5
5
-
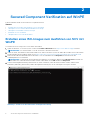 6
6
-
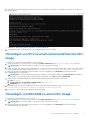 7
7
-
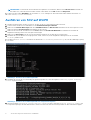 8
8
-
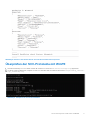 9
9
-
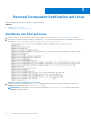 10
10
-
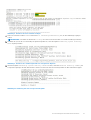 11
11
-
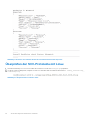 12
12
-
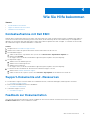 13
13
Verwandte Artikel
-
Dell EMC Server Deployment Pack v4.1 for Microsoft System Center Configuration Manager Benutzerhandbuch
-
Dell Lifecycle Controller Integration Version 3.3 for Microsoft System Center Configuration Manager Benutzerhandbuch
-
Dell EMC Server Deployment Pack v4.0 for Microsoft System Center Configuration Manager Benutzerhandbuch
-
Dell Lifecycle Controller Integration Version 3.2 for Microsoft System Center Configuration Manager Benutzerhandbuch
-
Dell Lifecycle Controller Integration Version 3.1 for Microsoft System Center Configuration Manager Benutzerhandbuch
-
Dell EMC Server Deployment Pack v4.0 for Microsoft System Center Configuration Manager Bedienungsanleitung
-
Dell EMC Server Deployment Pack v4.1 for Microsoft System Center Configuration Manager Bedienungsanleitung