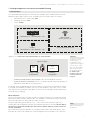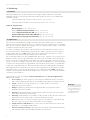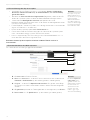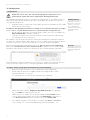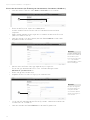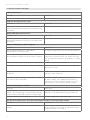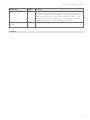IP-Adressbereich
192.168.0.xxx
• Werkseinstellungen
IP-Zugriff
http://192.168.0.5
Subnet-Adresse
255.255.255.0
SSID
Rutenbeck
Passwort
Web-Oberfläche
admin
WLAN-Passwort
wireless123
Mesh-ID
[ab Werk nicht vergeben]
Mesh-Passwort
[ab Werk nicht vergeben]
• Eigene Einstellungen
Bitte notieren und
aufbewahren!
IP-Zugriff
………………………………
Subnet-Adresse
………………………………
SSID
………………………………
Passwort
Web-Oberfläche
………………………………
WLAN –Passwort
………………………………
MAC-Adresse
(Geräterückseite/Etikett)
………………………………
Mesh-ID
………………………………
Mesh-Passwort
………………………………
Produktfamilie 300MB-WLAN-Accesspoints
Bedienungsanleitung (gültig für Firmware ab Versionen 6.0.0.0)
Technical Support
+4 9 2355 82-111
Commercial Support
+49 2355 82-137

2

3
Up-Accesspoint Produktfamilie · Inhaltsverzeichnis
Inhaltsverzeichnis
I. Hintergrundwissen und vorausschauende Planung
1. Schnittstellen ........................................................................................... 5
- Mesh-Fuktion ...................................................................................... 5
- ESSID/BSSID ...................................................................................... 6
- Roaming ............................................................................................. 6
2. Netzwerk-/WLAN-Planung und Einstellungen ............................................. 6
- Vorausplanung .................................................................................... 6
- Bauliche Gegebenheiten ...................................................................... 7
- Programmierung und Dokumentation .................................................... 7
- WLAN-Einstellungen ............................................................................ 7
II. Einführung
1. Produkte .................................................................................................. 8
2. Allgemeines ............................................................................................. 8
3. Update Firmware ...................................................................................... 9
4. Dokumentation / Anleitungen / Sicherheitshinweise ...................................... 9
5. Lizenzhinweise ......................................................................................... 9
- Lizenzinformationen ............................................................................. 9
- Verfügbarkeit des Quellcodes ............................................................... 9
6. Einbau / Montage des Up-Accesspoint ....................................................... 10
7. Benutzeroberfläche des Web-Interfaces .................................................... 10
8. Systemvoraussetzungen ........................................................................... 11
9. Datenschutz ............................................................................................ 11
10. IP-Adressvergabe ................................................................................... 11
III. Konguration
1. Allgemeines ............................................................................................. 12
2. Zugriff auf das Gerät über die Frontbuchse (via Patchkabel) ........................ 12
3. Zugriff auf das Gerät über WLAN (unter Windows) ..................................... 13
4. IP-Adresse des Routers finden .................................................................. 16
5. Anpassungen beim Zugriff auf den Up-Accesspoint (Apple Mobilgeräte) ..... 17
6. Individuelle Konfiguration ........................................................................... 19
- Änderung des Passwortes für das Web-Interface .................................. 19
- Einsatz des Assistenten ........................................................................ 20
- Anpassung der WLAN-Einstellungen .................................................... 22
- Anpassung der Zeitzone und Sprache .................................................. 23
7. Abmelden ................................................................................................ 24
8. Neustart .................................................................................................. 24
9. Bedeutung der LED .................................................................................. 24
10. Reset ..................................................................................................... 24
11. Betriebsarten .......................................................................................... 25
IV. Beispiele – Anwendungen
- Generelles zu den Beispielen / Darstellungen .......................................... 27
1. Accesspoint an vorh. Datendose, Fronteinspeisung mittels Patchkabel ........ 28
2. Accesspoint am Router, Einspeisung über Festanschluss ........................... 29
3. Mehrere Accesspoints am Switch (sternförmig, Festanschluss) ................... 30
4. Repeating (klassisches Prinzip) – WLAN Reichweitenverlängerung .............. 31
- Repeater-Funktion einrichten ................................................................ 32
5. Repeating (Mesh-Prinzip) – WLAN Reichweitenverlängerung ...................... 34
6. Repeaten mit Mesh-Funktion .................................................................... 35
7. Mehrfach-Repeating (klassisches Prinzip) .................................................. 36
8. Repeating per Mesh-Funktion / Weiterleitung per Festanschluss .................. 37

4
Up-Accesspoint Produktfamilie · Inhaltsverzeichnis
9. Gastzugang ............................................................................................. 38
- Gastschnittstelle einrichten ................................................................. 38
- Gastverbindung entfernen .................................................................. 40
10. Verkabelung über PoE-Switch (z. B. Rutenbeck SR 10 GTX B PoE) ........... 41
V. Erweiterte Funktionen (noch in Bearbeitung)
1. Fernsteuerung .......................................................................................... 42
2. Zeitschaltfunktion ..................................................................................... 43
- Generelles zur Aktivierung und Deaktivierung ........................................ 43
- Zeitschaltfunktion einrichten ................................................................. 43
3. Ansteuerung über UDP ............................................................................ 45
4. Echtzeit-Diagramme ................................................................................. 46
- Echtzeitsystemlast ............................................................................... 46
- Echtzeitverkehr .................................................................................... 46
- Echtzeit-WLAN-Signal .......................................................................... 46
- Echtzeitverbindungen ........................................................................... 47
5. Netzwerk Diagnosen ................................................................................ 48
6. Backup / Firmware Update ....................................................................... 49
- Sichern ............................................................................................... 49
- Wiederherstellen .................................................................................. 49
- Neue Firmware Image schreiben ........................................................... 49
7. DHCP Server ........................................................................................... 50
VI. Anhang
1. Reichweite der Sendeleistung ................................................................... 52
2. Werkseinstellungen .................................................................................. 53
3. Hilfe bei Funktionsstörungen ..................................................................... 54
4. Glossar ................................................................................................... 55
5. Notizen .................................................................................................... 57
6. Adresse ................................................................................................... 58

5
Up-Accesspoint Produktfamilie · I. Hintergrundgwissen und vorausschauende Planung
I. Hintergrundgwissen und vorausschauende Planung
1. Schnittstellen
Das Gerät beinhaltet mehrere physikalische Schnittstellen, die herstellerspezifische, feste
Bezeichnungen haben. Diese sind im Auslieferungszustand alle aktiviert und lauten:
• Schraubanschluss / Datenkabel: eth0
• Frontbuchse / RJ45: eth1
• WLAN: radio0
WLAN-Modul ‚radio0‘
Mehrere SSID
‚wlan0‘ | ‚wlan1‘ | etc.
V-LAN‘s
‚eth0.VLAN-ID 1‘ | ‚eth0.VLAN-ID 2‘ | etc.
‚mesh0‘ (Mesh-ID/Passwort)
Datenkabelanschluss ‚eth0‘
V-LAN‘s
‚eth1.VLAN-ID 1‘ | ‚eth1.VLAN-ID 2‘ | etc.
Frontbuchse ‚eth1‘
Weiterhin sind zwei Arten von Schnittstellen zu unterscheiden:
WLAN
RJ45
Cu
Client
Guest etc.
Hardware-seitige
Schnittstellen
Funktions-
schnittstellen
Up-Accesspoint
- Hardware-seitige, externe Schnittstellen wie z. B. die Frontbuchse (RJ45)
- Interne Funktionsschnittstellen wie z. B. zusätzliche Sende-/Empfangseinheiten für
Repeaterfunktion oder Gastzugang (Guest)
Es besteht somit die Möglichkeit die Leistung einer physikalischen Schnittstelle auf mehre-
re virtuelle Schnittstellen aufzuteilen. Wie z. B. für den Gebrauch von VLAN‘s. Dazu zählen
auch die Einrichtung mehrerer SSID beim WLAN. Diese Schnittstellen werden bei der Pro-
grammierung hinzugefügt.
Mesh-Funktion
Bei Zuschaltung der Mesh-Funktion wird ein zusätzlicher Datenkanal zwischen den Ruten-
beck-Accesspoints aktiviert. Dabei finden und verbinden sich die Accesspoints über eine
Mesh-ID automatisch für einen internen Datenaustausch.
Ein Mesh-Netzwerk (gemäß IEEE 802.11s) – auch ‚vermaschtes Netzwerk‘ genannt –
vernetzt die unterschiedlichen Geräte innerhalb einer Netzwerkstruktur. In solchen Mesh-
Strukturen ist jeder Netzwerkknoten konstant mit jedem anderen zwecks Datenaus-
tausch verbunden.
Ein WLAN-Mesh-Netzwerk besteht aus mehreren Accesspoints, die kontinuierlich unter-
einander per WLAN und zugleich mit WLAN-Endgeräten kommunizieren. Dazu wird eine
Hinweis
Die bereits voreinge-
richtete, interne
Schnittstelle ‚Guest‘
regelt den Gastzugang
(s. Seite 38 ff.). Wird
diese auf einer beliebi-
gen, physikalischen
Schnittstelle aktiviert,
ist darüber kein
Zugriff auf das inter-
ne Netzwerk mehr
möglich.
Tipp
Siehe auch Beispiel 4
auf Seite 34.

6
Up-Accesspoint Produktfamilie · I. Hintergrundgwissen und vorausschauende Planung
eigenständige, interne Funkschnittstelle genutzt, die die Nutzdatenrate nicht beeinflusst.
Durch dieses separate Mesh-Netz steht die volle Bandbreite für die Endgeräte zur Verfü-
gung. Beim Router verschlechtert sich das Signal in Abhängigkeit von der Distanz. In
Verbindung mit zusätzlichen Mesh-Knoten bleibt die Empfangsqualität aber selbst
innerhalb von sehr großen Flächen hoch. Bei Abdeckungsproblemen können problemlos
weitere Knoten ergänzt werden. Ein weiterer Vorteil: fällt ein Mesh-Knoten aus, können durch
die vermaschte Netzwerkstruktur die restlichen Mesh-Knoten durch die Vermaschung den
Ausfall einzelner Accesspoints kompensieren, so dass das WLAN in Funktion bleibt.
Die Mesh-Funktionalität unterschiedlicher Hersteller ist dabei leider noch nicht unter-
einander kompatibel! Es können nur Geräte jeweils eines Anbieters untereinander
vermascht werden. Um die Rutenbeck-Mesh-Funktion sinnvoll zu nutzen, wird dabei ein
Accesspoint per Datenkabel (Festanschluss oder RJ45-Frontbuchse) mit dem Router ver-
bunden und die Mesh-Funktion in allen Accesspoints freigeschaltet. Für einen einwandfreie
Funktion sollte der Signalpegel des zu vermaschenden WLAN‘s nicht unter –70dBm liegen!
Der Datenkanal für die Mesh-Kommunikation nutzt eine eigene ‚Mesh-ID‘ mit Pass-
wortschutz. Diese Daten müssen bei allen Mesh-Geräten eines Netzwerkes identisch
sein. Die Mesh-ID wird im WLAN-Netzwerk nicht als SSID sichtbar und ist bei der
Inbetriebnahme festzulegen.
ESSID / BSSID
Eine SSID (Service Set Identification) ist ein Schlüssel, der ein WLAN eindeutig identifiziert.
Sie hat den Zweck, den Zugriff von WLAN-Geräten auf ein Netzwerk zuzulassen oder zu
blockieren. Alle WLAN-Geräte in einem Netzwerk müssen mit identischer SSID kon-
guriert sein um kommunizieren zu können. Die SSID ist eine starke Sicherheitsmaß-
nahme und ergänzt weitere Verschlüsselungsmechanismen wie WPA oder WPA2. Man
unterscheidet zwei Arten von SSID‘s:
- In einem WLAN-Netzwerk mit Access Points wird die ESSID (Extended Service Set
Identification) verwendet, die im erweiterten Sprachgebrauch vereinfacht nur SSID
genannt wird. Alternativ wird die SSID auch als ‚Netzwerkname‘ bezeichnet.
- Die BSSID (Basic Service Set Identification) ist die MAC-Adresse eines WLAN-
Accesspoints und wird bei direkter Verbindung zweier WLAN-Geräte ggf. ohne
weiteren Accesspoint im Netzwerk verwendet.
Roaming
Als Roaming wird ein Funkzellenwechsel bezeichnet. In einem WLAN-Netzwerk bildet jeder
Accesspoint eine eigene WLAN-Funkzelle. Ein WLAN-Endgerät führt beim Roaming den
Wechsel von einer Funkzelle in eine andere eigenständig durch. Ein problemloses Roaming
kann sowohl bei gleicher SSID aller Accesspoints / Router im Netzwerk sichergestellt wer-
den, wie auch bei unterschiedlichen SSID.
Nach einmaligem Anmelden der WLAN-Endgeräte an einen Accesspoint merken sich die
Endgeräte die Anmeldedaten und schalten bei schwachem Signal automatisch auf das
stärkste Signal im Umfeld um, sofern die SSID bekannt ist. Diese Umschaltschwelle ist
in der Regel in den Endgeräten nicht veränderbar bzw. hängt vom jeweiligen Hersteller/
Betriebssystem ab.
Die Umschaltung erfolgt zumeist erst bei einem sehr schwachen Signal (–70 dBm). Sind die
Accesspoints eines WLAN-Netzwerkes mit unterschiedlichen SSID ausgestattet, kann bei
Übertragungsproblemen leichter geprüft werden, ob das Endgerät wirklich am nächst gele-
genen Accesspoint eingeloggt ist. Ggf. kann durch Auswahl eines stärkeren Accesspoints
eine Verbesserung der Leistung erzielt werden.
2. Netzwerk-/WLAN-Planung und Einstellungen
Die Praxis zeigt immer wieder, dass der Einsatz modernster Geräte einer genauen Vorpla-
nung bedarf. Im folgenden finden Sie eine Vielzahl von Hinweisen und Fragen, die Sie im
Vorfeld beantwortet haben sollten.
Vorausplanung (Kunden- bzw. Eigenbefragung)
- Welche Geräte sollen (im Zeitraum von drei bis acht Jahren) betrieben werden bzw.
ins Internet?
- Welche Applikationen sind gewünscht / absehbar (VoIP, Office, Video-Streaming,
Gaming usw.)?
Hinweis
In dieser Anleitung wird
vereinfachend immer
von SSID gesprochen.
Hinweis
Bei mehreren SSID
kann bei Übertra-
gungsproblemen leich-
ter geprüft werden, ob
das Endgerät wirklich
am nächst gelegenen
Accesspoint einge-
loggt ist. Ggf. kann
durch Auswahl eines
stärkeren Accesspoints
eine Verbesserung der
Leistung erzielt
werden.
Hinweis
Ab Werk nicht verge-
ben – um ein unge-
wolltes Meshen von
Geräten unterschied-
licher Netzwerke zu
vermeiden, muss die
Funktion durch Festle-
gung einer individuel-
len Mesh-ID und
entsprechendem
Passwort zunächst
eingerichtet werden!

7
Up-Accesspoint Produktfamilie · I. Hintergrundgwissen und vorausschauende Planung
- Gibt es bereits Geräte / Systeme, die WLAN dauerhaft nutzen bzw. bestimmte
Systemvoraussetzungen haben (zum Beispiel AirPlay, Sonos u. ä.)?
- Wie viele WLAN-Geräte (Smart-Phones / Tablets) gibt es im Hause je Nutzer:in?
- Wie viele davon werden wo gleichzeitig betrieben?
- Gibt der Internetanschluss überhaupt die erforderliche Bandbreite her?
- Erfordern die Applikationen eine spezielle Protokollverwaltung wie z.B. QoS, IGMP
(z.B. VoIP, IP-TV o. ä.) und kann die Hardware (Switch) dies unterstützen?
Bauliche Gegebenheiten
- Welche Raumgrößen- und strukturen herrschen vor?
- Wie sind die Wände beschaffen (Beton, Ständerwerk u.v.m.)?
- Welche Einbausituationen (Wand, Decke usw.) sind möglich?
- Ist die Platzierung der Endgeräte absehbar? Erfordern die Endgeräte spezielle
Zusatzhardware (z. B. PoE, USB-Laufwerke o. ä.)?
- Wo ist der Hausübergabepunkt / Standort des Routers?
- Können die erforderlichen Systemgeräte (Router, Switch, PoE-Versorgung u.v.m.) an
einem zentralen Ort (z. B. Hausanschlussraum) platziert werden?
- Bietet ggf. die Unterverteilung ausreichend Platz für die Aufnahme der Systemge-
räte oder sind separate Verteiler / Gehäuse erforderlich?
- Sollen die Geräte für jedermann ‚physikalisch‘ zugänglich sein?
Programmierung und Dokumentation
- Netzwerk-Systemgeräte ‚gehören nicht‘ automatisch konfiguriert (Kontrollverlust)
- WLAN sollte ausschließlich zur Anbindung mobiler Geräte verwendet werden
(SmartPhone / Tablet usw.).
- Alle Daten der System- und Endgeräte müssen dokumentiert und verfügbar sein!
- Sicherheitsaspekte sind zu berücksichtigen:
- Wer darf/soll was in der Anlage tun dürfen (Verantwortlichkeiten)!
- Passwörter müssen immer geändert und am besten regelmäßig angepasst wer-
den. Ansonsten entspricht dies bei Hackerangriffen, Datenverlust o. ä. dem Tatbe-
stand des grob fahrlässigen Handelns.
WLAN-Einstellungen
Je weniger WLAN-Geräte sich im WLAN-Netz ‚hören‘, umso höher ist die Leistungsfähigkeit.
Sollten WLAN-Geräte eine große Distanz zueinander haben bzw. ein älteres WLAN-Gerät
mit geringer Bandbreite (z. B. gemäß IEEE 802.11-b) mit dem Up-Accesspoint verbunden
sein, so wird die Übertragungsrate automatisch auf die Leistungsfähigkeit dieser Anwen-
dung angepasst. Höhere Datenraten stehen dann auch nicht für näher platzierte bzw.
leistungsfähigere Endgeräte zur Verfügung. Über Anpassungen im Gerät kann hier Abhilfe
geschaffen werden:
• Die Optionen Veraltete 802.11b Raten erlauben und Distanzoptimierung
(z.B. Beschränkung auf einen Raum) bieten in den Erweiterten Einstellungen zur
Gerätekonfiguration die Möglichkeit die oben genannten Schwierigkeiten zu
meistern.
• Wählen Sie einen Kanal, der in ihrem Umfeld wenig verwendet wird.
• Passen Sie ggf. den Kanalabstand der Geräte an (vier Kanäle Abstand ist optimal).
• Passen Sie ggf. die Sendeleistung und damit auch die Empfindlichkeit des
Up-Accesspoint an um Überlappungen zu vermeiden (so wenig wie nötig).
• Achten Sie auf identische Verschlüsselungsalgorithmen bei ‚allen‘ WLAN-Geräten.
WPA ist nicht mehr sicher und bei Neueinrichtung nicht mehr zulässig!
- Die Betriebsbandbreite kann intern von 20 auf 40 MHz umgeschaltet werden.
Dadurch verdoppelt sich die Datenrate. Physikalisch bedingt halbiert sich die Reich-
weite, so dass sich diese Einstellung ausschließlich für kurze Strecken eignet.
Hinweis
Die beschriebenen
Sachverhalte sind phy-
sikalisch/technisch
bedingt und keine
Besonderheit des
Up-Accesspoint.
Tipp
Nur die eindeutige Klä-
rung der Verantwort-
lichkeiten und eine
‚saubere‘ Programmie-
rung vermeiden den
Kontrollverlust über
Funktion und Daten.

8
Up-Accesspoint Produktfamilie · II. Einführung
II. Einführung
1. Produkte
Die Produktpalette des Up-Accesspoint wird ständig erweitert. Momentan stehen die
folgenden Geräte zur Verfügung. Neuentwicklungen finden Sie unter www.rutenbeck.de
Aktuelle Varianten:
- Up-Accesspoint UAE 2,4GHz 300M rw (Art.-Nr. 226 104 032)
- Up-Accesspoint UAE PoE 2,4GHz 300M rw (Art.-Nr. 226 104 062)
Zubehör / Ergänzungen:
- Reset Magnet (Art.-Nr. 392 000 10)
- optional REG-Patchpanel PPR 6 (Art.-Nr. 238 102 00)
- optional REG-SwitchSR 5TX GB (Art.-Nr. 235 105 03)
- optional REG-Switch SR 10TX GB PoE (Art.-Nr. 235 105 04)
- Spannungsversorgung SVR 52 V PoE+ (Art.-Nr. 235 103 04)
2. Allgemeines
Der Up-Accesspoint bietet eine zeitgemäße Alternative, die Anforderungen an moderne
Netzwerkinfrastrukturen gemäß DIN 18015-2 und RAL-RG 678 zu erfüllen, ohne auf die flexi-
ble Nutzung moderner, mobiler Technologien wie z. B. Tablet-PC oder Laptops zu verzichten
und die Funkdatenraten einzuschränken.
Zusätzlich funktioniert der Up-Accesspoint wie eine normale Datendose mit RJ45-Auslass
für ein herkömmliches Datenendgerät (Datenrate 300 Mbit/s). Die Spannungsversorgung
erfolgt seitlich über 230 V oder mittels PoE. Der Up-Accesspoint wird über klassisches
Kupferdatenkabel mit dem internen Datennetzwerk verbunden.
Die WLAN-Reichweite kann den Gegebenheiten des Raums angepasst und auf den Raum
begrenzt werden. Dadurch entstehen leistungsstarke Raum-Funkzellen, die innerhalb des
Raums maximale Funkbandbreite sicherstellen und dabei mit geringer Leistungsaufnahme
sowie strahlungsarm arbeiten. Aufgrund seines geringen Energiebedarfs und somit geringer
Funkemission werden Abgrenzungsprobleme unter einzelnen Accesspoints und Überkopp-
lungen der WLAN-Bereiche bzw. Einbußen bei den Datenraten weitestgehend vermieden.
Die integrierte Mesh-Funtionalität kann die Leistungsfähigkeit des WLAN-Netzes zusätzlich
optimieren (siehe S. 34). Der Up-Accesspoint kann zudem direkt über UDP angesteuert
werden und verfügt über weitreichende Programmier-, Zeitschalt- und zusätzliche Protokoll-
funktionen (siehe Seite 45).
Grundsätzlich lassen sich folgende Funktionsprinzipien (a.–c.) / Einsatzmöglichkeiten
(d.–h.) unterscheiden:
a. Accesspoint: Up-Accesspoint als Zugangspunkt, bidirektionale Kommunikation
aller WLAN Endgeräte über die Cu-Schnittstelle / Datenkabel zum Router / Internet
b. Client: Geräte ohne WLAN-Adapter (z. B. TV-Box) werden ‚WLAN-fähig‘ –
bidirektionale Kommunikation
c. Bridge: Verbindung zweier Netzwerksegmente über zwei Up-Accesspoint –
bidirektionale Kommunikation
d. Repeater: Reichweitenerhöhung eines Routers oder/und eines Up-Accesspoint
durch einen weiteren Up-Accesspoint
e. Roaming: Freie Bewegung mit mobilen WLAN-Geräten in allen Räumen, Mitnahme
identischer Netzwerkkennungen in alle Räume (identische SSID)
f. Gast: Über einen Gastzugang wird der Zugang ausschließlich ins Internet ermög-
licht, ein Zugriff auf das hausinterne Netzwerk ist nicht möglich!
g. Zeitgesteuertes LAN/WLAN: Das WLAN wie auch die Frontbuchse können zeit-
gesteuert zu- und abgeschaltet werden.
h. Zentrale Programmierung: Änderungen der wichtigsten Netzwerkkonfigurationen
aller Up-Accesspoint über nur eine Anmeldung im Netzwerk
Wichtig!
Die Assistenten-Funkti-
on des Web-Interfaces
ermöglicht eine einfa-
che Inbetriebnahme
(siehe Seite 20 ff.).

9
Up-Accesspoint Produktfamilie · II. Einführung
3. Update Firmware
Werkauslieferung
Bei Auslieferung ab Werk ist das Gerät i.d.R. mit der jeweils aktuellen Firmware ausgestattet.
Durch Lagerung und Handelszyklen bedingt, kann es zwischenzeitlich neuere Versionen der
Firmware geben.
Bei der Erstinbetriebnahme unterstützt Sie der in das Web-Interface intergrierte Assistent
(siehe Seite 20) bei der Prüfung auf Aktualität der Firmware. Sobald Sie auf den Link ‚hier‘ (A)
klicken, wird ihr Broswer das Rutenbeck Download-Center aufrufen. Sie finden dort die not-
wendigen Informationen – ggf. müssen Sie ein Update der Firmware vornehmen.
Führen Sie bei veralteter Firmware unbedingt ein Update durch, damit Ihr Gerät mit
der neusten Firmware ausgestattet ist.
Nur so ist ein ordnungsgemäßer Betrieb gesichert.
4. Dokumentation / Anleitungen / Sicherheitshinweise
Zum Up-Accesspoint gehören verschiedene Anleitungen / Hinweise für die folgenden
Bereiche:
- Lizenzhinweis (GNU)
- Montageanleitung – im jeweiligen Gerätelieferumfang
- Bedienungsanleitung
• Elektrische Spannung!
Lebensgefahr und Brandgefahr durch elektrische Spannung von 230V
möglich. Arbeiten am 230 V-Netz dürfen nur durch Elektrofachpersonal
ausgeführt werden!
Beachten Sie vor der Inbetriebnahme des Up-Accesspoint unbedingt die
folgenden Hinweise, um Schäden jeglicher Art bzw. Funktionseinschrän-
kungen zu vermeiden.
5. Lizenzhinweise
Teile der Firmware unterliegen der GNU General Public License.
Lizenzinformationen
Dieses Produkt enthält Software von Drittanbietern unter den Lizenzbedingungen der GNU
General Public License. Sie können diese freie Software unter den Bedingungen der GNU
General Public License ändern oder verteilen.
Verfügbarkeit des Quellcodes
Auf Anfrage senden wir Ihnen den gesamten Quellcode der GNU General Public License
lizenzierten Software zu – einschließlich aller Scripts, um die Kompilierung und Installation
der Treiber zu steuern. Die vollständigen Angaben zur Lizenz finden Sie in einem separaten
Dokument.
Wichtig!
Beachten Sie die Hin-
weise in den Montage-
anleitungen der
jeweiligen Geräte.
Hinweis
Die Vorgehensweise
finden Sie auf Seite 49
beschrieben.
A

10
Up-Accesspoint Produktfamilie · II. Einführung
6. Einbau / Montage des Up-Accesspoint
• Verwenden Sie zum Einbau / Anschluss ausschließlich Geräte- / Verbindungs-
dosen bzw. Mehrkammerdosen (z.B. Elektronikdosen, Fa. Kaiser Elektro)
gemäß DIN49073.
• Platzieren Sie keine metallischen Gegenstände (Regale etc.) direkt vor den Ein-
bauort des Up-Accesspoint, da diese die Reichweite beeinträchtigen können.
• Wählen Sie eine Montagehöhe zwischen 0,3 – 1,3 m in der Wand.
Montieren Sie den Up-Accesspoint nicht an der Decke, da die eingebauten Anten-
nen hierfür nicht optimiert sind.
• Für die Repeater- und Mesh-Funktion muss die Signalstärke des zu verstärkenden
Signals am Einbauort ≥ –70 dBm sein.
• Bauen Sie den Up-Accesspoint nur in Innenräumen ein.
• Öffnen Sie im Falle von Funktionsstörungen das Gehäuse des Up-Accesspoint
nicht – kontaktieren Sie ggf. unseren Technischen Service.
• Nach ca. einer Minute (nach Zuschaltung) ist das Gerät betriebsbereit, was u. a.
durch die LED in der Buchse signalisiert wird.
Benutzen Sie den Up-Accesspoint zu keinem anderen Zweck und nur in
Innenräumen.
7. Benutzeroberfläche des Web-Interfaces
Das Web-Interface wird über gängige Elemente bedient:
- B = IP-Adresszeile im Browser-Fenster
- C = Menü und Untermenü – in diesem Fall zum Wechsel auf eine andere Maske
Netzwerk > Schnittstellen (in der Anleitung jeweils in halbfett gesetzt)
- D = Register – in diesem Fall Sprache und Aussehen. Das jeweils aktive Regis-
ter wird grau umrandet, während die inaktiven in blauer Textfarbe dargestellt
werden.
- E = Eingabefelder (entweder als Texteingabe oder als Aufklappmenü) und Buttons
- F = Befehlsfelder für z. B. Speichern etc. (in der Anleitung in halbfett gesetzt)
Hinweis
Der Up-Accesspoint
findet weltweit als ers-
ter WLAN-Accesspoint
in einer handels-
üblichen Installations-
dose Platz und passt
zudem zu allen Design-
programmen namhaf-
ter Schalterhersteller.
Hinweis
Der Befehl Speichern
& Anwenden muss
gewählt werden, um
Änderungen zu aktivie-
ren. Dies kann u. U.
einen Neustart des
Gerätes zur Folge
haben – ggf. sogar
eine neue Anmeldung.
C
D
E
B
F

11
Up-Accesspoint Produktfamilie · II. Einführung
8. Systemvoraussetzungen
- LAN-Anschluss über Kupfer-Netzwerkkabel
- Firmware Version (G) 6.0.0.0 – abrufbar über Status > Übersicht
- PC / Laptop / Tablet mit Browser
9. Datenschutz
Gemäß den neuen Datenschutzrichtlinien (DSGVO) müssen Sie die jeweils werkseitig
gesetzten Passwörter individualisieren bzw. regelmäßig erneuern.
Beim Einsatz des Assistenten werden die hierzu notwendigen Schritte abgefragt.
Erst wenn Sie die Anpassung der Passwörter vollzogen haben, entfällt bei der Anmeldung
der rot hinterlegte Warntext und Sie erhalten die folgende Anzeige.
10. IP-Adressvergabe
- Alle Up-Accesspoint eines Netzwerkes müssen sich im gleichen IP-Adressbe-
reich befinden wie der zugehörige Router.
Das sind die ersten drei Nummernblöcke der IP-Adresse: (192.168.xxx).
Ebenso muss die Subnet-Adresse gleich sein (meist 255.255.255.0).
- Es darf keine doppelten IP-Adressen innerhalb eines Netzes geben!
• Nehmen Sie die Geräte nacheinander in Betrieb! Noch nicht programmierte
Geräte schalten Sie ab, um IP-Adresskollisionen zu vermeiden!
Nach Anschluss der Geräte an das Netzwerk / Switch kann die Funktion ‚Fernsteu-
erung‘ zur zentralen Programmierung genutzt werden. Dies ermöglicht den Einbau
ohne vorherige Programmierarbeiten. Notieren Sie in jedem Fall die MAC-Adresse
der Up-Accesspoint in Verbindung mit dem Einbauort, um diese bei der zentralen
Programmierung später eindeutig indentifizieren zu können!
Für Systemgeräte innerhalb des Netzwerkes wie den Up-Accesspoint sind fest (statisch)
vergebene IP-Adressen der automatischen Vergabe durch den Router (DHCP) vorzuziehen!
So behalten Sie im Störungsfall den Überblick und den Zugriff auf die Geräte und erhöhen
die Funktionssicherheit Ihres Systems!
• Dokumentieren Sie die IP-Adressen, die zugehörigen MAC-Adressen (Typenschild
und Etikett), den Einbauort, die Firmware-Version sowie die zugehörigen Passworte
und Zugangsdaten für einen möglichen Servicefall.
Tipp
Um nachträglich den
Einbauort des Gerätes
herauszufinden, kann
die Funktion zum Ein-
bzw. Aus-Schalten der
LED (s. Fernsteuerung)
genutzt werden.
G

12
Up-Accesspoint Produktfamilie · III. Konfiguration
III. Konfiguration
1. Allgemeines
Stellen Sie sicher, dass das Gerät ordnungsgemäß angeschlossen ist.
Informationen finden Sie in den zugehörigen Montageanleitungen.
Um Verbindungsunterbrechungen nach Ändern von Einstellungen zu vermeiden, wird emp-
fohlen die Erstkonfigu ration über eine der LAN-Schnittstellen des Gerätes vorzunehmen –
z. B. über die Frontbuchse.
• Verbinden Sie dazu mittels eines Patchkabels die LAN-Schnittstelle Ihres PC / Tablet
mit der des Up-Accesspoint.
Die Adresse des programmieren den PC / Tablet muss im Bereich 192.168.0.xxx liegen
(x ≥ 0 ≤ 255, x ≠ 5!), die Subnet maske muss auf 255.255.255.0 eingestellt sein.
• Starten Sie Ihren Browser (z. B. Chrome, Edge, Firefox, Safari, etc.) und geben Sie
https://192.168.0.5 in die Adresszeile ein.
- Die Kommunikation zwischen Ihrem Browser und dem Up-Accesspoint erfolgt
ausschließlich verschlüsselt (https://).
Bei Websites wird vor Beginn der Kommunikation normalerweise ein Sicherheits-Zertifikat
ausgetauscht, welches beiden Seiten bekannt sein muss. Beim Up-Accesspoint handelt es
sich aber um ein Gerät, nicht um eine Website – es wird kein Zertifikat übergeben.
Bei entsprechenden Browser-Meldungen (Chrome: ‚Dies ist keine sichere Verbindung‘
oder Safari: ‚Die Identiät kann nicht veriziert werden‘) können Sie z.B. in den Erweiter-
ten Modus wechseln bzw. Details zum Zertifikat aufrufen und die Verbindung erlauben.
Damit Sie diesen Schrite nicht jedesmal machen müssen, sollten Sie im Browser eine Aus-
nahme hinzufügen und ein dann zur Verfügung gestelltes Zertifikat herunterladen.
2. Zugriff auf das Gerät über die Frontbuchse (via Patchkabel)
• Beachten Sie die Hinweise im zuvor aufgeführten Kapitel ‚Allgemeines‘.
• Starten Sie Ihren Browser und geben Sie die werkseitige IP-Adresse des
Up-Accesspoint ein: 192.168.0.5
- Es wird Ihnen das Startfenster des Web-Interfaces angezeigt:
• Geben Sie für den weiteren Zugriff auf das Web-Interface das gehörige
Passwort admin (Auslieferungszustand) ein.
• Melden Sie sich an, indem Sie auf das blaue Befehlsfeld Anmelden klicken.
- Der Up-Accesspoint meldet sich mit der SSID Rutenbeck im Netzwerk an.
- Das WLAN-Passwort lautet im Auslieferungszustand wireless123.
• Zum weiteren Vorgehen rufen Sie den Assistenten über Status > Assistent
– wie auf Seite 19 ff. unter ‚Individuelle Konfiguration‘ beschrieben – auf.
PopUp Blocker
Falls im Browser die
Blockade von PopUps
aktiviert ist, müssen
Sie vorab über den
entsprechenden Dialog
den Zugriff explizit
erlauben.
Hinweis
Beispielhaft siehe auch
die Beschreibung ab
Seite 13.

13
Up-Accesspoint Produktfamilie · III. Konfiguration
3. Zugriff auf das Gerät über WLAN (unter Windows)
Beachten Sie die Hinweise im Kapitel ‚Allgemeines‘.
Kann die Erstkonfiguration nur per WLAN erfolgen, gehen Sie bitte wie folgt vor:
• Kontrollieren Sie die WLAN-Verfügbarkeit Ihres PC‘s (Symbol in der Taskleiste).
• Aktivieren Sie - falls noch nicht geschehen – die WLAN-Funktionalität.
• Fahren Sie mit der linke Maustasten auf das WLAN-Symbol:
- die verfügbaren WLAN-Verbindungen in Reichweite werden Ihnen angezeigt.
- Rutenbeck (H) ist der gewünschte Zugang zum Up-Accesspoint.
• Machen Sie dort einen Dopplelklick
- die Verbindung wird gestartet.
• Starten Sie die Verbindung über den Befehl Verbinden.
- die Verbindung wird gestartet und der Sicherheitsschlüssel abgefragt.
• Geben Sie das WLAN Passwort ein – ab Werk lautet es: wireless123
• Klicken Sie auf Weiter.
- Trotz der Meldung (siehe rechte Abbildung zuvor) wurde eine Verbindung mit dem
Gerät hergestellt!
• Um die Windows Netzwerk- und Interneteinstellungen öffnen zu können, klicken Sie
auf das WLAN Symbol in der Windows-Taskleiste und öffnen die Einstellungen.
- In dem folgenden Fenster erhalten Sie eine Übersicht über alle Netzwerkverbindun-
gen Ihres PC‘s:
Hinweis
Dass ‚aktuell‘ noch kei-
ne Internetverbindung
besteht ist normal, da
der Up-Accesspoint
noch keine Zugangsin-
formationen besitzt.
Hinweis
Sollten Sie stattdessen
dieses Symbol in der
Taskleiste sehen, liegt
i.d.R. nur eine LAN-
Verbindung per Netz-
werkkabel vor.
H

14
Up-Accesspoint Produktfamilie · III. Konfiguration
• Klicken Sie ganz unten auf Adapteroptionen ändern (I).
• Machen Sie einen Doppelklick auf WLAN (J).
• Wählen Sie dann Drahtloseigenschaften (K).
• Markieren Sie analog zum obigen rechten Abbildungen den Eintrag Internetpro-
tokoll Version 4 (TCP / IPv4) und öffnen dort die Eigenschaften (L).
Nun erfolgt die Vergabe der IP-Adresse für Ihre WLAN-Netzwerkkarte Ihres PC.
Die Adresse muss fest vergeben werden!
Merken und / oder notieren Sie sich ggf. hier vorher eingetragene, feste
Werte!
Diese müssen Sie ggf. nach abschließender Programmierung des
Accesspoints wieder zurück ändern, um die bisherige Konnektivität Ihres
PC wieder herzustellen!
K
I
J
L

15
Up-Accesspoint Produktfamilie · III. Konfiguration
• Wählen Sie dazu den Punkt Folgende IP-Adresse verwenden.
Folgende Werte müssen manuell eingetragen werden:
- IP-Adresse: Die 3 ersten Blöcke müssen 192.168.0.x lauten. Die letzte Position
muss ungleich 0 oder 5 und kleiner als 255 sein!
- Subnetzmaske: Der Wert muss 255.255.255.0 sein
• Schließen Sie die Anpassung mit OK ab.
- Alle Vorbereitungen zur Programmierung des Gerätes sind abgeschlossen.
• Starten Sie Ihren Browser für die weiteren Schritte!
• Geben Sie die IP-Adresse 192.168.0.5 ein
- Sie erhalten evtl. die folgende oder eine ähnliche Fehlermeldung:
- Der Zugriff auf das Gerat erfolgt über das Protokoll ‚https‘. Da der Up-Accesspoint
kein eigenes Sicherheitszertifikat besitzt, wird die Verbindung beim Aufruf über den
Browser zunächst als unsicher eingestuft. Insofern müssen Sie diese Verbindung
explizit zulassen und ggf. für den weiteren Zugriff eine Ausnahmeregelung einrich-
ten. Die Vorgehensweise ist abhängig vom jeweiligen Browser.
Hinweis
Sollte Sie zuvor in den
allgemeinen IP-Einstel-
lungen einen anderen
Wert für den vierten
Block (M) eingegeben
haben, müssen Sie
diesen Wert nutzen –
also zum Beispiel
19 2.16 8.0.12
M

16
Up-Accesspoint Produktfamilie · III. Konfiguration
• Aktivieren Sie die Erweiterte Ansicht wählen
• Klicken Sie dann im unten erscheinenden Bereich auf
Weiter zu 192.168.0.5 (unsicher)
- Es sollte jetzt folgende Eingabemaske erscheinen.
• Zum weiteren Vorgehen mit dem Assistenten siehe ‚Individuelle Konfiguration‘ ab
Seite 20.
4. IP-Adresse des Routers finden
Eventuell müssen Sie beim Einsatz des Assistenten im Vorfeld die IP-Adresse Ihres
Routers ausndig machen, da die IP-Adressen des Routers und des Up-Accesspoints bei
den ersten drei Zahlenblöcken gleich sein müssen.
Gehen Sie dazu wie folgt vor:
• Öffnen Sie das Fenster mit der Übersicht des Status der Netzwerkeinstellung wie
auf Seite 12 beschrieben.
• Klicken Sie dort auf den Punkt Details. Sie bekommen Sie eine Auflistung aller
relevanten Informationen Ihres PC und des Routers / Internetzuganges.
• Notieren Sie sich den IP-Adressbereich, die Netzwerkmaske und die Gateway-
adresse, um diese später in der Eingabemaske des Assistenten (siehe Seite 20 ff.)
eintragen zu können!
Alternativ können Sie das Windows Hilfsprogramm ‚Eingabeaufforderung‘ starten und in
das dann auftauchende Eingabefenster (folgende, rechte Abbildung) den Befehl ipcong /
all eingeben.
- Sie erhalten eine Auflistung aller relevanten IP- und Interneteinstellungen Ihres PC‘s.
• Notieren Sie sich, wie oben aufgelistet, die relevanten Werte, die Sie später beim
Assistenten (siehe Seite 20 ff.) benötigen werden.

17
Up-Accesspoint Produktfamilie · III. Konfiguration
5. Anpassungen beim Zugriff auf den Up-Accesspoint (Apple Mobilgeräte)
Up-Accesspoint und das zugreifende Endgerät (iPhone / iPad) müssen sich im gleichen IP-
Adressbereich befinden. Im Folgenden wird die Vorgehensweise beim Zugriff mittels WLAN
über eine iPhone / iPad beschrieben:
• Schalten Sie (sofern noch nicht geschehen) den Schalter WLAN im Apple Menü
Einstellungen ein.
- Das Gerät wird sich mit einem lokal verfügbaren WLAN-Netzwerk verbinden,
soweit dies im Netzwerk bereits bekannt ist / war!
• Ansonsten wählen Sie unter den verfügbaren WLAN-Netzen das des zu konfigurie-
renden Up-Accesspoint und wählen Sie dies durch Antippen aus.
- In diesem Beispiel ‚Rutenbeck‘
- Das Passwort wird abgefragt. Im Auslieferungszustand lautet dies ‚wireless123‘.
• Nach der Eingabe wählen Sie den Befehl Verbinden.
- Für einen erfolgreichen Verbindungaufbau muss die IP-Adresse des iPhone / iPad
an den Adressbereich des Up-Accesspoint angepasst werden.
• Tippen Sie bei dem nun ausgewählten Gerät (Rutenbeck) auf das Info-Symbol
(unter dem WLAN Schalter).
- In der Regel werden Sie die Werte für DHCP eingeblendet bekommen, die eine
Verbindung zum Up-Accesspoint verhindern.

18
Up-Accesspoint Produktfamilie · III. Konfiguration
• Wechseln Sie von der Rubrik DHCP in die Rubrik Statisch
- Die Werte für IP-Adresse und Teilnetzmaske müssen manuell in die leeren Felder
eingetragen werden.
- IP-Adresse: Die 3 ersten Blöcke müssen 192.168.0.x lauten. Die letzte Position
muss ungleich 0, 5 sowie kleiner als 256 sein und darf im Netzwerk nicht doppelt
vergeben sein!
- Teilnetzmaske: 255.255.255.0
• Verlassen Sie das Dialogfenster, indem Sie oben mittig über die Schaltfläche
WLAN zurück zur Auflistung der WLAN-Netzwerke gelangen.
- Bei korrekten Einstellungen ist die Verbindung zum Up-Accesspoint nun aufge-
baut! Dies wird durch ein Häkchen vor dem Eintrag Rutenbeck dargestellt.
• Öffnen Sie z. B. den Browser Safari Ihres iPhone / iPad und geben Sie die Adres-
se des Up-Accesspoint in der Adresszeile ein! Im Auslieferungszustand ist dies:
19 2.16 8 .0. 5
- Sie erhalten eine Sicherheitsabfrage, die allerdings technisch bedingt ist, da es
sich bei dem Up-Accesspoint ‚nur‘ um ein Gerät handelt.
• Klicken Sie auf Fortfahren, um auf das Web-Interface des Up-Accesspoint zu
gelangen.
- Sie befinden sich nun auf der Benutzeroberfläche des Up-Accesspoint, den Sie
nach Eingabe des Passwortes (im Auslieferungszustand lautet dies admin) nach
Ihren Wünschen konfigurieren können.

19
Up-Accesspoint Produktfamilie · III. Konfiguration
6. Individuelle Konfiguration
Der Up-Accesspoint ist im Auslieferungszustand mit Werkseinstellungen (siehe Seite ??) ver-
sehen und betriebsbereit. Über das Web-Interface können Sie den Up-Accesspoint konfigu-
rieren und so Ihren Bedürfnissen anpassen. Der Zugang ist über Patchkabel, Festanschluss
oder WLAN möglich.
Wir empfehlen folgende Werkeinstellungen anzupassen:
- Passwort Web-Interface: admin Anpassung über System > Administration
- Gerätename: Up-Accesspoint-300M Anpassung über den Assistenten
- Passwort: admin Anpassung über den Assistenten
- SSID: Rutenbeck Anpassung über den Assistenten
- Passwort WLAN: wireless123 Anpassung über den Assistenten
- Passwort Mesh: – Anpassung über den Assistenten
(siehe jeweils Seite 20 ff.)
- Zeitzone: Europe/Berlin (siehe Seite 23)
- Sprache: Deutsch (siehe Seite 23)
Änderung des Passwortes für das Web-Interface
• Wechseln Sie dazu über das Menü System > Administration zur folgenden Ein-
gabemaske und geben Sie das gewünschte Passwort samt Bestätigung (N) ein.
- Das kleine Sternchen am rechten Rand des Eingabefeldes ermöglicht das Ein- bzw.
Ausblenden des gewählten Passwortes.
• Speichern Sie das neue Web-Interface Passwort mittels Speichern & Anwenden.
- Sie erhalten eine gelb hinterlegte Meldung: Passwort erfolgreich geändert!
Manche Browser (z.B. Safari) machen Vorschläge für starke Passwörter (siehe folgende
Abbildung). Diese sind extrem schwer zu merken und bedürfen einer unmittelbaren Notiz
und Verwahrung an einem sicheren Ort.
N

20
Up-Accesspoint Produktfamilie · III. Konfiguration
Einsatz des Assistenten (zur Änderung von Gerätenamen, Passwörtern, WLAN etc.)
• Wechseln Sie dazu über das Menü Status > Assistent zum Assistenten.
• Prüfen Sie die Firmware, indem Sie auf hier klicken.
- In einem weiteren Browser-Fenster wird das Rutenbeck Download-Center
aufgerufen.
• Folgen Sie den dortigen Anweisungen bzw. installieren Sie die neuste Firmware
(siehe auch Seiten 9 und 49).
• Wechseln Sie (ggf. nach dem Update) über den Befehl Nächste auf die zweite
Eingabemaske des Assistenten.
• Nehmen Sie in der Rubrik Gerät ggf. folgende Anpassungen vor:
- Passen Sie ggf. abweichende Datums- bzw. Uhrzeiteinstellungen mittels
Mit Browser synchronisieren an.
• Ändern Sie ggf. den Gerätenamen.
• Vergeben Sie das Passwort als Zugang zum Web-Interface!
• Lassen Sie i.d.R. die folgenden drei Punkte (P) aktiviert. Weitere Informationen hier-
zu finden Sie z. B. auf Seite 24.
• Wechseln Sie über den Befehl Nächste auf die dritte Eingabemaske.
Hinweis
Die hier durchgeführ-
ten Änderungen kön-
nen jederzeit über
verschiedene Menüs
wieder zurückgenom-
men werden.
Hinweis
Für den Gerätenamen
benutzen Sie dabei nur
Buchstaben (ohne
Leerzeichen und ohne
ä, ö, ü, ß). Für das
Passwort gibt es keine
Einschränkungen.
O
P
Seite laden ...
Seite laden ...
Seite laden ...
Seite laden ...
Seite laden ...
Seite laden ...
Seite laden ...
Seite laden ...
Seite laden ...
Seite laden ...
Seite laden ...
Seite laden ...
Seite laden ...
Seite laden ...
Seite laden ...
Seite laden ...
Seite laden ...
Seite laden ...
Seite laden ...
Seite laden ...
Seite laden ...
Seite laden ...
Seite laden ...
Seite laden ...
Seite laden ...
Seite laden ...
Seite laden ...
Seite laden ...
Seite laden ...
Seite laden ...
Seite laden ...
Seite laden ...
Seite laden ...
Seite laden ...
Seite laden ...
Seite laden ...
Seite laden ...
Seite laden ...
-
 1
1
-
 2
2
-
 3
3
-
 4
4
-
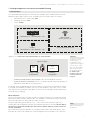 5
5
-
 6
6
-
 7
7
-
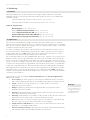 8
8
-
 9
9
-
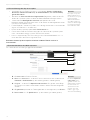 10
10
-
 11
11
-
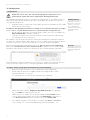 12
12
-
 13
13
-
 14
14
-
 15
15
-
 16
16
-
 17
17
-
 18
18
-
 19
19
-
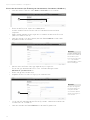 20
20
-
 21
21
-
 22
22
-
 23
23
-
 24
24
-
 25
25
-
 26
26
-
 27
27
-
 28
28
-
 29
29
-
 30
30
-
 31
31
-
 32
32
-
 33
33
-
 34
34
-
 35
35
-
 36
36
-
 37
37
-
 38
38
-
 39
39
-
 40
40
-
 41
41
-
 42
42
-
 43
43
-
 44
44
-
 45
45
-
 46
46
-
 47
47
-
 48
48
-
 49
49
-
 50
50
-
 51
51
-
 52
52
-
 53
53
-
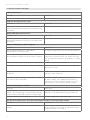 54
54
-
 55
55
-
 56
56
-
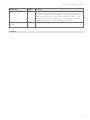 57
57
-
 58
58
Rutenbeck 226104032 - Up-Accesspoint UAE 2,4GHz 300M rw Benutzerhandbuch
- Typ
- Benutzerhandbuch
- Dieses Handbuch ist auch geeignet für
Verwandte Papiere
-
Rutenbeck 22610406 - AC WLAN UAE PoE Up rw Benutzerhandbuch
-
Rutenbeck 226104061 - Up-Accesspoint UAE PoE 2,4/5GHz 1,2G rw Up 0 Benutzerhandbuch
-
Rutenbeck 226104032 - Up-Accesspoint UAE 2,4GHz 300M rw Benutzerhandbuch
-
Rutenbeck 700802611 - R-Control Plus IP 8 Schnellstartanleitung
-
Rutenbeck 22610406 - AC WLAN UAE PoE Up rw Benutzerhandbuch
-
Rutenbeck POF Ap Benutzerhandbuch
-
Rutenbeck 22610406 - AC WLAN UAE PoE Up rw Benutzerhandbuch
-
Rutenbeck 700802615 - R-Control Plus IP 4 Benutzerhandbuch
-
Rutenbeck TC IP 1 WLAN Benutzerhandbuch
-
Rutenbeck 700802610 - TCR IP 4 Benutzerhandbuch
Sonstige Unterlagen
-
Grandstream Networks GWN7630LR Quick Installation Guide
-
Grandstream Networks GWN7602 Quick Installation Guide
-
Grandstream Networks GWN7605 Installationsanleitung
-
Allnet ALL0277DSLB V.2 Bedienungsanleitung
-
Grandstream GWN7662 Installationsanleitung
-
TP-LINK TL-WA500G Bedienungsanleitung
-
Hama 00062764 Bedienungsanleitung
-
Hama 00062767 Bedienungsanleitung