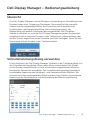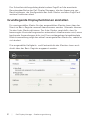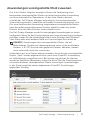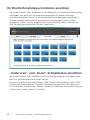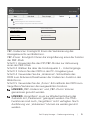Dell Display Manager – Bedienungsanleitung | 1
Dell Display Manager – Bedienungsanleitung
Übersicht
Der Dell Display Manager ist eine Windows-Anwendung zur Verwaltung eines
Monitors oder einer Gruppe von Monitoren. Sie ermöglicht die manuelle
Anpassung des angezeigten Bildes, die Zuweisung von automatischen
Einstellungen, die Energieverwaltung, die Fensterorganisation, die
Bilddrehung und andere Funktionen bei ausgewählten Dell-Modellen.
Sobald er installiert ist, wird der Dell Display Manager bei jedem Systemstart
ausgeführt und er zeigt sein Symbol in der Taskleiste an. Informationen über
die am System angeschlossenen Monitore sind stets verfügbar, wenn Sie das
Mauszeiger auf das Symbol in der Taskleiste halten.
Schnelleinstellungsdialog verwenden
Durch Anklicken des Dell Display Manager-Symbols in der Taskleiste öffnet sich
der Schnelleinstellungsdialog. Wenn mehr als ein unterstütztes Dell-Modell
an das System angeschlossen ist, lässt sich mit dem vorgesehenen Menü ein
bestimmter Zielmonitor auswählen. Der Schnelleinstellungsdialog ermöglicht
komfortable Anpassung der Helligkeits- und Kontraststufe des Monitors, die
Auswahl zwischen voreingestellten Modi und dem Auto-Modus, die mühelose
Anpassung des Fensterlayouts und die Änderung der Bildschirmauflösung.
3840x2160
P4317Q
3840x2160
P4317Q
3840x2160
P4317Q
Open Dell Display Manager
Auto Mode
Manual Mode

2 | Dell Display Manager – Bedienungsanleitung
Der Schnelleinstellungsdialog bietet zudem Zugriff auf die erweiterte
Benutzeroberfläche des Dell Display Managers, die der Anpassung von
Basisfunktionen, der Konfiguration des Auto-Modus und dem Zugriff auf
weitere Funktionen dient.
Grundlegende Displayfunktionen einstellen
Ein voreingestellter Modus für den ausgewählten Monitor kann über das
Menü im Basis-Register manuell übernommen werden. Alternativ können
Sie den Auto-Modus aktivieren. Der Auto-Modus sorgt dafür, dass Ihr
bevorzugter Voreinstellungsmodus automatisch übernommen wird, wenn
bestimmte Anwendungen aktiv sind. Eine vorübergehend eingeblendete
Bildschirmmeldung zeigt den aktuell voreingestellten Modus an, sobald er
sich ändert.
Die ausgewählte Helligkeits- und Kontraststufe des Monitors kann auch
direkt über das Basis-Register angepasst werden.
3840x2160
Dell P4317Q

Dell Display Manager – Bedienungsanleitung | 3
Anwendungen voreingestellte Modi zuweisen
Das Auto-Modus-Register ermöglicht Ihnen die Verbindung eines
bestimmten voreingestellten Modus mit einer bestimmten Anwendung
und ihre automatische Übernahme. Ist der Auto-Modus aktiviert,
schaltet der Dell Display Manager automatisch zum entsprechenden
Voreinstellungsmodus, sobald die verknüpfte Anwendung aktiviert wird.
Der einer bestimmten Anwendung zugewiesene voreingestellte Modus
kann bei jedem angeschlossenen Monitor identisch oder von einem
Monitor zum nächsten Monitor unterschiedlich sein.
Der Dell Display Manager wurde für viele gängige Anwendungen im voraus
konfiguriert. Wenn Sie der Zuweisungsliste eine neue Anwendung hinzufügen
möchten, ziehen Sie die Anwendung einfach vom Desktop, dem Windows-
Start-Menü oder einer anderen Stelle zur Liste und legen Sie sie dort ab.
HINWEIS: Zuweisungen des voreingestellten Modus, die auf
Batchdateien, Skripte und Ladeprogramme sowie nicht ausführbare
Dateien, z. B. ZIP-Archive oder gepackte Dateien, abzielen, werden
nicht unterstützt und sind unwirksam.
Außerdem kann eine Option aktiviert werden, durch die der voreingestellte
Modus „Spiel“ immer angewandt wird, wenn eine Direct3D-Anwendung
im Vollbildmodus ausgeführt wird. Bei Aktivierung können Sie dies bei
einzelnen Spieltiteln übergehen, indem Sie diese Titel der Zuweisungsliste
mit einem anderen voreingestellten Modus hinzufügen. Anwendungen
in der Zuweisungsliste haben allgemeinen Direct3D-Einstellungen
gegenüber Vorrang.
Dell P4317Q

4 | Dell Display Manager – Bedienungsanleitung
Ihr Monitorfensterlayout mühelos anordnen
Bei unterstützten Dell-Modellen ist das Register zur einfachen Anordnung
verfügbar, mit dem sich Fensterlayoutoptionen für diesen Monitor
mühelos anordnen lassen. In eine jeweilige Zone gezogene geöffnete
Fenster werden automatisch positioniert und bezüglich ihrer Größe
angepasst. Wenn Sie ein angepasstes Layout erstellt haben, ordnen Sie
Ihre Fenster an und klicken Sie auf „Speichern“.
Dell P4317Q
„Underscan“- und „Zoom“-Schnelltasten einrichten
Bei unterstützten Dell-Modellen wird ein Optionsregister verfügbar, über
das sich Schnelltasten einrichten lassen.
Klicken Sie auf das Rechteck unter „PBP-Zoom-Verknüpfung“ oder „PBP-
Underscan-Verknüpfung“, drücken Sie dann die gewünschte Taste zum
Einrichten der Schnelltaste. Nutzen Sie die Schnelltaste zur Ausführung der
„Unterscan“- oder „Zoom“-Funktion.

Dell Display Manager – Bedienungsanleitung | 5
Smart Visbility hotkey:
PIP/PBP zoom hotkey:
Underscan hotkey:
NO
USB switch hotkey:
NO
Dell P4317Q
Ctrl + Alt + Num 1
Ctrl + Alt + Num 2
PowerNap options:
Reduce brightness when screensaver activates
Put the display to sleep when screensaver activates
PBP-Underscan: Ermöglicht Ihnen die Verkleinerung des
Anzeigebereichs am Bildschirm.
PBP-Zoom: Ermöglicht Ihnen die Vergrößerung eines der Fenster
der PBP-Modi.
Schritt 1 Verwenden Sie den PIP/PBP-Modus zur Aktivierung
eines der PBP-Modi.
Schritt 2 Wählen Sie über die Fensterquelle 1 – 4 die Eingänge.
Schritt 3 Führen Sie den DDM in der PC-Umgebung aus.
Schritt 4 Verwenden Sie die „Underscan“-Schnelltaste des
DDM zum Aktivieren/Deaktivieren der Underscan-Funktion des
Bildschirms.
Schritt 5 Verwenden Sie die „Zoom“-Schnelltaste des DDM zum
Vergrößern/Verkleinern des ausgewählten Fensters.
HINWEIS:„PBP-Underscan“ und „PBP-Zoom“ können
gemeinsam genutzt werden.
HINWEIS:„Vergrößern“ muss zur Wiederherstellung des
Zustands mit „Verkleinern“ gekoppelt werden. Die OSD-
Funktionen sind nach „Vergrößern“ nicht verfügbar. Nach
Ausführung von „Verkleinern“ können sie wieder genutzt
werden.
-
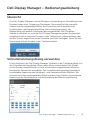 1
1
-
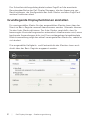 2
2
-
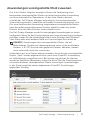 3
3
-
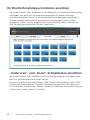 4
4
-
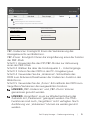 5
5