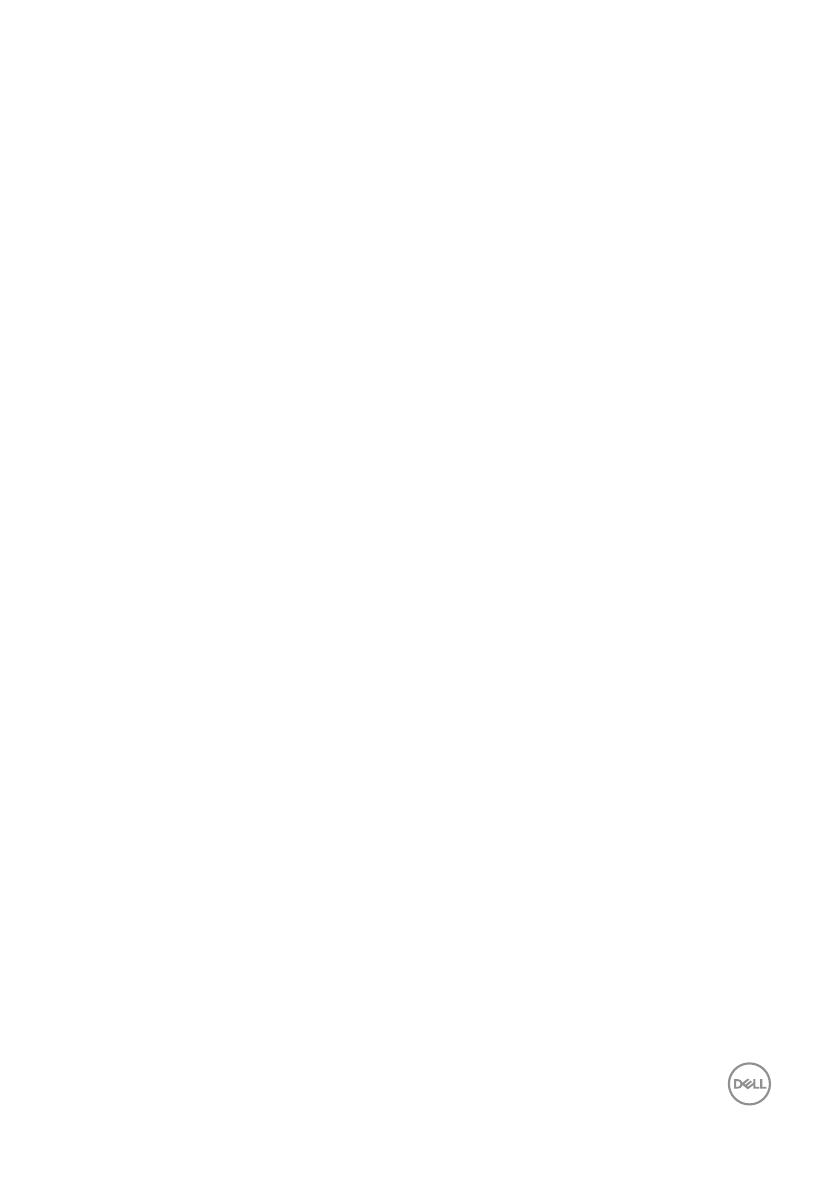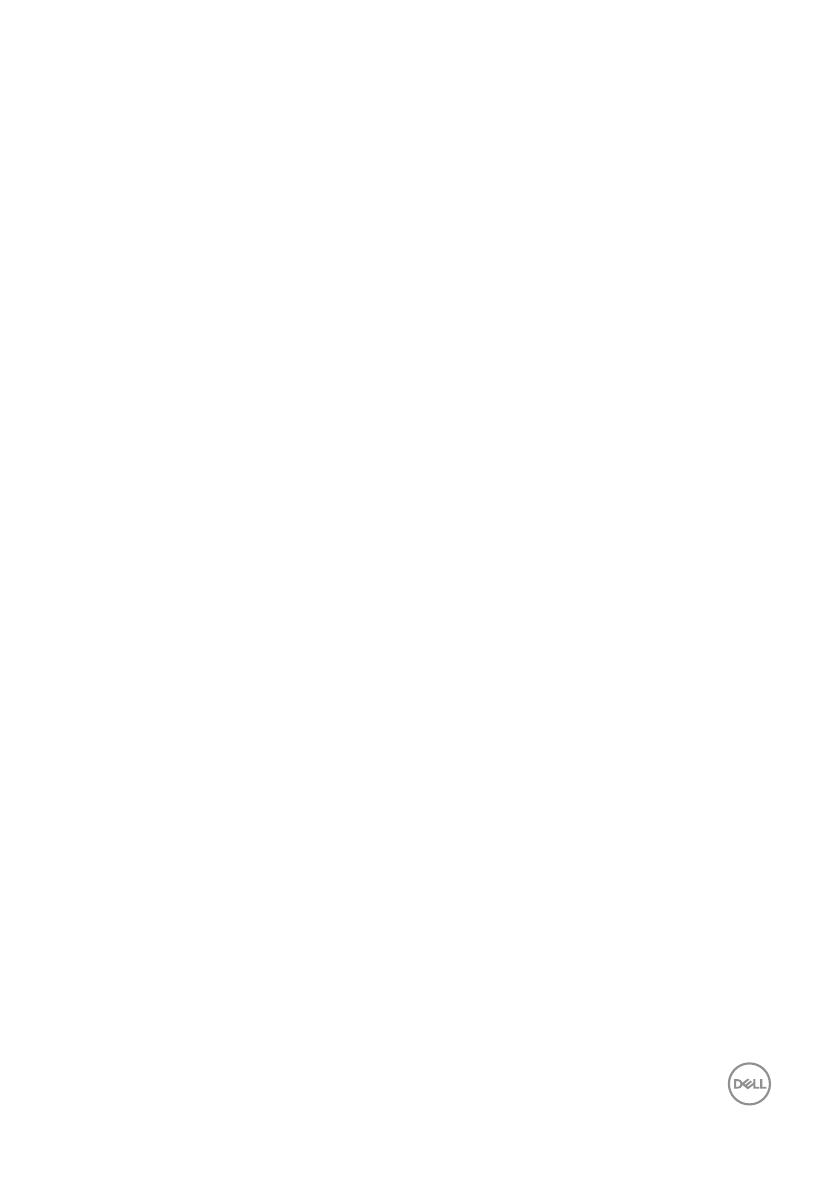
Problemlösung | 17
Falls DDM einen unterstützten Dell-Monitor nicht erkennt und/oder nicht mit ihm
kommunizieren kann, führen Sie bitte die folgenden Schritte zur Problemlösung durch:
1.
Stellen Sie sicher, dass das Videokabel richtig an Monitor und PC angeschlossen ist; die
Anschlüsse müssen vollständig eingesteckt sein.
2.
Prüfen Sie im Bildschirmmenü des Monitors, ob DDC/CI aktiviert ist.
3.
Stellen Sie sicher, dass Sie den richtigen und aktuellsten Anzeigetreiber von Ihrem
Grafikkartenhersteller (Intel, AMD, NVidia usw.) nutzen. Anzeigetreiber sind häufig die
Ursache für DDM-Fehler.
4.
Entfernen Sie Docking-Stations, Verlängerungskabel und Konverter zwischen Monitor
und Grafikanschluss. Einige billige Verlängerungskabel, Hubs und Konverter unterstützen
DDC/CI nicht richtig, wodurch DDM nicht funktioniert. Aktualisieren Sie den Treiber
eines solchen Gerätes, falls eine neuere Version verfügbar ist.
5.
Starten Sie Ihr System neu.
DDM funktioniert mit folgenden Monitoren möglicherweise nicht:
∞
Dell-Monitormodelle vor 2013 und Dell-Monitore der D-Serie. Weitere
Informationen erhalten Sie auf den Produktsupport-Webseiten von Dell
∞
Gaming-Monitore mit Nvidia-basierter G-Sync-Technologie
∞
Virtuelle und kabellose Displays unterstützen kein DDC/CI
∞
Bei einigen älteren Modellen von DP-1.2-Monitoren muss möglicherweise MST/
DP 1.2 über das Bildschirmmenü des Monitors deaktiviert werden
Falls Ihr PC mit dem Internet verbunden ist, werden Sie durch eine Meldung informiert, sobald
eine neuere Version der DDM-Anwendung verfügbar ist. Sie sollten die aktuellste DDM-
Anwendung herunterladen und installieren.
Sie können auch manuell nach einer neuen Version suchen, indem Sie mit der rechten
Maustaste auf das DDM-Symbol klicken, während Sie die Shift-Taste gedrückt halten.