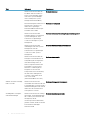Dell Microsoft Windows Server 2016 Referenzhandbuch
- Typ
- Referenzhandbuch

Microsoft Windows Server 2016 für Dell
PowerEdge-Systeme
Wichtige Informationen

Anmerkungen, Vorsichtshinweise und Warnungen
ANMERKUNG: Eine ANMERKUNG macht auf wichtige Informationen aufmerksam, mit denen Sie Ihr Produkt besser einsetzen
können.
VORSICHT: Ein VORSICHTSHINWEIS macht darauf aufmerksam, dass bei Nichtbefolgung von Anweisungen eine Beschädigung
der Hardware oder ein Verlust von Daten droht, und zeigt auf, wie derartige Probleme vermieden werden können.
WARNUNG: Durch eine WARNUNG werden Sie auf Gefahrenquellen hingewiesen, die materielle Schäden, Verletzungen oder
sogar den Tod von Personen zur Folge haben können.
© 2016 2019 Dell Inc. oder ihre Tochtergesellschaften. Alle Rechte vorbehalten. Dell, EMC und andere Marken sind Marken von Dell Inc. oder
Tochterunternehmen. Andere Markennamen sind möglicherweise Marken der entsprechenden Inhaber.
2019 - 02
Rev. A04

Inhaltsverzeichnis
1 Wichtige Informationen zu Microsoft Windows Server 2016...........................................................................4
Versionen für iDRAC, BIOS, Systemrmware und RAID-Controllertreiber................................................................. 4
Unterstützung für Windows Server 2016 durch Systems Management.................................................................... 6
Mehrsprachiger Betriebssystem-Datenträger für Windows Server 2016...................................................................6
Bereitstellung von Betriebssystem mithilfe von mehrsprachigen DVD-Medium..................................................6
Vorinstallierte virtuelle Maschine......................................................................................................................................6
Virtuelle Maschine importieren................................................................................................................................... 7
Abrufen einer integrierten Dell Remote Access Controller (iDRAC)-IP-Adresse........................................................7
Operating System Support Matrix für Dell EMC PowerEdge-Server......................................................................... 7
Unterstützte Microsoft Windows Videos für Dell EMC PowerEdge-Systeme.................................................... 8
2 Bekannte Probleme........................................................................................................................................9
Cluster VD-Fehler bei E/A-Vorgängen protokolliert.......................................................................................................9
Bustyp von NVDIMMs wird als „Unbekannt“ angezeigt............................................................................................... 9
Windows Blue Screen-Fehler beim Starten von iSCSI-Ziel und Intel i350-Initiator................................................... 9
Treiber ohne Posteingangs-Support...............................................................................................................................10
Name des Betriebssystems ist falsch angezeigt.......................................................................................................... 10
Konvertierung Windows Server Core in das BS mit Desktop Experience gescheitert............................................ 10
Kann nicht starten in Windows Server 2016, wenn Host Guardian Hyper-V Support oder Gerät-Guard auf
PERC H330 aktiviert ist....................................................................................................................................................11
Wenn NVMe-Gerät an eine laufende VM angeschlossen ist, wird das Gerät nicht aufgelistet...............................11
TPM-Passwort konnte nicht geändert oder erstellt werden. System zeigt Fehlermeldung....................................11
3 Wie Sie Hilfe bekommen...............................................................................................................................12
Kontaktaufnahme mit Dell EMC..................................................................................................................................... 12
Dokumentationsangebot..................................................................................................................................................12
Laden Sie die Treiber und Firmware herunter............................................................................................................... 15
Feedback zur Dokumentation......................................................................................................................................... 15
Inhaltsverzeichnis
3

Wichtige Informationen zu Microsoft Windows
Server
2016
Dieses Dokument enthält wichtige Informationen zu Microsoft Windows Server 2016 für Dell EMC PowerEdge-Systeme.
Versionen für iDRAC, BIOS, Systemrmware und
RAID-Controllertreiber
Tabelle 1. Unterstützte BIOS- und iDRAC-Mindestversion auf der 14
.
Generation des PowerEdge Systems
Plattformen Essentials Standard Rechenzentrum Unterstützte iDRAC-
Version
Unterstützte BIOS-
Version
PowerEdge C4140 Ja Ja 3.21.21.21 1.2.6
PowerEdge C6420 Ja Ja 3.00.00.00 1.0.8
PowerEdge FC640 Ja Ja 3.15.15.15 1.0.1
PowerEdge M640 Ja Ja 3.15.15.15 1.0.1
PowerEdge
MX740c
Ja Ja 3.20.20.20 1.0.1
PowerEdge
MX840c
Ja Ja 3.20.20.20 1.0.1
PowerEdge R240 Ja Ja 3.23.23.23 1.0.1
PowerEdge R340 Ja Ja 3.23.23.23 1.0.1
PowerEdge R440 Ja Ja 3.11.11.11 1.0.1
PowerEdge R540 Ja Ja 3.11.11.11 1.0.1
PowerEdge R640 Ja Ja 3.00.00.00 1.0.7
PowerEdge R6415 Ja Ja 3.17.17.17 1.0.7
PowerEdge R740
XD2
Ja Ja 3.23.23.23 1.0.4
PowerEdge
R740/XD
Ja Ja 3.00.00.00 1.0.7
PowerEdge R7415 Ja Ja 3.17.17.17 1.0.7
PowerEdge R7425 Ja Ja 3.17.17.17 1.0.7
PowerEdge R840 Ja Ja 3.19.19.19 1.0.0
PowerEdge R940 Ja Ja 3.00.00.00 1.0.7
PowerEdge R940xa Ja Ja 3.19.19.19 1.0.0
PowerEdge T140 Ja Ja 3.23.23.23 1.0.1
1
4 Wichtige Informationen zu Microsoft Windows Server 2016

Plattformen Essentials Standard Rechenzentrum Unterstützte iDRAC-
Version
Unterstützte BIOS-
Version
PowerEdge T340 Ja Ja 3.23.23.23 1.0.1
PowerEdge T440 Ja Ja 3.11.11.11 1.0.1
PowerEdge T640 Ja Ja 3.11.11.11 1.0.1
Tabelle 2. Unterstützung für die iDRAC-Version (2.40.40.40) oder höher auf der 13
.
Generation der PowerEdge-Systeme
Plattformen Essentials Standard Rechenzentrum Unterstützte BIOS-
Versionen
PowerEdge C4130 Ja Ja 2.2.5
PowerEdge C6320 Ja Ja 2.2.5
PowerEdge FC430 Ja Ja 2.2.5
PowerEdge FC630 Ja Ja 2.2.5
PowerEdge FC830 Ja Ja 2.2.5
PowerEdge M630 Ja Ja 2.2.5
PowerEdge M830 Ja Ja 2.2.5
PowerEdge R230 Ja Ja 1.4.5
PowerEdge R330 Ja Ja 1.4.5
PowerEdge R430 Ja Ja 2.2.5
PowerEdge R530 Ja Ja 2.2.5
PowerEdge R630 Ja Ja 2.2.5
PowerEdge R730 Ja Ja 2.2.5
PowerEdge R730xd Ja Ja 2.2.5
PowerEdge R830 Ja Ja 1.1.3
PowerEdge R930 Ja Ja 2.1.3
PowerEdge T130 Ja Ja 1.4.5
PowerEdge T330 Ja Ja 1.4.5
PowerEdge T430 Ja Ja 2.2.5
PowerEdge T630 Ja Ja 2.2.5
Tabelle 3. Unterstützung für die iDRAC-Version (2.40.40.40) oder höher auf der 12
.
Generation der PowerEdge-Systeme
Plattformen Essentials Standard Rechenzentrum Unterstützte BIOS-
Versionen
PowerEdge M420 Ja Ja 2.4.2
PowerEdge M520 Ja Ja 2.4.2
PowerEdge M620 Ja Ja 2.5.4
PowerEdge M820 Ja Ja 2.3.3
PowerEdge R220 Ja Ja 1.9.0
Wichtige Informationen zu Microsoft Windows Server 2016 5

Plattformen Essentials Standard Rechenzentrum Unterstützte BIOS-
Versionen
PowerEdge R320 Ja Ja 2.4.2
PowerEdge R420 Ja Ja 2.4.2
PowerEdge R520 Ja Ja 2.4.2
PowerEdge R620 Ja Ja 2.5.4
PowerEdge R720 Ja Ja 2.5.4
PowerEdge R820 Ja Ja 2.3.4
PowerEdge R920 Ja Ja 1.6.2
PowerEdge T20 Ja Ja A09
PowerEdge T320 Ja Ja 2.4.2
PowerEdge T420 Ja Ja 2.4.2
PowerEdge T620 Ja Ja 2.5.4
Unterstützung für Windows Server 2016 durch
Systems Management
Dell OpenManage ab Version 8.4 unterstützt Microsoft Windows Server 2016. Weitere Informationen zur Installation des OpenManage
nden Sie im OpenManage System Management Installation Guide unter Dell.com/openmanagemanuals.
Mehrsprachiger Betriebssystem-Datenträger für
Windows Server 2016
Bei der Version Windows Server 2016 werden Dell EMC-Systeme mit einer mehrsprachigen Betriebssystem-Oberäche ausgeliefert, die
eine Liste von Sprachen bietet. Wenn Sie das System zum ersten Mal einschalten oder das Betriebssystem mit dem von Dell EMC
bereitgestellten Datenträger neu installieren, können Sie die benötigte Sprache auswählen.
Der neue mehrsprachige Betriebssystem-Datenträger bietet Ihnen die Flexibilität, das Betriebssystem in jeder gewünschten Sprache neu zu
installieren.
Bereitstellung von Betriebssystem mithilfe von mehrsprachigen
DVD-Medium
So stellen Sie das Betriebssystem mit dem mehrsprachigen DVD-Medium bereit:
1 Starten Sie vom Betriebssystem-Datenträger.
2 Wählen Sie die gewünschte Sprache auf dem Bildschirm Sprachauswahl aus, und folgen Sie den Anweisungen.
ANMERKUNG
: Chinesisch (vereinfacht) und Chinesisch (traditionell) sind auf separaten DVDs enthalten.
Vorinstallierte virtuelle Maschine
Wenn Sie die Option Hyper-V-Rolle aktivieren bei Dell.com auswählen, erhalten Sie eine vorinstallierte virtuelle Maschine. Sie können die
Dateien der virtuellen Maschine unter C:\Dell_OEM\VM auf Ihrem Server zusammen mit dem Hyper-V-Manager zum Importieren virtueller
6
Wichtige Informationen zu Microsoft Windows Server 2016

Maschinen auf diesem System unter den normalen Lizenzierungseinschränkungen von Microsoft verwenden. Weitere Informationen zu den
Bedingungen der Lizenzvereinbarung nden Sie in der im Lieferumfang Ihres Produkts enthaltenen Endbenutzer-Lizenzvereinbarung.
Der virtuelle Rechner unter C:\Dell_OEM\VM ermöglicht Ihnen die Auswahl der geeigneten Sprache während des Setup-Vorgangs. Die an
diese VM angehängte virtuelle Festplatte ist ein dynamisch expandierender Typ, der in den festen Typ umgewandelt werden kann.
ANMERKUNG: Die an die VM angehängte virtuelle Festplatte (VHD) ist ein dynamisch expandierender Typ, der auf bis zu
maximal 127 GB anwachsen kann. Um den Speicherplatz des virtuellen Laufwerks zu erhöhen, erstellen Sie eine neue virtuelle
Festplatte und hängen Sie sie an den gleichen virtuellen Rechner an. Um die von Dell EMC bereitgestellte virtuelle Festplatte von
einem dynamisch expandierenden in ein festes Laufwerk zu konvertieren, stellen Sie vor der Konvertierung sicher, dass Sie über
mindestens 127 GB Speicherplatz auf Ihrem Server verfügen.
Virtuelle Maschine importieren
1 Gehen Sie zu Hyper-V-Manager in Ihrem Betriebssystem.
2 Wählen Sie diese Option aus und klicken Sie mit der rechten Maustaste auf den Server im Hyper-V-Manager.
3 Wählen Sie Virtuelle Maschine importieren.
4 Geben Sie im Import Virtual Machine Wizard (Assistenten zum Importieren einer VM) den Pfad der VM ein und importieren Sie diese.
Um die VM, die unter Verwendung der sysprepped VHDx-Datei geschat wurde, zu aktivieren, verwenden Sie den virtuellen
Produktschlüssel auf dem COA-Etikett (Echtheitszertikat), das am System angebracht ist. Wenn der Server im Lieferumfang der
Rechenzentrums-Version des Betriebssystems versandt wurde, können Sie außerdem den VM unter Verwendung der AVMA-Schlüssel
von Microsoft aktivieren. Weitere Informationen zur Aktivierung der AVMA-Schlüssel nden Sie im Artikel "Automatic Virtual Machine
Activation" auf technet.microsoft.com.
Sie können mithilfe der Standardmethoden Sicherheitsaktualisierungen durchführen, bevor Sie das System zur Produktion einsetzen.
ANMERKUNG
: Es wird empfohlen, dass Sie eine Sicherung der virtuellen Maschine erstellen. Bei Verlust oder
Beschädigung stellt Dell EMC keine Ersatzdatei zur Verfügung.
Abrufen einer integrierten Dell Remote Access
Controller (iDRAC)-IP-Adresse
Das PowerShell-Modul DellTools.psm1 bendet sich in dem Verzeichnis C:\Dell_OEM\PSModule. Dieser Ordner wird werkseitig
installiert, um mit gängigen Aufgaben zu helfen.
Dieses Modul enthält Befehle, die Ihnen erlauben, auf die iDRAC-IP-Adresse vom Betriebssystem aus zuzugreifen.
Um die iDRAC-IP-Adresse abzurufen, geben Sie folgenden Befehl ein, und drücken Sie die <Eingabetaste>.
Get-iDRACIPAddress
Diese Funktion ruft nur IPv4-Werte ab.
ANMERKUNG
: Dieses Skript muss mit allen verwendeten Anwendungen und unterstützten Serverkern-Rollen getestet werden,
bevor es in einer Produktionsumgebung eingesetzt werden kann.
Operating System Support Matrix für
Dell EMC
PowerEdge-Server
Windows Server-BS lassen sich nur auf ausgewählten Dell EMC PowerEdge-Servern installieren. Eine Liste der von Dell EMC unterstützten
Power Edge-Server und BS-Kombinationen nden Sie unter Operating System Support Matrix für Dell EMC PowerEdge-Systeme unter
Dell.com/ossupport.
Wichtige Informationen zu Microsoft Windows Server 2016
7

Unterstützte Microsoft Windows Videos für Dell EMC
PowerEdge-Systeme
Tabelle 4. Unterstützte Microsoft Windows Videos für Dell EMC PowerEdge-Systeme
Videotitel Links
Installation von Microsoft Windows 2016
Betriebssystem im UEFI-Modus mithilfe Dell
LifeCycle-Controllers
www.youtube.com/watch?v=JDW_kZdtv9g
Installation von Microsoft Windows 2016
Betriebssystem im UEFI-Modus manuell
www.youtube.com/watch?v=dtisbtatoVY
Installation von Microsoft Windows 2016
Betriebssystem im UEFI-Modus manuell
https://www.youtube.com/playlist?list=PLe5xhhyFjDPfTCaDRFB_VsoLpL8x84G
Installation des Windows 2016 Betriebssystems im
UEFI-Modus mithilfe des Lifecycle-Controllers
https://www.youtube.com/playlist?list=PLe5xhhyFjDPfTCaDRFB_VsoLpL8x84G
BS-Bereitstellung - Unbeaufsichtigte Installation
unter Verwendung eines USB-Laufwerks
https://www.youtube.com/playlist?list=PLe5xhhyFjDPfTCaDRFB_VsoLpL8x84G
8 Wichtige Informationen zu Microsoft Windows Server 2016

Bekannte Probleme
Cluster VD-Fehler bei E/A-Vorgängen protokolliert
Beschreibung: Cluster VD-Fehler werden bei E/A-Vorgängen protokolliert, wenn MX740c-/MX840c- und MX5016s-Server mit
Storage Spaces Clustering und gemeinsamem Speicher mit Mehrkanal-E/A konguriert werden.
Auösung: Dies ist ein bekanntes Problem in Windows Server 2016 und Microsoft ist sich dieses Problems bewusst. Dieses
Problem wird in der monatlichen Aktualisierung von Windows Server 2016 von September 2018 behoben. Sie
müssen dieses Patch vor der Konguration des MX5016s-Servers in einem gemeinsamen Speichermodus
(Gehäusemodus) installieren.
Bustyp von NVDIMMs wird als „Unbekannt“ angezeigt
Beschreibung: NVDIMMs werden in der graschen Oberäche für Speicherplätze von Windows Server 2016 unter „Bustyp“ als
Unbekannt angezeigt.
Auösung: Dies ist ein bekanntes Problem in Windows Server 2016, über das Microsoft informiert ist. Dieses Problem wird in
zukünftigen Windows-Updates behoben sein. Führen Sie als Übergangslösung zum Anzeigen des Bustyps der
NVDIMMs den folgenden Shell-Befehl aus: Get-PhysicalDisk |
Beim Ausführen des obenstehenden Befehls wird der richtige Bustyp für NVDIMMs angezeigt: SCM.
Windows Blue Screen-Fehler beim Starten von iSCSI-
Ziel und Intel i350-Initiator
Beschreibung:
Bei der Verwendung des Windows 2016 in-Box Intel iSCSI Treibers für den Systemstart vom iSCSI-Ziel tritt ein
Fehler auf: STOP 0x7B Inaccessible Boot Device Blue Screen beim Starten vom Intel i350-t-Adapter-Initiator
aus. Dieses Problem beschränkt sich auf den In-Box-Intel i350-Treiber im Installationsimages des Windows 2016
Betriebssystems.
Auösung: Dell EMC hat ein neues vorkongurierters Intel i350-Treiberpaket veröentlicht, das die Lösung für dieses Problem
bereitstellt. Laden Sie die Treiber für Ihren jeweiligen Server von der Dell Support-Website herunter. Indem Sie die
folgenden Schritte ausführen, können Sie den Intel iSCSI-Treiber während der Windows-Installation manuell
auswählen:
1 Entpacken Sie die Dateien vom Dell Update Package (DUP) Network_Driver_3Pkt.51_WN64_18.0.0_A00.exe
auf einen USB-Stick, indem Sie den folgenden Befehl über eine Eingabeauorderung mit erhöhten Rechten
ausführen:
Network_Driver_XXXXX_WN64_XX.X.X_A00.exe /s /drivers=C:\mydir
2 Klicken Sie auf Load Driver (Treiber laden) und wählen Sie den neuen Treiber vom USB-Laufwerk, das sie
entpackt haben, aus.
3 Führen Sie die Installation mit diesem neuen Treiber durch.
Ausführliche Informationen nden Sie unter Windows Blue Screen booting from iSCSI Target and Intel i350 Initiator
(Windows Blue Screen-Fehler beim Starten von iSCSI-Ziel und Intel i350-Initiator).
2
Bekannte Probleme 9

Treiber ohne Posteingangs-Support
Die folgende Tabelle führt die Treiber ohne Inbox-Support für Windows Server 2016 auf:
Tabelle 5. Treiber ohne Posteingangs-Support
Windows 2016
AMD und NVIDIA Add-On Bildschirmtreiber für die 12
.
, 13
.
und 14
.
Generation der PowerEdge-Systeme von Dell
Software RAID PERC S110, S130 und S140
Integrierte Videocontroller Matrox G200W und G200eR
BCM57402 NetXtreme-E Dual-Port 10 Gb Ethernet (Broadcom)
BCM57404 NetXtreme-E Dual-Port 10 Gb/25 Gb Ethernet (Broadcom)
BCM57406 NetXtreme-E Dual-Port 10 GBase-T Ethernet (Broadcom)
Emulex-Engine (XE) 100 Serie (Skyhawk) - NIC und FCoE-Treiber sind Inbox, nur für iSCSI- Hardware-Ooad von Box-Treiber benötigt
ANMERKUNG: Weitere Informationen zu Treibern ohne Inbox-Support nden Sie im DellTech Center.
ANMERKUNG: Die neuesten Treiberaktualisierungen nden Sie unter dell.com/support/drivers..
Name des Betriebssystems ist falsch angezeigt
Beschreibung:
Die Spezielle-Verwaltungskonsole-(SAC)-Schnittstelle leitet Textausgabe von Funktionen, wie Recovery Console
über den bandexternen Port. iDRAC ist der bandexterne Port, welcher zu einem Remote-Computer mit einer
installierten Terminal-Emulation -Software (Eingabeauorderung, in diesem Szenario) führt. Das System mit
Windows-Server-2016-Betriebssystem zeigt den Produktnamen als Windows Server 2012 R2 in der SAC-
Schnittstelle beim id Befehl.
Auösung: Die Lösung ist in 9D Kumulative Update für Microsoft Windows Server 2016 verfügbar. Weitere Informationen zu
diesem Update - laden Sie die Windows Update Catalog Server Details herunter, die unter Microsoft Knowledge
Base-Artikel 3192366aufgeführt sind.
Konvertierung Windows Server Core in das BS mit
Desktop Experience gescheitert
Beschreibung:
Anders als bei früheren Versionen von Windows Server, Microsoft Windows Server 2016 bietet keine
Unterstützung für Konvertierung zwischen Windows Server und Server mit Desktop Experience.
Auösung: Um die Art des Betriebssystems zu ändern, installieren Sie das Windows Server 2016 Betriebssystem erneut.
Weitere Informationen über die Installationsoptionen für Windows Server 2016 nden Sie in der Windows Server
2016-Dokumentation.
10 Bekannte Probleme

Kann nicht starten in Windows Server 2016, wenn
Host Guardian Hyper-V Support oder Gerät-Guard auf
PERC H330 aktiviert ist
Beschreibung: Wenn Sie aktivieren Host Guardian Hyper-V-Support oder Gerät-Guard auf PERC H330, kann das System nicht
in Windows 2016 Betriebssystem starten. Es erfordert "reimaging" des Betriebssystems oder Wiederherstellen aus
einem Backup. Obwohl der Fehler tritt regelmäßig auf einem virtuellen Laufwerk mit RAID 5 ein, kann es auch bei
anderen RAID-Stufen mit unterschiedlichen Umständen, wie z. B. RAID-1 VD (defekt), eintreten. Alle erstellten
Partitionen auf dem H330-Controller können betroen sein.
Auösung: Aktivieren Sie nicht die Host Guardian Hyper-V-Support- oder Geräte-Guard-Funktion (über Gruppen-Politik).
Weitere Informationen nden Sie in Dell Knowledge Base, Seite QNA44045.
Wenn NVMe-Gerät an eine laufende VM
angeschlossen ist, wird das Gerät nicht aufgelistet
Beschreibung: Wenn NVMe-Gerät auf eine virtuelle Maschine über Discrete Device Assignment (DDA) angeschlossen ist, ist das
NVMe-Gerät nicht erfolgreich aufgelistet nach der Heiß-Entfernung und dem Heiß-Anschließen.
Auösung: Binden Sie das NVME-Gerät mit der virtuellen Maschine erneut.
Führen Sie folgende Schritte durch, um das NVMe-Gerät mit der virtuellen Maschine erneut zu binden:
1 Önen Sie "Power Shell" mit Administratorrechten.
2 Nach Heiß-Anschließen des Geräts, starten Sie Get-PnpDevice, um das Gerät zu identizieren und Pfad
zu erkennen.
3 Entfernen Sie das VMHost-zuweisbaren Gerät durch Ausführen des folgenden Befehls:
Remove-VMAssignableDevice –locationpath $locationpath –VMName “VM-Name”
$localtionpath ist der Speicherort-Pfad vom Schritt 2 und VM-Name ist der Name der VM, an welche
das Gerät angeschlossen wurde.
4 Schließen Sie das Gerät zurück an die VM an durch Ausführen des folgenden Befehls:
Add-VMHostAssignableDevice –locationpath $locationpath –VMName “VM-Name”
TPM-Passwort konnte nicht geändert oder erstellt
werden. System zeigt Fehlermeldung
Beschreibung:
Wenn Sie das TPM-Passwort erstellen oder ändern möchten, benötigen Sie das TPM-Besitzer-Passwort.
Auösung: So führen Sie das aus: zuerst aktivieren Sie die TPM- Option unter BIOS-Setup und starten erneut auf Windows
Server 2016. Starten Sie dann die Windows TPM-Software (tpm.msc) und klicken Sie auf Ändern das Besitzer-
Passwort. Dann wird eine Meldung als Supply your current TPM owner password to change to
a new TPM owner password angezeigt. Microsoft hat Änderungen an der TPM-Besitzer-Passwort-Funktion
in Windows Server 2016 gemacht (gemäß Windows 10-Client-BS-TPM-Funktion). Wenn Sie weitere Informationen
hierzu wünschen, rufen Sie die Änderung des TPM-Besitzer-Passworts.
.
Bekannte Probleme
11

Wie Sie Hilfe bekommen
Themen:
• Kontaktaufnahme mit Dell EMC
• Dokumentationsangebot
• Laden Sie die Treiber und Firmware herunter
• Feedback zur Dokumentation
Kontaktaufnahme mit Dell EMC
Dell EMC bietet verschiedene Optionen für Support und Service per Internet oder per Telefon. Die Verfügbarkeit ist je nach Land, Region
und Produkt unterschiedlich, und bestimmte Dienstleistungen sind in Ihrer Region eventuell nicht erhältlich.
Kontaktdaten zum Vertrieb, technischen Support und Kundendienst von Dell EMC nden Sie unterhttps://www.dell.com/contactdell.
Wenn Sie nicht mit dem Internet verbunden sind, nden Sie die Kontaktinformationen auf der Rechnung, dem Lieferschein oder im
Produktkatalog.
Dokumentationsangebot
Tabelle 6. Zusätzliche Dokumentationsressourcen für Ihren Server
Task Dokument Speicherort
Kongurieren des Servers
Weitere Informationen zum
Einsetzen des Servers in ein Rack
nden Sie in der mit der Rack-
Lösung bereitgestellten Rack-
Dokumentation oder im Dokument
Getting Started (Erste Schritte),
das mit Ihrem Server geliefert
wurde.
Dell.com/poweredgemanuals
Weitere Informationen über das
Einschalten des Servers und die
technischen Daten zum Server
nden Sie in der Dokumentation
Getting Started (Erste Schritte), die
Sie zusammen mit dem Server
erhalten haben.
Dell.com/poweredgemanuals
Konguration Ihres Servers Weitere Informationen zu den
iDRAC-Funktionen sowie zum
Kongurieren von und Protokollieren
in iDRAC und zum Verwalten des
Servers per Remote-Zugri nden
Sie im iDRAC-Benutzerhandbuch
Integrated Dell Remote Access
Controller User's Guide
Dell.com/idracmanuals
3
12 Wie Sie Hilfe bekommen

Task Dokument Speicherort
(Benutzerhandbuch für Integrierte
Dell Remote Access Controller).
Informationen über das Installieren
des Betriebssystems nden Sie in
der Dokumentation zum
Betriebssystem.
Dell.com/operatingsystemmanuals
Weitere Informationen zum
Verständnis von Remote Access
Controller Admin (RACADM)-
Unterbefehlen und den
unterstützten RACADM-
Schnittstellen nden Sie unter
RACADM Command Line Reference
Guide for iDRAC (RACADM-
Befehlszeile-Referenzhandbuch für
iDRAC und CMC).
Dell.com/idracmanuals
Weitere Informationen über das
Aktualisieren von Treibern und
Firmware nden Sie in den
Abschnitten „Download drivers and
rmware“ (Firmware und Treiber
herunterladen) in diesem Dokument.
Dell.com/support/drivers
Verwaltung Ihres Servers Weitere Informationen zur Server-
Verwaltungssoftware von Dell
nden Sie im Benutzerhandbuch
Dell OpenManage Systems
Management Overview Guide
(Übersichtshandbuch für Dell
OpenManage Systems
Management).
Dell.com/openmanagemanuals
Weitere Informationen zu
Einrichtung, Verwendung und
Fehlerbehebung in OpenManage
nden Sie im Benutzerhandbuch
Dell OpenManage Server
Administrator User’s Guide.
Dell.com/openmanagemanuals
Weitere Informationen über das
Installieren, Verwenden und die
Fehlerbehebung von Dell
OpenManage Essentials nden Sie
im zugehörigen Benutzerhandbuch
Dell OpenManage Essentials User’s
Guide.
Dell.com/openmanagemanuals
Weitere Informationen über das
Installieren und Verwenden von Dell
System E-Support Tool (DSET)
siehe Dell System E-Support Tool
(DSET) User's Guide (Dell System
E-Support Tool (DSET)-
Benutzerhandbuch).
Dell.com/DSET
Wie Sie Hilfe bekommen 13

Task Dokument Speicherort
Weitere Informationen über das
Installieren und Verwenden von
Active System Manager (ASM)
siehe Active System Manager
User’s Guide (Active System
Manager-Benutzerhandbuch).
Dell.com/asmdocs
Eine Erläuterung der Funktionen von
Dell Lifecycle Controller (LCC)
nden Sie im zugehörigen
Benutzerhandbuch Dell Lifecycle
Controller User’s Guide.
Dell.com/idracmanuals
Weitere Informationen über
Partnerprogramme von Enterprise
Systems Management siehe
Dokumente zu OpenManage
Connections Enterprise Systems
Management.
Dell.com/omconnectionsenterprisesystemsmanagement
Weitere Informationen über
Verbindungen und Client-System-
Management siehe die
Dokumentation zu OpenManage
Connections Client Systems
Management.
Dell.com/dellclientcommandsuitemanuals
Weitere Informationen über das
Anzeigen von Bestandslisten, zur
Durchführung der Kongurations-
und Überwachungs-Tasks, im
Remote-Zugri Einschalten und
Ausschalten von Servern und
Aktivieren von Warnungen für
Ereignisse auf Servern und
Komponenten unter Verwendung
des Dell Chassis Management
Controller (CMC) nden Sie im
CMC User's Guide
(Benutzerhandbuch zum CMC).
Dell.com/cmcmanuals
Arbeiten mit Dell PowerEdge
RAID-Controller
Weitere Informationen zum
Verständnis der Funktionen der Dell
PowerEdge RAID-Controller (PERC)
und Bereitstellung der PERC-Karten
nden Sie in der Dokumentation
zum Speicher-Controller.
Dell.com/storagecontrollermanuals
Grundlegendes zu Ereignis-
und Fehlermeldungen
Weitere Informationen zur Prüfung
der Ereignis- und Fehlermeldungen,
die von der System-Firmware und
den Agenten, die die
Serverkomponenten überwachen,
generiert werden, nden Sie im Dell
Event and Error Messages
Reference Guide
Dell.com/openmanagemanuals
14 Wie Sie Hilfe bekommen

Task Dokument Speicherort
(Referenzhandbuch für Dell
Ereignis- und Fehlermeldungen).
Laden Sie die Treiber und Firmware herunter
Es wird empfohlen, die aktuellen Versionen von BIOS, Treibern und System Management-Firmware auf dem System herunterzuladen.
Stellen Sie sicher, dass Sie den Web-Browser-Cache vor dem Herunterladen der Treiber und Firmware leeren.
1 Rufen Sie die Website Dell.com/support/drivers auf.
2 Geben Sie im Abschnitt Drivers & Downloads (Treiber und Downloads) die Service-Tag-Nummer Ihres Systems in das Feld Enter a
Dell Service Tag, Dell EMC Product ID, or Model (Service-Tag-Nummer, Dell EMC Produkt-ID oder Modell eingeben) ein und klicken
Sie dann auf
Submit (Senden).
ANMERKUNG: Falls Sie keine Service-Tag -Nummer haben, klicken Sie auf Detect PC (PC erkennen), damit das
System Ihre Service-Tag -Nummer automatisch erkennt.
3 Klicken Sie auf Treiber und Downloads.
Es wird eine Liste anwendbarer Downloads angezeigt.
4 Laden Sie die Treiber oder Firmware auf ein USB-Laufwerk, eine CD oder eine DVD herunter.
Feedback zur Dokumentation
Sie können auf all unseren Dell EMC Dokumentationsseiten die Dokumentation bewerten oder Ihr Feedback dazu abgeben und uns diese
Informationen zukommen lassen, indem Sie auf Send Feedback (Feedback senden) klicken.
Wie Sie Hilfe bekommen
15
-
 1
1
-
 2
2
-
 3
3
-
 4
4
-
 5
5
-
 6
6
-
 7
7
-
 8
8
-
 9
9
-
 10
10
-
 11
11
-
 12
12
-
 13
13
-
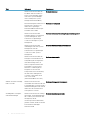 14
14
-
 15
15
Dell Microsoft Windows Server 2016 Referenzhandbuch
- Typ
- Referenzhandbuch
Verwandte Artikel
-
Dell PowerEdge FC830 Bedienungsanleitung
-
Dell PowerEdge C6320p Benutzerhandbuch
-
Dell PowerEdge T630 Benutzerhandbuch
-
Dell PowerEdge C6320p Benutzerhandbuch
-
Dell iDRAC7/8 Benutzerhandbuch
-
Dell PowerEdge R730xd Benutzerhandbuch
-
Dell Microsoft Windows 2012 Server R2 Referenzhandbuch
-
Dell PowerEdge R740xd Benutzerhandbuch
-
Dell iDRAC7 Benutzerhandbuch
-
Dell iDRAC7 Benutzerhandbuch