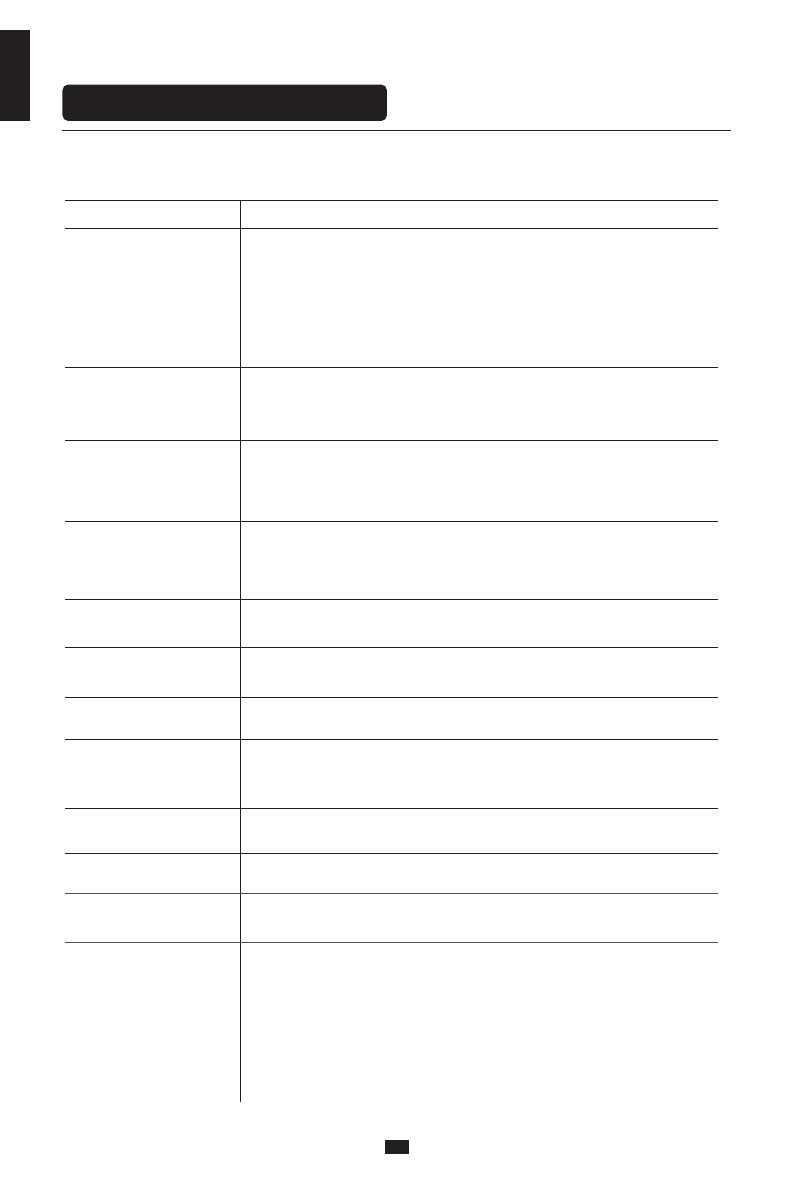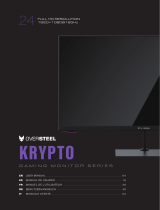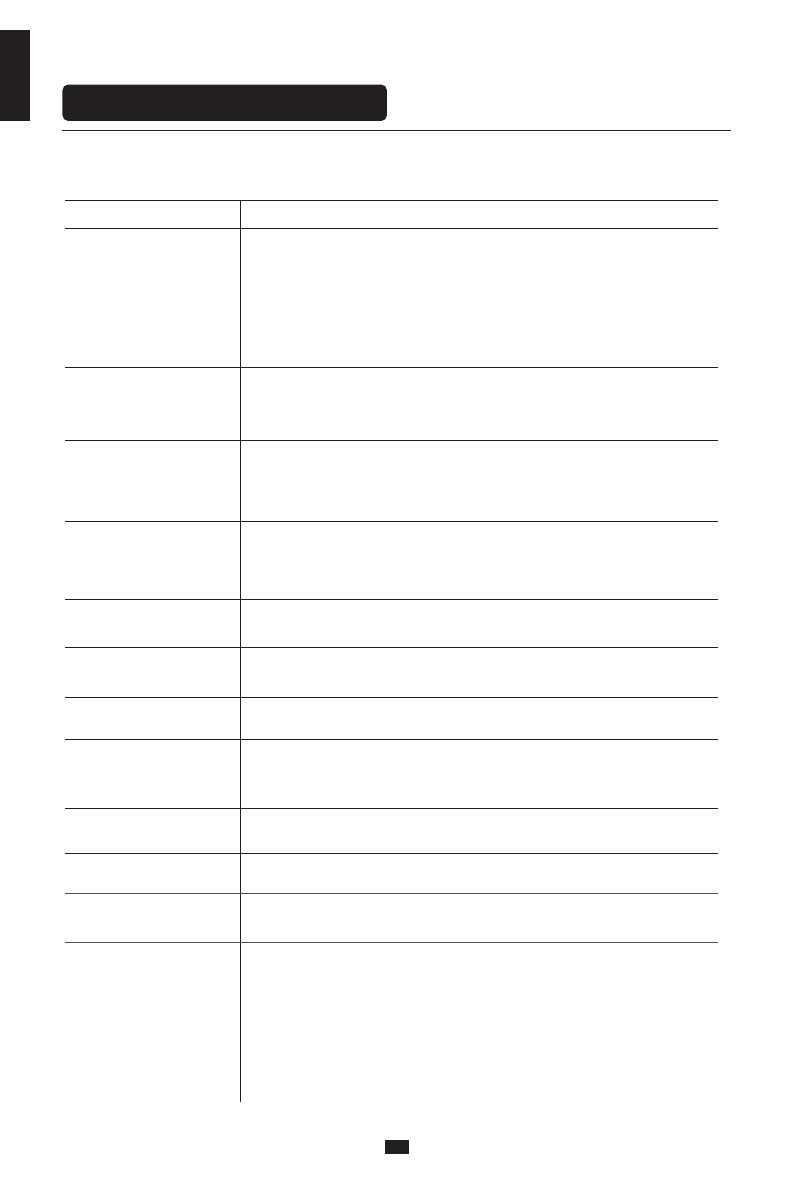
English
service@innocn.com
10
Common troubleshooting
Common Symptoms Possible Solutions
The following table contains general information about common monitor problems you might encounter
and the possible solutions.
• Ensure that the video cable connecting the monitor and the computer is properly connected
and secure.
• Make sure if the operating system had entered hibernation, sleep or power-save mode. Press
any key (Enter key / Power key) or move the mouse to wake it up.
• Check for bent or broken pins in the video cable connector.
• Ensure that the correct input source is selected in the Input Source menu.
• Replace other identical signal cable (HDMI / DisplayPort) to take cross-test.
No display after turning monitor
ON (screen is black but power s
upply lights is ON)
• Verify that the power outlet is functioning properly using any other electrical equipment.
• Make sure the power button on the front panel is normal for boot and pressed fully.
• Check for bent or broken pins in the video cable connector.
No display after turning monitor
ON (not boot, black screen & no
power lights)
• Eliminate video extension cables.
• Reset the monitor to factory settings.
• Change the video resolution to the correct resolution and aspect ratio.
• If the words are still blurry, please try enabling or disabling CLEAR TYPE function from windows
Poor Focus. Picture is fuzzy,
blurry, or ghosting
• Cycle power On-Off.
• Pixel that is permanently Off is a natural defect that can occur in LCD technology.
• For more information on Dell Monitor Quality and Pixel Policy, see INNOCN Support site
at: http://www.innocn.com
Missing Pixels. LCD screen has
spots
• Do not perform any troubleshooting steps.
• Contact INNOCN immediately.
Safety Related Issues
(Visible signs of smoke or sparks)
• Check the resolution setting in your PC
• Reset the monitor to factory settings.
• Make sure the device was not set to “Care Eyes mode”
• Check here: OSD→Picture Setting→Contextual mode→Care Eyes mode
• Press only one key at a time.
• Restart the computer
• Make sure to have a valid video signal going through the monitor before
you can turn on the OSD
• Make sure the “contextual mode”is OFF before setting brightness and contrast ratio.
• Check here: OSD→Picture Setting→Contextual mode→off
The screen appears yellow
Control panel keys do not work
I cannot adjust the brightness/
contrast ratio through OSD
• Make sure your video card supports that feature.
• Also make sure you are using DisplayPort to connect from your computer to your monitor.
• Not every computer/phone ‘s USB Type-C port will support video out signals. Please check
your cable and your computer/phone to make sure those will support a video signal.our monitor.
• Check to see if you plugged a USB-B uplink cable(included in the package) from your computer
to the monitor’s USB-B port. Without an uplink cable to the computer, the USB ports on the back
of the monitor will not work.
• Check that your monitor is turned On.
• Reconnect the uplink cable to your computer.
• Reconnect the USB peripherals(downstream connector).
• Switch Off and then turn On the monitor again.
• Reboot the computer.
• Some USB devices like external portable HDD require higher electric current; connect the device
directly to the computer system.
I cannot get higher refresh rate
on my monitor
After plugged in USB Type-C
from computer to monitor,
there is no video
USB interface is not working
• Check the Aspect Ratio setting in the Display menu OSD.Image is centered on screen, but
does not fill entire viewing area