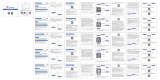Seite wird geladen ...

Instrukcja obsługi /User Manual
Bedienungsanleitung / Manuale d’uso
Manuel de l’Utilisateur / Manual de usuario
Handleiding / Посібник користувача
Vartotojo vadovas / Korisnički priručnik
Camspot 4.7 One
Instrukcja obsługi /User Manual
Bedienungsanleitung / Manuale d’uso
Manuel de l’Utilisateur / Manual de usuario
Handleiding /
Посібник користувача
Vartotojo vadovas / Korisnički priručnik
spot 4.7 One
IT
UK
EN
ES
HR
PL
FR
LT
DE
NL

10
1
3
2
4567
8
9
1
2

3
4

5
6

7

PL
Wprowadzenie
Drogi Kliencie!
Dziękujemy za obdarzenie nas zaufaniem i wybranie marki Overmax.
Dzięki wykorzystaniu wysokiej jakości materiałów i nowoczesnych rozwiązań
technologicznych oddajemy w Twoje ręce produkt idealny do codziennego
użytkowania. Jesteśmy pewni, że dzięki ogromnej staranności wykonania spełni
on Twoje wymagania. Przed użyciem produktu zapoznaj się dokładnie z poniższą
instrukcją obsługi.
Jeśli masz jakiekolwiek uwagi lub pytania do zakupionego produktu, skontaktuj
się z nami: pomoctechniczna@overmax.pl
To urządzenie nie nadaje się do użytku w miejscach,
w których mogą przebywać dzieci.
Opis (patrz rys. 1)
1. Antena Wi-Fi
2. Złącze zasilania
3. Złącze RJ45
4. Przycisk reset
5. Mikrofon
6. Głośnik
7. Gniazdo karty SD
8. Czujnik zmierzchu
9. Diody IR
10. Obiektyw kamery

PL
1. Pobieranie przez aplikacje (patrz rys. 2)
•
Wyszukaj w iOS Store / Google Play aplikację „Overmax Control” albo
zeskanuj QR kod i ściągnij aplikację. Możesz ją ściągnąć na iOS i Android.
2. Rejestracja nowego użytkownika (patrz rys. 3 i 4)
•
W celu zarejestrowania się do aplikacji kliknij w pole „zarejestruj”
a następnie przeczytaj i zaakceptuj Politykę Prywatności.
•
Wpisz swój numer telefonu lub adres e-mail w celu otrzymania kodu
weryfikacyjnego.
• Wpisz kod weryfikacyjny w puste pole.
• Wpisz indywidualne hasło i kliknij w pole „zakończ”.
3. Logowanie do istniejącego konta (patrz rys. 4)
•
W celu zalogowania się na istniejące konto, kliknij w pole „zaloguj się
używając istniejącego konta”.
• Wybierz odpowiedni Kraj/Region.
•
Wpisz prawidłowy numer telefonu lub adres e-mail oraz hasło, następnie
zaloguj się.

PL
4. Manualne dodawanie urządzenia (patrz rys. 5)
Produkt obsługuje tylko sieć Wi-Fi 2.4 GHz, nie obsługuje natomiast sieci Wi-Fi
5 GHz. Przed skonfigurowaniem Wi-Fi ustaw parametry routera. Hasło Wi-Fi
nie powinno zawierać znaków specjalnych.
•
Upewnij się, że router i kamera są jak najbliżej siebie, aby umożliwić szybką
konfigurację urządzenia.
•
Połącz urządzenie mobilne z lokalną siecią Wi-Fi do której będzie
połączona kamera, następnie kliknij w pole „Mój dom”. Kliknij w pole
o nazwie „Dodaj urządzenie” i ”Dodaj ręcznie”, a następnie wybierz i kliknij
w pole „Camspot 4.7 One”.
• Przechodząc dalej, wpisz prawidłową nazwę sieci i hasło Wi-Fi.
5. Skanowanie kamery przy pomocy kodu QR (patrz rys. 6)
• Zresetuj kamerę wciskając „Reset” (6, rys.1), aby przywrócić ustawienia
fabryczne. Zaznacz następny krok i przejdź dalej.
•
W celu sparowania kamery, zeskanuj QR kod z ekranu telefonu przez
obiektyw kamery, trzymając go w odległości 15-20 cm od siebie. Staraj się
nie wstrząsać telefonem komórkowym podczas skanowania.
•
Kiedy usłyszysz „dźwięk”, kliknij w pole „Słyszałem dźwięk”. Poczekaj,
aż urządzenie zakończy konfigurację.

PL
• Po dodaniu urządzenia kliknij „zakończ” w celu zakończenia dodawania
urządzenia.
6. Opis funkcji aplikacji mobilnej (patrz rys. 7)
Interfejs podglądu w czasie rzeczywistym.
1. Ustawienia i zarządzanie
2. Siła sygnału Wi-Fi
3. Regulacja głośności
4. SD/HD
5. Rozszerzenie obrazu
6. Zrzut ekranu
7. Mikrofon
8. Nagrywaj
9. Odtwarzanie video
10. Chmura
11. Sterowanie
Aby mieć dostęp po podglądu obrazu z kamery przez przeglądarkę internetową,
włącz aplikacje „Overmax Control”, kliknij dodaj urządzenie, następnie zeskanuj
kod QR wyświetlany w przeglądarce Twojego komputera.
Podgląd kamer na żywo pod linkiem: https://ipc-eu.ismartlife.me/login

PL
Pytanie Odpowiedź
Dlaczego nie można dodać urządzenia
podczas parowania sieci?
Upewnij się, że telefon i kamera są
połączone do rutera 2.4 GHz oraz czy
wpisane zostało prawidłowe hasło do
sieci Wi-Fi.
Co zrobić jeśli nadal nie można dodać
urządzenia po ponownym skanowaniu?
Zresetuj lub wyłącz kamerę i spróbuj
ponownie.
Dlaczego urządzenie nie może wyświetlić
podglądu?
Sprawdź sygnał Wi-Fi. Możesz umieścić
kamerę blisko routera. Jeśli nic to nie
pomoże, zresetuj urządzenie i spróbuj
ponownie.
Dlaczego urządzenie jest nadal na liście po
zresetowaniu urządzenia?
Opcja „reset urządzenia” resetuje tylko
konfigurację sieciową kamery i nie może
zmienić konfiguracji w aplikacji. Musisz
zalogować się do aplikacji, aby usunąć
kamerę z listy.
Jak połączyć kamerę z innym routerem?
Najpierw zaloguj się do aplikacji, aby usunąć
i zresetować urządzenie, a następnie
ponownie skonfiguruj urządzenie za
pośrednictwem aplikacji.

PL
Dlaczego kamera nie może zidentyfikować
karty SD?
Zaleca się wkładanie i wyjmowanie karty
SD po wyłączeniu urządzenia. Sprawdź, czy
karta SD funkcjonuje prawidłowo i czy ma
format FAT32. Aplikacja zasugeruje „nie
można znaleźć karty SD” w przypadku
niestabilnej sieci telefonu komórkowego
lub urządzenia.
Urządzenie jest w trybie online
i ma zdarzenie alarmowe ale telefon nie
otrzymuje powiadomień.
Najpierw potwierdź, że aplikacja zezwala
na powiadomienia w ustawieniach Twojego
telefonu. W normalnych okolicznościach
po wykryciu nieprawidłowości na pasku
powiadomień telefonu pojawi się
komunikat. W telefonie należy ustawić
dźwięk powiadomienia lub wibracje.
Ponadto podczas oglądania wideo
w aplikacji w czasie rzeczywistym nie włączy
się alarm kamery. Urządzenie domyślnie
wykrywa, że użytkownik skupia się na
monitorowanym obrazie wideo i nie ma
potrzeby alarmowania.
Ilustracje zamieszczone wyłącznie w celach informacyjnych. Rzeczywisty wygląd
produktów może różnić się od przedstawionych na zdjęciach.

EN
Introduction
Dear customer!
Thank you for placing trust in us and choosing Overmax.
Thanks to high-quality materials and modern solutions, we provide you with
a product perfect for everyday use. We are convinced that the product will satisfy
your requirements as it has been manufactured with utmost care. Before you
use the product, please read this manual carefully.
Should you have any remarks or questions concerning the product, please do
not hesitate to contact us: pomoctechniczna@overmax.pl
This equipment is not suitable for use in locations
where children are likely to be present.
Description (see fig. 1)
1. Wi-Fi antenna
2. Power port
3. RJ45 port
4. Reset key
5. Microphone
6. Loudspeaker
7. SD card port
8. Dusk sensor
9. IR LEDs
10. Camera lens

EN
1. Download through application (see fig. 2)
• Search “Overmax Control” application in iOS Store / Google Play or scan
QR code and download the application. You can download it for iOS and
Android.
2. Register new user (see fig. 3 and 4)
•
To register in the application, click „register” and then read and accept
the Privacy Policy.
•
Enter your phone number or e-mail address to receive the verification code.
• Enter the verification code in the empty field.
• Enter your private password and click „finish”.
3. Log into account (see fig. 4)
• To log into your account, click „login through existing account”.
• Select your Country/Region.
•
Enter correct phone number or e-mail address and password, and then
log in.

EN
4. Add device manually (see fig. 5)
The product supports Wi-Fi 2.4 GHz network only, it does not support Wi-Fi 5
GHz. Before you configure Wi-Fi, set router parameters. Wi-Fi password must
not include special characters.
•
Make sure the router and camera are close to each other to allow fast
configuration of the device.
•
Connect the mobile device to local Wi-Fi network which the camera will be
connected to, next click „My home”. Click the field called „Add device” and
„Add manually”, and then select and click „Camspot 4.7 One”.
• Moving on, enter the correct name of the network and Wi-Fi password.
5. Scan camera with QR code (see fig. 6)
•
Reset the camera by clicking „Reset” (6, fig. 1) to restore factory settings.
Select next step and move on.
•
To pair the camera, scan QR code from the mobile screen through the
camera lens, keep it at a distance of 15-20 cm. Try not to shake the mobile
phone when scanning.
•
When you can hear a „sound”, click „I heard a sound”. Wait until the device
completes configuration.
• After adding the device, click „finish” to finish adding the device.

EN
6. Description of mobile application functions
(see fig. 7)
Real-time preview interface.
1. Settings and management
2. Wi-Fi signal strength
3. Volume
4. SD/HD
5. Full screen
6. Screenshot
7. Microphone
8. Record
9. Play video
10. Cloud
11. Control
To have access to camera image preview through online browser, run „Overmax
Control” application, click add a device, then scan QR code displayed in your
PC browser.
Live camera preview available on: https://ipc-eu.ismartlife.me/login

EN
Question Answer
Why cannot I add any device when pairing
the network?
Make sure the phone and camera have
been connected to router 2.4 GHz and Wi-
Fi password is correct.
What to do if I still cannot add a device after
another scanning?
Reset or switch the camera o and try again.
Why can’t the device display a preview?
Check Wi-Fi signal. You can place the camera
near the router. If this does not help, reset
the device and try again.
Why is the device still on the list after
resetting the device?
„Reset device” option resets camera
network configuration only and cannot
change configuration in the application.
You have to log in the application to delete
camera from the list.
How to connect the camera to other router?
At first log in the application to delete and
reset the device, and then re-configure the
device through the application.

EN
Why can’t the camera identify SD card? It is advisable to insert and remove SD card
after switching the device o. Check if SD
card works properly and if it is in FAT32
format. The application will suggest „cannot
find SD card” if the device or mobile phone
network are unstable.
The device is in online mode and has
emergency event but the phone does not
receive notifications.
At first confirm the application allows
notifications in your phone settings. In
normal circumstances, after detecting
irregularities, the phone notification bar
shows a message. In phone please set the
notification sound or vibrations.
Additionally, when watching a video in
application in real time, camera alarm will
not set o. By default the device detects
that the user focuses on the video image
and there is not need to alarm.
The figures are for information purposes only. The real design of products
may dier from the pictures presented.

DE
Einführung
Sehr geehrter Kunde!
Wir möchten uns bei Ihnen bedanken, dass Sie uns vertraut und die Marke Overmax
gewählt haben.
Die Stoe höchster Qualität und moderne technologische Lösungen sorgen dafür,
dass wir Ihnen das ideale Produkt für den täglichen Bedarf übergeben. Wir sind sicher,
dass die sorgfältige Ausführung Ihre Anforderungen erfüllt. Bevor Sie das Produkt
benutzen, lesen Sie bitte genau die vorliegende Bedienungsanleitung.
Falls Sie Fragen oder Anmerkungen zu dem gekauften Produkt haben, setzen Sie sich
mit uns in Verbindung: pomoctechniczna@overmax.pl
Dieses Gerät ist nicht für den Einsatz an Orten geeignet,
an denen wahrscheinlich Kinder anwesend sind.
Beschreibung (Abb. 1)
1. Wi-Fi-Antenne
2. Versorgungsanschluss
3. RJ45-Anschluss
4. Reset-Taste
5. Mikrofon
6. Lautsprecher
7. Steckplatz für die SD-Karte
8. Dämmerungssensor
9. IR-Dioden
10. Objektiv der Kamera

DE
1. Herunterladen durch die Applikation (Abb. 2)
•
Sie in iOS Store/Google Play die Applikation „Overmax Control“ oder
scannen Sie den QR-Code und laden Sie die Applikation herunter. Sie
können sie für iOS und Android herunterladen.
2. Registrierung des neuen Benutzers (Abb. 3 und 4)
•
Um sich in der Applikation zu registrieren, klicken Sie das Feld „Registrieren“
an und lesen und akzeptieren Sie die Datenschutzerklärung.
•
Geben Sie Ihre Telefonnummer oder Ihre E-Mail-Adresse ein, um den
Verifizierungscode zu erhalten.
• Geben Sie den Verifizierungscode in das leere Feld ein.
• Geben Sie Ihr Passwort und klicken Sie das Feld „Abschließen“ an.
3. Einloggen auf das Konto (Abb. 4)
•
Um sich auf Ihr Konto einzuloggen, klicken Sie das Feld „Einloggen auf
das bestehende Konto“ an.
• Wählen Sie das entsprechende Land/die entsprechende Region.
•
Geben Sie die Telefonnummer und die E-Mail-Adresse und das Passwort,
dann loggen Sie sich ein.

DE
4. Das Gerät manuell hinzufügen (Abb. 5)
Das Produkt bedient nur das Netzwerk Wi-Fi 2.4 GHz, nicht aber das Netzwerk
Wi-Fi 5 GHz. Vor der Konfiguration des Netzwerks stellen Sie die Parameter des
Routers ein. Das Passwort Wi-Fi soll keine Sonderzeichen enthalten.
•
Stellen Sie sicher, dass der Router und die Kamera möglichst nah sind,
um eine schnelle Konfiguration des Geräts zu ermöglichen.
•
Verbinden Sie das mobile Gerät mit dem lokalen Wi-Fi-Netzwerk, mit dem
Ihre Kamera verbunden wird, dann klicken Sie das Feld „Mein Haus“ an.
Klicken Sie das Feld mit dem Namen „Gerät hinzufügen“ an und „manuell
hinzufügen“, dann wählen und klicken Sie das Feld „Camspot 4.7 One“ an.
• Gehen Sie weiter, geben Sie den richtigen Netzwerknamen und das Wi-
Fi-Passwort ein.
5. Kamera mit dem QR-Code scannen (Abb. 6)
•
Setzen Sie die Kamera zurück, indem Sie die Reset-Taste (6, Abb. 1) drücken,
um die Werkseinstellungen zurückzusetzen. Markieren Sie den nächsten
Schritt und gehen Sie weiter.
• Um die Kamera zu koppeln, scannen Sie den QR-Code von dem Bildschirm des
Handys mit dem Objektiv der Kamera, halten Sie sie in der Entfernung 15 – 20 cm
voneinander. Versuchen Sie, das Handy während des Scannens nicht zu schütteln.
1/76