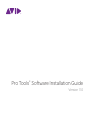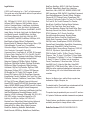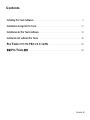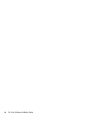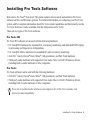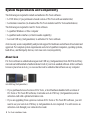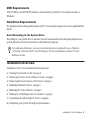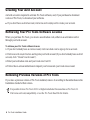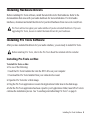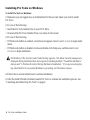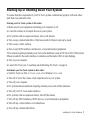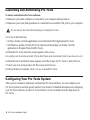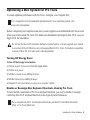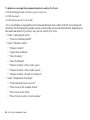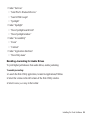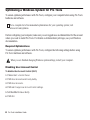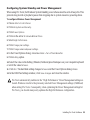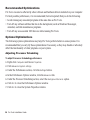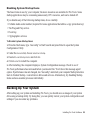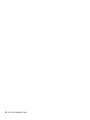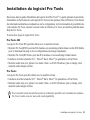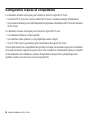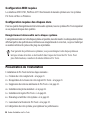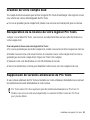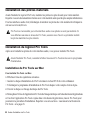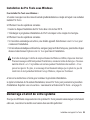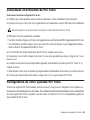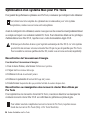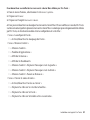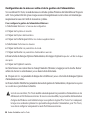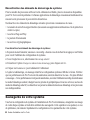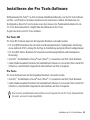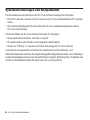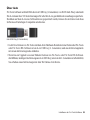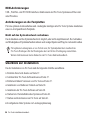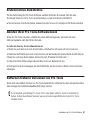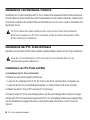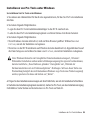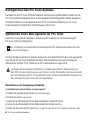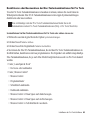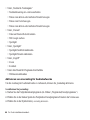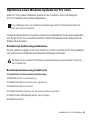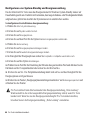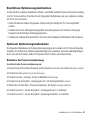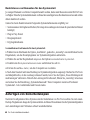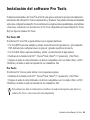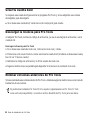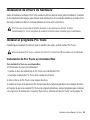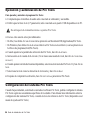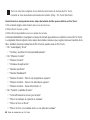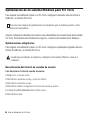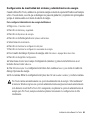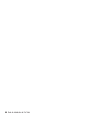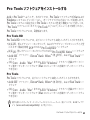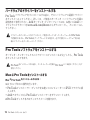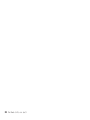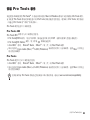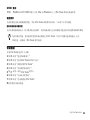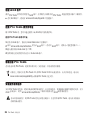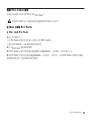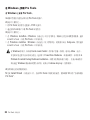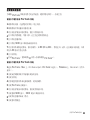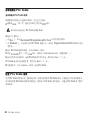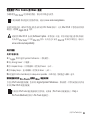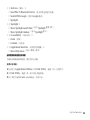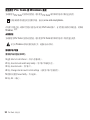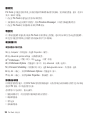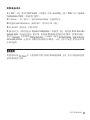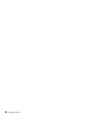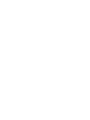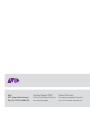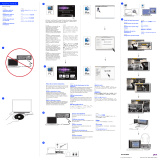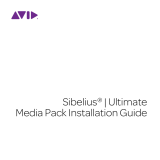DigiDesign Pro Tools 11.0 Installationsanleitung
- Typ
- Installationsanleitung
Seite wird geladen ...
Seite wird geladen ...
Seite wird geladen ...
Seite wird geladen ...
Seite wird geladen ...
Seite wird geladen ...
Seite wird geladen ...
Seite wird geladen ...
Seite wird geladen ...
Seite wird geladen ...
Seite wird geladen ...
Seite wird geladen ...
Seite wird geladen ...
Seite wird geladen ...
Seite wird geladen ...
Seite wird geladen ...
Seite wird geladen ...
Seite wird geladen ...
Seite wird geladen ...
Seite wird geladen ...
Seite wird geladen ...
Seite wird geladen ...
Seite wird geladen ...
Seite wird geladen ...
Seite wird geladen ...
Seite wird geladen ...
Seite wird geladen ...
Seite wird geladen ...
Seite wird geladen ...
Seite wird geladen ...
Seite wird geladen ...
Seite wird geladen ...
Seite wird geladen ...
Seite wird geladen ...
Seite wird geladen ...
Seite wird geladen ...

Installieren der Pro Tools-Software 33
Installieren der ProTools-Software
Willkommen bei Pro Tools
®
von Avid. In diesem Handbuch erfahren Sie, wie Sie Pro Tools-Software
auf Mac- und Windows-Systemen installieren und autorisieren. Nähere Informationen zur
Konfiguration Ihres Pro Tools-Systems sowie über dessen volle Funktionalität erhalten Sie im
Pro Tools-Referenzhandbuch (Zugriff über das Hilfemenü in Pro Tools).
Es gibt zwei Arten von Pro Tools-Software:
ProTools HD
Pro Tools HD-Software kann mit der folgenden Hardware verwendet werden:
• Pro Tools|HDX-Hardware für erweiterte Anschlussmöglichkeiten, Niedriglatenz-Monitoring
sowie dedizierte DSP-Leistung für die Plug-In-Verarbeitung und große Mixer-Konfigurationen
• Pro Tools|HD Native-Hardware für erweiterte Anschlussmöglichkeiten und Niedriglatenz-
Monitoring
• Avid 003
™
-Produktfamilie, Eleven
®
Rack, Mbox
®
(3. Generation) und Fast Track-Hardware
• Audio-Hardware anderer Hersteller mit unterstützten Treibern von Core Audio (Mac) oder ASIO
(Windows), einschließlich integrierter Audio-Hardware auf Mac-Computern
ProTools
Pro Tools-Software kann mit der folgenden Hardware verwendet werden:
• Avid 003
™
-Produktfamilie, Eleven
®
Rack, Mbox
®
(3. Generation) und Fast Track-Hardware
• Audio-Hardware anderer Hersteller mit unterstützten Treibern von Core Audio (Mac) oder ASIO
(Windows), einschließlich integrierter Audio-Hardware auf Mac-Computern
Eine Liste der qualifizierten Audio-Interfaces und Computer für alle Pro Tools-Systeme finden
Sie unter: www.avid.com/compatibility.

Pro Tools-Installationshandbuch
34
Systemanforderungen und Kompatibilität
Für das Installieren und Autorisieren der Pro Tools-Software benötigen Sie Folgendes:
• Ein DVD-Laufwerk (wenn Sie eine Box-Version von Pro Tools mit Installations-DVD erworben
haben)
• Eine Internetverbindung (für den Download des Pro Tools-Installationsprogramms und die
Pro Tools-Autorisierung)
Für das Ausführen der Pro Tools-Software benötigen Sie Folgendes:
• Einen qualifizierten Windows- oder Mac-Computer
• Ein qualifiziertes Audio-Interface (oder integrierte Audiofunktion)
• Einen iLok USB Key (2. Generation) für die Autorisierung der Pro Tools-Software
Avid kann die Kompatibilität und technische Unterstützung nur für Hardware- und
Softwarekomponenten zusichern, die entsprechend geprüft und genehmigt wurden. Die vollständigen
Systemanforderungen und eine Liste der qualifizierten Computer, Betriebssysteme, Festplatten und
Geräte von Drittanbietern finden Sie unter www.avid.com/compatibility.

Installieren der Pro Tools-Software 35
Über iLok
Pro Tools-Software wird mit Hilfe des iLok USB Key (2.Generation) von PACE Anti-Piracy autorisiert.
Ein iLok kann über 100 Autorisierungen für alle Ihre iLok-geschützten Anwendungen speichern.
Nachdem auf dem iLok eine Softwarelizenz gespeichert wurde, können Sie mit dem iLok diese
Software auf beliebigen Computern autorisieren.
• In der Box-Version von Pro Tools oder dem Avid-Hardware-Bundle mit einer Version der Pro Tools-
oder Pro Tools HD-Software ist ein iLok USB Key (2. Generation) und eine Aktivierungskarte
mit einem Aktivierungscode enthalten.
• Wenn Sie ein Upgrade von einer früheren Version von Pro Tools- oder Pro Tools HD-Software
durchführen, benötigen Sie Ihren eigenen iLok USB Key (ein iLok der 2. Generation ist erforderlich).
Sie erhalten einen Aktivierungscode über Ihr Online-Avid-Konto.
iLok USB Key (2. Generation)

Pro Tools-Installationshandbuch
36
MIDI-Anforderungen
USB-, FireWire- und PCI MIDI-Interfaces funktionieren mit Pro Tools-Systemen auf Mac oder
unter Windows.
Anforderungen an die Festplatten
Für eine optimale Audioaufnahme und -wiedergabe benötigen alle Pro Tools-Systeme mindestens
eine von Avid qualifizierte Festplatte.
Nicht auf das Systemlaufwerk aufnehmen
Das Aufnehmen auf das Systemlaufwerk ist möglich, aber nicht empfehlenswert. Bei Aufnahme
und Wiedergabe auf Systemlaufwerken können weit weniger Spuren und Plug-Ins verwendet werden.
Überblick zur Installation
Bei der Installation von Pro Tools sind die folgenden Schritte auszuführen:
1 Erstellen Ihres Avid-Kontos auf Seite 37.
2 Abrufen Ihrer Pro Tools-Softwarelizenz auf Seite 37.
3 Entfernen früherer Versionen von Pro Tools auf Seite 37.
4 Installieren von Hardware-Treibern auf Seite 38.
5 Installieren der Pro Tools-Software auf Seite 38.
6 Starten bzw. Herunterfahren des Systems auf Seite 40.
7 Starten und Autorisieren von Pro Tools auf Seite 41.
8 Konfigurieren Ihres Systems zur Leistungsoptimierung.
Für optimale Leistung kann es von Vorteil sein, Ihr Systemlaufwerk als Laufwerk im
Pro Tools-Workspace für die Wiedergabe oder nur für die Übertragung einzurichten.
Weitere Informationen hierzu finden Sie im Pro Tools-Referenzhandbuch.

Installieren der Pro Tools-Software 37
Erstellen Ihres Avid-Kontos
Für die Aktivierung der Pro Tools-Software und dem Software-Download, falls Sie eine
Download-Version von Pro Tools erworben haben, ist ein Avid-Konto erforderlich.
Wenn Sie kein Avid-Konto haben, können Sie unter www.avid.com/myavid Ihr Konto erstellen.
Abrufen Ihrer ProTools-Softwarelizenz
Wenn Sie Pro Tools erwerben, erhalten Sie einen Aktivierungscode, entweder auf einer
Aktivierungskarte oder über Ihr Avid-Konto.
So rufen Sie Ihre Pro Tools-Softwarelizenz ab:
1 Wenn Sie noch kein iLok.com-Konto haben, erstellen Sie sich eines auf www.iLok.com.
2 Rufen Sie die Website www.avid.com/activation auf und melden Sie sich bei Ihrem Avid-Konto an.
(Wenn Sie noch kein Konto haben, klicken Sie auf „Erstellen Sie Ihr Konto“.)
3 Geben Sie Ihren Aktivierungscode und Ihre iLok.com-Benutzer-ID ein.
4 Befolgen Sie die Anweisungen auf dem Bildschirm, um die Lizenz in Ihrem iLok.com-Konto
abzulegen.
Entfernen früherer Versionen von ProTools
Wenn noch eine frühere Version von Pro Tools installiert ist, entfernen Sie diese entsprechend den
Anweisungen im Installationshandbuch für diese Version.
Es ist möglich, gleichzeitig Pro Tools 10.3.6 oder höher und Pro Tools 11 installiert zu
haben. Details dazu finden Sie unter www.avid.com/compatibility oder in der Pro Tools-
Readme-Datei.

Pro Tools-Installationshandbuch
38
Installieren von Hardware-Treibern
Installieren Sie vor der Installation der Pro Tools-Software die neuesten Treiber für diese Hardware.
Weitere Hinweise hierzu finden Sie in der Dokumentation zu Ihrer Audio-Hardware. Laden Sie für
Avid-Audio-Interfaces die Treiber für Ihre Avid-Hardware von www.avid.com/drivers herunter und
installieren Sie sie.
Installieren der ProTools-Software
Nachdem Sie die Treiber für Ihr Audio-Interface installiert haben, können Sie Pro Tools installieren.
Installieren von Pro Tools auf Mac
So installieren Sie Pro Tools auf dem Mac:
1 Führen Sie einen der folgenden Schritte aus:
• Legen Sie die Installations-DVD für Pro Tools in das DVD-Laufwerk Ihres Computers ein.
• Laden Sie das Pro Tools-Installationsprogramm von Ihrem Online-Avid-Konto herunter.
2 Öffnen Sie die Pro Tools-DVD oder das Pro Tools-Image.
3 Ziehen Sie das Pro Tools-Anwendungssymbol auf das Anwendungsordner-Symbol im Image.
4 Starten Sie Pro Tools nach dem Kopieren der Pro Tools-Anwendung in Ihren Anwendungsordner,
um den Installationsvorgang fortzusetzen. Siehe Starten und Autorisieren von Pro Tools auf
Seite 41.
Pro Tools erkennt Ihre Audio-Interfaces nicht, wenn Sie die Treiber nicht installieren.
Wenn Sie ein Upgrade von Pro Tools vornehmen, achten Sie darauf, die neuesten Treiber
für Ihre Hardware zu installieren.
Lesen Sie vor dem Installieren von Pro Tools die Pro Tools-Readme-Datei, die im
Installationsprogramm enthalten ist.

Installieren der Pro Tools-Software 39
Installieren von Pro Tools unter Windows
So installieren Sie Pro Tools unter Windows:
1 Sie müssen als Administrator für das Konto angemeldet sein, für das Sie Pro Tools installieren
möchten.
2 Sie haben folgende Möglichkeiten:
• Legen Sie den Pro Tools-Installationsdatenträger in das DVD-Laufwerk ein.
• Laden Sie das Pro Tools-Installationsprogramm von Ihrem Online-Avid-Konto herunter.
3 Sie haben folgende Möglichkeiten:
• Wenn Windows Autorun aktiviert ist, wird ein Mini-Browser geöffnet. Wählen Sie
Install
Pro Tools
, um mit der Installation zu beginnen.
• Wenn Sie von der DVD installieren und Windows Autorun deaktiviert ist, doppelklicken Sie auf
die Datei Setup.exe und wählen Sie dann
Install Pro Tools, um mit der Installation zu beginnen.
4 Folgen Sie den Installationsanweisungen auf dem Bildschirm, um mit der Installation fortzufahren.
5 Nachdem das Installationsprogramm beendet ist, starten Sie Pro Tools, um den Installationsvorgang
fortzuführen. Siehe Starten und Autorisieren von Pro Tools auf Seite 41.
Unter Windows klicken Sie im Dialogfeld der Benutzerkontensteuerung auf „Erlauben“.
Während der Installation werden mehrere Meldungen angezeigt, die ignoriert werden können,
darunter mehrfache „Neue Hardware gefunden“-Dialogfelder und „Während der
Hardwareinstallation ist ein Problem aufgetreten“-Meldungen. Sollte an dieser Stelle eine
Warnmeldung bezüglich des nicht bestandenen Windows-Logo-Tests eines Treibers angezeigt
werden, ignorieren Sie diese und klicken auf „Weiter“.

Pro Tools-Installationshandbuch
40
Starten bzw. Herunterfahren des Systems
Damit die einzelnen Komponenten Ihres Pro Tools-Systems ordnungsgemäß miteinander
kommunizieren können, müssen sie in einer bestimmten Reihenfolge gestartet werden.
Starten Sie das Pro Tools-System in dieser Reihenfolge:
1 Vergewissern Sie sich, dass sämtliche Geräte (einschließlich des Computers) ausgeschaltet sind.
2 Reduzieren Sie die Lautstärke aller Ausgabegeräte des Systems.
3 Schalten Sie bei Systemen mit Erweiterungschassis zuerst dieses Chassis ein.
4 Schalten Sie alle externen Festplatten ein. Warten Sie 10 Sekunden, bis diese ihre
Betriebsgeschwindigkeit erreicht haben.
5 Schalten Sie alle Bedienoberflächen ein.
6 Schalten Sie MIDI-Interfaces, MIDI-Geräte und/oder Synchronisationseinheiten ein.
7 Bei Systemen, die eine externe Stromversorgung benötigen, schalten Sie die Hardware ein (wie
etwa HD I/O oder 003). Warten Sie mindestens 15 Sekunden, bis das Audio-Interface initialisiert
ist. Die Status-LEDs hören dann auf zu blinken.
8 Schalten Sie Ihren Computer ein.
9 Starten Sie Pro Tools (siehe Starten und Autorisieren von Pro Tools auf Seite 41).
Fahren Sie das Pro Tools-System in der folgenden Reihenfolge herunter:
1 Beenden Sie Pro Tools (auf dem Mac: Pro Tools > Quit oder unter Windows: File > Exit).
2 Schalten Sie die Ausgabegeräte des Systems aus oder reduzieren Sie die Lautstärke auf das
Minimum.
3 Schalten Sie Ihren Computer aus.
4 Bei Systemen mit Hardware, die eine externe Stromversorgung benötigt, schalten Sie die
Hardware aus.
5 Schalten Sie die Pro Tools-Audio-Interfaces ein.
6 Schalten Sie bei Systemen mit Erweiterungschassis zuerst dieses Chassis aus.

Installieren der Pro Tools-Software 41
7 Schalten Sie MIDI-Interfaces, MIDI-Geräte und Synchronisationsgeräte aus.
8 Schalten Sie alle Bedienoberflächen aus.
9 Schalten Sie die externen Festplatten aus.
Starten und Autorisieren von ProTools
So starten und autorisieren Sie die Pro Tools-Software:
1 Vergewissern Sie sich, dass das Audio-Interface mit dem Computer verbunden und eingeschaltet ist.
2 Stellen Sie sicher, dass Ihr iLok (2. Generation) mit einem USB-Anschluss an Ihrem Computer
verbunden ist.
3 Sie haben folgende Möglichkeiten:
• Auf dem Mac doppelklicken Sie auf das Programmsymbol in
Macintosh HD/Programme/Avid/Pro Tools.
• Unter Windows doppelklicken Sie auf die Pro Tools-Verknüpfung auf dem Desktop (oder
doppelklicken Sie auf die Anwendungsdatei in Programme\Avid\Pro Tools).
4 Wenn der Pro Tools-Aktivierungsbildschirm angezeigt wird, klicken Sie auf Activate.
5 Melden Sie sich bei Ihrem iLok.com-Konto an. (Wenn Sie kein iLok-Konto haben, klicken Sie
auf
Neues Konto erstellen.)
6 Wenn die Liste der verfügbaren Lizenzen angezeigt wird, wählen Sie die Lizenz für Pro Tools 11
aus und klicken Sie auf
Next.
7 Wählen Sie Ihren iLok als Speicherort für die Lizenz aus und klicken Sie auf Next.
8 Nachdem die Aktivierung abgeschlossen ist, klicken Sie auf Continue, um Pro Tools zu starten.
Der iLok darf während des Starts und der Verwendung von Pro Tools nicht entfernt werden.

Pro Tools-Installationshandbuch
42
Konfigurieren des ProTools-Systems
Nachdem Sie die Pro Tools-Software installiert, autorisiert und gestartet haben, können Sie Ihr
Pro Tools-System konfigurieren, um es an die besonderen Anforderungen Ihres Studios anzupassen.
Detaillierte Hinweise zur Konfiguration Ihrer Pro Tools-Software finden Sie im Pro Tools-
Referenzhandbuch (Zugriff über das Hilfemenü von Pro Tools).
Optimieren eines Mac-Systems für ProTools
Damit Pro Tools optimal funktioniert, müssen Sie den Computer vor der Verwendung der
Pro Tools-Software konfigurieren.
Vor dem Konfigurieren Ihres Computers müssen Sie als Administrator für das Konto angemeldet
sein, für das Sie Pro Tools installieren möchten. Weitere Informationen zur Anmeldung als
Administrator auf Mac OS X finden Sie in der Dokumentation zu Apple OS X.
Deaktivieren der Energiesparfunktion
So deaktivieren Sie die Funktion „Energie sparen“:
1 Wählen Sie aus dem Apple-Menü Systemeinstellungen.
2 Klicken Sie auf Energie sparen.
3 Setzen Sie die Einstellung für den Ruhezustand des Computers auf Nie.
4 Setzen Sie die Einstellung für den Ruhezustand des Monitors auf Nie.
5 Heben Sie die Auswahl der Option Wenn möglich Ruhezustand der Festplatte(n) aktivieren auf.
Eine vollständige Liste empfohlener Optimierungen für Ihr Betriebssystem finden Sie unter
www.avid.com/optimize.
Verwenden Sie keinesfalls die Funktion zur automatischen Software-Aktualisierung von
Mac OS X, da sonst möglicherweise eine Version von Mac OS installiert wird, die noch nicht
für die Verwendung mit Pro Tools qualifiziert wurde. Details zu qualifizierten Versionen von
Mac OS finden Sie unter www.avid.com/compatibility.

Installieren der Pro Tools-Software 43
Deaktivieren oder Neuzuordnen der Mac-Tastenkombinationen für ProTools
Um alle Pro Tools-Tastenkombinationen verwenden zu können, müssen Sie zuerst dazu im
Widerspruch stehende Mac OS X-Tastenkombinationen in den Apple-Systemeinstellungen
deaktivieren oder neu zuordnen.
So deaktivieren Sie Mac-Tastenkombinationen für Pro Tools oder ordnen sie neu zu:
1 Wählen Sie aus dem Apple-Menü die Option Systemeinstellungen.
2 Klicken Sie auf Tastatur & Maus.
3 Klicken Sie auf die Registerkarte Tastatur-Kurzbefehle.
4 Sie können die Mac OS-Tastenkombinationen, die mit den Pro Tools-Tastenkombinationen in
Konflikt stehen, deaktivieren oder neu programmieren. Die folgende Liste enthält einige häufige
Mac-Tastenkombinationen, die je nach Mac-Modell möglicherweise auch von Pro Tools benutzt
werden:
• Unter „Launchpad & Dock“
• Dock ein- oder ausblenden
• Unter „Mission Control“
• Mission Control
• Programmfenster
• Schreibtisch einblenden
• Dashboard einblenden
• Mission Control > Einen Space nach links bewegen
• Mission Control > Einen Space nach rechts bewegen
• Mission Control > Zu Schreibtisch n wechseln
Eine vollständige Liste der Pro Tools-Tastenkombinationen finden Sie in der
Dokumentation zu den Pro Tools-Tastenkombinationen (Help > Pro Tools Shortcuts).

Pro Tools-Installationshandbuch
44
• Unter „Tastatur & Texteingabe“
• Tastatursteuerung ein- oder ausschalten
• Fokus zum aktiven oder nächsten Fenster bewegen
• Fokus zum Dock bewegen
• Fokus zum aktiven oder nächsten Fenster bewegen
• Unter „Dienste“
• Datei an Bluetooth-Gerät senden
• Mit Google suchen
• Spotlight
• Unter „Spotlight“
• Spotlight-Suchfeld einblenden
• Spotlight-Fenster einblenden
• Unter „Zugriff“
• Zoom
• Kontrast
• Unter dem Menü für Programm-Kurzbefehle
• Hilfemenü einblenden
Aktivieren von Journaling für Audiolaufwerke
Um die Leistung der Audiolaufwerke zu verbessern, können Sie Journaling aktivieren.
So aktivieren Sie Journaling:
1 Starten Sie das Festplattendienstprogramm (im Ordner „Programme/Dienstprogramme“).
2 Wählen Sie in der linken Spalte des Festplatten-Dienstprogramm-Fensters das Volume aus.
3 Wählen Sie in der Symbolleiste Journaling aktivieren.

Installieren der Pro Tools-Software 45
Optimieren eines Windows-Systems für ProTools
Damit Pro Tools optimal funktioniert, müssen Sie den Computer vor der Verwendung der
Pro Tools-Hardware und -Software konfigurieren.
Vor dem Konfigurieren Ihres Computers müssen Sie als Administrator für das Konto angemeldet
sein, für das Sie Pro Tools installieren möchten. Weitere Informationen hierzu finden Sie in der
Windows-Dokumentation.
Erforderliche Optimierungsmaßnahmen
Für eine optimale Leistung von Pro Tools sollten Sie vor dem Verwenden der Pro Tools-Hardware
und -Software die im Folgenden beschriebenen Einstellungen vornehmen.
Benutzerkontensteuerung deaktivieren
So deaktivieren Sie die Benutzerkontensteuerung:
1 Wählen Sie Start > Systemsteuerung.
2 Klicken Sie auf Benutzerkonten und Jugendschutz.
3 Klicken Sie auf Benutzerkonten.
4 Klicken Sie auf Einstellungen der Benutzerkontensteuerung ändern.
5 Setzen Sie den Schieberegler auf Nie benachrichtigen.
6 Klicken Sie auf OK.
Eine vollständige Liste von empfohlenen Optimierungen für Ihr Betriebssystem finden Sie
unter www.avid.com/optimize.
Nachdem Sie die erforderlichen Windows-Systemeinstellungen geändert haben, starten Sie
den Computer neu.

Pro Tools-Installationshandbuch
46
Konfigurieren von System-Standby und Energieverwaltung
Bei der Arbeit mit Pro Tools muss das Energieschema für Windows-System-Standby immer auf
Dauerbetrieb gesetzt sein. Dadurch wird vermieden, dass lange Aufnahme- oder Wiedergabedurchläufe
aufgrund eines plötzlichen Ausfalls der Systemressourcen unterbrochen werden.
So konfigurieren Sie die Windows-Energieverwaltung:
1 Wählen Sie Start > Systemsteuerung.
2 Klicken Sie auf System und Sicherheit.
3 Klicken Sie auf Energieoptionen.
4 Klicken Sie auf den Pfeil für die Option Weitere Energiesparpläne einblenden.
5 Wählen Sie Hohe Leistung.
6 Klicken Sie auf Energiesparplaneinstellungen ändern.
7 Klicken Sie auf Erweiterte Energieeinstellungen ändern.
8 Im Dialogfeld der Energieoptionen suchen Sie Festplatte > Festplatte ausschalten nach.
9 Klicken Sie auf die Option Einstellungen.
10 Wählen Sie im Feld für die Einstellung der Minuten den gewünschten Wert und drücken Sie die
Rücktaste auf der Computertastatur oder setzen Sie den Wert auf
Nie.
11 Klicken Sie auf OK. Die Festplatteneinstellung ändert sich auf Nie und das Dialogfeld für die
Energieoptionen wird geschlossen.
12 Klicken Sie im Fenster „Energiesparplaneinstellungen bearbeiten“ auf Änderungen speichern und
schließen Sie das Fenster.
Pro Tools aktiviert beim Start automatisch die Energiespareinstellung „Hohe Leistung“.
Windows kehrt in die vorher ausgewählte Energiespareinstellung zurück, wenn Pro Tools
beendet wird. Wenn Sie also die Energiespareinstellung für Pro Tools ändern möchten,
brauchen Sie nur die Energiespareinstellung „Hohe Leistung“ einzustellen.

Installieren der Pro Tools-Software 47
Empfohlene Optimierungsmaßnahmen
Andere auf dem Computer installierte Software- und Hardwaretreiber können sich auf die Leistung
von Pro Tools auswirken. Beachten Sie die folgenden Empfehlungen, um eine optimale Leistung
mit Pro Tools zu erzielen:
• Nicht erforderliche andere Programme sollten nicht gleichzeitig mit Pro Tools ausgeführt
werden.
• Deaktivieren Sie im Hintergrund ausgeführte Dienstprogramme (wie Windows Messenger,
Kalender und Datenträger-Wartungsprogramme).
• Schalten Sie während der Arbeit mit Pro Tools alle nicht unbedingt erforderlichen USB-Geräte aus.
Optionale Optimierungsmaßnahmen
Die folgenden Maßnahmen zur Systemoptimierung steigern die Leistung von Pro Tools auf manchen
Systemen. Sie sollten diese Optimierungseinstellungen nur vornehmen, wenn dies unbedingt nötig ist,
da sie sich auf die Funktion anderer Programme Ihres Systems auswirken können.
Einstellen der Prozessorzeitplanung
So stellen Sie die Prozessorzeitplanung ein:
1 Klicken Sie mit der rechten Maustaste auf das Symbol Arbeitsplatz und wählen Sie Eigenschaften.
2 Klicken Sie auf Erweiterte Systemeinstellungen.
3 Klicken Sie unter „Leistung“ auf die Schaltfläche Einstellungen.
4 Klicken Sie im Dialogfeld „Leistungsoptionen“ auf die Registerkarte Erweitert.
5 Wählen Sie im Abschnitt „Prozessorzeitplanung“ die Option Hintergrunddienste.
6 Klicken Sie auf OK, um das Dialogfeld „Leistungsoptionen“ zu schließen.
7 Klicken Sie auf OK, um das Dialogfeld „Systemeigenschaften“ zu schließen.

Pro Tools-Installationshandbuch
48
Deaktivieren von Elementen für den Systemstart
Je weniger Elemente von Ihrem Computer benutzt werden, desto mehr Ressourcen sind für Pro Tools
verfügbar. Manche Systemstartelemente verbrauchen unnötigerweise Rechnerressourcen und sollten
daher deaktiviert werden.
Gehen Sie beim Deaktivieren der folgenden Systemstartelemente sorgfältig vor:
• Seriennummer der tragbaren Medien (für einige Anwendungen mit einem Kopierschutzschlüssel
benötigt)
• Plug & Play-Dienst
• Ereignisprotokoll
• Kryptografiedienste
So deaktivieren Sie Elemente für den Systemstart:
1 Wählen Sie im Startmenü die Option „Ausführen“, geben Sie „msconfig“ ein und drücken Sie die
Eingabetaste, um das Dienstprogramm zur Systemkonfiguration aufzurufen.
2 Wählen Sie auf der Registerkarte Allgemein die Option Benutzerdefinierter Systemstart.
3 Deaktivieren Sie Systemstartelemente laden und klicken Sie auf OK.
4 Klicken Sie auf Neu starten, um den Computer neu zu starten.
5 Nach dem Neustart wird eine Meldung zur Systemkonfiguration angezeigt. Starten Sie Pro Tools
und überprüfen Sie, ob die Leistung verbessert wurde, bevor Sie die Option „Diese Meldung nicht
mehr anzeigen“ aktivieren. Hat sich die Leistung nicht verbessert, führen Sie „msconfig“ erneut aus
und setzen Sie die Einstellung „Systemstartauswahl“ Ihres Computers wieder auf Normaler
Systemstart - Alle Gerätetreiber und Dienste laden.
Anfertigen von Sicherheitskopien
Nach der Konfiguration Ihres Systems und der Installation von Pro Tools sollten Sie mit einem
Backup-Programm ein Image des Systems erstellen. Auf diese Weise können Sie die Systemkonfiguration
und -einstellungen bei Problemen schnell wiederherstellen.
Seite wird geladen ...
Seite wird geladen ...
Seite wird geladen ...
Seite wird geladen ...
Seite wird geladen ...
Seite wird geladen ...
Seite wird geladen ...
Seite wird geladen ...
Seite wird geladen ...
Seite wird geladen ...
Seite wird geladen ...
Seite wird geladen ...
Seite wird geladen ...
Seite wird geladen ...
Seite wird geladen ...
Seite wird geladen ...
Seite wird geladen ...
Seite wird geladen ...
Seite wird geladen ...
Seite wird geladen ...
Seite wird geladen ...
Seite wird geladen ...
Seite wird geladen ...
Seite wird geladen ...
Seite wird geladen ...
Seite wird geladen ...
Seite wird geladen ...
Seite wird geladen ...
Seite wird geladen ...
Seite wird geladen ...
Seite wird geladen ...
Seite wird geladen ...
Seite wird geladen ...
Seite wird geladen ...
Seite wird geladen ...
Seite wird geladen ...
Seite wird geladen ...
Seite wird geladen ...
Seite wird geladen ...
Seite wird geladen ...
Seite wird geladen ...
Seite wird geladen ...
Seite wird geladen ...
Seite wird geladen ...
Seite wird geladen ...
Seite wird geladen ...
Seite wird geladen ...
Seite wird geladen ...
Seite wird geladen ...
Seite wird geladen ...
Seite wird geladen ...
Seite wird geladen ...
-
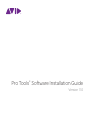 1
1
-
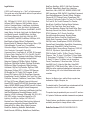 2
2
-
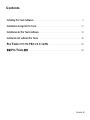 3
3
-
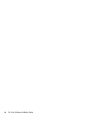 4
4
-
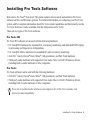 5
5
-
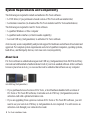 6
6
-
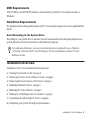 7
7
-
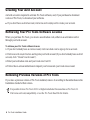 8
8
-
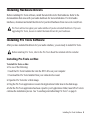 9
9
-
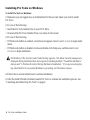 10
10
-
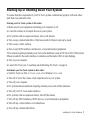 11
11
-
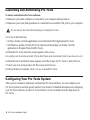 12
12
-
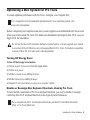 13
13
-
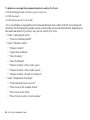 14
14
-
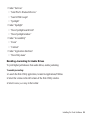 15
15
-
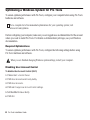 16
16
-
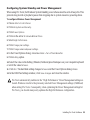 17
17
-
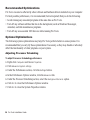 18
18
-
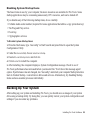 19
19
-
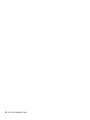 20
20
-
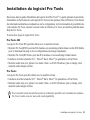 21
21
-
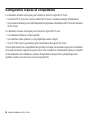 22
22
-
 23
23
-
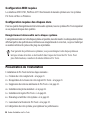 24
24
-
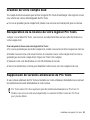 25
25
-
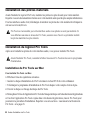 26
26
-
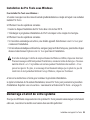 27
27
-
 28
28
-
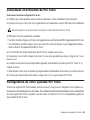 29
29
-
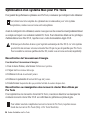 30
30
-
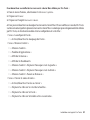 31
31
-
 32
32
-
 33
33
-
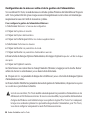 34
34
-
 35
35
-
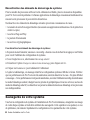 36
36
-
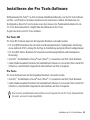 37
37
-
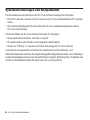 38
38
-
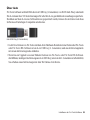 39
39
-
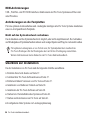 40
40
-
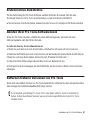 41
41
-
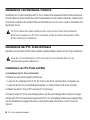 42
42
-
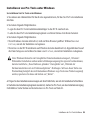 43
43
-
 44
44
-
 45
45
-
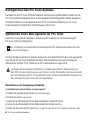 46
46
-
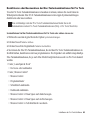 47
47
-
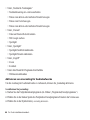 48
48
-
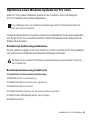 49
49
-
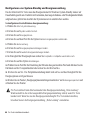 50
50
-
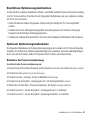 51
51
-
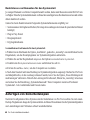 52
52
-
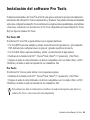 53
53
-
 54
54
-
 55
55
-
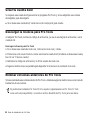 56
56
-
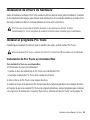 57
57
-
 58
58
-
 59
59
-
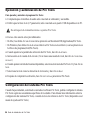 60
60
-
 61
61
-
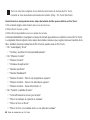 62
62
-
 63
63
-
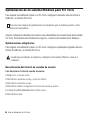 64
64
-
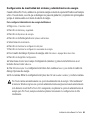 65
65
-
 66
66
-
 67
67
-
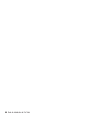 68
68
-
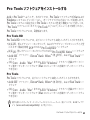 69
69
-
 70
70
-
 71
71
-
 72
72
-
 73
73
-
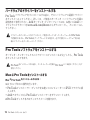 74
74
-
 75
75
-
 76
76
-
 77
77
-
 78
78
-
 79
79
-
 80
80
-
 81
81
-
 82
82
-
 83
83
-
 84
84
-
 85
85
-
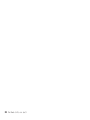 86
86
-
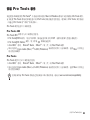 87
87
-
 88
88
-
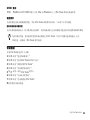 89
89
-
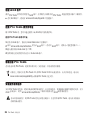 90
90
-
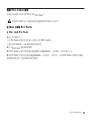 91
91
-
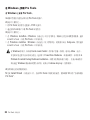 92
92
-
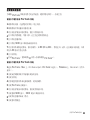 93
93
-
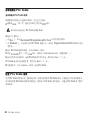 94
94
-
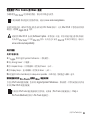 95
95
-
 96
96
-
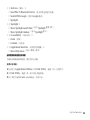 97
97
-
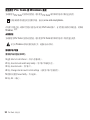 98
98
-
 99
99
-
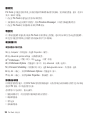 100
100
-
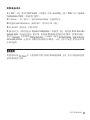 101
101
-
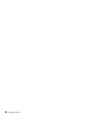 102
102
-
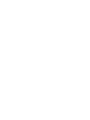 103
103
-
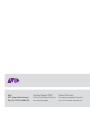 104
104
DigiDesign Pro Tools 11.0 Installationsanleitung
- Typ
- Installationsanleitung
in anderen Sprachen
Verwandte Artikel
Andere Dokumente
-
 Avid Sibelius Sibelius 8.0 Installationsanleitung
Avid Sibelius Sibelius 8.0 Installationsanleitung
-
 Avid Sibelius Sibelius Media Pack Installationsanleitung
Avid Sibelius Sibelius Media Pack Installationsanleitung
-
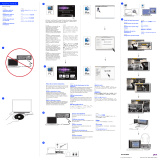 Mode Pro Tools SE Benutzerhandbuch
Mode Pro Tools SE Benutzerhandbuch
-
Avid Media Media Composer 5.5 Benutzerhandbuch
-
Avid Editing Applications 10.0 Installationsanleitung
-
Kinstone KST102SF Benutzerhandbuch
-
Avid Mbox Pro Benutzerhandbuch
-
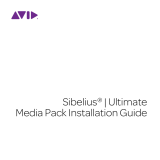 Avid Sibelius Sibelius 2018.4 Installationsanleitung
Avid Sibelius Sibelius 2018.4 Installationsanleitung
-
Adapters Z01 Benutzerhandbuch
-
Software s Sonnox Thomann ESD-Support Software Installationsanleitung