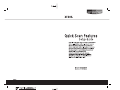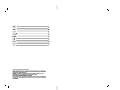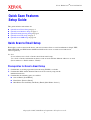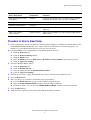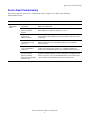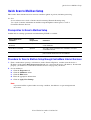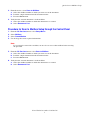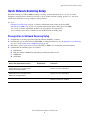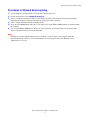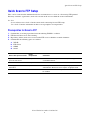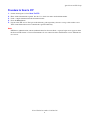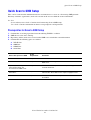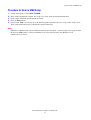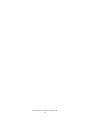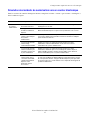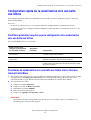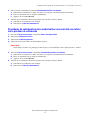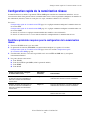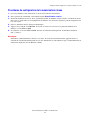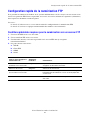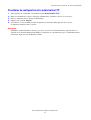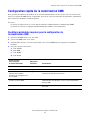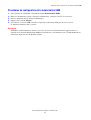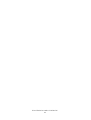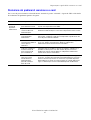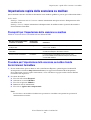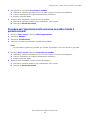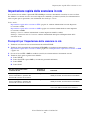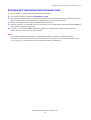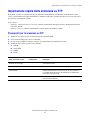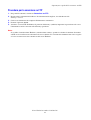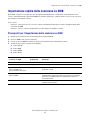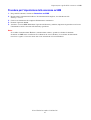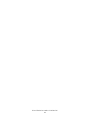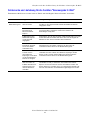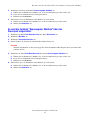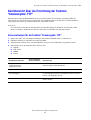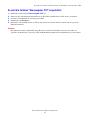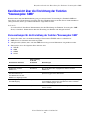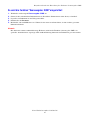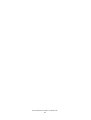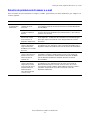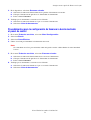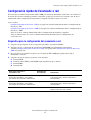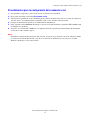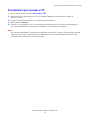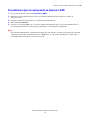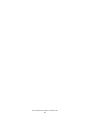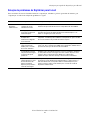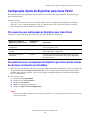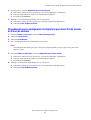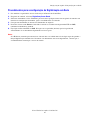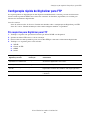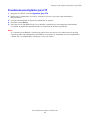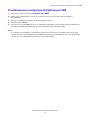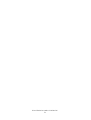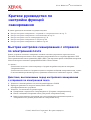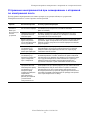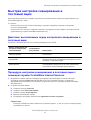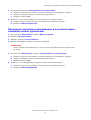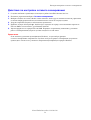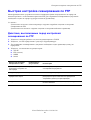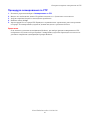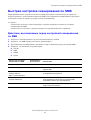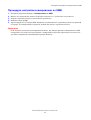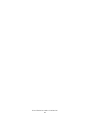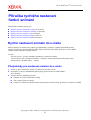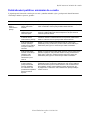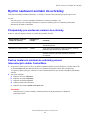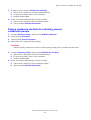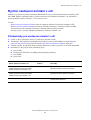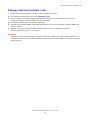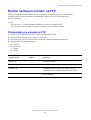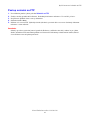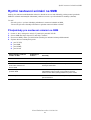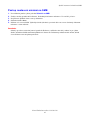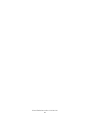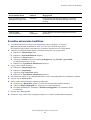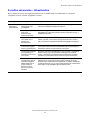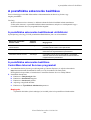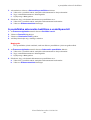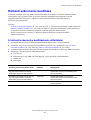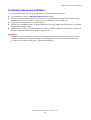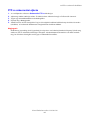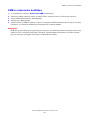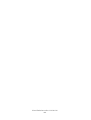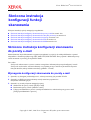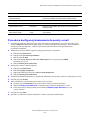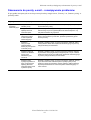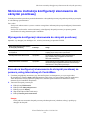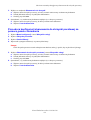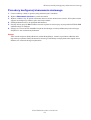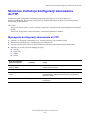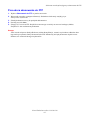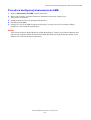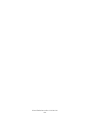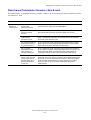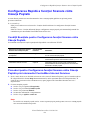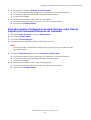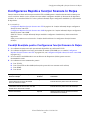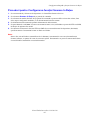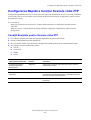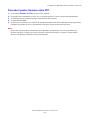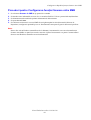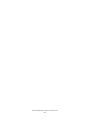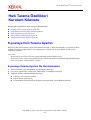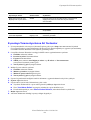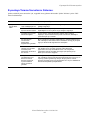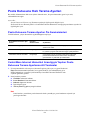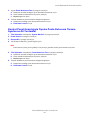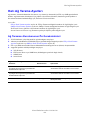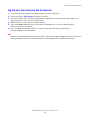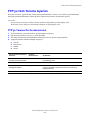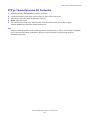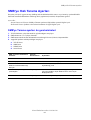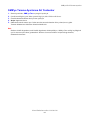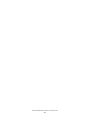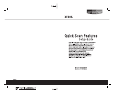Seite laden ...
Seite laden ...
Seite laden ...
Seite laden ...
Seite laden ...
Seite laden ...
Seite laden ...
Seite laden ...
Seite laden ...
Seite laden ...
Seite laden ...
Seite laden ...
Seite laden ...
Seite laden ...
Seite laden ...
Seite laden ...
Seite laden ...
Seite laden ...
Seite laden ...
Seite laden ...
Seite laden ...
Seite laden ...
Seite laden ...
Seite laden ...
Seite laden ...
Seite laden ...
Seite laden ...
Seite laden ...
Seite laden ...
Seite laden ...
Seite laden ...
Seite laden ...
Seite laden ...
Seite laden ...
Seite laden ...
Seite laden ...
Seite laden ...
Seite laden ...

Xerox WorkCentre
®
Pro 123/128/133
Copyright © 2005, 2004 Xerox Corporation. Alle Rechte vorbehalten.
37
Dieses Handbuch enthält folgende Anleitungen:
■ Kurzübersicht über die Einrichtung der Funktion "Scanausgabe: E-Mail" auf Seite 37
■ Kurzübersicht über die Einrichtung der Funktion "Scanausgabe: Mailbox" auf Seite 40
■ Kurzübersicht über die Einrichtung der Funktion "Scanausgabe: Netzwerk" auf Seite 42
■ Kurzübersicht über die Einrichtung der Funktion "Scanausgabe: FTP" auf Seite 44
■ Kurzübersicht über die Einrichtung der Funktion "Scanausgabe: SMB" auf Seite 46
Kurzübersicht über die Einrichtung der Funktion
"Scanausgabe: E-Mail"
Mit dem Gerät können bedruckte Seiten eingescannt und als E-Mail-Anhänge an externe Benutzer
geschickt werden. Zu den gültigen Formaten zählen TIFF (ein- und mehrseitige Dateien), PDF und JPEG.
E-Mails werden mittels SMTP-Mail-Servern verschickt und mittels POP3-Servern empfangen.
Siehe auch:
Systemhandbuch: Detaillierte Informationen über die Einrichtung der E-Mail.
Benutzerhandbuch: Informationen über das Versenden von E-Mail und die Verwendung verschiedener
Adressen (lokale und globale Adressen - LDAP).
Voraussetzungen für die Einrichtung der Funktion "Scanausgabe: E-Mail"
1. Sicherstellen, dass ein funktionstüchtiges Netzwerk mit TCP/IP-Adresse vorhanden ist.
2. Sicherstellen, dass der DNS- und der Domain-Name ordnungsgemäß für das
Multifunktionsgerät eingerichtet wurden.
3. Sicherstellen, dass die folgenden Ports aktiviert sind:
■ Scanausgabe: E-Mail: [E-Mail senden]
■ E-Mail/Druck: [E-Mail empfangen]
■ E-Mail-Benachrichtigungsdienst/Benachrichtigung über Jobausführung per E-Mail:
[E-Mail-Benachrichtigungsdienst]
Kurzübersicht über die
Einrichtung der Scanfunktionen

Kurzübersicht über die Einrichtung der Funktion "Scanausgabe: E-Mail"
Xerox WorkCentre
®
Pro 123/128/133
38
So wird die Funktion "Scanausgabe: E-Mail" eingerichtet:
1. Öffnen Sie im Rechner eine Browser-Sitzung (z. B. Internet Explorer) und geben Sie danach die
IP-Adresse im Format http://xxx.xxx.xxx.xxx ein (die Buchstaben "xxx" stehen für die IP-Adresse
des Geräts). Ist das Gerät ordnungsgemäß angeschlossen, wird automatisch die gerätespezifische Seite
der CentreWare Internet-Services angezeigt.
2. Einrichten der SMTP-Server-Konfiguration mit CentreWare Internet-Services:
a. Klicken Sie auf die Registerkarte Eigenschaften.
b. Klicken Sie auf den Ordner Protokolleinstellungen.
c. Klicken Sie auf den Ordner E-Mail.
d. Geben Sie den Hostnamen des SMTP-Servers oder die IP-Adresse und Port-Nummer ein
(Standard-Port ist 25).
e. Klicken Sie auf Übernehmen.
3. Einrichten der E-Mail-Adresse des Geräts:
a. Klicken Sie auf die Registerkarte Eigenschaften.
b. Klicken Sie auf Gerätedetails.
c. Geben Sie die Angaben für die E-Mail-Adresse des Geräts ein.
d. Klicken Sie auf Übernehmen.
4. Legen Sie am Gerät ein per E-Mail zu versendendes Dokument in den Vorlagenwechsler ein.
5. Klicken Sie auf die Taste E-Mail.
6. E-Mail-Adressen können auf drei Arten eingegeben werden:
■ Klicken Sie auf die Taste Tastatur, um eine E-Mail-Adresse über die Tastatur einzugeben.
■ Wählen Sie Lokales Adressbuch und danach die gewünschte E-Mail-Adresse aus.
■ Bei aktiviertem LDAP können Sie Globales Adressbuch und danach die gewünschte E-Mail-
Adresse auswählen.
7. Drücken Sie die Starttaste.
8. Prüfen Sie, ob die Empfänger die E-Mail und das angehängte Dokument erhalten haben.
Erforderliche Elemente
Voraussetzungen
für die
Installation Bemerkungen
Hostname des SMTP-Mail-
Servers oder IP-Adresse
Erforderlich Bei Verwendung eines externen Mail-Servers erhalten Sie
den Namen des Mail-Servers oder die IP-Adresse von Ihrem
Internet-Provider.
SMTP-Anmeldung/Passwort Erforderlich*
E-Mail-Adresse des
WorkCentre-Geräts
Erforderlich
Lokale E-Mail-Adressen Optional Zum Speichern von E-Mail-Adressen kann ein lokales
Adressbuch erstellt werden.
Die Adresse des LDAP-Servers
kann aktiviert werden
Hostname des
LDAP-Servers
Nur E-Mail-Adressen des firmeninternen (LDAP) Adressbuchs
werden angezeigt.
* Nur wenn für den SMTP-Server Anmeldung und Passwort erforderlich sind.

Kurzübersicht über die Einrichtung der Funktion "Scanausgabe: E-Mail"
Xerox WorkCentre
®
Pro 123/128/133
39
Fehlersuche und -behebung für die Funktion "Scanausgabe: E-Mail"
Firmeninterne Mail-Server werden in dieser Tabelle mit dem Begriff "Internet-Provider" bezeichnet.
Fehler Mögliche Ursache Lösung/Prüfung
SMTP-Fehler im
Multifunktionsgerät
Falscher Mail-Server
oder Hostname
Sicherstellen, dass der korrekte Mail-Server-Name des Internet-
Providers in das entsprechende Feld für den SMTP-Hostnamen
eingegeben wurde.
Fehlerhafte
Einstellungen in
Microsoft Outlook
Express
Sicherstellen, dass von Outlook Express auf den Mail-Server des
Internet-Providers zugegriffen werden kann und dass die
Einstellungen richtig sind.
E-Mail-Adresse des
Multifunktionsgeräts
wurde fehlerhaft
eingegeben
Sicherstellen, dass für das Gerät die richtige E-Mail-Adresse im Feld
für den Absender verwendet wird. Diese muss mit der Angabe im
Mail-Server Ihres Internet-Providers übereinstimmen.
Ihr Internet-Provider
benötigt für den Mail-
Server eine SMTP-
Authentifizierung
Wenden Sie sich an Ihren Internet-Provider. Ist eine SMTP-
Authentifizierung erforderlich, aktivieren Sie diese über die
CentreWare Internet-Services des Multifunktionsgeräts.
Mit Ihrem Internet-
Provider ist kein
Versenden und
Empfangen von E-Mails
auf der Standard-Port-
Nummer 25 möglich
Wenden Sie sich an Ihren Internet-Provider und erkundigen Sie sich,
ob E-Mails auf einer anderen Port-Nummer empfangen werden
können. Falls ja, ändern Sie die SMTP-Port-Nummer über die
CentreWare Internet-Services des Multifunktionsgeräts.
Sie müssen sich vor
dem Versenden von
E-Mails über Microsoft
Outlook Express bei
Ihrem E-Mail-Konto
anmelden
Erkundigen Sie sich bei Ihrem Internet-Provider, ob eine Anmeldung
erforderlich ist. Falls ja, melden Sie sich bei Microsoft Outlook
Express an und versuchen Sie erneut, die E-Mail zu senden. Sie
können Outlook so einstellen, dass neu eingegangene E-Mails alle
fünf oder zehn Minuten vom Multifunktionsgerät abgerufen werden.

Kurzübersicht über die Einrichtung der Funktion "Scanausgabe: Mailbox"
Xerox WorkCentre
®
Pro 123/128/133
40
Kurzübersicht über die Einrichtung der Funktion
"Scanausgabe: Mailbox"
Diese Funktion erlaubt das Speichern von Dokumenten in einer Mailbox (öffentlich oder privat) zur
Weiterbearbeitung.
Siehe auch:
Systemhandbuch: Detaillierte Informationen über die Einrichtung der Funktion "Scanausgabe: Netzwerk".
Benutzerhandbuch: Informationen über die Einrichtung der Mailbox mit dem Steuerpult und sowie mit
CentreWare Internet-Services.
Voraussetzungen für die Einrichtung der Funktion "Scanausgabe: Mailbox"
Stellen Sie sicher, dass ein funktionstüchtiges Netzwerk mit TCP/IP-Adresse vorhanden ist.
So wird die Funktion "Scanausgabe: Mailbox" über CentreWare Internet-
Services eingerichtet:
1. Öffnen Sie im Rechner eine Browser-Sitzung (z. B. Internet Explorer) und geben Sie danach die
IP-Adresse des Geräts im Format http://xxx.xxx.xxx.xxx ein (die Buchstaben "xxx" stehen für die
IP-Adresse des Geräts). Ist das Gerät ordnungsgemäß angeschlossen, wird automatisch die
gerätespezifische Seite der CentreWare Internet-Services angezeigt.
2. Erstellen von Mailboxen:
a. Klicken Sie auf die Registerkarte Eigenschaften.
b. Klicken Sie auf den Ordner Mailboxen.
c. Klicken Sie auf die Schaltfläche Bearbeiten.
d. Geben Sie die entsprechenden Informationen ein.
e. Klicken Sie auf Übernehmen.
Hinweis
Für den Zugriff auf eine passwortgeschützte Mailbox benötigen Sie ein Passwort.
Erforderliche Elemente
Voraussetzungen
für die
Installation Bemerkungen
Mailboxen wurden auf dem
Gerät erstellt
Erforderlich Informationen zum Einrichten von Mailboxen siehe
Benutzerhandbuch.
Scannertreiber ist installiert Optional Diese Funktion kann von der CD-ROM für die Anzeige und den
Druck gescannter Dokumente installiert werden.
CentreWare Internet-Services Optional Mit CentreWare Internet-Services können Sie gescannte
Dokumente aus den Mailboxen erstellen, bearbeiten, anzeigen
und drucken.

Kurzübersicht über die Einrichtung der Funktion "Scanausgabe: Mailbox"
Xerox WorkCentre
®
Pro 123/128/133
41
3. Wählen Sie am Gerät die Funktion Scanausgabe: Mailbox aus.
a. Wählen Sie die Nummer der Mailbox aus, in die das Dokument gescannt werden soll.
b. Legen Sie das Dokument in den Vorlagenwechsler.
c. Drücken Sie die Starttaste.
4. Sicherstellen, dass das Dokument in die Mailbox gescannt wurde:
a. Wählen Sie die Nummer der Mailbox aus, in die das Dokument gescannt wurde.
b. Wählen Sie Dateiliste aus.
So wird die Funktion "Scanausgabe: Mailbox" über das
Steuerpult eingerichtet:
1. Wählen Sie im Menü Alle Betriebsarten das Menü Einrichten aus.
2. Wählen Sie Mailbox aus.
3. Wählen Sie Erstellen/Löschen aus.
4. Geben Sie über die Tastatur die erforderlichen Informationen ein.
Hinweis
Wird für eine Mailbox ein Passwort angegeben, kann die Mailbox ohne Eingabe dieses Passworts nicht
geöffnet werden.
5. Wählen Sie im Menü Alle Betriebsarten die Option Scanausgabe: Mailbox aus.
a. Wählen Sie die Nummer der Mailbox aus, in die das Dokument gescannt werden soll.
b. Legen Sie das Dokument in den Vorlagenwechsler.
c. Drücken Sie die Starttaste.
6. Sicherstellen, dass das Dokument in die Mailbox gescannt wurde:
a. Wählen Sie die Nummer der Mailbox aus, in die das Dokument gescannt wurde.
b. Wählen Sie Dateiliste aus.

Kurzübersicht über die Einrichtung der Funktion "Scanausgabe: Netzwerk"
Xerox WorkCentre
®
Pro 123/128/133
42
Kurzübersicht über die Einrichtung der Funktion
"Scanausgabe: Netzwerk"
Für die Funktion "Scanausgabe: Netzwerk" werden die Protokolle FTP oder SMB verwendet, um gescannte
Dokumente auf einen Server oder Client zu übertragen. Für diese Funktion müssen Profile und Ablagebereiche
(Ordner) eingerichtet werden. Siehe hierzu das Benutzerhandbuch.
Siehe auch:
Kurzübersicht über die Einrichtung der Funktion "Scanausgabe: FTP" auf Seite 44: Informationen über die
Einrichtung der Funktion "Scanausgabe: FTP".
Kurzübersicht über die Einrichtung der Funktion "Scanausgabe: SMB" auf Seite 46: Informationen über
die Einrichtung der Funktion "Scanausgabe: SMB".
Benutzerhandbuch: Informationen über die Erstellung von Profilen und Ablagebereichen.
Systemhandbuch: Detaillierte Informationen über die Einrichtung der Funktion "Scanausgabe: Netzwerk".
Voraussetzungen für die Einrichtung der Funktion
"Scanausgabe: Netzwerk"
1. Stellen Sie sicher, dass ein funktionstüchtiges Netzwerk mit TCP/IP-Adresse vorhanden ist.
2. Stellen Sie die korrekte Konfiguration des Transferprotokolls (FTP/SMB) sicher (siehe Kurzübersicht über
die Einrichtung der Funktion "Scanausgabe: FTP" auf Seite 44 oder Kurzübersicht über die Einrichtung
der Funktion "Scanausgabe: SMB" auf Seite 46).
3. Ablagebereich (Ordner) muss auf dem FTP- oder SMB-Server für gescannte Dokumente
eingerichtet werden.
4. Sicherstellen, dass die folgenden Ports aktiviert sind:
a. TCP/IP
b. FTP-Client oder SMB (je nach verwendetem Protokoll)
c. SNMP
d. SOAP
Erforderliche Elemente
Voraussetzungen
für die Installation Bemerkungen
Profile werden nur über CentreWare
Internet-Services oder mit anderen
Lösungen für die Funktion "Scanausgabe:
Netzwerk" von Xerox erstellt.
Erforderlich Für weitere Informationen
siehe Benutzerhandbuch unter
"CentreWare Internet-Services".
Ablagebereiche werden nur über
CentreWare Internet-Services oder
mit anderen Lösungen für die
Funktion "Scanausgabe: Netzwerk"
von Xerox erstellt.
Erforderlich Für weitere Informationen
siehe Benutzerhandbuch unter
"CentreWare Internet-Services".
IP-Adresse von Kerberos Optional Bei erforderlicher remoter Authentifizierung muss
Kerberos aktiviert werden.

Kurzübersicht über die Einrichtung der Funktion "Scanausgabe: Netzwerk"
Xerox WorkCentre
®
Pro 123/128/133
43
So wird die Funktion "Scanausgabe: Netzwerk" eingerichtet:
1. Erstellen Sie Profile und Ablagebereiche mit CentreWare Internet-Services.
2. Wählen Sie am Steuerpult Scanausgabe: Netzwerk aus.
3. Wählen Sie ein Profil aus der Liste. Sie können jeden beliebigen Wert am Steuerpult ändern, ohne dass
sich dies auf die Profilkonfiguration auswirkt. Dies hat nur Auswirkungen auf den aktuellen Auftrag.
4. Legen Sie ein Dokument in den Vorlagenwechsler.
5. Drücken Sie die grüne Starttaste. Der Auftrag wird je nach Profil über FTP oder SMB auf den
Server übertragen.
6. Melden Sie sich am FTP- oder SMB-Server an. Öffnen Sie den zuvor angegebenen Ordner, in dem sich
das gescannte Dokument befindet.
Hinweis
Bei aktivierter remoter Authentifizierung (Kerberos) wird für die Funktion "Scanausgabe: Netzwerk" ein
spezielles Anmeldefenster angezeigt. Ohne Authentifizierung können keine Dokumente gescannt werden.

Kurzübersicht über die Einrichtung der Funktion "Scanausgabe: FTP"
Xerox WorkCentre
®
Pro 123/128/133
44
Kurzübersicht über die Einrichtung der Funktion
"Scanausgabe: FTP"
Dateien können mit dem Multifunktionsgerät gescannt und unter Verwendung des Protokolls FTP auf
einen Server oder Client übertragen werden. Für diese Funktion müssen auf dem Server Ordnerstrukturen
(Ablagebereiche) für die gescannten Dokumente eingerichtet werden.
Siehe auch:
Systemhandbuch: Detaillierte Informationen über die Einrichtung der Funktion "Scanausgabe: FTP".
Benutzerhandbuch: Informationen über die Erstellung von Profilen und Ablagebereichen.
Voraussetzungen für die Funktion "Scanausgabe: FTP"
1. Stellen Sie sicher, dass ein funktionstüchtiges Netzwerk mit TCP/IP-Adresse vorhanden ist.
2. FTP-Server/Client ist vorhanden und wird ausgeführt.
3. Ablagebereich (Ordner) muss auf dem FTP-Server für gescannte Dokumente eingerichtet werden.
4. Sicherstellen, dass die folgenden Ports aktiviert sind:
a. TCP/IP
b. FTP-Client
c. SNMP
d. SOAP
Erforderliche Elemente
Voraussetzungen
für die Installation Bemerkungen
Ablagebereiche müssen
auf dem FTP-Server
eingerichtet werden.
Erforderlich Dies ist der Speicherplatz oder Pfad des Ordners für die
Speicherung gescannter Dokumente.
IP-Adresse des Servers Erforderlich Dies ist die IP-Adresse des FTP-Servers.
Anmeldung und Passwort für
den FTP-Zugang
Optional Erforderlich, wenn für den FTP-Zugang eine Authentifizierung
per Anmeldung und Passwort erforderlich ist. Dies ist bei den
meisten FTP-Zugängen der Fall.
IP-Adresse von Kerberos Optional Bei erforderlicher remoter Authentifizierung muss Kerberos
aktiviert werden.

Kurzübersicht über die Einrichtung der Funktion "Scanausgabe: FTP"
Xerox WorkCentre
®
Pro 123/128/133
45
So wird die Funktion "Scanausgabe: FTP" eingerichtet:
1. Wählen Sie am Steuerpult Scanausgabe: FTP aus.
2. Geben Sie die erforderlichen Informationen ein. Detaillierte Informationen siehe Benutzerhandbuch.
3. Legen Sie ein Dokument in den Vorlagenwechsler.
4. Drücken Sie die Starttaste.
5. Melden Sie sich am FTP-Server an. Öffnen Sie den zuvor erstellten Ordner, in dem sich das gescannte
Dokument befindet.
Hinweis
Bei aktivierter remoter Authentifizierung (Kerberos) wird für die Funktion "Scanausgabe: FTP" ein
spezielles Anmeldefenster angezeigt. Ohne Authentifizierung können keine Dokumente gescannt werden.

Kurzübersicht über die Einrichtung der Funktion "Scanausgabe: SMB"
Xerox WorkCentre
®
Pro 123/128/133
46
Kurzübersicht über die Einrichtung der Funktion
"Scanausgabe: SMB"
Dateien können mit dem Multifunktionsgerät gescannt und unter Verwendung des Protokolls SMB auf
einen Server oder Client übertragen werden. Für diese Funktion müssen auf dem Server Ordnerstrukturen
(Ablagebereiche) für die gescannten Dokumente eingerichtet werden.
Siehe auch:
Systemhandbuch: Detaillierte Informationen über die Einrichtung der Funktion "Scanausgabe: SMB".
Benutzerhandbuch: Informationen über die Erstellung von Profilen und Ablagebereichen.
Voraussetzungen für die Einrichtung der Funktion "Scanausgabe: SMB"
1. Stellen Sie sicher, dass ein funktionstüchtiges Netzwerk mit TCP/IP-Adresse vorhanden ist.
2. SMB-Server ist vorhanden und wird ausgeführt.
3. Ablagebereich (Ordner) muss auf dem SMB-Server für gescannte Dokumente eingerichtet werden.
4. Sicherstellen, dass die folgenden Ports aktiviert sind:
a. TCP/IP
b. SMB
c. SNMP
d. SOAP
Erforderliche Elemente
Voraussetzung
en für die
Installation Bemerkungen
IP-Adresse des Servers Erforderlich Dies ist die IP-Adresse des SMB-Servers.
Ordnername auf dem
SMB-Server
Erforderlich Dies ist der Name des freigegebenen Ordners auf dem
SMB-Server.
Ablagebereich -- Pfad
des Verzeichnisses, in
dem Dokumente auf dem
SMB-Server abgelegt werden
Erforderlich Dies ist der Speicherplatz oder Pfad des Ordners für die
Speicherung gescannter Dokumente.
Anmeldung und Passwort für
den SMB-Zugang
Optional Erforderlich, wenn für den SMB-Zugang eine Authentifizierung
per Anmeldung und Passwort erforderlich ist. Dies ist bei den
meisten SMB-Zugängen der Fall.
IP-Adresse von Kerberos Optional Bei erforderlicher remoter Authentifizierung muss Kerberos
aktiviert werden.

Kurzübersicht über die Einrichtung der Funktion "Scanausgabe: SMB"
Xerox WorkCentre
®
Pro 123/128/133
47
So wird die Funktion "Scanausgabe: SMB" eingerichtet:
1. Wählen Sie am Steuerpult Scanausgabe: SMB aus.
2. Geben Sie die erforderlichen Informationen ein. Detaillierte Informationen siehe Benutzerhandbuch.
3. Legen Sie ein Dokument in den Vorlagenwechsler.
4. Drücken Sie die Starttaste.
5. Melden Sie sich am SMB-Server an. Öffnen Sie den zuvor erstellten Ordner, in dem sich das gescannte
Dokument befindet.
Hinweis
Bei aktivierter remoter Authentifizierung (Kerberos) wird für die Funktion "Scanausgabe: SMB" ein
spezielles Anmeldefenster angezeigt. Ohne Authentifizierung können keine Dokumente gescannt werden.
Seite laden ...
Seite laden ...
Seite laden ...
Seite laden ...
Seite laden ...
Seite laden ...
Seite laden ...
Seite laden ...
Seite laden ...
Seite laden ...
Seite laden ...
Seite laden ...
Seite laden ...
Seite laden ...
Seite laden ...
Seite laden ...
Seite laden ...
Seite laden ...
Seite laden ...
Seite laden ...
Seite laden ...
Seite laden ...
Seite laden ...
Seite laden ...
Seite laden ...
Seite laden ...
Seite laden ...
Seite laden ...
Seite laden ...
Seite laden ...
Seite laden ...
Seite laden ...
Seite laden ...
Seite laden ...
Seite laden ...
Seite laden ...
Seite laden ...
Seite laden ...
Seite laden ...
Seite laden ...
Seite laden ...
Seite laden ...
Seite laden ...
Seite laden ...
Seite laden ...
Seite laden ...
Seite laden ...
Seite laden ...
Seite laden ...
Seite laden ...
Seite laden ...
Seite laden ...
Seite laden ...
Seite laden ...
Seite laden ...
Seite laden ...
Seite laden ...
Seite laden ...
Seite laden ...
Seite laden ...
Seite laden ...
Seite laden ...
Seite laden ...
Seite laden ...
Seite laden ...
Seite laden ...
Seite laden ...
Seite laden ...
Seite laden ...
Seite laden ...
Seite laden ...
Seite laden ...
Seite laden ...
Seite laden ...
Seite laden ...
Seite laden ...
Seite laden ...
Seite laden ...
Seite laden ...
Seite laden ...
Seite laden ...
Seite laden ...
Seite laden ...
Seite laden ...
Seite laden ...
Seite laden ...
Seite laden ...
Seite laden ...
Seite laden ...
Seite laden ...
Seite laden ...
Seite laden ...
Seite laden ...
Seite laden ...
Seite laden ...
Seite laden ...
Seite laden ...
Seite laden ...
-
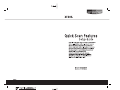 1
1
-
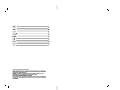 2
2
-
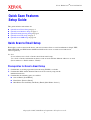 3
3
-
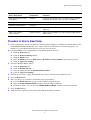 4
4
-
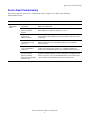 5
5
-
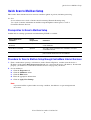 6
6
-
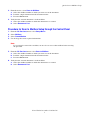 7
7
-
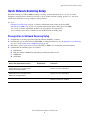 8
8
-
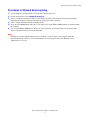 9
9
-
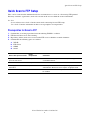 10
10
-
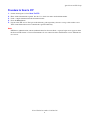 11
11
-
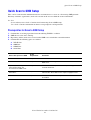 12
12
-
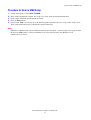 13
13
-
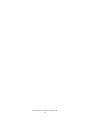 14
14
-
 15
15
-
 16
16
-
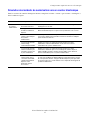 17
17
-
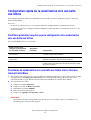 18
18
-
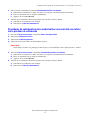 19
19
-
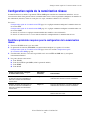 20
20
-
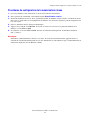 21
21
-
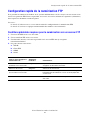 22
22
-
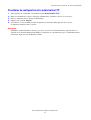 23
23
-
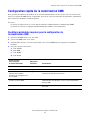 24
24
-
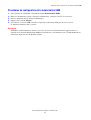 25
25
-
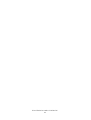 26
26
-
 27
27
-
 28
28
-
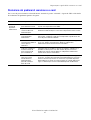 29
29
-
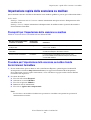 30
30
-
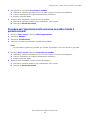 31
31
-
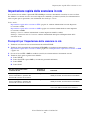 32
32
-
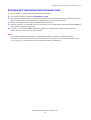 33
33
-
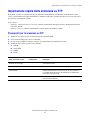 34
34
-
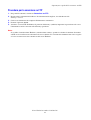 35
35
-
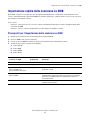 36
36
-
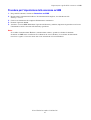 37
37
-
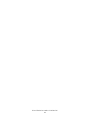 38
38
-
 39
39
-
 40
40
-
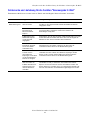 41
41
-
 42
42
-
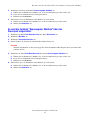 43
43
-
 44
44
-
 45
45
-
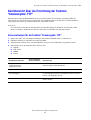 46
46
-
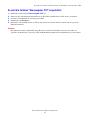 47
47
-
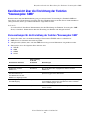 48
48
-
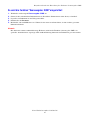 49
49
-
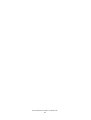 50
50
-
 51
51
-
 52
52
-
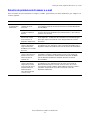 53
53
-
 54
54
-
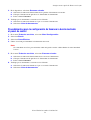 55
55
-
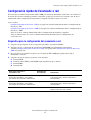 56
56
-
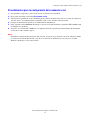 57
57
-
 58
58
-
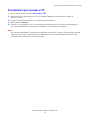 59
59
-
 60
60
-
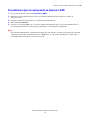 61
61
-
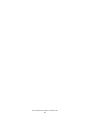 62
62
-
 63
63
-
 64
64
-
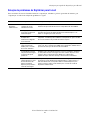 65
65
-
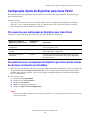 66
66
-
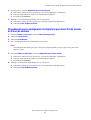 67
67
-
 68
68
-
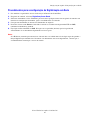 69
69
-
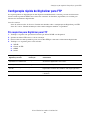 70
70
-
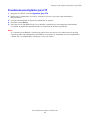 71
71
-
 72
72
-
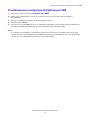 73
73
-
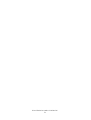 74
74
-
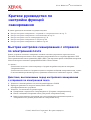 75
75
-
 76
76
-
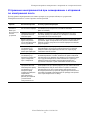 77
77
-
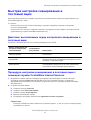 78
78
-
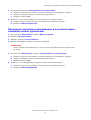 79
79
-
 80
80
-
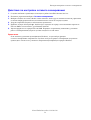 81
81
-
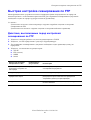 82
82
-
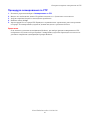 83
83
-
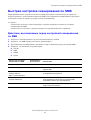 84
84
-
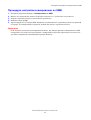 85
85
-
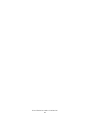 86
86
-
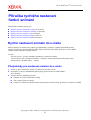 87
87
-
 88
88
-
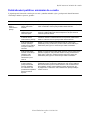 89
89
-
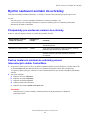 90
90
-
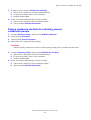 91
91
-
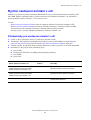 92
92
-
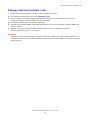 93
93
-
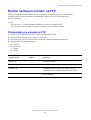 94
94
-
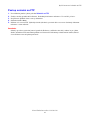 95
95
-
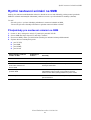 96
96
-
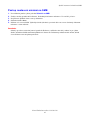 97
97
-
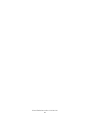 98
98
-
 99
99
-
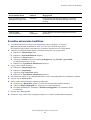 100
100
-
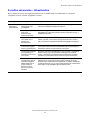 101
101
-
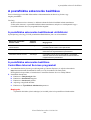 102
102
-
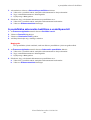 103
103
-
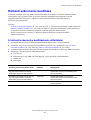 104
104
-
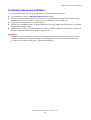 105
105
-
 106
106
-
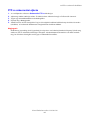 107
107
-
 108
108
-
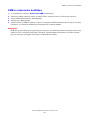 109
109
-
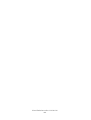 110
110
-
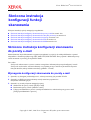 111
111
-
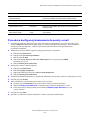 112
112
-
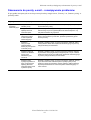 113
113
-
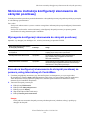 114
114
-
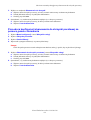 115
115
-
 116
116
-
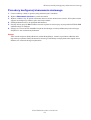 117
117
-
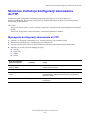 118
118
-
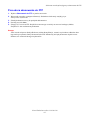 119
119
-
 120
120
-
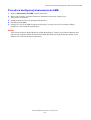 121
121
-
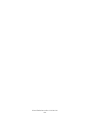 122
122
-
 123
123
-
 124
124
-
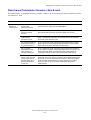 125
125
-
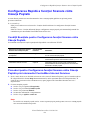 126
126
-
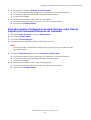 127
127
-
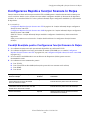 128
128
-
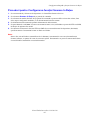 129
129
-
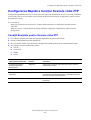 130
130
-
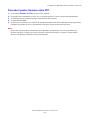 131
131
-
 132
132
-
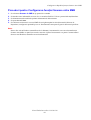 133
133
-
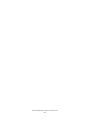 134
134
-
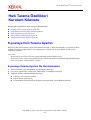 135
135
-
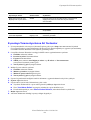 136
136
-
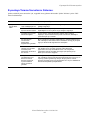 137
137
-
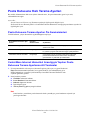 138
138
-
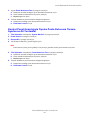 139
139
-
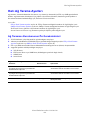 140
140
-
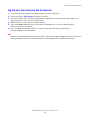 141
141
-
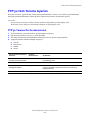 142
142
-
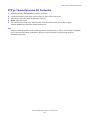 143
143
-
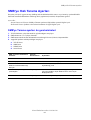 144
144
-
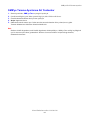 145
145
-
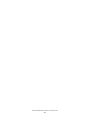 146
146
-
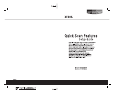 147
147
in anderen Sprachen
- English: Xerox Pro 123/128 User manual
- français: Xerox Pro 123/128 Manuel utilisateur
- español: Xerox Pro 123/128 Manual de usuario
- italiano: Xerox Pro 123/128 Manuale utente
- русский: Xerox Pro 123/128 Руководство пользователя
- português: Xerox Pro 123/128 Manual do usuário
- polski: Xerox Pro 123/128 Instrukcja obsługi
- čeština: Xerox Pro 123/128 Uživatelský manuál
- Türkçe: Xerox Pro 123/128 Kullanım kılavuzu
- română: Xerox Pro 123/128 Manual de utilizare
Verwandte Papiere
-
Xerox 7328/7335/7345/7346 Installationsanleitung
-
Xerox 7328/7335/7345/7346 Installationsanleitung
-
Xerox WORKCENTRE 7232 Bedienungsanleitung
-
Xerox WORKCENTRE 7132 Bedienungsanleitung
-
Xerox 7328/7335/7345/7346 Installationsanleitung
-
Xerox C118 Benutzerhandbuch
-
Xerox 6180MFP Bedienungsanleitung
-
Xerox WORKCENTRE 7232 Bedienungsanleitung
-
Xerox 133 Benutzerhandbuch
-
Xerox 7328/7335/7345/7346 Installationsanleitung