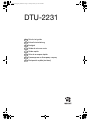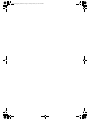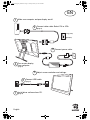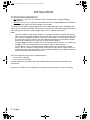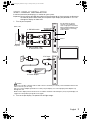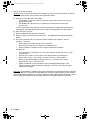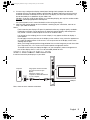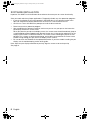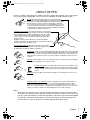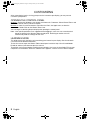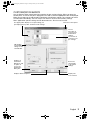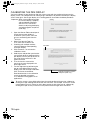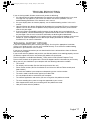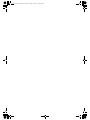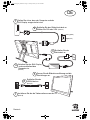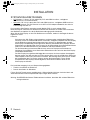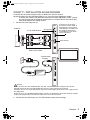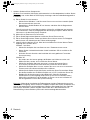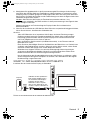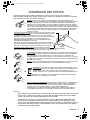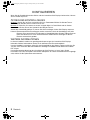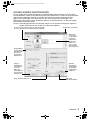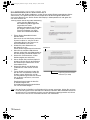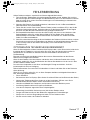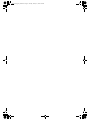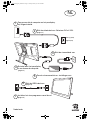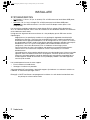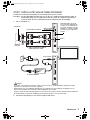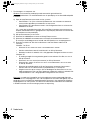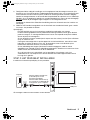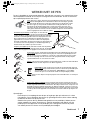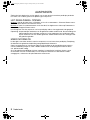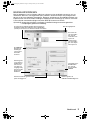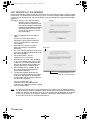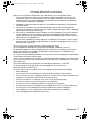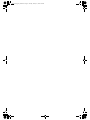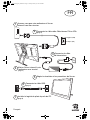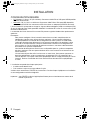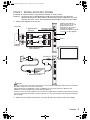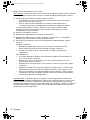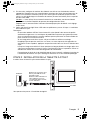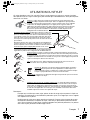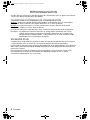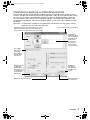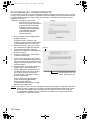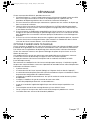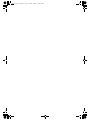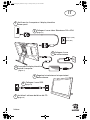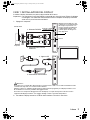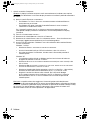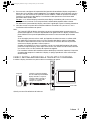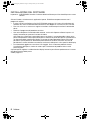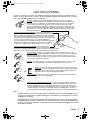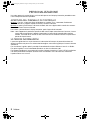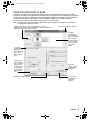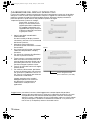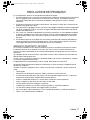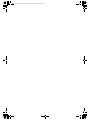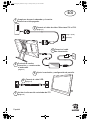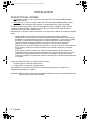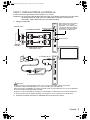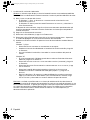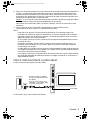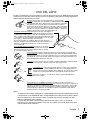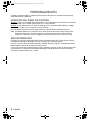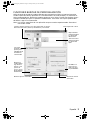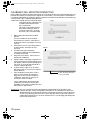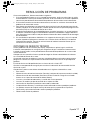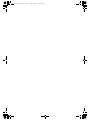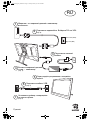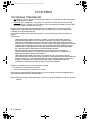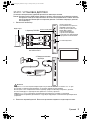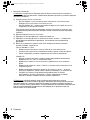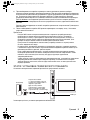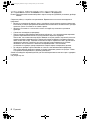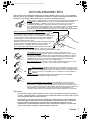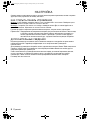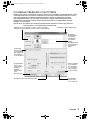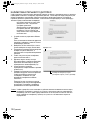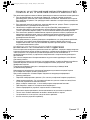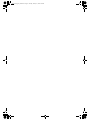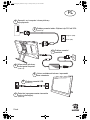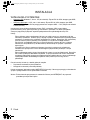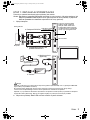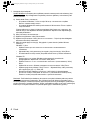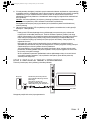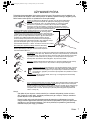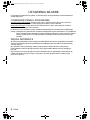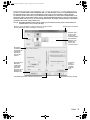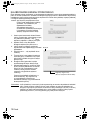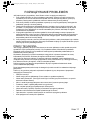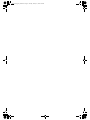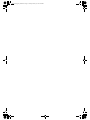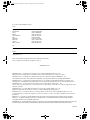Mode DTU-2231 Bedienungsanleitung
- Kategorie
- Grafiktabletts
- Typ
- Bedienungsanleitung
Dieses Handbuch eignet sich auch für

EN
DE
NL
FR
IT
ES
RU
PL
Quick start guide
Snelgids
Schnellstartanleitung
Guide de mise en route
Guida rapida
Guía de arranque rápido
Руководство по быстрому запуску
Podręcznik szybkiej instalacji
DTU-2231
DTU-Queen_QSG_WEG.book Page 1 Tuesday, January 12, 2010 4:00 PM
Seite wird geladen ...
Seite wird geladen ...
Seite wird geladen ...
Seite wird geladen ...
Seite wird geladen ...
Seite wird geladen ...
Seite wird geladen ...
Seite wird geladen ...
Seite wird geladen ...
Seite wird geladen ...
Seite wird geladen ...
Seite wird geladen ...
Seite wird geladen ...

1
Stellen Sie sicher, dass der Computer und das
Stift-Display ausgeschaltet sind.
Schließen Sie das Bildschirmkabel an.
Wählen Sie DVI oder VGA. (Seite 3)
Schließen Sie das
Netzkabel an.
Schalten Sie das Stift-Display
und anschließend den
Computer ein.
(Seite 4)
Passen Sie die Bildschirmauflösung und die
Einstellungen an.
Schließen Sie das
USB-Kabel an.
(Seite 5)
Installieren Sie die die Treibersoftware von der CD.
(Seite 6)
2
3
4
5
6
7
Analog (VGA)
Digital (DVI)
DE
Deutsch
DTU-Queen_QSG_WEG.book Page 1 Tuesday, January 12, 2010 4:00 PM

2
INSTALLATION
SYSTEMVORAUSSETZUNGEN
•PC: Windows 7, Vista™, XP (32 und 64 Bit). DVI- oder VGA-Anschluss, verfügbarer
USB-Anschluss, CD-ROM-Laufwerk.
• Macintosh
: OS X 10.4.1 oder höher. DVI- oder VGA-Anschluss, verfügbarer USB-Anschluss,
CD-ROM-Laufwerk. Für ADC-Stecker ist ein ADC-zu-DVI-Adapter erforderlich, der nicht im
Lieferumfang enthalten ist.
Das interaktive Stift-Display unterstützt sowohl digitale (DVI) als auch analoge (VGA)
Bildschirmsignale. Wenn Sie Ihre Grafikkarte aktualisieren, beenden Sie zunächst die Installation
der Grafikkarte und prüfen Sie, ob die Grafikkarte ordnungsgemäß funktioniert.
Wenn Sie das Stift-Display an eine DVI-Grafikkarte anschließen, werden in der Regel die besten
Ergebnisse erzielt.
Hinweise:
Sie können das Stift-Display als gespiegelten, erweiterten oder unabhängigen Bildschirm
einrichten. Wenn Sie mehrere Bildschirme verwenden, erfolgt die Projektion vom Stift-Display
auf die Bildschirme gemäß der Konfiguration Ihres Systems. Im Spiegelmodus wird das
Stift-Display standardmäßig auf den gesamten Bereich jedes Bildschirms projiziert. Weitere
Informationen zur Konfiguration Ihres Systems für die Verwendung mit mehreren Bildschirmen
finden Sie in der Dokumentation zu Ihrer Hardware und Ihrem Betriebssystem.
Für die Verwendung mit mehreren Bildschirmen steht eine Displaywechselfunktion zur
Verfügung. Sie ermöglicht einen Wechsel des Bildschirmcursors zwischen dem Stift-Display
und anderen Bildschirmen.
Das Stift-Display kann geräteunabhängig oder zusammen mit einem anderen Anzeigegerät
benutzt werden. Auf Wunsch können Sie ein zweites Gerät, etwa einen Bildschirm oder einen
LCD-Projektor, an den DVI-I-A
USGANG anschließen. Bei Nutzung dieses Anschlusses werden
die Anzeigedaten des Pen Display auf dem zweiten Gerät gespiegelt. Führen Sie die
Installation des Stift-Displays vollständig durch, bevor Sie ein weiteres Gerät an das
Stift-Display anschließen.
Der Installationsvorgang ist in zwei Hauptschritte gegliedert:
• Zunächst Installation als Bildschirm.
• Danach Installation als Stifttablett.
Führen Sie ALLE Anweisungen sorgfältig durch. Während beiden Schritten sind eine Hard- und
Softwareinstallation sowie entsprechende Anpassungen durchzuführen.
Wichtig: Sie MÜSSEN die Wacom-Treibersoftware installieren, damit der Stift auf dem Bildschirm
richtig funktioniert.
Deutsch
DTU-Queen_QSG_WEG.book Page 2 Tuesday, January 12, 2010 4:00 PM

3
SCHRITT 1: INSTALLATION ALS BILDSCHIRM
Installieren Sie das interaktive Stift-Display als Bildschirm auf Ihrem System.
Wichtig: Schließen Sie das USB-Datenkabel erst an, wenn Sie dazu aufgefordert werden.
Es dürfen keine Video- oder Netzkabel angeschlossen oder abgezogen werden, solange
das Stift-Display oder Ihr Computer eingeschaltet ist. Dadurch können das Stift-Display
oder die Grafikkarte beschädigt werden.
1. Schalten Sie Ihren Computer aus.
6. Schalten Sie das Stift-Display ein. Die LED-Betriebsanzeige leuchtet orange.
2. DVI-/VGA-Schalter
Schließen Sie an den DVI-I-
AUSGANG ein zweites Gerät an,
beispielsweise einen Projektor
oder Bildschirm. Installieren Sie
die Hardware und Software
vollständig, bevor Sie andere
Geräte anschließen.
3. DVI-D-zu-DVI-I-Kabel oder
VGA-zu-DVI-I-Kabel
Grafikkarte
DVI-I-E
INGANG
Computer
4. Gleichstrom-
Eingang
Netzanschluss
5. Netzgerät
Analog (VGA)
Digital (DVI)
Achtung
Stellen Sie sicher, dass Ihre Grafikkarte über einen DVI- oder VGA-Anschluss verfügt und dass Sie den
DVI/VGA-Schalter für den verwendeten Bildschirmanschluss in die richtige Position bringen.
Verwenden Sie nur einen für Ihr Stift-Display vorgesehenen Netzadapter, da das Gerät sonst möglicherweise
beschädigt wird.
Stellen Sie sicher, dass die Bildwiederholfrequenz nicht die vom Stift-Display unterstützte maximale vertikale
Frequenz übersteigt. Weitere Informationen finden Sie in den technischen Daten.
Od
Deutsch
DTU-Queen_QSG_WEG.book Page 3 Tuesday, January 12, 2010 4:00 PM

4
7. Schalten Sie danach Ihren Computer ein.
Windows: Das interaktive Stift-Display wird automatisch als Standardmonitor installiert. Gehen
Sie wie folgt vor, um das Gerät als Stift-Display festzulegen und das Farbkalibrierungsprofil zu
installieren:
Macintosh
: Während der Installation der Treibersoftware wird dem Farbverwaltungssystem
ein Farbprofil hinzugefügt. Damit sich dieses Farbprofil mit dem Stift-Display verwenden lässt,
müssen Sie gegebenenfalls im Kontrollfeld des ColorSync-Dienstprogramms das Profil des
Stift-Displays auswählen. Weitere Angaben hierzu finden Sie in den Informationen zur
Farbverwaltung in Ihrem Betriebssystem und in der Anwendungsdokumentation.
A) Öffnen Sie die S
YSTEMSTEUERUNG.
• Wählen Sie bei Windows 7 und Vista unter D
ARSTELLUNG UND ANPASSUNG die Option
BILDSCHIRMAUFLÖSUNG ANPASSEN.
• Doppelklicken Sie bei Windows XP auf A
NZEIGE, und öffnen Sie die Registerkarte
EINSTELLUNGEN.
Wenn Sie mit mehr als einem Monitor arbeiten, klicken Sie auf M
ONITORE IDENTIFIZIEREN,
um zu bestimmen, welches Anzeigegerät dem Stift-Display entspricht. Wählen Sie die
Nummer aus, die dem Stift-Display entspricht.
B) Klicken Sie auf E
RWEITERTE EINSTELLUNGEN.
C) Öffnen Sie die Registerkarte M
ONITOR und klicken Sie auf EIGENSCHAFTEN.
D) Öffnen Sie die Registerkarte T
REIBER und klicken Sie auf AKTUALISIEREN. Ein Dialogfeld
oder Assistent zum Aktualisieren des Treibers wird angezeigt.
E) Legen Sie die Installations-CD ein. Wenn das Installationsmenü für das Wacom Tablett
angezeigt wird, schließen Sie es.
Windows 7 und Vista:
• Wählen Sie die Option A
UF DEM COMPUTER NACH TREIBERSOFTWARE SUCHEN.
• Geben Sie den Laufwerksbuchstaben für die Installations-CD ein und klicken Sie
auf W
EITER.
• Schließen Sie nach Abschluss der Installation alle noch geöffneten Fenster der
Systemsteuerung.
Windows XP:
• Sie werden vom Assistenten gefragt, ob Windows nach Software suchen soll.
Wählen Sie N
EIN, DIESMAL NICHT und klicken Sie auf WEITER.
• Wählen Sie die Option S
OFTWARE VON EINER LISTE ODER BESTIMMTEN QUELLE
INSTALLIEREN (FÜR FORTGESCHRITTENE BENUTZER) und klicken Sie auf WEITER.
• Wählen Sie die Option N
ICHT SUCHEN, SONDERN SIE SELBST DEN ZU INSTALLIERENDEN
TREIBER AUSWÄHLEN KÖNNEN und klicken Sie auf WEITER.
• Wählen Sie die Option für das Stift-Display und klicken Sie auf D
ATENTRÄGER. Geben
Sie den Buchstaben des CD-ROM-Laufwerks ein (z. B. E:\) und klicken Sie auf OK.
• Befolgen Sie die Anweisungen auf dem Bildschirm. (Wenn das Dialogfeld
H
ARDWAREINSTALLATION angezeigt wird, klicken Sie auf INSTALLATION FORTSETZEN.)
Klicken Sie nach Abschluss der Installation auf FERTIG STELLEN und schließen Sie
alle noch geöffneten Fenster der Systemsteuerung.
Deutsch
DTU-Queen_QSG_WEG.book Page 4 Tuesday, January 12, 2010 4:00 PM

5
8. Konfigurieren Sie gegebenenfalls in der Systemsteuerung die Einstellungen für die Anzeige
hinsichtlich der richtigen Größe und Farbauflösung. Nähere Angaben zur maximalen (nativen)
Auflösung sowie zu anderen geeigneten Auflösungen finden Sie in den technischen Daten des
Stift-Displays. Die Größe der Anzeige und die Farbauflösung kann durch die Eigenschaften Ihrer
Grafikkarte eingeschränkt werden.
Windows
: Wenn Sie das Stift-Display als Zweitmonitor verwenden möchten, ist es
möglicherweise erforderlich, das Gerät zunächst in der Systemsteuerung in den Eigenschaften
für die Anzeige zu aktivieren.
Weitere Informationen zur Feineinstellung des Displays finden Sie im elektronischen
Benutzerhandbuch.
9. Wenn Sie die Installation des LCD-Monitors Ihren Wünschen entsprechend fertig gestellt haben,
fahren Sie mit Schritt 2: Installieren des Stifttabletts fort.
Hinweise:
Jeder LCD-Bildschirm eines interaktiven Stift-Displays wird unter Einhaltung strenger
Qualitätsstandards hergestellt. Produktionsbedingt kann jedoch keine rundum perfekte
Darstellung garantiert werden und bei manchen Displays weist eine bestimmte Anzahl
von Pixeln möglicherweise eine falsche Farbe auf.
Wenn ein Bild feine Streifen aufweist (wie Bildschirmstreifen), ist ein Flimmern oder ein
Moiré-Muster zu sehen.
Üben Sie keinen übermäßigen Druck auf die Oberfläche des Bildschirms aus. Dadurch kann
ein Moiré- oder Pooling-Muster entstehen. Wenn ein solches Muster auftritt, sollten Sie bei
der Arbeit mit dem Stift weniger stark auf den Bildschirm drücken.
Wird über einen längeren Zeitraum ein statisches Bild angezeigt, könnte kurzfristig ein
so genanntes Nachbild zurückbleiben. Nutzen Sie zur Vermeidung dieses Effekts einen
Bildschirmschoner oder eine andere Energieverwaltungsfunktion.
Um die Lebensdauer der Hintergrundbeleuchtung des Stift-Displays zu verlängern, sollten
Sie die Energieverwaltung Ihres Computers so einstellen, dass der Bildschirm bei längerer
Nichtbenutzung ausgeschaltet wird.
SCHRITT 2: INSTALLIEREN DES STIFTTABLETTS
Installieren Sie das interaktive Stift-Display als Stifttablett.
Fahren Sie anschließend mit der Installation der Software fort.
Verbinden Sie das quadratische
Ende mit dem USB-Anschluss
des interaktiven Stift-Displays.
Schließen Sie das andere
Kabelende an den Computer
oder an einen USB-Hub an, der
mit dem Computer verbunden ist.
Computer
USB-Anschluss
Deutsch
DTU-Queen_QSG_WEG.book Page 5 Tuesday, January 12, 2010 4:00 PM

6
SOFTWAREINSTALLATION
Wichtig: Sie MÜSSEN die Wacom-Treibersoftware installieren, damit der Stift auf dem Bildschirm
richtig funktioniert.
Speichern Sie Ihre Arbeit, und schließen Sie alle Anwendungen. Deaktivieren Sie vorübergehend
alle Virenschutzprogramme.
• Legen Sie die Installations-CD in das CD-ROM-Laufwerk Ihres Computers ein. Wenn das
Installationsmenü nicht automatisch angezeigt wird, doppelklicken Sie auf das
Installationssymbol auf der CD-ROM.
• Klicken Sie auf T
ABLETT INSTALLIEREN und befolgen Sie die Anweisungen zur Installation der
Treibersoftware.
• Aktivieren Sie das Virenschutzprogramm erneut.
• Überprüfen Sie nach der Installation der Software, ob Sie mit dem Stift den Bildschirmcursor
auf dem interaktiven Stift-Display bewegen können.
Wenn Sie die Stiftspitze auf den Bildschirm setzen, sollte der Bildschirmcursor sofort an die
entsprechende Stelle unter der Stiftspitze springen. Heben Sie die Stiftspitze an und platzieren
Sie sie auf eine andere Stelle der Bildschirmoberfläche. Der Bildschirmcursor sollte an die neue
Position springen. Dies wird als absolute Positionierung bezeichnet und ermöglicht Ihnen, den
Bildschirmcursor zu positionieren, ohne den Stift über die Bildschirmoberfläche des Displays
zu ziehen.
• Lesen Sie unbedingt die Liesmich-Datei, damit Sie über die neuesten Entwicklungen informiert
sind. Falls bei der Installation des Stift-Displays Probleme auftreten, lesen Sie im Abschnitt
„Fehlerbehebung“ in diesem Handbuch nach.
Kalibrieren Sie als Nächstes das Stift-Display so, dass die Position des Bildschirmcursors genau mit
der Position der Stiftspitze übereinstimmt.
Siehe Seite 10.
Deutsch
DTU-Queen_QSG_WEG.book Page 6 Tuesday, January 12, 2010 4:00 PM

7
VERWENDEN DES STIFTES
Der Stift funktioniert ohne Kabel und Batterien. Halten Sie den Stift wie einen normalen
Kugelschreiber oder Bleistift. Neigen Sie den Stift in einer für Sie bequemen Position. Sie können
Ihre Hand leicht auf dem Stift-Display abstützen.
Hinweise:
Wenn der Stift nicht in Gebrauch ist, setzen Sie ihn in das Stiftfach ein oder legen Sie ihn flach
auf den Tisch. Stellen Sie den Stift nie in einem Behälter oder anderswo auf seiner Spitze
aufrecht ab, damit seine Druckempfindlichkeit erhalten bleibt.
Verwenden Sie nur Stifte, die für den Gebrauch mit Ihrem Stift-Display vorgesehen sind.
Andere Stifte funktionieren möglicherweise nicht ordnungsgemäß. Die Stiftspitze wurde
speziell für die Verwendung mit dem Stift-Display entwickelt. Wenn Ihr Stift-Display über eine
beschichtete Oberfläche verfügt, kann der Bildschirm des Stift-Displays durch die Spitzen
anderer Stifte beschädigt werden.
Radierer. Wenn sich der Radierer im Aktionsbereich des Stift-Displays befindet
(maximal 5 mm über der Oberfläche), überträgt das Tablett die Koordinaten des Stiftes.
Bei Anwendungen, die diese Funktion unterstützen, funktioniert der Radierer des
Stiftes genauso wie der Radierer an einem Bleistift. Die Druckinformationen werden
übermittelt, wenn Sie den Radierer auf die Oberfläche drücken. Bei Textanwendungen
können Sie mit dem Radierer ganze Textabschnitte markieren. Wenn Sie den Radierer
anschließend vom Bildschirm des Displays nehmen, wird der markierte Text gelöscht.
Die Schalterfunktionen können im Kontrollfeld des Wacom-Tabletts geändert oder
deaktiviert werden.
DuoSwitch (Seitenschalter)
: Der Schalter sollte so positioniert werden,
dass Sie ihn bequem mit Daumen oder Zeigefinger bedienen können.
Vermeiden Sie jedoch eine Haltung, in der es zu versehentlichem
Drücken des Schalters kommen kann. Sie können den Seitenschalter
verwenden, wenn die Stiftspitze sich im Aktionsbereich der
Bildschirmoberfläche befindet. Sie müssen die Stiftspitze nicht
auf die Bildschirmoberfläche aufsetzen.
Sie können die jeweiligen Funktionen der Taste durch Verstellen der
Seitentaste aktivieren. Standardmäßig ist für den oberen Schalter
D
OPPELKLICK und für den unteren RECHTER MAUSKLICK festgelegt.
Stiftspitze (austauschbare Spitze)
: Durch Ausüben von Druck
auf die Spitze wird ein Klick mit der primären Maustaste simuliert. Der Druck der Spitze
beim Klicken kann im Kontrollfeld des Wacom-Tabletts angepasst werden.
Positionieren: Der Stift wird aktiviert, sobald er sich im Aktionsbereich (maximal 5 mm
über dem Bildschirm) des Stift-Displays befindet. Bewegen Sie den Stift knapp über
dem Stift-Display, um den Bildschirmcursor zu positionieren. Das Berühren der
Displayoberfläche ist nicht notwendig. Der Cursor springt auf die Position, auf die Sie
den Stift setzen. Sie können eine Auswahl vornehmen, indem Sie mit der Stiftspitze auf
den Bildschirm drücken.
Klicken
. Tippen Sie den Bildschirm einmal kurz mit der Stiftspitze an oder drücken Sie
den Stift fest genug auf den Bildschirm, um einen Mausklick zu erzeugen.
Doppelklicken
. Drücken Sie auf den oberen Seitenschalter (falls dieser mit
der Funktion DOPPELKLICKEN belegt ist) oder berühren Sie den Bildschirm mit
der Stiftspitze zweimal an derselben Stelle. Ein Doppelklick lässt sich
leichter ausführen, wenn Sie den Stift senkrecht auf das Stift-Display halten.
Ziehen
: Markieren Sie ein Objekt. Lassen Sie dann die Stiftspitze über den Display-
Bildschirm gleiten, um das Objekt zu verschieben.
Arbeiten mit Druckempfindlichkeit: Der Stift reagiert auf jede Nuance und Neigung Ihrer
Handbewegungen, sodass in den Anwendungen, die diese Funktion unterstützen,
natürlich aussehende Stiftstriche entstehen. Zur Nutzung von druckempfindlichem
Kommentieren und Schreiben wählen Sie in der Werkzeugpalette des
Grafikprogramms ein druckempfindliches Werkzeug aus. Üben Sie beim Arbeiten
auf der Bildschirmoberfläche unterschiedlich starken Druck auf die Stiftspitze aus.
Deutsch
DTU-Queen_QSG_WEG.book Page 7 Tuesday, January 12, 2010 4:00 PM

8
KONFIGURIEREN
Wenn Sie die Grundfunktionen des Stiftes und des interaktiven Stift-Displays beherrschen, können
Sie Ihr Produkt anpassen.
ÖFFNEN DES KONTROLLFELDES
Windows: Klicken Sie auf START und wählen Sie ALLE PROGRAMME Wählen Sie WACOM TABLETT
und die Option WACOM TABLETT-EIGENSCHAFTEN aus.
Macintosh
: Öffnen Sie SYSTEMEINSTELLUNGEN im Apple-Menü, im Dock-Menü oder im Ordner
PROGRAMME. Klicken Sie auf das Symbol für das WACOM TABLETT.
Sobald das Kontrollfeld geöffnet ist, können Sie die Einstellungen für das Stift-Display anpassen.
Hinweis: Benutzerspezifische Einstellungen werden unterstützt. Nach der Anmeldung kann jeder
Benutzer seine persönlichen Einstellungen im Kontrollfeld für das Wacom Tablett anpassen.
Nach dem Wechseln zu einem anderen Benutzer werden die Einstellungen für diesen
Benutzer automatisch geladen.
WEITERE INFORMATIONEN
In diesem Handbuch werden nur grundlegende Anpassungen des interaktiven Stift-Displays
behandelt. Weitere Informationen finden Sie im elektronischen Benutzerhandbuch.
Um das Handbuch anzuzeigen, öffnen Sie das Kontrollfeld für das Wacom-Tablett und klicken Sie
auf Hilfe. Zum Öffnen des Benutzerhandbuchs benötigen Sie Adobe Reader oder einen anderen
PDF-Viewer.
Um das Benutzerhandbuch vor dem Installieren des Stift-Displays zu lesen, legen Sie die
Installations-CD in das CD-ROM-Laufwerk des Computers ein. Wenn das Softwaremenü angezeigt
wird, wählen Sie die Option B
ENUTZERHANDBUCH.
Deutsch
DTU-Queen_QSG_WEG.book Page 8 Tuesday, January 12, 2010 4:00 PM

9
GRUNDLEGENDE ANPASSUNGEN
Passen Sie den Stift und das Stift-Display im Kontrollfeld des Wacom-Tabletts an. Beim Öffnen
des Kontrollfeldes werden ein Symbol für den Stift in der WERKZEUGLISTE sowie die entsprechenden
Registerkarten angezeigt. Nehmen Sie mit den Steuerelementen auf den Registerkarten die
gewünschten Änderungen vor. Experimentieren Sie mit verschiedenen Einstellungen. Alle
Änderungen treten sofort in Kraft. Sie können jederzeit auf V
ORGABE klicken, um die werkseitigen
Einstellungen wiederherzustellen.
Hinweis: Anwendungsspezifische Einstellungen sollten nur von erfahrenen Benutzern angepasst
werden. Informationen dazu finden Sie im Benutzerhandbuch.
Registerkarten
zeigen anpass-
bare Einstellun-
gen für das
ausgewählte
WERKZEUG an.
Zeigt ein
Dialogfeld mit
Informationen
sowie eine
Option für
den Zugriff auf
das Dialogfeld
D
IAGNOSE an.
Stellt die
Standardein-
stellungen für
die gewählte
Registerkarte
wieder her.
Im oberen Teil werden Symbole für das Stift-Display
(TABLETT), WERKZEUGE und ANWENDUNGEN angezeigt.
Wählen Sie
F
UNKTIONEN,
um die Einstel-
lungen des
RADIALMENÜS
anzupassen.
Wählen Sie
S
TIFT, um die
Stifteinstellun-
gen anzupassen.
Zeigt erweiterte Optionen an.
Öffnet das
Benutzerhandbuch.
Schließt das Kontrollfeld.
Deutsch
DTU-Queen_QSG_WEG.book Page 9 Tuesday, January 12, 2010 4:00 PM

10
KALIBRIEREN DES PEN DISPLAYS
Sie müssen das Stift-Display kalibrieren, um den Cursor auf die Bildschirmposition des Stiftes
abzustimmen. Dies gleicht den Blickwinkel und die durch die Glasauflage des Bildschirms
verursachte Brechung aus. Stellen Sie das Stift-Display in Arbeitsposition auf und gehen Sie
wie unten erläutert vor.
Wichtig: Stellen Sie bei einer VGA-Verbindung
sicher, dass der Bildschirm vor
der Kalibrierung ordnungsgemäß
angeschlossen wurde.
Weitere Informationen zum Einstellen
des Displays sowie zu Pitch- und
Phase-Einstellungen (nur VGA)
finden Sie im Benutzerhandbuch.
1. Öffnen Sie das Kontrollfeld für das
Wacom Tablett.
Wenn mehr als ein Stift-Display auf Ihrem
System installiert ist, müssen Sie das
verwendete Gerät in der T
ABLETTLISTE
des Kontrollfeldes auswählen.
2. Wählen Sie in der W
ERKZEUGLISTE
die Option STIFT aus.
Öffnen Sie die Registerkarte KALIBRIEREN.
3. Wenn Sie mit mehreren Bildschirmen
arbeiten, wählen Sie unter M
ONITOR die für
das Stift-Display zutreffende Option aus.
4. Klicken Sie auf K
ALIBRIEREN, um das
Kalibrierungsfenster aufzurufen.
5. Halten Sie den Stift und Ihren Kopf wie
gewohnt. Klicken Sie mit der Stiftspitze
auf die Mitte des Fadenkreuzes in der
linken oberen Ecke.
6. Klicken Sie danach auf die Mitte des
Fadenkreuzes in der rechten unteren
Ecke.
7. Testen Sie die Ausrichtung, indem Sie
den Stift auf verschiedene Punkte des
Displays setzen. Klicken Sie auf OK,
um die Kalibrierung anzunehmen. Klicken
Sie auf E
RNEUT VERSUCHEN, um erneut
zu kalibrieren.
Detaillierte Anweisungen erhalten Sie
im Kalibrierungsfenster.
Die Kalibrierungseinstellungen beziehen
sich auf alle Anwendungen.
Fadenkreuz
Tipp: Um den Cursor im Verhältnis zur Stiftspitze leicht versetzt anzuzeigen, klicken Sie auf einen
Punkt, der den gewünschten Abstand zum Fadenkreuz darstellt. Wenn der Bildschirmcursor
beispielsweise 25 mm oberhalb und links von der Stiftspitze angezeigt werden soll, klicken
Sie auf einen Punkt 25 mm unterhalb und rechts vom Fadenkreuz.
Anpassungsmuster für Pitch
und Phase (nur VGA)
Deutsch
DTU-Queen_QSG_WEG.book Page 10 Tuesday, January 12, 2010 4:00 PM

11
FEHLERBEHEBUNG
Sollten Probleme auftreten, empfiehlt Ihnen Wacom folgende Maßnahmen:
1. Falls der Wacom-Tabletttreiber nicht ordnungsgemäß geladen wurde, befolgen Sie zunächst
die Anweisungen der Fehlermeldungen auf dem Bildschirm. Wenn sich das Problem auf diesem
Weg nicht lösen lässt, fahren Sie mit den Anleitungen zur Fehlerbehebung im elektronischen
Benutzerhandbuch fort.
2. Wenn das Stift-Display nicht richtig funktioniert, informieren Sie sich im Benutzerhandbuch
über Maßnahmen zur Fehlerbehebung.
3. Öffnen Sie die Liesmich-Datei für das Wacom-Tablett (auf der Installations-CD), in der Sie die
aktuellsten Informationen finden. Außerdem können Sie die Wacom-Website für Ihre Region
besuchen und dort die FAQ-Informationen zum jeweiligen Produkt lesen.
4. Bei Kompatibilitätskonflikten zwischen dem Stift-Display und einem neuen Hardware- oder
Softwareprodukt sollten Sie auf der Wacom-Website für Ihre Region einen aktualisierten
Softwaretreiber herunterladen. Nähere Informationen zum Abrufen von Treiber-Downloads
finden Sie im Benutzerhandbuch.
5. Wenn Sie anhand der Vorschläge in diesem Handbuch das Problem nicht lösen können, nehmen
Sie Kontakt zum technischen Kundendienst von Wacom auf. Kontaktinformationen finden Sie
in der Liesmich-Datei für das Wacom Stift-Display. Diese Datei befindet sich auf der
Installations-CD.
OPTIONEN ZUM TECHNISCHEN KUNDENDIENST
Wenn Sie Schwierigkeiten mit dem interaktiven Stift-Display haben, sehen Sie zunächst im Abschnitt
Installation dieses Handbuchs nach und stellen Sie sicher, dass das Gerät richtig installiert ist.
Überprüfen Sie anschließend im elektronischen Benutzerhandbuch die Verfahren zur
Fehlerbehebung.
Benutzer mit einer Internetverbindung können die neuesten Softwaretreiber von der Wacom-
Website für Ihre Region herunterladen.
Wenn Sie das Problem nicht lösen können und denken, dass Ihr Wacom-Produkt nicht richtig
funktioniert, wenden Sie sich an die Mitarbeiter des Wacom-Kundendiensts für das Land, in dem
Sie das Produkt erworben haben.
Der technische Kundendienst steht Ihnen von Montag bis Freitag von 08:00 bis 18:00 Uhr
(mitteleuropäische Zeit) zur Verfügung.
Nähere Informationen zum technischen Kundendienst in Ihrem Land finden Sie auf der Rückseite
dieser Anleitung.
Wenn Sie uns anrufen, sollten Sie sich an Ihrem Computer befinden und folgende Informationen
bzw. Unterlagen griffbereit haben:
•Dieses Handbuch
• Seriennummer des Pen Displays (Diese finden Sie auf dem Etikett auf der Rückseite des Geräts).
• Nummer der Treiberversion (Diese finden sie auf der Installations-CD bzw. wenn Sie im
Kontrollfeld des Wacom-Tabletts auf die Schaltfläche INFO klicken).
• Hersteller und Modell Ihres Computers und Versionsnummer des Betriebssystems
• Ausführung, Modell und Anschlusstyp Ihrer Grafikkarte.
• Liste der am Computer angeschlossenen Peripheriegeräte
• Anwendung (einschließlich Versionsnummer), bei der das Problem auftrat
• Den genauen Wortlaut aller auf dem Bildschirm angegebenen Fehlermeldungen.
• Was passiert ist und was Sie gerade getan haben, als das Problem auftrat.
• Wie Sie versucht haben, das Problem zu beheben.
Deutsch
DTU-Queen_QSG_WEG.book Page 11 Tuesday, January 12, 2010 4:00 PM
Seite wird geladen ...
Seite wird geladen ...
Seite wird geladen ...
Seite wird geladen ...
Seite wird geladen ...
Seite wird geladen ...
Seite wird geladen ...
Seite wird geladen ...
Seite wird geladen ...
Seite wird geladen ...
Seite wird geladen ...
Seite wird geladen ...
Seite wird geladen ...
Seite wird geladen ...
Seite wird geladen ...
Seite wird geladen ...
Seite wird geladen ...
Seite wird geladen ...
Seite wird geladen ...
Seite wird geladen ...
Seite wird geladen ...
Seite wird geladen ...
Seite wird geladen ...
Seite wird geladen ...
Seite wird geladen ...
Seite wird geladen ...
Seite wird geladen ...
Seite wird geladen ...
Seite wird geladen ...
Seite wird geladen ...
Seite wird geladen ...
Seite wird geladen ...
Seite wird geladen ...
Seite wird geladen ...
Seite wird geladen ...
Seite wird geladen ...
Seite wird geladen ...
Seite wird geladen ...
Seite wird geladen ...
Seite wird geladen ...
Seite wird geladen ...
Seite wird geladen ...
Seite wird geladen ...
Seite wird geladen ...
Seite wird geladen ...
Seite wird geladen ...
Seite wird geladen ...
Seite wird geladen ...
Seite wird geladen ...
Seite wird geladen ...
Seite wird geladen ...
Seite wird geladen ...
Seite wird geladen ...
Seite wird geladen ...
Seite wird geladen ...
Seite wird geladen ...
Seite wird geladen ...
Seite wird geladen ...
Seite wird geladen ...
Seite wird geladen ...
Seite wird geladen ...
Seite wird geladen ...
Seite wird geladen ...
Seite wird geladen ...
Seite wird geladen ...
Seite wird geladen ...
Seite wird geladen ...
Seite wird geladen ...
Seite wird geladen ...
Seite wird geladen ...
Seite wird geladen ...
Seite wird geladen ...
Seite wird geladen ...
Seite wird geladen ...
Seite wird geladen ...
-
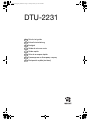 1
1
-
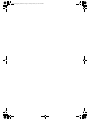 2
2
-
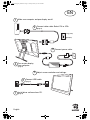 3
3
-
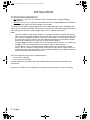 4
4
-
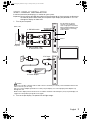 5
5
-
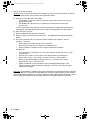 6
6
-
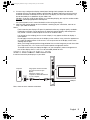 7
7
-
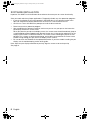 8
8
-
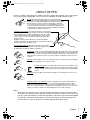 9
9
-
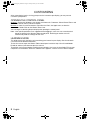 10
10
-
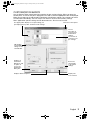 11
11
-
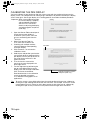 12
12
-
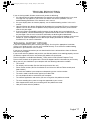 13
13
-
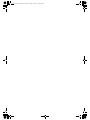 14
14
-
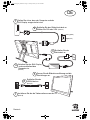 15
15
-
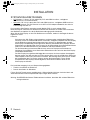 16
16
-
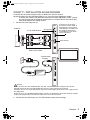 17
17
-
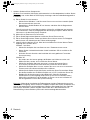 18
18
-
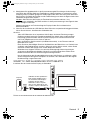 19
19
-
 20
20
-
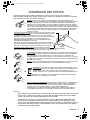 21
21
-
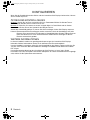 22
22
-
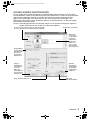 23
23
-
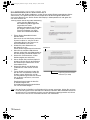 24
24
-
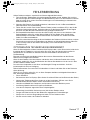 25
25
-
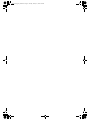 26
26
-
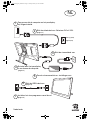 27
27
-
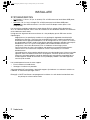 28
28
-
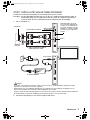 29
29
-
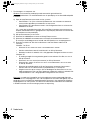 30
30
-
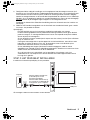 31
31
-
 32
32
-
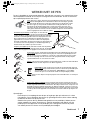 33
33
-
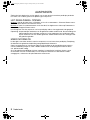 34
34
-
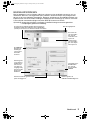 35
35
-
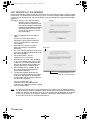 36
36
-
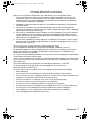 37
37
-
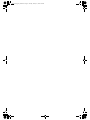 38
38
-
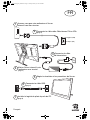 39
39
-
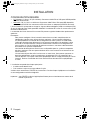 40
40
-
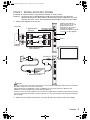 41
41
-
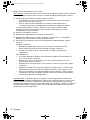 42
42
-
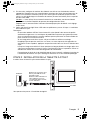 43
43
-
 44
44
-
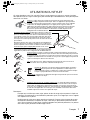 45
45
-
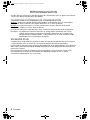 46
46
-
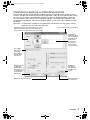 47
47
-
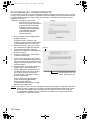 48
48
-
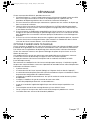 49
49
-
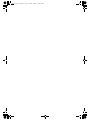 50
50
-
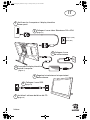 51
51
-
 52
52
-
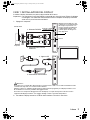 53
53
-
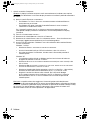 54
54
-
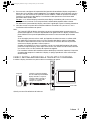 55
55
-
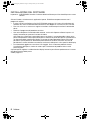 56
56
-
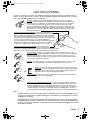 57
57
-
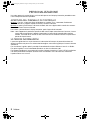 58
58
-
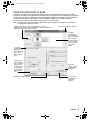 59
59
-
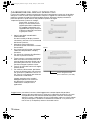 60
60
-
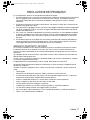 61
61
-
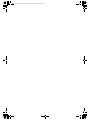 62
62
-
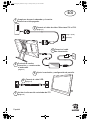 63
63
-
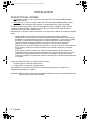 64
64
-
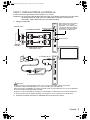 65
65
-
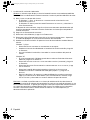 66
66
-
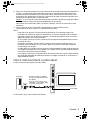 67
67
-
 68
68
-
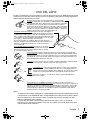 69
69
-
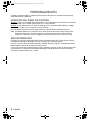 70
70
-
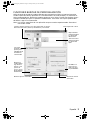 71
71
-
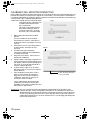 72
72
-
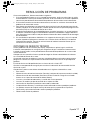 73
73
-
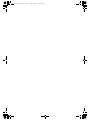 74
74
-
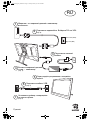 75
75
-
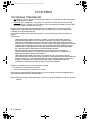 76
76
-
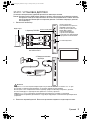 77
77
-
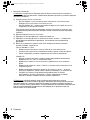 78
78
-
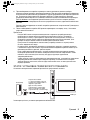 79
79
-
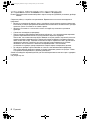 80
80
-
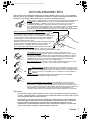 81
81
-
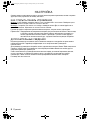 82
82
-
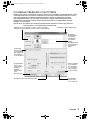 83
83
-
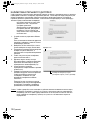 84
84
-
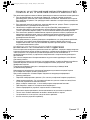 85
85
-
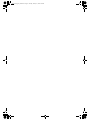 86
86
-
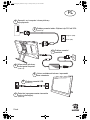 87
87
-
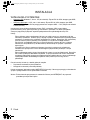 88
88
-
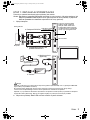 89
89
-
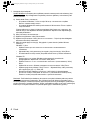 90
90
-
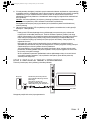 91
91
-
 92
92
-
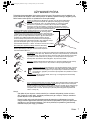 93
93
-
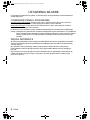 94
94
-
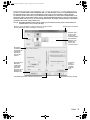 95
95
-
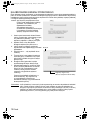 96
96
-
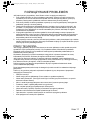 97
97
-
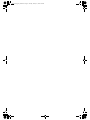 98
98
-
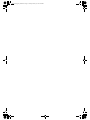 99
99
-
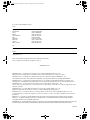 100
100
Mode DTU-2231 Bedienungsanleitung
- Kategorie
- Grafiktabletts
- Typ
- Bedienungsanleitung
- Dieses Handbuch eignet sich auch für
in anderen Sprachen
- English: Mode DTU-2231 Operating instructions
- français: Mode DTU-2231 Mode d'emploi
- español: Mode DTU-2231 Instrucciones de operación
- italiano: Mode DTU-2231 Istruzioni per l'uso
- русский: Mode DTU-2231 Инструкция по эксплуатации
- Nederlands: Mode DTU-2231 Handleiding
- polski: Mode DTU-2231 Instrukcja obsługi
Verwandte Artikel
Andere Dokumente
-
Huion HS611 Digital Graphics Drawing Tablet Benutzerhandbuch
-
Wacom STU-430V Schnellstartanleitung
-
Huion KAMVAS Pro 16 GT-156 Full HD FHD Screenintuitive Display Screen Benutzerhandbuch
-
Wacom STU-430 Schnellstartanleitung
-
Genius EasyPen i405X Benutzerhandbuch
-
Wacom Graphics Tablet DTU-1931 Benutzerhandbuch
-
Wacom STU-300 Bedienungsanleitung
-
Dell PN579X Benutzerhandbuch
-
AIPTEK 12000U Bedienungsanleitung
-
ATEN ACS1602 Schnellstartanleitung