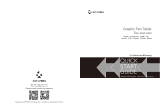Der Stift funktioniert ohne Kabel und Batterien. Halten Sie den Stift wie einen normalen
Kugelschreiber oder Bleistift. Neigen Sie den Stift in einer für Sie bequemen Position. Sie können
Ihre Hand leicht auf dem Stift-Display abstützen.
auf den Tisch. Stellen Sie den Stift nie in einem Behälter oder anderswo auf seiner Spitze
aufrecht ab, damit seine Druckempfindlichkeit erhalten bleibt.
beschichtete Oberfläche verfügt, kann der Bildschirm des Stift-Displays durch die Spitzen
Radierer. Wenn sich der Radierer im Aktionsbereich des Stift-Displays befindet
(maximal 5 mm über der Oberfläche), überträgt das Tablett die Koordinaten des Stiftes.
Bei Anwendungen, die diese Funktion unterstützen, funktioniert der Radierer des
Stiftes genauso wie der Radierer an einem Bleistift. Die Druckinformationen werden
übermittelt, wenn Sie den Radierer auf die Oberfläche drücken. Bei Textanwendungen
können Sie mit dem Radierer ganze Textabschnitte markieren. Wenn Sie den Radierer
anschließend vom Bildschirm des Displays nehmen, wird der markierte Text gelöscht.
Die Schalterfunktionen können im Kontrollfeld des Wacom-Tabletts geändert oder
deaktiviert werden.
DuoSwitch (Seitenschalter)
: Der Schalter sollte so positioniert werden,
dass Sie ihn bequem mit Daumen oder Zeigefinger bedienen können.
Vermeiden Sie jedoch eine Haltung, in der es zu versehentlichem
Drücken des Schalters kommen kann. Sie können den Seitenschalter
verwenden, wenn die Stiftspitze sich im Aktionsbereich der
Bildschirmoberfläche befindet. Sie müssen die Stiftspitze nicht
auf die Bildschirmoberfläche aufsetzen.
Sie können die jeweiligen Funktionen der Taste durch Verstellen der
Seitentaste aktivieren. Standardmäßig ist für den oberen Schalter
D
OPPELKLICK und für den unteren RECHTER MAUSKLICK festgelegt.
Stiftspitze (austauschbare Spitze)
: Durch Ausüben von Druck
auf die Spitze wird ein Klick mit der primären Maustaste simuliert. Der Druck der Spitze
beim Klicken kann im Kontrollfeld des Wacom-Tabletts angepasst werden.
Positionieren: Der Stift wird aktiviert, sobald er sich im Aktionsbereich (maximal 5 mm
über dem Bildschirm) des Stift-Displays befindet. Bewegen Sie den Stift knapp über
dem Stift-Display, um den Bildschirmcursor zu positionieren. Das Berühren der
Displayoberfläche ist nicht notwendig. Der Cursor springt auf die Position, auf die Sie
den Stift setzen. Sie können eine Auswahl vornehmen, indem Sie mit der Stiftspitze auf
den Bildschirm drücken.
Klicken
. Tippen Sie den Bildschirm einmal kurz mit der Stiftspitze an oder drücken Sie
den Stift fest genug auf den Bildschirm, um einen Mausklick zu erzeugen.
Doppelklicken
. Drücken Sie auf den oberen Seitenschalter (falls dieser mit
der Funktion DOPPELKLICKEN belegt ist) oder berühren Sie den Bildschirm mit
der Stiftspitze zweimal an derselben Stelle. Ein Doppelklick lässt sich
leichter ausführen, wenn Sie den Stift senkrecht auf das Stift-Display halten.
Ziehen
: Markieren Sie ein Objekt. Lassen Sie dann die Stiftspitze über den Display-
Bildschirm gleiten, um das Objekt zu verschieben.
Arbeiten mit Druckempfindlichkeit: Der Stift reagiert auf jede Nuance und Neigung Ihrer
Handbewegungen, sodass in den Anwendungen, die diese Funktion unterstützen,
natürlich aussehende Stiftstriche entstehen. Zur Nutzung von druckempfindlichem
Kommentieren und Schreiben wählen Sie in der Werkzeugpalette des
Grafikprogramms ein druckempfindliches Werkzeug aus. Üben Sie beim Arbeiten
auf der Bildschirmoberfläche unterschiedlich starken Druck auf die Stiftspitze aus.