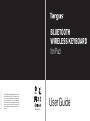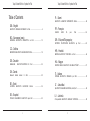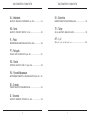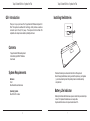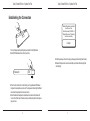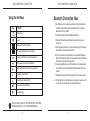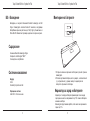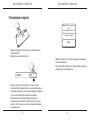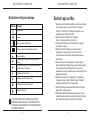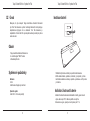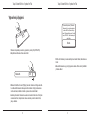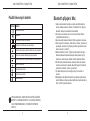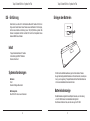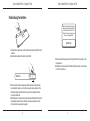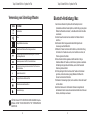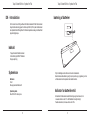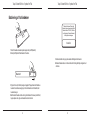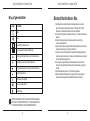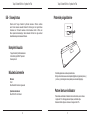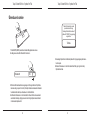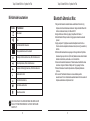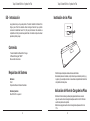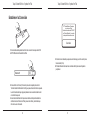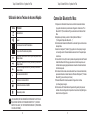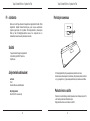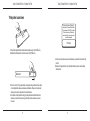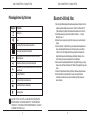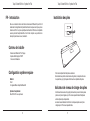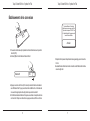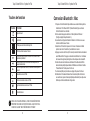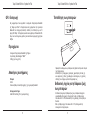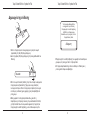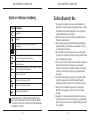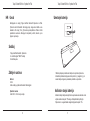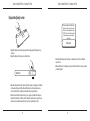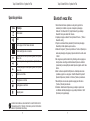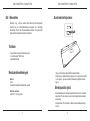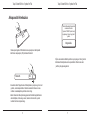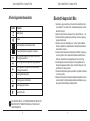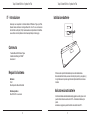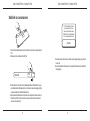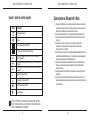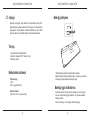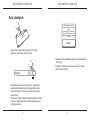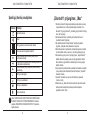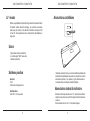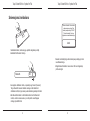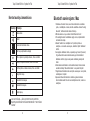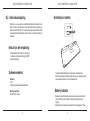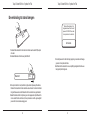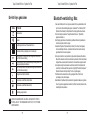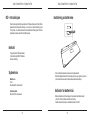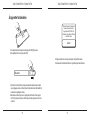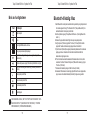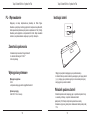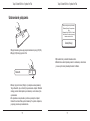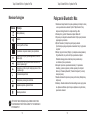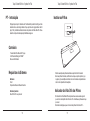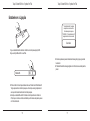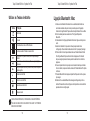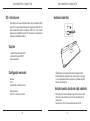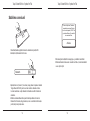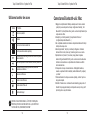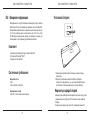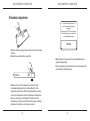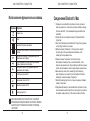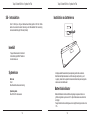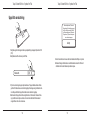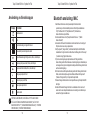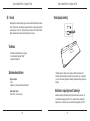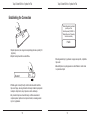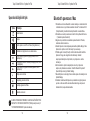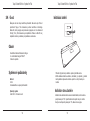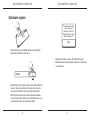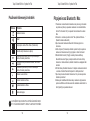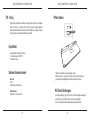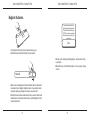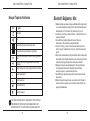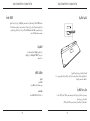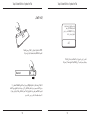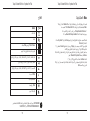Targus iPad Bluetooth Keyboard, NO Spezifikation
- Kategorie
- Tastaturen
- Typ
- Spezifikation
Dieses Handbuch ist auch geeignet für
Seite laden ...

Targus Bluetooth Wireless Keyboard for iPad
2
Targus Bluetooth Wireless Keyboard for iPad
3
Seite laden ...
Seite laden ...
Seite laden ...
Seite laden ...
Seite laden ...
Seite laden ...
Seite laden ...
Seite laden ...
Seite laden ...
Seite laden ...

Targus Bluetooth Wireless Keyboard for iPad
24
Targus Bluetooth Wireless Keyboard for iPad
25
DE - Einführung Einlegen der Batterien
Batterieladeanzeige
Inhalt
Systemanforderungen
Vielen Dank, dass Sie sich für die Kabellose Bluetooth-Tastatur für iPad von
Targus entschieden haben. Diese Tastatur verwendet Bluetooth-Technologie,
die Ihnen eine drahtlose Verbindung bis zu 10m (33ft) Entfernung bietet. Die
Tastatur ist kompatibel mit iPad und Mac OS. Durch ihre Kompaktheit ist sie
ideal zum Mitführen auf Reisen.
1. Entfernen Sie die Batterieabdeckung an der Unterseite der Tastatur.
2. Legen Sie die mitgelieferten Batterien ein. Stellen Sie sicher, dass die posi-
tiven (+) und negativen (-) Pole jeder Batterie mit den Polaritätsindikatoren
im Inneren des Batteriefachs übereinstimmen.
• Die Batterieladeanzeige blinkt zwei Mal pro Sekunde, wenn die Ladung
unter 15% fällt. Ersetzen Sie die Batterie baldmöglichst.
• Die Tastatur schaltet sich ab, wenn die Ladung unter 10% fällt.
• Targus Kabellose Bluetooth-Tastatur
• 2 x AAA Energizer
®
MAX
®
Batterien
• Benutzerhandbuch
Hardware
• iPad
• Bluetooth-fähiges Mac-Gerät
Betriebssystem
• Mac OS X v10.4 oder neuere Versionen

Targus Bluetooth Wireless Keyboard for iPad
26
Targus Bluetooth Wireless Keyboard for iPad
27
CO
N
N
E
C
T
O
F
F
O
N
Verbindung herstellen
1. Schalten Sie die Tastatur ein, indem Sie die Powertaste auf die AN-Position
schieben.
2. Schalten Sie die Bluetoothfunktion Ihres iPad AN.
3. Drücken Sie die Verbindungstaste auf der Rückseite Ihrer Targus Kabel-
losen Bluetooth-Tastatur, um den Erkennungssmodus zu aktivieren. Der
Niedrige-Energie-Indikator blinkt blau, wenn sich die Tastatur im Erken-
nungsmodus bendet.
4. Wird die Bluetooth-Tastatur als ein entdecktes Gerät im Bluetoothmenü des
iPad gezeigt, tippen Sie auf den Namen. Sie werden aufgefordert, einen
Schlüsselcode, wie gezeigt, einzugeben.
5. Geben Sie den Schlüsselcode in die Pop Up- Nachricht ein, gefolgt von der
Eingabetaste.
6. Die Bluetooth-Tastatur ist jetzt mit mit Ihrem iPad verbunden, und das blaue
Licht hört zu blinken auf.
“Bluetooth-Tastatur” würde sich gern
mit Ihrem iPad verbinden. Geben Sie
den Schlüsselcode “XXXXXX” bei
“Bluetooth-Tastatur” ein, gefolgt von
Return- oder Eingabetaste.
Abbrechen

Targus Bluetooth Wireless Keyboard for iPad
28
Targus Bluetooth Wireless Keyboard for iPad
29
Verwendung von Schnellzugrifftasten
Taste
Funktion
Startbildschirm
Suche
iPad geht in Bilderrahmenmodus
Blenden Sie die Tastatur auf Ihrer Anzeige ein und aus
Spulen Sie zurück oder gehen Sie zum vorherigen Titel, Film oder
zur vorherigen Diashow
Schneller Vorlauf oder gehen Sie zum nächsten Titel, Film oder zur
nächsten Diashow
Spielen oder pausieren Sie Titel, Filme oder Diashows
Stummschalten des iPad
Verringern Sie die Lautstärke des iPad
Erhöhen Sie die Lautstärke des iPad
Sperren der Anzeige
Bluetooth-Verbindung: Mac
1. Gehen Sie zum Bluetooth-Symbol auf Ihrem Desktop oder in der
Systemleiste und klicken Sie das Symbol, um die Einrichgung zu beginnen.
Wählen Sie “Bluetooth einschalten”, um die Bluetoothfunktion Ihres Mac
zu aktivieren.
2. Scrollen Sie auf der Liste herunter und wählen Sie “Bluetooth-Gerät
einrichten...”
3. Der Bluetooth-Einrichtungsassistent startet. Bitte folgen Sie den
Anweisungen auf dem Bildschirm.
4. Wählen Sie “Tastatur” und klicken Sie Fortfahren, um mit der Einrichtung
fortzufahren. Ihre Tastatur muss sich, um sich verbinden zu können, im
“Erkennungsmodus” benden.
5. Drücken Sie die Verbindungstaste auf der Rückseite Ihrer Targus
Kabellosen Bluetooth-Tastatur, um den Erkennungsmodus zu aktivieren.
Der Niedrige-Energie-Indikator blinkt blau, wenn sich die Tastatur im
Erkennungsmodus bendet
6. Ihr Computer beginnt mit der Suche nach der Tastatur. Ist die Tastatur
gefunden, wird sie in der Liste angezeigt. Markieren Sie “Bluetooth-
Tastatur” und klicken Sie Fortfahren.
7. Die Bluetooth-Tastatur beginnt jetzt, sich zu verbinden. Klicken Sie “weiter”
um fortzufahren.
8. Herzlichen Glückwunsch. Ihre Bluetooth-Tastatur ist eingeichtet und
betriebsbereit. Sie können ein anderes Gerät anschließen oder Verlassen
klicken, um das Setup zu verlassen.
Seite laden ...
Seite laden ...
Seite laden ...
Seite laden ...
Seite laden ...
Seite laden ...
Seite laden ...
Seite laden ...
Seite laden ...
Seite laden ...
Seite laden ...
Seite laden ...
Seite laden ...
Seite laden ...
Seite laden ...
Seite laden ...
Seite laden ...
Seite laden ...
Seite laden ...
Seite laden ...
Seite laden ...
Seite laden ...
Seite laden ...
Seite laden ...
Seite laden ...
Seite laden ...
Seite laden ...
Seite laden ...
Seite laden ...
Seite laden ...
Seite laden ...
Seite laden ...
Seite laden ...
Seite laden ...
Seite laden ...
Seite laden ...
Seite laden ...
Seite laden ...
Seite laden ...
Seite laden ...
Seite laden ...
Seite laden ...
Seite laden ...
Seite laden ...
Seite laden ...
Seite laden ...
Seite laden ...
Seite laden ...
Seite laden ...
Seite laden ...
Seite laden ...
Seite laden ...
Seite laden ...
Seite laden ...
Seite laden ...
Seite laden ...
Seite laden ...
Seite laden ...
Seite laden ...
Seite laden ...
Seite laden ...
Seite laden ...
Seite laden ...
Seite laden ...
Seite laden ...
Seite laden ...
-
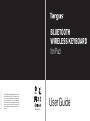 1
1
-
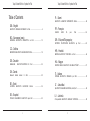 2
2
-
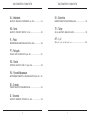 3
3
-
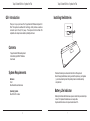 4
4
-
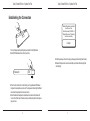 5
5
-
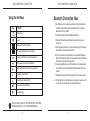 6
6
-
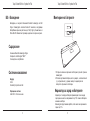 7
7
-
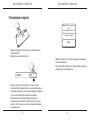 8
8
-
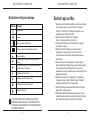 9
9
-
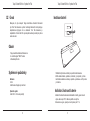 10
10
-
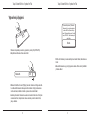 11
11
-
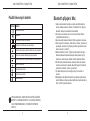 12
12
-
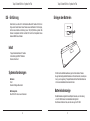 13
13
-
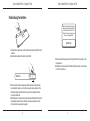 14
14
-
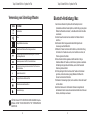 15
15
-
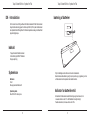 16
16
-
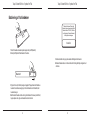 17
17
-
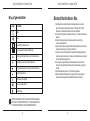 18
18
-
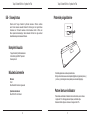 19
19
-
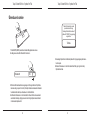 20
20
-
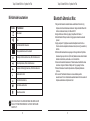 21
21
-
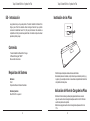 22
22
-
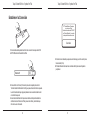 23
23
-
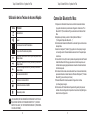 24
24
-
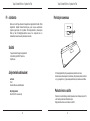 25
25
-
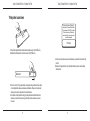 26
26
-
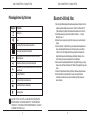 27
27
-
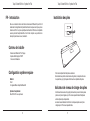 28
28
-
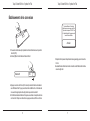 29
29
-
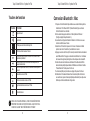 30
30
-
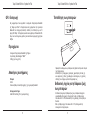 31
31
-
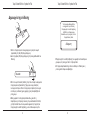 32
32
-
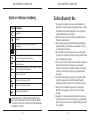 33
33
-
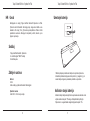 34
34
-
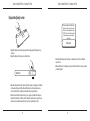 35
35
-
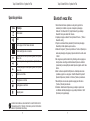 36
36
-
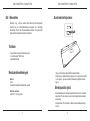 37
37
-
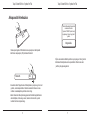 38
38
-
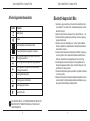 39
39
-
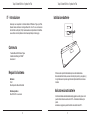 40
40
-
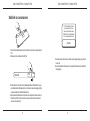 41
41
-
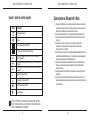 42
42
-
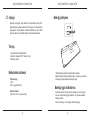 43
43
-
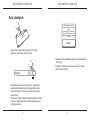 44
44
-
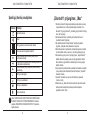 45
45
-
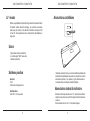 46
46
-
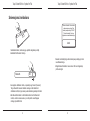 47
47
-
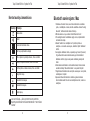 48
48
-
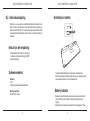 49
49
-
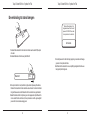 50
50
-
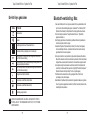 51
51
-
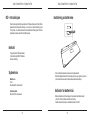 52
52
-
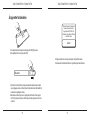 53
53
-
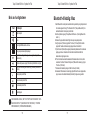 54
54
-
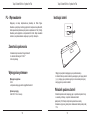 55
55
-
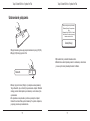 56
56
-
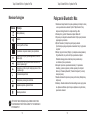 57
57
-
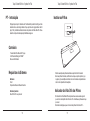 58
58
-
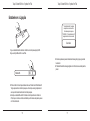 59
59
-
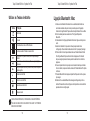 60
60
-
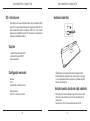 61
61
-
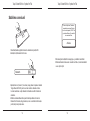 62
62
-
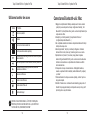 63
63
-
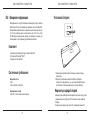 64
64
-
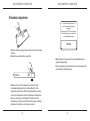 65
65
-
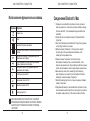 66
66
-
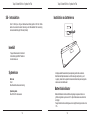 67
67
-
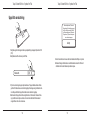 68
68
-
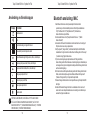 69
69
-
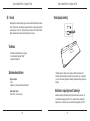 70
70
-
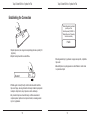 71
71
-
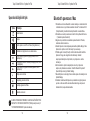 72
72
-
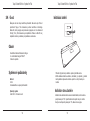 73
73
-
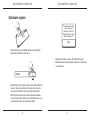 74
74
-
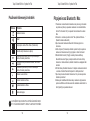 75
75
-
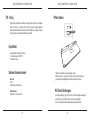 76
76
-
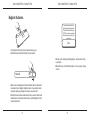 77
77
-
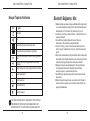 78
78
-
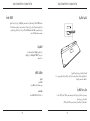 79
79
-
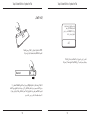 80
80
-
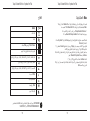 81
81
Targus iPad Bluetooth Keyboard, NO Spezifikation
- Kategorie
- Tastaturen
- Typ
- Spezifikation
- Dieses Handbuch ist auch geeignet für
in anderen Sprachen
- English: Targus iPad Bluetooth Keyboard, NO Specification
- français: Targus iPad Bluetooth Keyboard, NO spécification
- español: Targus iPad Bluetooth Keyboard, NO Especificación
- italiano: Targus iPad Bluetooth Keyboard, NO specificazione
- русский: Targus iPad Bluetooth Keyboard, NO Спецификация
- Nederlands: Targus iPad Bluetooth Keyboard, NO Specificatie
- slovenčina: Targus iPad Bluetooth Keyboard, NO špecifikácia
- português: Targus iPad Bluetooth Keyboard, NO Especificação
- dansk: Targus iPad Bluetooth Keyboard, NO Specifikation
- polski: Targus iPad Bluetooth Keyboard, NO Specyfikacja
- čeština: Targus iPad Bluetooth Keyboard, NO Specifikace
- eesti: Targus iPad Bluetooth Keyboard, NO spetsifikatsioon
- svenska: Targus iPad Bluetooth Keyboard, NO Specifikation
- Türkçe: Targus iPad Bluetooth Keyboard, NO Şartname
- suomi: Targus iPad Bluetooth Keyboard, NO määrittely
- română: Targus iPad Bluetooth Keyboard, NO Specificație
Verwandte Papiere
Sonstige Unterlagen
-
Avanca Bluetooth Wireless Keyboard Benutzerhandbuch
-
Exibel HB087 Operating Instructions Manual
-
Logitech Ultrathin Keyboard Folio Installationsanleitung
-
Logitech FabricSkin Keyboard Folio Datenblatt
-
Logitech Folio Installationsanleitung
-
Logitech Folio Installationsanleitung
-
Logitech Keyboard Folio Schnellstartanleitung
-
Logitech 920-005618 Installationsanleitung
-
Logitech 920-005516 Installationsanleitung