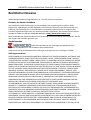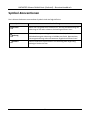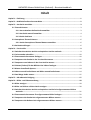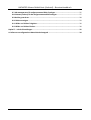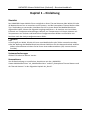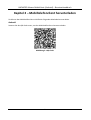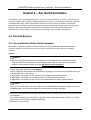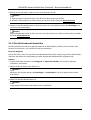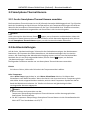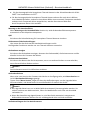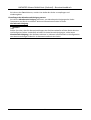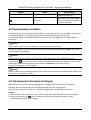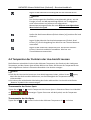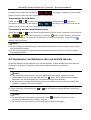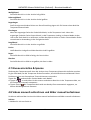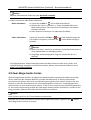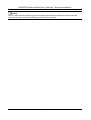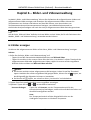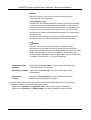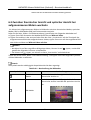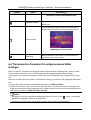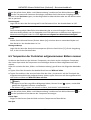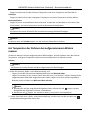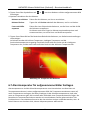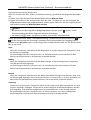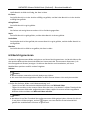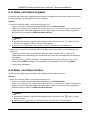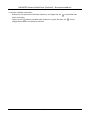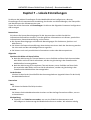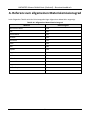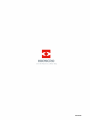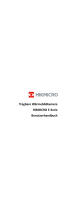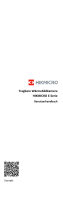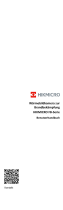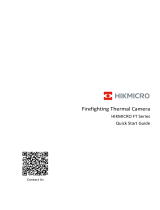HIKMICRO Viewer-Mobilclient (Android)
Benutzerhandbuch

HIKMICRO Viewer-Mobilclient (Android) – Benutzerhandbuch
i
Rechtliche Hinweise
© 2022 Hangzhou Microimage Software Co., Ltd. Alle Rechte vorbehalten.
Hinweise zu diesem Handbuch
Das Handbuch enthält Anleitungen zur Verwendung und Verwaltung des Produkts. Bilder,
Diagramme, Abbildungen und alle folgenden Informationen dienen nur der Beschreibung und
Erklärung. Die Änderung der in dem Handbuch enthaltenen Informationen ist aufgrund von
Firmware-Aktualisierungen oder aus anderen Gründen vorbehalten. Die neueste Version dieses
Handbuchs finden Sie auf der HIKMICRO-Webseite (http://www.hikmicrotech.com).
Bitte verwenden Sie dieses Handbuch unter Anleitung und Unterstützung von Fachleuten, die für
den Support des Produkts geschult sind.
Handelsmarken
und andere Handelsmarken und Logos von HIKMICRO sind
Eigentum von HIKMICRO in verschiedenen Gerichtsbarkeiten.
Andere hier erwähnte Handelsmarken und Logos sind Eigentum ihrer jeweiligen Inhaber.
Haftungsausschluss
DIESES HANDBUCH UND DAS BESCHRIEBENE PRODUKT MIT SEINER HARDWARE, SOFTWARE UND
FIRMWARE WERDEN, SOWEIT GESETZLICH ZULÄSSIG, IN DER „VORLIEGENDEN FORM“ UND MIT
„ALLEN FEHLERN UND IRRTÜMERN“ BEREITGESTELLT. HIKMICRO GIBT KEINE GARANTIEN, WEDER
AUSDRÜCKLICH NOCH STILLSCHWEIGEND, EINSCHLIEßLICH, ABER NICHT DARAUF BESCHRÄNKT,
MARKTGÄNGIGKEIT, ZUFRIEDENSTELLENDE QUALITÄT ODER EIGNUNG FÜR EINEN BESTIMMTEN
ZWECK. DIE NUTZUNG DES PRODUKTS DURCH SIE ERFOLGT AUF IHRE EIGENE GEFAHR. IN KEINEM
FALL IST HIKMICRO IHNEN GEGENÜBER HAFTBAR FÜR BESONDERE, ZUFÄLLIGE, DIREKTE ODER
INDIREKTE SCHÄDEN, EINSCHLIEßLICH, JEDOCH NICHT DARAUF BESCHRÄNKT, VERLUST VON
GESCHÄFTSGEWINNEN, GESCHÄFTSUNTERBRECHUNG, DATENVERLUST, SYSTEMBESCHÄDIGUNG,
VERLUST VON DOKUMENTATIONEN, SEI ES AUFGRUND VON VERTRAGSBRUCH, UNERLAUBTER
HANDLUNG (EINSCHLIEßLICH FAHRLÄSSIGKEIT), PRODUKTHAFTUNG ODER ANDERWEITIG, IN
VERBINDUNG MIT DER VERWENDUNG DIESES PRODUKTS, SELBST WENN HIKMICRO ÜBER DIE
MÖ GLICHKEIT DERARTIGER SCHÄDEN ODER VERLUSTE INFORMIERT WAR.
SIE ERKENNEN AN, DASS DIE NATUR DES INTERNETS DAMIT VERBUNDENE SICHERHEITSRISIKEN
BEINHALTET. HIKMICRO ÜBERNIMMT KEINE VERANTWORTUNG FÜR ANORMALEN BETRIEB,
DATENVERLUST ODER ANDERE SCHÄDEN, DIE SICH AUS CYBERANGRIFFEN, HACKERANGRIFFEN,
VIRUSINFEKTION ODER ANDEREN SICHERHEITSRISIKEN IM INTERNET ERGEBEN. HIKMICRO WIRD
JEDOCH BEI BEDARF ZEITNAH TECHNISCHE UNTERSTÜTZUNG LEISTEN.
SIE STIMMEN ZU, DIESES PRODUKT IN ÜBEREINSTIMMUNG MIT ALLEN GELTENDEN GESETZEN ZU
VERWENDEN, UND SIE SIND ALLEIN DAFÜR VERANTWORTLICH, DASS IHRE VERWENDUNG GEGEN
KEINE GELTENDEN GESETZE VERSTÖ ßT. INSBESONDERE SIND SIE DAFÜ R VERANTWORTLICH,
DIESES PRODUKT SO ZU VERWENDEN, DASS DIE RECHTE DRITTER NICHT VERLETZT WERDEN,
EINSCHLIESSLICH, ABER NICHT BESCHRÄNKT AUF VERÖ FFENTLICHUNGSRECHTE, DIE RECHTE AN

HIKMICRO Viewer-Mobilclient (Android) – Benutzerhandbuch
ii
GEISTIGEM EIGENTUM ODER DEN DATENSCHUTZ UND ANDERE PERSÖ NLICHKEITSRECHTE. SIE
DÜRFEN DIESES PRODUKT NICHT FÜR VERBOTENE ENDANWENDUNGEN VERWENDEN,
EINSCHLIESSLICH DER ENTWICKLUNG ODER HERSTELLUNG VON MASSENVERNICHTUNGSWAFFEN,
DER ENTWICKLUNG ODER HERSTELLUNG CHEMISCHER ODER BIOLOGISCHER WAFFEN, JEGLICHER
AKTIVITÄTEN IM ZUSAMMENHANG MIT EINEM NUKLEAREN SPRENGKÖ RPER ODER UNSICHEREN
NUKLEAREN BRENNSTOFFKREISLAUF BZW. ZUR UNTERSTÜTZUNG VON
MENSCHENRECHTSVERLETZUNGEN.
IM FALL VON WIDERSPRÜCHEN ZWISCHEN DIESEM HANDBUCH UND GELTENDEM RECHT IST
LETZTERES MASSGEBLICH.

HIKMICRO Viewer-Mobilclient (Android) – Benutzerhandbuch
iii
Symbol-Konventionen
Die in diesem Dokument verwendeten Symbole sind wie folgt definiert.
Symbol
Beschreibung
Vorsicht
Weist auf eine gefährliche Situation hin, die bei Nichtbeachtung der
Warnung zu Tod oder schweren Verletzungen führen kann.
Achtung
Weist auf eine potenziell gefährliche Situation hin, die bei
Nichtbeachtung der Warnung zu Schäden am Gerät, Datenverlust,
Leistungsminderung oder unerwarteten Ergebnissen führen kann.
Hinweis
Liefert zusätzliche Informationen zur Betonung oder Ergänzung
wichtiger Punkte im Text.

HIKMICRO Viewer-Mobilclient (Android) – Benutzerhandbuch
iv
Inhalt
Kapitel 1 – Einleitung .................................................................................................................... 1
Kapitel 2 – Mobiltelefonclient herunterladen ............................................................................... 2
Kapitel 3 – Am Gerät anmelden .................................................................................................... 3
3.1 Thermal-Kamera .................................................................................................................... 3
3.1.1 Am ermittelten Online-Gerät anmelden ................................................................... 3
3.1.2 Am Gerät manuell anmelden ..................................................................................... 4
3.1.3 Gerät aktivieren ......................................................................................................... 5
3.2 Smartphone-Thermal-Kamera .............................................................................................. 6
3.2.1 An der Smartphone-Thermal-Kamera anmelden ..................................................... 6
3.3 Geräteeinstellungen .............................................................................................................. 6
Kapitel 4 – Live-Ansicht ................................................................................................................ 9
4.1 Zwischen thermischer Ansicht und optischer Ansicht wechseln ........................................ 9
4.2 Fusionsmodus einstellen ............................................................................................... 10
4.3 Thermometrie-Parameter festlegen .............................................................................. 10
4.4 Temperatur der Punkte in der Live-Ansicht messen ...................................................... 11
4.5 Temperatur von Rahmen in der Live-Ansicht messen .................................................... 12
4.6 Paletten (Farben) für das Bild des Live-Videos festlegen ............................................... 13
4.7 Niveau einstellen & Spanne .......................................................................................... 14
4.8 Videos manuell aufzeichnen und Bilder manuell aufnehmen ........................................ 14
4.9 Zwei-Wege-Audio starten ............................................................................................. 15
Kapitel 5 – Alarmbenachrichtigung ............................................................................................. 17
Kapitel 6 – Bilder- und Videoverwaltung .................................................................................... 18
6.1 Bilder anzeigen ............................................................................................................. 18
6.2 Bilder und Videos auf dem Gerät anzeigen .................................................................... 20
6.3 Zwischen thermischer Ansicht und optischer Ansicht bei aufgenommenen Bildern
wechseln ..................................................................................................................... 21
6.4 Thermometrie-Parameter für aufgenommene Bilder festlegen ..................................... 22
6.5 Temperatur der Punkte bei aufgenommenen Bildern messen....................................... 23
6.6 Temperatur der Rahmen bei aufgenommenen Bildern messen ..................................... 24

HIKMICRO Viewer-Mobilclient (Android) – Benutzerhandbuch
v
6.7 Alarmtemperatur für aufgenommene Bilder festlegen ................................................. 25
6.8 Paletten (Farben) für das aufgenommene Bild festlegen ............................................... 27
6.9 Bericht generieren ........................................................................................................ 28
6.10 Videos anzeigen .......................................................................................................... 29
6.11 Bilder und Videos freigeben ........................................................................................ 30
6.12 Bilder und Videos löschen ........................................................................................... 30
Kapitel 7 – Lokale Einstellungen ................................................................................................. 32
A. Referenz zum allgemeinen Materialemissionsgrad ................................................................ 34

HIKMICRO Viewer-Mobilclient (Android) – Benutzerhandbuch
1
Kapitel 1 – Einleitung
Überblick
Der HIKMICRO Viewer Mobile Client ermöglicht es Ihnen Thermal-Kameras über WLAN, 3G oder
4G Netzwerke von fern zu verwalten und zu steuern, und die Smartphone-Thermal-Kamera über
Typ-C Verbindung zu verwenden. Nachdem Sie sich an einem Gerät des Mobiltelefonclients
angemeldet haben, können Sie folgende Vorgänge ausführen: z. B. Ansehen von Live-Videos,
Ermitteln von Temperaturschwankungen, Messen von Temperaturen in Echtzeit, Messen von
Temperaturen von Punkten und Bereichen auf aufgenommenen Bildern und Erstellen von
Berichten nach der Analyse aufgenommener Bilder.
Hinweis
● Der Zugriff per WLAN, 3G oder 4G muss vom Mobiltelefon oder Tablet unterstützt werden.
● Bei der Nutzung des Mobiltelefonclients können Gebühren für den Netzwerkverkehr anfallen.
Nähere Informationen erhalten Sie bei Ihrem Internetdienstanbieter (ISP, Internet Service
Provider).
Systemanforderungen
Android 7.0 oder eine höhere Version
Konventionen
Um die Beschreibung zu vereinfachen, bezeichnen wir den „HIKMICRO
Viewer-Mobiltelefonclient“ als „Mobiltelefonclient“ und die „Smartphone-Thermal-Kamera und
die Thermal-Kamera“ in den folgenden Kapiteln als „Gerät“.

HIKMICRO Viewer-Mobilclient (Android) – Benutzerhandbuch
2
Kapitel 2 – Mobiltelefonclient herunterladen
Sie können den Mobiltelefonclient mithilfe der folgenden Methode herunterladen.
Android
Scannen Sie den QR-Code unten, um den Mobiltelefonclient herunterzuladen.
Abbildung 2-1 QR-Code

HIKMICRO Viewer-Mobilclient (Android) – Benutzerhandbuch
3
Kapitel 3 – Am Gerät anmelden
Die Software stellt zwei Methoden bereit, um nach Thermal-Kameras zu suchen, nämlich durch
manuelle Eingabe der IP-Adresse und automatisches Ermitteln von Geräten im gleichen LAN wie
Ihr Mobiltelefon oder Tablet. Anschließen können Sie sich am Gerät anmelden und weitere
Operationen durchführen, wie Temperaturmessungen und Geräte-Firmware-Aktualisierung der
Software. Nach dem Anmelden an Gerät für Smartphone-Thermal-Kameras können Sie
Operationen wie Live-Ansicht und Temperaturmessung an der Software durchführen.
3.1 Thermal-Kamera
3.1.1 Am ermittelten Online-Gerät anmelden
Die Geräte im gleichen LAN (Local Area Network) wie Ihr Mobiltelefon können automatisch
ermittelt werden, und Sie können eines von ihnen auswählen, bei dem Sie sich anmelden
möchten.
Schritte
Hinweis
● Bei thermografischen Automatisierungskameras, thermografischen Cube-Kameras und
Thermal-Kameras für Sicherheitsanwendungen können Sie sich nur manuell anmelden.
Weitere Informationen finden Sie unter Am Gerät manuell anmelden.
1. Tippen Sie auf der Startseite auf Handgerät.
Auf der folgenden Seite werden drei Methoden angezeigt, um Geräte und Ihr Mobiltelefon mit
dem gleichen LAN zu verbinden:
● Methode 1: Verbinden Sie das Gerät mit dem Hotspot Ihres Mobiltelefons.
● Methode 2: Verbinden Sie Ihr Mobiltelefon mit dem Hotspot des Geräts.
● Methode 3: Verbinden Sie das Gerät und Ihr Mobiltelefon mit dem gleichen WLAN.
Hinweis
Wenn Sie das Gerät nicht zum ersten Mal mit dem Mobiltelefon verbunden haben, können Sie
auf Hilfe tippen, um die Anweisungen für die Geräteverbindung anzuzeigen.
2. Wählen Sie eine Methode und folgen den Wizards, um Ihr Handy und Ihr Gerät am gleichen LAN
zu verbinden.
Die Software beginnt nach Gerät(en) im gleichen LAN wie das Handy (oder Tablett) zu suchen,
dann werden die erkannten Gerät(e) angezeigt.
3. Wählen Sie ein Gerät aus.

HIKMICRO Viewer-Mobilclient (Android) – Benutzerhandbuch
4
4. Aktivieren Sie das Gerät, sofern es noch nicht aktiviert wurde.
Hinweis
● Überspringen Sie diesen Schritt, falls das Gerät bereits aktiviert wurde.
● Weitere Informationen zur Aktivierung von Geräten finden Sie unter Gerät aktivieren.
5. Geben Sie das Gerätekennwort im Pop-up-Fenster ein, und tippen Sie dann auf Bestätigen, um
sich am Gerät anzumelden.
Hinweis
Das Gerätekennwort wird erstellt, wenn Sie das Gerät aktivieren. Weitere Informationen finden
Sie unter Gerät aktivieren.
3.1.2 Am Gerät manuell anmelden
Falls die Software das Gerät im gleichen LAN wie Ihr Mobiltelefon (Tablet) nicht ermitteln kann,
können Sie versuchen, sich manuell am Gerät anzumelden.
Bevor Sie beginnen
Stellen Sie sicher, dass sich das Gerät und das Mobiltelefon (oder Tablet) im gleichen LAN befinden
oder dass das Gerät eine Verbindung mit dem Hotspot des Mobiltelefons hergestellt hat.
Schritte
1. Tippen Sie auf der Startseite auf Handgerät → Manuell anmelden, um die Seite „Manuell
anmelden“ aufzurufen.
2. Geben Sie die IP-Adresse des Geräts ein.
Hinweis
Wechseln Sie auf dem Gerät zu Einstellungen → Gerätedaten, um die IP-Adresse des Geräts
anzuzeigen.
3. Geben Sie das Gerätekennwort ein.
Hinweis
Das anfängliche Kennwort des Geräts lautet „abcd1234“.

HIKMICRO Viewer-Mobilclient (Android) – Benutzerhandbuch
5
Hinweis
Wir empfehlen dringend, dass Sie ein starkes Kennwort eigener Wahl erstellen (mindestens 8
Zeichen, einschließlich mindestens drei der folgenden Kategorien: Großbuchstaben,
Kleinbuchstaben, Ziffern und Sonderzeichen), um die Sicherheit Ihres Produkts zu erhöhen. Wir
empfehlen, das Kennwort regelmäßig zu ändern, insbesondere in Hochsicherheitssystemen. Ein
monatliches oder wöchentliches Ändern des Kennworts bietet einen höheren Schutz für Ihr
Produkt.
4. Tippen Sie auf Bestätigen, um sich am Gerät anzumelden.
Falls das Gerät bereits aktiviert wurde, melden Sie sich direkt am Gerät an.
Falls das Gerät deaktiviert ist, sollten Sie es zuerst aktivieren. Weitere Informationen zum
Aktivieren eines Geräts finden Sie unter Gerät aktivieren.
3.1.3 Gerät aktivieren
Wenn Sie sich an einem Gerät anmelden, das noch nicht aktiviert wurde, wird ein Pop-up-Fenster
angezeigt, in dem Sie aufgefordert werden, das Gerät zu aktivieren.
Schritte
Hinweis
Sie müssen das Gerät zunächst aktivieren, bevor Sie darauf zugreifen können.
1. Melden Sie sich am Gerät an. Weitere Informationen finden Sie unter Am ermittelten
Online-Gerät anmelden und Am Gerät manuell anmelden.
2. Tippen Sie im Fenster auf Aktivieren, um das Fenster „Gerät aktivieren“ zu öffnen.
3. Erstellen Sie ein Kennwort für das Gerät, und bestätigen Sie das Kennwort.
Achtung
Die Software beurteilt die Kennwortstärke automatisch. Zur Sicherheit Ihrer Daten sollten Sie
unbedingt ein starkes Kennwort verwenden. Ein starkes Kennwort muss 8 bis 16 Zeichen aus
mindestens zwei der folgenden Kategorien enthalten: Ziffern, Kleinbuchstaben,
Großbuchstaben und Sonderzeichen.
4. Tippen Sie zum Aktivieren des Geräts auf Aktivieren.

HIKMICRO Viewer-Mobilclient (Android) – Benutzerhandbuch
6
3.2 Smartphone-Thermal-Kamera
3.2.1 An der Smartphone-Thermal-Kamera anmelden
Die Smartphone-Thermal-Kamera ist ein IR (Infrarot) thermales Abbildungsgerät mit Typ-C Stecker.
Nach der Anmeldung am Gerät können Sie Operationen wie Temperaturmessungen durchführen.
Wenn Sie die Smartphone-Thermal-Kamera in die Typ-C-Schnittstelle Ihres Telefones einstecken,
wird das Gerät automatisch angemeldet und Sie werden in die Live-Ansicht gehen.
Hinweis
In der Live-Ansicht-Seite können Sie auf tippen, um zur Startseite zurückzukehren. Wenn die
Smartphone-Themal-Kamera nicht nach der Rückkehr auf die Startseite abgesteckt wird, können
Sie auf Smartphone-Thermal-Kamera tippen, um die Live-Ansicht wieder aufzurufen.
3.3 Geräteeinstellungen
Auf der Seite „Geräteeinstellungen“ können Sie die Gerätedaten anzeigen, den Gerätenamen
bearbeiten, die Firmware des Geräts aktualisieren, die Audioeinstellungen der Live-Ansicht
steuern, die Einstellungen der Alarmbenachrichtigung steuern und sich vom Gerät abmelden.
Nachdem Sie sich am Gerät angemeldet haben, können Sie auf tippen, um die Seite
„Geräteeinstellungen“ aufzurufen.
Die folgenden Funktionen werden nur von Smartphone-Thermal-Kameras unterstützt.
Einheit
Sie können Calcius, Kelvin oder Fahrenheit als Temperatureinheit wählen.
Hohe Temperatur
Wenn Hohe Temp eingeschaltet ist, wird Alarm-Schwellwert aktiviert. Sie können den
Schwellwert nach Bedarf einstellen. Wenn das Gerät in der Live-Ansicht eine Temperatur gleich
oder höher als der eingestellte Wert entdeckt, wird ein Hoch-Temperatur-Symbol am oberen
Rand des Bildschirms erscheinen. Ihr Telefon wir vibrieren und gleichzeitig wird der
voreingestellte Alarmton abgespielt.
Hinweis
● Diese Funktion wird unterstützt von der
Temperatur-Überprüfungs-Smartphone-Thermal-Kamera und der thermographischen
Smartphone-Thermal-Kamera.
● Für die Temperatur-Überprüfungs-Smartphone-Thermal-Kamera ist der Schwellwertbereich
30 bis 40℃. Der Standardwert ist 37,5℃.

HIKMICRO Viewer-Mobilclient (Android) – Benutzerhandbuch
7
● Für die thermographische Smartphone-Thermal-Kamera ist der Schwellwertbereich 20 bis
500℃. Der Standardwert ist 55℃.
● Für die thermographische Smartphone-Thermal-Kamera müssen Sie mehr als ein Bild am
Live-Videobild einstellen, und wenn eines dieser Bilder eine unnormale Temperatur entdeckt
und den Hoch-Temperatur Alarm ausgelöst hat, werden die weiteren Bilder den
Hoch-Temperatur-Alarm nicht auslösen.
Messung an der Hautoberfläche
Wenn Messung an der Hautoberfläche aktiviert ist, wird die Hautoberflächentemperatur
automatisch an die Körperkerntemperatur.
QSG
Sie können die Schnellanleitung für Smartphone-Thermal-Kameras einsehen.
Rücksetzen auf Werkseinstellungen
Hier setzen Sie das Gerät auf die Standardeinstellungen zurück.
Die folgenden Funktionen werden nur von Thermal-Kameras unterstützt.
Gerätedaten anzeigen
Sie können die Gerätedaten anzeigen, darunter das Gerätemodell, die Seriennummer und die
aktuelle Version der Firmware des Geräts.
Gerätenamen bearbeiten
Sie können den Namen des Geräts anpassen, um es von anderen Geräten zu unterscheiden,
wenn Sie nach Online-Geräten suchen.
Hinweis
Der Gerätename muss 1 bis 16 Zeichen enthalten.
Gerät aktualisieren
Wenn eine neue Version der Firmware des Geräts zur Verfügung steht, wird Neue Version rot
im Feld Geräteaktualisierung angezeigt.
Tippen Sie auf Neue Version, folgen Sie dann den Aufforderungen, um das Upgrade-Paket
herunterzuladen, und aktualisieren Sie anschließend die Firmware des Geräts.
Hinweis
● Das Upgrade-Paket kann nur im WAN (Wide Area Network) heruntergeladen werden. Sie
sollten zunächst zum WAN wechseln, sofern Ihr Mobiltelefon noch nicht mit dem WAN
verbunden ist.
● Wenn die Aktualisierung abgeschlossen ist, wird das Gerät automatisch neugestartet.
Während des Neustarts können Sie sich vorübergehend nicht am Gerät anmelden.
Audioeinstellungen der Live-Ansicht steuern

HIKMICRO Viewer-Mobilclient (Android) – Benutzerhandbuch
8
Sie können den Ton aktivieren, um das Live-Audio des Geräts zu empfangen und
wiederzugeben.
Einstellungen der Alarmbenachrichtigung steuern
Sie können Alarmbenachrichtigung aktivieren, um Alarmbenachrichtigungen bei hoher
Temperatur vom Gerät zu erhalten. Weitere Informationen finden Sie unter
Alarmbenachrichtigung.
Hinweis
Stellen Sie sicher, dass Sie Alarmeinstellungen wie die Alarmschwelle auf dem Gerät aktiviert
und konfiguriert haben. Andernfalls erhalten Sie keine Benachrichtigungen, selbst wenn
Alarmbenachrichtigung in der Software aktiviert ist. Weitere Informationen zur Konfiguration
von Alarmeinstellungen finden Sie im Benutzerhandbuch des Geräts.

HIKMICRO Viewer-Mobilclient (Android) – Benutzerhandbuch
9
Kapitel 4 – Live-Ansicht
Nachdem Sie sich am Gerät angemeldet haben, wird das Live-Video des Geräts automatisch
wiedergegeben. Sie können folgende Vorgänge ausführen: Palettenkonfiguration (Farben),
Temperaturmessung, Aufnahme von Bildern und Aufzeichnung von Videos.
Hinweis
● Tippen Sie bei Thermal-Kameras während der Live-Ansicht auf / , um die
Bildschirmausrichtung zu sperren/entsperren.
● Wenn bei Smartphone-Thermal-Kameras in der Live-Ansicht eine Temperatur gleich oder höher
als der eingestellte Wert entdeckt, wird ein Hoch-Temperatur-Symbol am oberen Rand des
Bildschirms erscheinen. Ihr Telefon wir vibrieren und gleichzeitig wird der voreingestellte
Alarmton abgespielt.
4.1 Zwischen thermischer Ansicht und optischer Ansicht
wechseln
Sie können im Bildmodus zwischen thermischen Modus, optischen Modus, Bild-im-Bild-Modus
(BiB) und Fusionsmodus wechseln. Diese Funktion wird nur von Thermal-Kameras unterstützt.
Tippen Sie auf die folgenden Symbole in der Symbolleiste, um den Bildmodus zu wechseln.
Hinweis
Die Symbole werden abhängig der Kapazitäten des Gerätes angezeigt.
Tabelle 4-1 – Beschreibung des Bildmodus
Symbol
Name
Beschreibung
Thermisch
Im thermischen Modus zeigt
das Gerät die thermische
Ansicht an.
BiB
Im BiB-Modus (Bild im Bild)
zeigt das Gerät die thermische
Ansicht innerhalb der
optischen Ansicht an.
Optisch
Im optischen Modus zeigt das
Gerät die optische Ansicht an.
Kombiniert
Im Fusionsmodus zeigt das
Gerät die kombinierte Ansicht
des thermischen und

HIKMICRO Viewer-Mobilclient (Android) – Benutzerhandbuch
10
Symbol
Name
Beschreibung
optischen Kanals an.
Mischung
Nach links oder rechts ziehen,
um den Anteil des sichtbaren
Lichts einzustellen.
4.2 Fusionsmodus einstellen
Die Fusion des optischen und thermischen Bildes ist die Kombination von zwei Bildern einer Szene,
die darauf abzielt, die visuelle Auffassung oder Merkmalerkennung. Sie können die
Fusionseinstellungen durch Bildkalibrierung anpassen, um die Schärfe des Live-Video-Bildes zu
verbessern.
Hinweis
Diese Funktion wird nur von Smartphone-Thermal-Kameras unterstützt.
Am oberen Ende der Live-Ansicht-Seite wischen Sie nach links oder tippen auf Fusion, um in den
Fusions-Modus zu gelangen.
Hinweis
Wenn Sie den Fusions-Modus zum ersten Mal verwenden, müssen Sie das Bild kalibrieren.
Tippen Sie auf , machen Sie ein Foto, passen die Größe und Position des Fotos an, um mit dem
thermischen Bild übereinzustimmen, und tippen auf Speichern, um die vorherigen
Fusions-Einstellungen zu modifizieren.
Hinweis
Wenn die Bild-Fusion fehlschlägt aufgrund von Tatsachen wie Distanz und Gesichtsfeld, können Sie
die Distanz zum Objekt einstellen.
4.3 Thermometrie-Parameter festlegen
Bevor Sie mit der Temperaturmessung beginnen, sollten Sie die Thermometrie-Parameter
festlegen, darunter Emissionsgrad, Hintergrundtemperatur usw. Ungeeignete
Thermometrie-Parameter wirken sich auf die Genauigkeit der Temperaturmessung aus.
Schritte
1. Wischen Sie auf der Symbolleiste nach links, um die darauf befindlichen Symbole anzuzeigen.
2. Tippen Sie zunächst auf und im Anschluss auf die erscheinenden Symbole, um die
Thermometrie-Parameter festzulegen.

HIKMICRO Viewer-Mobilclient (Android) – Benutzerhandbuch
11
Legen Sie den Wert des Emissionsgrads für das Zielmaterial fest.
Hinweis
Der Emissionsgrad der Oberfläche eines Materials gibt an, wie viel
Energie in Form von Wärmestrahlung effektiv von ihr abgegeben
wird. Informationen zur Referenz zum allgemeinen
Materialemissionsgrad finden Sie unter Referenz zum allgemeinen
Materialemissionsgrad.
Stellen Sie die kürzeste Distanz (Einheit: Meter [m]) zwischen Ziel und
Gerät ein.
Legen Sie den Wert der Durchschnittstemperatur (Einheit: Grad
Celsius [°C]) für die Umgebung fest. Wird nur von Thermal-Kameras
unterstützt.
Legen Sie die Einheit der Temperatur fest. Sie können zwischen
Celsius, Fahrenheit und Kelvin auswählen. Wird nur von
Thermal-Kameras unterstützt.
4.4 Temperatur der Punkte in der Live-Ansicht messen
Die Software ermittelt den Punkt mit der höchsten Temperatur, den Punkt mit der niedrigsten
Temperatur und den Center-Spot auf dem Bild im Live-Video. Sie können die Temperaturen der
oben aufgeführten Punkte in Echtzeit während der Live-Ansicht anzeigen.
Hinweis
● Falls Sie die Live-Ansicht bereits vor einer Weile begonnen haben, sollten Sie auf tippen,
damit Sie das Gerät zunächst kalibrieren, um die Genauigkeit der Temperaturmessung
sicherzustellen.
● Sie können die verbleibende Akkuladung des Geräts während der Live-Ansicht mithilfe des
„Batterie“-Symbols links unten anzeigen.
Thermometrie des Center-Spots
Tippen Sie auf → , um die Temperatur des Center-Spots in Echtzeit auf dem Live-Videobild
als anzuzeigen. Tippen Sie erneut auf das Symbol, um die Temperatur
auszublenden.
Thermometrie des Hot-Spots
Tippen Sie auf → , um den Punkt mit der höchsten Temperatur als und seine

HIKMICRO Viewer-Mobilclient (Android) – Benutzerhandbuch
12
Temperatur in Echtzeit auf dem Bild als anzuzeigen. Tippen Sie erneut auf das
Symbol, um den Punkt und seine Temperatur auszublenden.
Thermometrie des Cold-Spots
Tippen Sie auf → , um den Punkt mit der niedrigsten Temperatur als und seine
Temperatur in Echtzeit auf dem Bild als anzuzeigen. Tippen Sie erneut auf das
Symbol, um den Punkt und seine Temperatur auszublenden.
Thermometrie des benutzerdefinierten Spots
Tippen Sie auf → , um den benutzerdefinierten Punkt mit seiner Temperatur in Echtzeit als
auf dem Bild anzuzeigen. Sie können ziehen, um den Punkt zu verschieben
und die Temperaturen in Echtzeit von verschiedenen Positionen anzuzeigen. Tippen Sie auf ,
um den Punkt zu löschen.
Hinweis
● Für die Temperatur-Überwachungs-Smartphone-Thermal-Kamera können Sie nur einen Punkt
im Echtzeitbild einstellen.
● Für die thermographische Smartphone-Thermal-Kamera können Sie bis zu 3 Punkte auf dem
Echtzeitbild einstellen.
4.5 Temperatur von Rahmen in der Live-Ansicht messen
Sie können Rahmen auf dem Bild der Live-Ansicht festlegen, und die Software misst die höchste
Temperatur, niedrigste Temperatur und die Durchschnittstemperatur im Rahmen.
Schritte
Hinweis
● Falls Sie die Live-Ansicht bereits vor einer Weile begonnen haben, sollten Sie auf der
Symbolleiste nach rechts wischen und dann auf tippen, damit Sie das Gerät zunächst
kalibrieren, um die Genauigkeit der Temperaturmessung sicherzustellen.
● Sie können die verbleibende Akkuladung des Geräts während der Live-Ansicht mithilfe des
„Batterie“-Symbols links unten anzeigen.
1. Tippen Sie auf der Symbolleiste auf → , um den Rahmen auf dem Bild der Live-Ansicht
festzulegen.
Hinweis
● Für Smartphone-Thermal-Kamera können Sie auch anklicken und ziehen, um ein
rechteckiges Messwerkzeug im Bild zu zeichnen.
● Sie können bis zu drei Rahmen auf dem Bild der Live-Ansicht festlegen.

HIKMICRO Viewer-Mobilclient (Android) – Benutzerhandbuch
13
● Für die Temperatur-Überwachungs-Smartphone-Thermal-Kamera können Sie nur ein Bild im
Echtzeitbild einstellen.
2. Optional: Bearbeiten Sie den Rahmen.
Rahmen verschieben
Ziehen Sie den Rahmen, um ihn zu verschieben.
Rahmen löschen
Tippen Sie auf Löschen oberhalb des Rahmens, um ihn zu löschen.
Form und Größe
anpassen
Ziehen Sie einen Eckpunkt des Rahmens, um die Form und die Größe
des Rahmens anzupassen.
Sie können auch Ihre Finger im Rahmen auseinanderspreizen und
zusammenziehen, um seine Form und Größe anzupassen.
3. Tippen Sie auf dem Bild auf die Bereiche außerhalb des Rahmens, um die Rahmeneinstellungen
zu bestätigen.
Im Rahmen werden die höchste Temperatur, niedrigste Temperatur und die
Durchschnittstemperatur angezeigt.
Abbildung 4-1 Temperatur des Rahmens
4. Optional: Tippen Sie zunächst auf das Bild und dann auf den Rahmen, um den Rahmen erneut
zu bearbeiten.
4.6 Paletten (Farben) für das Bild des Live-Videos festlegen
Die Palette ist die für die Anzeige des thermischen Bilds verwendete Farbzusammenstellung. Sie
können verschiedene Palettenmodi auswählen, darunter „Weißglühend“, „Schwarzglühend“,
„Fusion“, „Regenbogen“, „Eisenbogen“, „Rotglühend“ und „Regen“.
Hinweis
Für Thermal-Kameras im optischen Modus werden Paletteneinstellungen nicht unterstützt.
Weitere Informationen finden Sie unter Zwischen thermischer Ansicht und optischer Ansicht
wechseln.
Tippen Sie auf , und wählen Sie dann den Palettenmodus aus.

HIKMICRO Viewer-Mobilclient (Android) – Benutzerhandbuch
14
Weißglühend
Der heiße Bereich ist in der Ansicht hell gefärbt.
Schwarzglühend
Der heiße Bereich ist in der Ansicht dunkel gefärbt.
Regenbogen
Das Ziel zeigt verschiedene Farben an. Diese Einstellung eignet sich für Szenen ohne deutliche
Temperaturunterschiede.
Eisenbogen
Wenn die angezeigte Farbe der Farbe Gelb ähnelt, ist die Temperatur hoch. Wenn die
angezeigte Farbe der Farbe Purpur ähnelt, ist die Temperatur niedrig. In diesem Modus ist der
Umriss des Ziels deutlich zu erkennen, und der Hot-Spot ist leicht zu finden. Dieser Modus findet
normalerweise Anwendung in der Energiewirtschaft.
Rotglühend
Der heiße Bereich ist in der Ansicht rot gefärbt.
Fusion
Heiße Bereiche sind gelb und kalte Bereiche sind lila gefärbt.
Regen
Der heiße Bereich im Bild ist farbig, der Rest ist blau.
Blau-Rot
Der heiße Bereich im Bild ist rot gefärbt, der Rest ist blau.
4.7 Niveau einstellen & Spanne
Änderung der Temperaturstufe kann die Analyse einer Temperatur-Abnomalie einfacher machen.
Es gibt zwei Modi, um die Temperatur-Skala einzustellen, einschließlich Auto und Manuell. Diese
Funktion wird nur von Smartphone-Thermal-Kameras unterstützt.
Tippen Sie an und wechseln Sie den Modus nach Bedarf:
● Tippen Sie an und ziehen Sie die unteren und oberen Bereiche in der Temperaturskala, um
die Temperatur manuell anzupassen.
● Tippen Sie auf . Die Temperaturskala wird vom Handy-Client automatisch angepasst, zur
besten Bild-Helligkeit und -Kontrast.
4.8 Videos manuell aufzeichnen und Bilder manuell aufnehmen
Sie können während der Live-Ansicht Videos manuell aufzeichnen und Bilder manuell aufnehmen.
Schritte
1. Melden Sie sich am Gerät an.
Seite wird geladen ...
Seite wird geladen ...
Seite wird geladen ...
Seite wird geladen ...
Seite wird geladen ...
Seite wird geladen ...
Seite wird geladen ...
Seite wird geladen ...
Seite wird geladen ...
Seite wird geladen ...
Seite wird geladen ...
Seite wird geladen ...
Seite wird geladen ...
Seite wird geladen ...
Seite wird geladen ...
Seite wird geladen ...
Seite wird geladen ...
Seite wird geladen ...
Seite wird geladen ...
Seite wird geladen ...
Seite wird geladen ...
-
 1
1
-
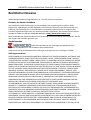 2
2
-
 3
3
-
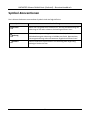 4
4
-
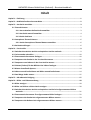 5
5
-
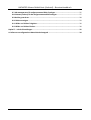 6
6
-
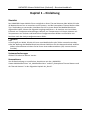 7
7
-
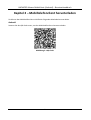 8
8
-
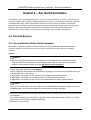 9
9
-
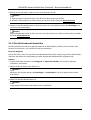 10
10
-
 11
11
-
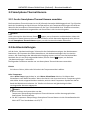 12
12
-
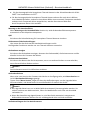 13
13
-
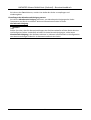 14
14
-
 15
15
-
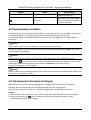 16
16
-
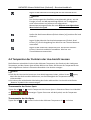 17
17
-
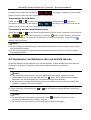 18
18
-
 19
19
-
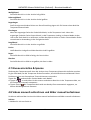 20
20
-
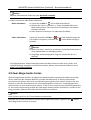 21
21
-
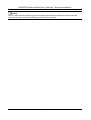 22
22
-
 23
23
-
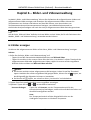 24
24
-
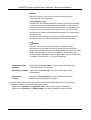 25
25
-
 26
26
-
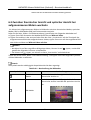 27
27
-
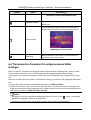 28
28
-
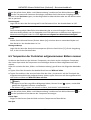 29
29
-
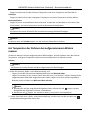 30
30
-
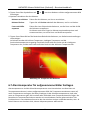 31
31
-
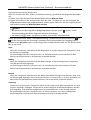 32
32
-
 33
33
-
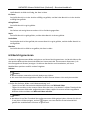 34
34
-
 35
35
-
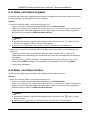 36
36
-
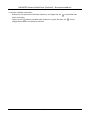 37
37
-
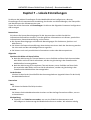 38
38
-
 39
39
-
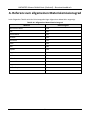 40
40
-
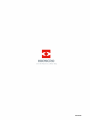 41
41
Verwandte Artikel
-
 HIKMICRO Viewer User Manua
HIKMICRO Viewer User Manua
-
 HIKMICRO Viewer User Manua
HIKMICRO Viewer User Manua
-
HIKMICRO B Series Benutzerhandbuch
-
HIKMICRO B Series Benutzerhandbuch
-
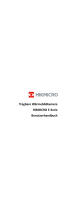 HIKMICRO E Series Benutzerhandbuch
HIKMICRO E Series Benutzerhandbuch
-
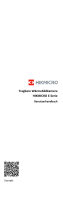 HIKMICRO E Series Benutzerhandbuch
HIKMICRO E Series Benutzerhandbuch
-
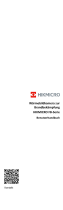 HIKMICRO FB series Benutzerhandbuch
HIKMICRO FB series Benutzerhandbuch
-
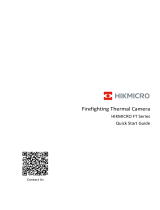 HIKMICRO FT Series Schnellstartanleitung
HIKMICRO FT Series Schnellstartanleitung
-
 HIKMICRO CHEETAH Clip-On Benutzerhandbuch
HIKMICRO CHEETAH Clip-On Benutzerhandbuch
-
 HIKMICRO CHEETAH Scope Benutzerhandbuch
HIKMICRO CHEETAH Scope Benutzerhandbuch