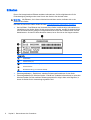HP Chromebox (ENERGY STAR) Benutzerhandbuch
- Typ
- Benutzerhandbuch

Benutzerhandbuch

© Copyright 2014 Hewlett-Packard
Development Company, L.P.
HP haftet nicht für technische oder
redaktionelle Fehler oder Auslassungen in
diesem Dokument. Ferner übernimmt sie
keine Haftung für Schäden, die direkt oder
indirekt auf die Bereitstellung, Leistung und
Nutzung dieses Materials zurückzuführen
sind. HP haftet – ausgenommen für die
Verletzung des Lebens, des Körpers, der
Gesundheit oder nach dem
Produkthaftungsgesetz – nicht für Schäden,
die fahrlässig von HP, einem gesetzlichen
Vertreter oder einem Erfüllungsgehilfen
verursacht wurden. Die Haftung für grobe
Fahrlässigkeit und Vorsatz bleibt hiervon
unberührt.
Inhaltliche Änderungen dieses Dokuments
behalten wir uns ohne Ankündigung vor.
Die Informationen in dieser
Veröffentlichung werden ohne Gewähr für
ihre Richtigkeit zur Verfügung gestellt.
Insbesondere enthalten diese
Informationen keinerlei zugesicherte
Eigenschaften. Alle sich aus der
Verwendung dieser Informationen
ergebenden Risiken trägt der Benutzer.
Die Garantien für HP Produkte und
Services werden ausschließlich in der zum
Produkt bzw. Service gehörigen
Garantieerklärung beschrieben. Aus dem
vorliegenden Dokument sind keine
weiterreichenden Garantieansprüche
abzuleiten.
Erste Ausgabe: April 2014
Teilenummer des Dokuments: 763656-041
Produktmitteilungen
Dieses Handbuch beschreibt die
Funktionen, die auf den meisten Modellen
verfügbar sind. Einige der Funktionen
stehen möglicherweise nicht auf Ihrem
Computer zur Verfügung.
Bestimmungen zur Verwendung der
Software
Durch Installieren, Kopieren, Herunterladen
oder sonstige Verwendung eines auf
diesem Computer vorinstallierten
Softwareprodukts stimmen Sie den
Bestimmungen des HP Endbenutzer-
Lizenzvertrags (EULA) zu. Wenn Sie mit
den Bedingungen dieses Lizenzvertrags
nicht einverstanden sind, besteht Ihr
einziger Anspruch darin, das gesamte
unbenutzte Produkt (Hardware und
Software) innerhalb von 14 Tagen gegen
Rückerstattung des Kaufpreises gemäß der
Rückerstattungsregelung an den Händler
zurückzugeben, bei dem Sie es erworben
haben.
Wenn Sie weitere Informationen bzw. eine
volle Erstattung des Kaufpreises für den
Computer wünschen, setzen Sie sich mit
Ihrer lokalen Verkaufsstelle (dem
Verkäufer) in Verbindung.

Sicherheitshinweis
VORSICHT! Um eventuelle Verbrennungen oder eine Überhitzung des Computers zu vermeiden,
stellen Sie den Computer nicht direkt auf Ihren Schoß, und blockieren Sie die Lüftungsschlitze nicht.
Verwenden Sie den Computer nur auf einer festen, ebenen Oberfläche. Vermeiden Sie die
Blockierung der Luftzirkulation durch andere feste Objekte, wie beispielsweise einen in unmittelbarer
Nähe aufgestellten Drucker, oder durch weiche Objekte, wie Kissen, Teppiche oder Kleidung.
Vermeiden Sie während des Betriebs außerdem direkten Kontakt des Netzteils mit der Haut und mit
weichen Oberflächen, wie Kissen, Teppichen oder Kleidung. Der Computer und das Netzteil
entsprechen den Temperaturgrenzwerten für dem Benutzer zugängliche Oberflächen, die durch den
internationalen Standard für die Sicherheit von Einrichtungen der Informationstechnologie (IEC
60950) definiert sind.
iii

iv Sicherheitshinweis

Inhaltsverzeichnis
1 Kennenlernen der Chromebox .......................................................................................................................... 1
Linke Seite ............................................................................................................................................ 1
Vorderseite ........................................................................................................................................... 2
Rückseite .............................................................................................................................................. 3
Unterseite ............................................................................................................................................. 5
Etiketten ............................................................................................................................................... 6
2 Verwenden einer optionalen Tastatur und Maus .............................................................................................. 7
Verwenden der Aktionstasten .............................................................................................................. 7
3 Verwenden Ihrer Chromebox ............................................................................................................................ 9
Verwenden von Audiofunktionen .......................................................................................................... 9
Anschließen von Lautsprechern .......................................................................................... 9
Anschließen von Kopfhörern ............................................................................................... 9
Verwenden von Videofunktionen .......................................................................................................... 9
Anschließen eines HDMI-Fernsehgeräts oder -Monitors ................................................... 10
Anschließen eines digitalen Ausgabegeräts ...................................................................... 11
Herstellen einer Verbindung zu Ihrem Wireless-Netzwerk ................................................................. 11
Aktivieren und Deaktivieren der Wake-on-LAN (WOL)-Funktion ....................................................... 12
Apps verwalten ................................................................................................................................... 12
4 Chromebox und Daten schützen .................................................................................................................... 14
Schützen Ihres Wireless-Netzwerks ................................................................................................... 14
Sichern Ihrer Softwareanwendungen und Daten ............................................................................... 14
Wiederherstellen Ihrer Chromebox .................................................................................................... 14
Verwenden einer optionalen Diebstahlsicherung ............................................................................... 15
5 Weitere HP Informationsquellen ..................................................................................................................... 16
6 Elektrostatische Entladung ............................................................................................................................. 17
Index ................................................................................................................................................................... 18
v

vi

1 Kennenlernen der Chromebox
Linke Seite
Komponente Beschreibung
(1)
Öffnung für die Diebstahlsicherung Zum Befestigen einer optionalen Diebstahlsicherung
am Gerät.
HINWEIS: Die Diebstahlsicherung soll zur
Abschreckung dienen. Sie kann jedoch eine
missbräuchliche Verwendung oder einen Diebstahl
des Produkts nicht in jedem Fall verhindern.
(2) Wiederherstellungs-Taste Ermöglicht Ihnen, eine neue Kopie des Chrome-
Betriebssystems auf Ihrem Gerät zu installieren.
HINWEIS: Wenn Sie diese Taste in Verbindung mit
der Ein/Aus-Taste verwenden, werden alle
Kontoinformationen und auf Ihrer Chromebox
gespeicherten Daten, wie z. B. Fotos,
heruntergeladene Dateien und gespeicherte
Netzwerke gelöscht. Deshalb wird empfohlen, Dateien
auf einer externen Festplatte, einem USB-Stick oder
im Cloud-Speicher zu speichern. Sie können Ihre
Dateien jederzeit in der Cloud speichern, indem Sie
Google Drive als Ihren Dateispeicherort auswählen.
Nähere Informationen zum Wiederherstellen Ihres
Chrome-Betriebssystems finden Sie unter
„Chromebox und Daten schützen“ auf Seite 14 und
https://support.google.com/chromebook/answer/
1080595?hl=en.
(3)
Speicherkarten-Lesegerät Liest optionale Speicherkarten, die Informationen
speichern, verwalten, freigeben, oder darauf zugreifen.
So setzen Sie eine Karte ein:
Halten Sie die Karte mit der Beschriftungsseite nach
oben und den Anschlüssen in Richtung Steckplatz.
Setzen Sie die Karte in den Steckplatz ein, und
drücken Sie die Karte hinein, bis sie vollständig
eingesetzt ist.
Linke Seite 1

Komponente Beschreibung
So entfernen Sie eine Karte:
Drücken Sie die Karte hinein, bis sie ausgeworfen
wird.
Vorderseite
Komponente Beschreibung
(1)
USB 3.0-Anschlüsse mit Ladefunktion (2) Zum Anschließen optionaler USB-Geräte, wie z. B.
Tastatur, Maus, externes Laufwerk, Drucker, Scanner oder
USB-Hub. Mit Standard-USB-Anschlüssen können nicht
alle USB-Geräte geladen werden, bzw. sie werden mit
schwachem Strom geladen. Einige USB-Geräte benötigen
Strom und müssen daher an einen Anschluss mit
Stromversorgung angeschlossen werden.
HINWEIS: USB-Anschlüsse mit Ladefunktion können
auch bestimmte Mobiltelefone und MP3-Player laden,
sogar wenn das Gerät ausgeschaltet ist.
(2)
Betriebstaste/Betriebsanzeige
●
Wenn die Chromebox ausgeschaltet ist, drücken Sie
die Taste, um sie einzuschalten. Ein weißes Licht
bedeutet, dass das Gerät eingeschaltet ist. Das Licht
leuchtet nicht, wenn das Gerät ausgeschaltet ist oder
sich im Standbymodus befindet.
●
Wenn sich das Gerät im Energiesparmodus befindet,
drücken Sie die Taste kurz, um den
Energiesparmodus zu beenden.
●
Wenn das Gerät eingeschaltet ist und Sie das Display
sperren möchten, drücken Sie die Ein/Aus-Taste, bis
der Anmeldebildschirm erscheint. Wenn Sie bei
aktivierter Display-Sperre die Ein/Aus-Taste drücken,
wird das Gerät ausgeschaltet.
●
Wenn das Gerät eingeschaltet ist und Sie es
ausschalten möchten, dann halten Sie die Ein/Aus-
Taste gedrückt.
2 Kapitel 1 Kennenlernen der Chromebox

Rückseite
Komponente Beschreibung
(1)
Netzanschluss Zum Anschließen eines Netzteils.
HINWEIS: Ihr Gerät wird versuchen, Ihre
Arbeit im Falle eines
Stromversorgungsereignisses zu sichern.
Wenn ein Stromausfall auftritt oder wenn Sie
Ihr Gerät versehentlich vom Stromnetz trennen,
wird Ihre Chromebox automatisch neu
gestartet, wenn die Stromversorgung
wiederherstellt wird.
(2)
RJ-45-Netzwerkbuchse Zum Anschließen eines Netzwerkkabels.
(3)
USB 3.0-Anschlüsse (2) An jedem USB 3.0-Anschluss kann ein
optionales USB-Gerät, wie z. B. Tastatur,
Maus, externes Laufwerk, Drucker oder USB-
Hub angeschlossen werden.
(4)
HDMI-Anschluss Zum Anschließen eines optionalen Video- oder
Audiogeräts, z. B. eines High-Definition-
Fernsehgeräts oder eines anderen kompatiblen
digitalen oder Audiogeräts.
(5) Lüftungsschlitz Ermöglicht die erforderliche Luftzirkulation zum
Kühlen interner Komponenten.
HINWEIS: Der Lüfter des Geräts startet
automatisch, um interne Komponenten zu
kühlen und eine Überhitzung zu vermeiden.
Das Ein- und Ausschalten des Lüfters während
des Betriebs ist normal.
(6) DisplayPort Zum Anschließen eines optionalen digitalen
Anzeigegeräts, z. B. eines
hochleistungsfähigen Monitors oder Projektors.
(7)
Combo-Buchse für Audioausgang
(Kopfhörer)/Audioeingang
(Mikrofon)
Zum Anschließen von optionalen Stereo-
Aktivlautsprechern, Kopfhörern, Ohrhörern,
eines Headsets oder des Audiokabels eines
Fernsehgeräts. Auch zum Anschließen eines
optionalen Headset-Mikrofons. Optionale
Geräte, die nur aus einem Mikrofon bestehen,
werden nicht unterstützt.
Rückseite 3

Komponente Beschreibung
VORSICHT! Reduzieren Sie zur Vermeidung
von Gesundheitsschäden die Lautstärke, bevor
Sie Kopfhörer, Ohrhörer oder ein Headset
verwenden. Weitere Sicherheitshinweise finden
Sie im Dokument
Hinweise zu Zulassung,
Sicherheit und Umweltverträglichkeit
. Weitere
Informationen finden Sie unter
„Weitere
HP Informationsquellen“ auf Seite 16.
HINWEIS: Das Gerätekabel muss über einen
4-poligen Stecker verfügen, der sowohl einen
Audioausgang (Kopfhörer) als auch einen
Audioeingang (Mikrofon) unterstützt.
4 Kapitel 1 Kennenlernen der Chromebox

Unterseite
Komponente Beschreibung
(1) Lüftungsschlitze (2) Ermöglichen die erforderliche Luftzirkulation zum Kühlen
interner Komponenten.
HINWEIS: Der Lüfter des Geräts startet automatisch, um
interne Komponenten zu kühlen und eine Überhitzung zu
vermeiden. Das Ein- und Ausschalten des Lüfters während
des Betriebs ist normal.
Unterseite 5

Etiketten
Die am Gerät angebrachten Etiketten enthalten Informationen, die Sie möglicherweise für die
Fehlerbeseitigung benötigen oder wenn Sie mit dem Gerät in das Ausland reisen:
WICHTIG: Alle Etiketten, die in diesem Abschnitt beschrieben werden, befinden sich an der
Unterseite des Geräts.
Hilfe beim Suchen dieser Stellen finden Sie unter „Kennenlernen der Chromebox“ auf Seite 1.
●
Service-Etikett – Das Etikett an der Unterseite Ihres Geräts enthält wichtige Informationen zur
Identifizierung des Geräts. Wenn Sie sich an den Support wenden, werden Sie wahrscheinlich
nach der Seriennummer gefragt und möglicherweise auch nach der Produktnummer oder der
Modellnummer. Suchen Sie diese Nummern heraus, bevor Sie sich an den Support wenden.
Komponente
(1) Produktname
(2) Seriennummer (s/n)
(3) Teilenummer/Produktnummer (p/n)
(4) Garantiezeitraum
(5) Modellbeschreibung (nur bestimmte Modelle)
●
Zulassungsetikett(en) – Enthält bzw. enthalten Zulassungsinformationen für das Gerät.
●
Zulassungsetikett(en) für Wireless-Geräte – Enthält bzw. enthalten Informationen zu optionalen
Wireless-Geräten und die amtlichen Zulassungssymbole für einige Länder oder Regionen, in
denen die Geräte für die Verwendung zugelassen sind.
6 Kapitel 1 Kennenlernen der Chromebox

2 Verwenden einer optionalen Tastatur und
Maus
Schließen Sie eine optionale externe Tastatur und Maus an, um Eingaben zu machen, Elemente
auszuwählen, zu Blättern und um andere Funktionen auszuführen. Mit der Tastatur können Sie nicht
nur schreiben, sondern können auch bestimmte Funktionen mithilfe der Aktionstasten und
Tastenkombinationen ausführen.
TIPP: HP empfiehlt eine Chrome-kompatible Tastatur für die Verwendung mit Ihrem Gerät.
Tastaturen, die nicht Chrome-kompatibel sind, bieten womöglich nicht die gleiche Aktionstasten-
Funktionalität. Um eine Chrome-kompatible Tastatur zu finden, gehen Sie zu
www.hp.com.
Verwenden der Aktionstasten
Weitere Informationen zu Aktionstasten und Tastaturkürzel finden Sie auf der Website
https://support.google.com/chromebook/answer/183101?hl=en.
Symbol Taste Beschreibung
esc Die esc-Taste aktiviert bestimmte Funktionen des Geräts, wenn sie zusammen mit
anderen Tasten gedrückt wird.
Zurück Rückkehr zur letzten in Ihrem Browser aufgerufenen Seite.
Vorwärts Weiter zur nächsten in Ihrem Browser aufgerufenen Seite.
Erneut laden Erneutes Laden der aktuellen Seite.
Vollbild Öffnen der Seite im Vollbildmodus.
Fenster
umschalten
Umschalten zum nächsten Fenster.
Helligkeit
verringern
Verringert die Displayhelligkeit schrittweise, solange Sie die Taste gedrückt halten.
HINWEIS: Wenn Ihr externes Anzeigegerät DDC/CI nicht unterstützt, funktioniert die
Helligkeit-Taste womöglich nicht.
Helligkeit
erhöhen
Erhöht die Displayhelligkeit schrittweise, solange Sie die Taste gedrückt halten.
HINWEIS: Wenn Ihr externes Anzeigegerät DDC/CI nicht unterstützt, funktioniert die
Helligkeit-Taste womöglich nicht.
Stummschal
tung
Zum Stummschalten der Audioausgabe.
Verwenden der Aktionstasten 7

Symbol Taste Beschreibung
Leiser Verringert die Lautsprecherlautstärke schrittweise, solange Sie die Taste gedrückt
halten.
Lauter Erhöht die Lautstärke schrittweise, solange Sie die Taste gedrückt halten, und
beendet die Stummschaltung.
Ein/Aus-
Taste
●
Wenn das Gerät ausgeschaltet ist, drücken Sie die Taste, um die Chromebox
einzuschalten. Ein weißes Licht bedeutet, dass das Gerät eingeschaltet ist. Das
Licht leuchtet nicht, wenn das Gerät ausgeschaltet ist oder sich im
Standbymodus befindet.
●
Wenn sich das Gerät im Energiesparmodus befindet, drücken Sie die Taste
kurz, um den Energiesparmodus zu beenden.
●
Wenn das Gerät eingeschaltet ist und Sie das Display sperren möchten, drücken
Sie die Ein/Aus-Taste, bis der Anmeldebildschirm erscheint. Wenn Sie bei
aktivierter Display-Sperre die Ein/Aus-Taste drücken, wird das Gerät
ausgeschaltet.
●
Wenn das Gerät eingeschaltet ist und Sie es ausschalten möchten, dann halten
Sie die Ein/Aus-Taste gedrückt.
8 Kapitel 2 Verwenden einer optionalen Tastatur und Maus

3 Verwenden Ihrer Chromebox
Nutzen Sie Ihr HP Gerät als Unterhaltungszentrum, um Ihre Musik anzuhören und zu verwalten sowie
Filme herunterzuladen und anzusehen. Sie können aus Ihrem Gerät ein noch leistungsfähigeres
Entertainmentcenter machen und beispielsweise externe Geräte wie einen Monitor, einen Projektor,
einen Fernseher, Lautsprecher und Kopfhörer anschließen.
Verwenden von Audiofunktionen
Auf Ihrem Gerät können Sie Musik herunterladen und anhören, Audiomaterial über das Internet
streamen (einschließlich Radio), Audiosignale aufnehmen oder Audio- und Videodaten
zusammenfügen, um Multimedia-Dateien zu erstellen. Schließen Sie externe Audiogeräte an, z. B.
Lautsprecher oder Kopfhörer, um das Hörerlebnis zu verbessern.
Anschließen von Lautsprechern
Sie können kabelgebundene Lautsprecher an Ihr Gerät anschließen, indem Sie sie über den USB-
Anschluss oder die Audioausgangsbuchse (Kopfhörerbuchse) an Ihr Gerät anschließen.
Nähere Informationen zum Verbinden von
Wireless
-fähigen Lautsprechern mit dem Gerät finden Sie
in den Anleitungen des Geräteherstellers. Anleitungen zum Anschließen von High-Definition-
Lautsprechern an das Gerät finden Sie unter
Anschließen eines HDMI-Fernsehgeräts oder -Monitors
auf Seite 10. Verringern Sie die Lautstärke, bevor Sie Lautsprecher anschließen.
Anschließen von Kopfhörern
Sie können kabelgebundene Kopfhörer an die Kopfhörerbuchse Ihres Geräts anschließen.
Nähere Informationen zum Verbinden von
Wireless
-Kopfhörern mit dem Gerät finden Sie in den
Anleitungen des Geräteherstellers.
VORSICHT! Um Gesundheitsschäden zu vermeiden, verringern Sie unbedingt die Lautstärke,
bevor Sie Kopfhörer, Ohrhörer oder ein Headset verwenden. Weitere Sicherheitshinweise finden Sie
im Dokument
Hinweise zu Zulassung, Sicherheit und Umweltverträglichkeit
.
Verwenden von Videofunktionen
Ihre Chromebox ist ein leistungsfähiges Videogerät, mit dem Sie Streaming-Videos auf Ihren
bevorzugten Websites ansehen sowie Videos und Filme herunterladen und zu einem späteren
Zeitpunkt ansehen können, ohne auf ein Netzwerk zugreifen zu müssen.
Um das Beste aus Ihrer Chromebox herauszuholen, können Sie einen externen Monitor, Projektor
oder Fernseher über einen der Videoanschlüsse der Chromebox anschließen. Ihr Gerät verfügt
sowohl über einen High Definition Multimedia Interface (HDMI)-Anschluss, über den Sie einen High-
Definition-Monitor oder -Fernseher anschließen können, und eine DisplayPort-Schnittstelle zum
Herstellen einer Verbindung zu einem DisplayPort-kompatiblen Gerät.
WICHTIG: Das externe Gerät muss mithilfe des entsprechenden Kabels mit dem richtigen
Anschluss an der Chromebox verbunden werden. Beachten Sie die Anweisungen des
Geräteherstellers.
Verwenden von Audiofunktionen 9

Anschließen eines HDMI-Fernsehgeräts oder -Monitors
HINWEIS: Um ein HDMI-Gerät an die Chromebox anzuschließen, benötigen Sie ein separat
erhältliches HDMI-Kabel.
Um die Bildschirmanzeige des Geräts auf einem High-Definition-Fernseher oder -Monitor
anzuzeigen, schließen Sie dieses zunächst an das Gerät an. Gehen Sie dabei nach folgenden
Anleitungen vor.
1. Schließen Sie ein Ende des HDMI-Kabels am HDMI-Anschluss des Geräts an.
2. Schließen Sie das andere Ende des Kabels an den High-Definition-Fernseher bzw. -Monitor an.
3. Sie sehen jetzt den Chrome-Desktop auf dem Anzeigegerät.
10 Kapitel 3 Verwenden Ihrer Chromebox

Anschließen eines digitalen Ausgabegeräts
Über den DisplayPort kann ein digitales Anzeigegerät, z. B. ein Hochleistungsmonitor oder Projektor,
an das Gerät angeschlossen werden. Der DisplayPort ermöglicht eine höhere Leistung als ein
externer VGA-Monitoranschluss sowie verbesserte digitale Anschlussmöglichkeiten.
1. Schließen Sie ein Ende des DisplayPort-Kabels an den DisplayPort der Chromebox an.
2. Schließen Sie das andere Ende des Kabels an das digitale Anzeigegerät an.
3. Sie sehen jetzt den Chrome-Desktop auf dem Anzeigegerät.
Herstellen einer Verbindung zu Ihrem Wireless-Netzwerk
Gehen Sie folgendermaßen vor, um eine Verbindung zu einem Wireless-Netzwerk herzustellen:
1. Vom Chrome-Desktop aus klicken Sie auf das Chrome-Menü und wählen dann Verfügbare
Drahtlosnetzwerke, oder Sie wählen das Wireless-Symbol
im Statusbereich an der
unteren rechten Seite des Bildschirms.
2. Wählen Sie das Wireless-Netzwerk, auf das Sie zugreifen möchten, und klicken Sie dann auf
Verbinden.
3. Geben Sie Passwörter und Verschlüsselungsschlüssel ein, wenn Sie dazu aufgefordert werden.
Ein Netzwerk, das mit einem Passwort und/oder einem Verschlüsselungsschlüssel geschützt ist,
wird durch das Symbol für die sichere Verbindung
gekennzeichnet. Wenden Sie sich für
weitere Informationen ggf. an Ihren Netzwerkadministrator.
Herstellen einer Verbindung zu Ihrem Wireless-Netzwerk 11

Aktivieren und Deaktivieren der Wake-on-LAN (WOL)-
Funktion
Wake-on-LAN (WOL) ist eine Funktion, mit der Ihr Gerät über eine Nachricht eingeschaltet werden
kann, die über Ihr lokales Netzwerk oder LAN gesendet wird.
HINWEIS: Wake-on-LAN funktioniert nur, wenn ein LAN-Kabel angeschlossen ist. WOL wird nach
einem Neustart des Systems auf seine Standardeinstellung (WOL-aktiviert) zurückgesetzt.
HINWEIS: Der Zugriff auf die WOL-Funktion erfordert das Einleiten einer Wiederherstellung und
das Aktivieren des Entwicklermodus. Stellen Sie sicher, dass alle Ihre Dateien in der Cloud oder auf
einem externen Laufwerk gespeichert sind bevor Sie fortfahren.
Die Arbeitsschritte zum Aktivieren und Deaktivieren von WOL können sich ändern, wenn das
Betriebssystem aktualisiert wird. Für weitere Informationen und Updates gehen Sie zu
http://www.hp.com/support und wählen Ihr Land aus. Wählen Sie Treiber & Downloads, und folgen
Sie dann den Anleitungen auf dem Bildschirm, um die entsprechenden Dokumentationen für Ihr
Gerät zu finden. Sie können auch
http://www.chromium.org/chromium-os/developer-information-for-
chrome-os-devices für Informationen zum Zugriff auf den Entwicklermodus zurate ziehen.
Sie können diese Funktion ein- und ausschalten, indem Sie die nachfolgenden Anweisungen
befolgen:
1. Zum Ändern der WOL-Einstellungen müssen Sie in den Entwicklermodus wechseln.
Anweisungen zum Zugriff auf den Entwicklermodus auf Ihrem Gerät finden Sie unter
http://www.chromium.org/chromium-os/developer-information-for-chrome-os-devices.
2. Nach dem Einleiten des Entwicklermodus startet das System automatisch neu, und Sie werden
aufgefordert, Ihre Sprache und Tastatur erneut einzurichten, und sich bei Ihrem Benutzerkonto
anzumelden.
3. Sobald Sie sich angemeldet haben, wird der Chrome-Desktop angezeigt. Von hier aus drücken
Sie Strg + Alt + F2 oder Strg + Alt + →, um in den Konsolenmodus zu wechseln.
4. Geben Sie auf dem Konsolenbildschirm Root ein, und drücken Sie die Eingabetaste.
5. Geben Sie bei der nächsten Aufforderung ethtool -s eth0 wol d ein, und drücken Sie die
Eingabetaste, um die WOL-Funktion zu deaktivieren. Um die WOL-Funktion zu aktivieren,
geben Sie Ethtool – s eth0 Wol g ein, und drücken die Eingabetaste.
6. Drücken Sie Strg + Alt + F1 oder Strg + Alt + →, um zum Chrome-Desktop zurückzukehren.
HINWEIS: Änderungen der Wake-on-LAN-Funktionen können nur angewandt werden, wenn ein
LAN-Kabel angeschlossen ist. WOL wird nach einem Neustart des Systems auf seine
Standardeinstellung (WOL-aktiviert) zurückgesetzt.
Apps verwalten
Sie können die Produktivität und die Unterhaltungsmöglichkeiten Ihrer Chromebox mit kostenlosen
oder erworbenen Apps, die direkt auf Ihr Gerät heruntergeladen werden können, erweitern.
Besuchen Sie zum Suchen und Installieren von Apps den Chrome-Webstore unter
https://chrome.google.com/webstore/user/purchases#user/purchases. Um den Store nutzen zu
können, benötigen Sie ein Google-Konto; aber der Store führt eine Liste aller Apps die Sie jemals
installiert haben, selbst wenn Sie diese deinstalliert haben. Auf diese Weise verlieren Sie niemals
eine App, wenn Sie das Betriebssystem neu formatieren. Apps werden automatisch aktualisiert,
sodass Sie stets die neueste Version installiert haben.
12 Kapitel 3 Verwenden Ihrer Chromebox

So öffnen Sie eine der installierten Apps:
▲
Klicken Sie auf das Launcher-Symbol
und wählen Sie die App aus der Liste aus, oder
wählen Sie das Symbol für die App, die Sie dem Regal am unteren Rand des Hauptbildschirms
hinzufügen möchten.
So heften Sie eine App an das Regal auf dem Hauptbildschirm an oder entfernen sie.
▲
Klicken Sie auf das Launcher-Symbol
, und wählen Sie die App aus. Klicken Sie mit der
rechten Maustaste auf die App und wählen Sie dann Dem Regal hinzufügen. Um eine App zu
entfernen, klicken Sie mit der rechten Maustaste darauf und wählen Entfernen.
So deinstallieren Sie eine App:
▲
Klicken Sie auf das Launcher-Symbol
, und wählen Sie die App aus. Klicken Sie mit der
rechten Maustaste auf eine App und dann auf Von Chrome entfernen.
Weitere Informationen zum Verwalten von Apps finden Sie unter
https://support.google.com/
chrome_webstore/answer/1053346?hl=en.
Apps verwalten 13

4 Chromebox und Daten schützen
Die Sicherheit des Geräts ist unabdinglich, um unerlaubten Datenzugriff zu verhindern und die
Integrität und die Verfügbarkeit Ihrer Daten zu schützen. Standard-Sicherheitslösungen und Software
von Drittanbietern können dabei helfen, Ihr Gerät vor einer Vielzahl von Risiken zu schützen, wie z.
B. vor Viren, Würmern und anderen Arten von bösartigen Codes.
Wenn Sie sich bei Chrome anmelden und die Synchronisierung aktivieren, schützt Chrome Ihre
Informationen, indem es die Anmeldedaten Ihres Google-Kontos verwendet, um Ihre synchronisierten
Passwörter zu verschlüsseln. Alternative können Sie alle Ihre synchronisierten Daten mit einer
Synchronisierungs-Passphrase verschlüsseln. Diese Synchronisierungs-Passphrase ist auf Ihrem
Gerät gespeichert und wird nicht an Google gesendet. Weitere Informationen zur Synchronisierung
Ihrer Daten, finden Sie unter
https://support.google.com/chrome/answer/1181035?hl=en .
WICHTIG: Einige der in diesem Handbuch beschriebenen Sicherheitsmerkmale sind auf Ihrem
Gerät möglicherweise nicht verfügbar.
Risiko für das Gerät Sicherheitsmerkmal
Unberechtigte Verwendung des Geräts Kennwort für den Systemstart
Viren Antivirensoftware
Bekannte oder zukünftige Risiken für das Gerät Software-Updates
Unberechtigtes Entwenden des Geräts Diebstahlsicherung
Schützen Ihres Wireless-Netzwerks
Aktivieren Sie immer Sicherheitsfunktionen, wenn Sie ein Wireless-Netzwerk einrichten.
Sichern Ihrer Softwareanwendungen und Daten
Alle Apps werden automatisch aktualisiert und ein Protokoll Ihrer Downloads und Käufe wird im
Chrome-Store gespeichert. Google speichert Ihre letzten synchronisierten Einstellungen ebenfalls
automatisch. Wenn Sie auf Ihrem Gerät eine Wiederherstellung durchführen müssen, können Sie
sich mit Ihrem Google-Konto anmelden und alle Ihre Einstellungen, Favoriten und Apps automatisch
abrufen.
Wir empfehlen, wichtige Dokumente und Dateien entweder auf einem USB-Stick, einer
Speicherkarte, einer externen Festplatte oder im Google Cloud-Speicher zu speichern. Sie können
Ihre Dateien jederzeit in der Cloud speichern, indem Sie Google Drive als Ihren Dateispeicherort
auswählen.
Wiederherstellen Ihrer Chromebox
Wenn Sie Ihre Chromebox an eine andere Person weitergeben möchten, wenn Sie Berechtigungen
zurücksetzen möchten, oder wenn Sie Probleme mit Ihrem Kontoprofil haben, können Sie sämtliche
lokale Benutzerdaten löschen, indem Sie Ihr Gerät zurücksetzen.
14 Kapitel 4 Chromebox und Daten schützen
Seite wird geladen ...
Seite wird geladen ...
Seite wird geladen ...
Seite wird geladen ...
-
 1
1
-
 2
2
-
 3
3
-
 4
4
-
 5
5
-
 6
6
-
 7
7
-
 8
8
-
 9
9
-
 10
10
-
 11
11
-
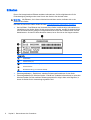 12
12
-
 13
13
-
 14
14
-
 15
15
-
 16
16
-
 17
17
-
 18
18
-
 19
19
-
 20
20
-
 21
21
-
 22
22
-
 23
23
-
 24
24