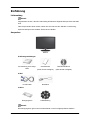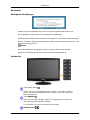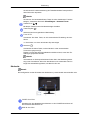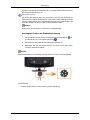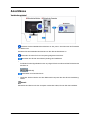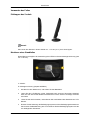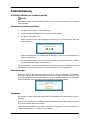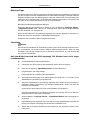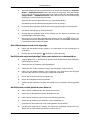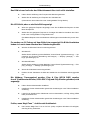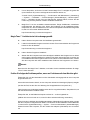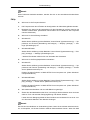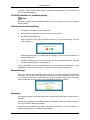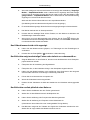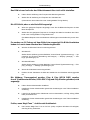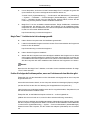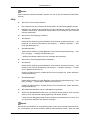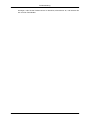ii
LCD MONITOR
quick start guide
2033SN/2233SN

Einführung
Lieferumfang
Hinweis
Vergewissern Sie sich, dass im Lieferumfang des Monitors folgende Komponenten enthalten
sind:
Falls Komponenten fehlen sollten, setzen Sie sich bitte mit dem Händler in Verbindung.
Optionale Komponenten erhalten Sie bei einem Händler.
Auspacken
Monitor
Bedienungsanleitungen
Kurzanleitung zur Konfigu-
ration
Garantiekarte
(Nicht überall verfügbar)
Benutzerhandbuch
(Nicht überall verfügbar)
Kabel
D-Sub-Kabel Netzkabel
Andere
Reinigungstuch Kabelhaltering
Hinweis
Das Reinigungstuch gibt es als Produktmerkmal nur bei hochglanzpolierten Geräten.

Der Monitor
Anfängliche Einstellungen
Wählen Sie mit den Pfeiltasten nach oben und unten die gewünschte Sprache aus.
Die angezeigten Inhalte werden nach 40 Sekunden ausgeblendet.
Schalten Sie das Gerät mit der Netztaste aus und wieder ein. Dann wird es wieder angezeigt.
Es kann höchstens dreimal angezeigt werden. Stellen Sie die Auflösung des PCs ein, ehe
diese Höchstzahl erreicht ist.
Hinweis
Die auf dem Bildschirm angezeigte Auflösung ist die für dieses Gerät optimale.
Stellen Sie die Auflösung Ihres PCs auf die für dieses Gerät optimale ein.
Vorderseite
Taste MENU [MENU/ ]
Hiermit können Sie das Bildschirmmenü öffnen und schließen. Hiermit
können Sie auch das Bildschirmmenü schließen oder zum vorherigen
Menü zurückkehren.
Taste Helligkeit [ ]
Wenn das On-Screen-Display (OSD) nicht angezeigt wird, können Sie
über diese Taste die Helligkeit regulieren.
>> Hier klicken, um einen animierten Clip anzuzeigen
Benutzed. Taste[ ]
Einführung

Sie können die Funktionszuweisung der Taste Benutzerdef. entsprechend
Ihren Wünschen anpassen.
Hinweis
Sie können die benutzerdefinierte Taste mit einer bestimmten Funktion
belegen. Verwenden Sie hierfür Einstellungen > Benutzed. Taste.
Tasten Einst. [ ]
Mit diesen Tasten können Sie Menüeinträge einstellen.
Taste Eingabe [ ]
Aktiviert einen hervorgehobenen Menüeintrag.
Taste AUTO
Verwenden Sie diese Taste, um die automatische Einstellung durchzu-
führen.
>> Hier klicken, um einen animierten Clip anzuzeigen
Netztaste [ ]
Verwenden Sie diese Taste, um das Gerät ein- oder auszuschalten.
Stromversorgungsanzeige
Dieses Licht leuchtet bei Normalbetrieb und blinkt einmal, wenn Ihre Ein-
stellungen gespeichert werden.
Hinweis
Informationen zu Stromsparfunktionen finden Sie in der Bedienungsanlei-
tung unter PowerSaver. Wenn Sie den Monitor nicht verwenden oder ihn
lange Zeit unbeaufsichtigt lassen, schalten Sie ihn aus.
Rückseite
Hinweis
Die Konfiguration an der Rückseite des Geräts kann je nach Modell unterschiedlich sein.
POWER-Anschluss
Schließen Sie das Netzkabel des Monitors an den POWER-Anschluss auf
der Rückseite des Monitors an.
RGB IN-Anschluss
Einführung

Schließen Sie das D-Sub-Kabel an den 15-poligen RGB IN-Anschluss auf
der Rückseite des Monitors an.
Kensington-Schloss
Ein Kensington-Schloss dient zur physischen Sicherung des Systems bei
Verwendung in öffentlichen Bereichen. (Das Schloss muss separat erworben
werden.) Informationen zur Verwendungsweise des Schlosses erhalten Sie
über den Händler, bei dem Sie das Schloss erworben haben.
Hinweis
Die Position des Kensington-Schlosses ist modellabhängig.
Kensington-Schloss als Diebstahlsicherung
1.
Führen Sie das Schloss in den Kensington-Einschub am Monitor ein,
und drehen Sie es in Verriegelungsrichtung
.
2. Schließen Sie das Kabel für das Kensington-Schloss an.
3. Befestigen Sie das Kensington-Schloss an einem Tisch oder einem
schweren stationären Objekt.
Hinweis
Weitere Informationen zu Kabelanschlüssen finden Sie unter Verbindungskabel
.
Kabelhaltering
• Fixieren Sie die Kabel mit dem Haltering (siehe Abbildung).
Einführung

Anschlüsse
Verbindungskabel
Schließen Sie das Netzkabel des Monitors an den power -Anschluss auf der Rückseite
des Monitors an.
Schließen Sie das Netzkabel des Monitors an die nächste Steckdose an.
Verwenden Sie einen für Ihren Computer geeigneten Anschluss.
Verwenden des D-Sub-Anschlusses (Analog) der Grafikkarte.
• .
Schließen Sie das Signalkabel an den 15-poligen D-Sub-Anschluss auf der Rückseite des
Monitors an.
[RGB IN]
Anschließen an einen Macintosh
• Verbinden Sie den Monitor und den Macintosh-Computer über das D-Sub-Verbindung-
skabel.
Hinweis
Sobald Sie den Monitor mit dem Computer verbunden haben, können Sie damit arbeiten.

Verwenden des Fußes
Einklappen des Sockels
Hinweis
Sie können den Monitor in einem Winkel von -1˚ bis 20˚(±1.0˚) nach oben kippen.
Montieren eines Standfußes
Dieser Monitor ermöglicht die Verwendung einer VESA-konformen Montagevorrichtung (100
mm x 100 mm).
A. Monitor
B. Montagevorrichtung (separat erhältlich)
1. Schalten Sie den Monitor aus, und ziehen Sie das Netzkabel.
2. Legen Sie den LCD-Monitor mit der Vorderseite nach unten auf eine ebene Arbeitsfl-
äche, die zum Schutz der Bildschirmoberfläche mit einer weichen Unterlage versehen
sein sollte.
3. Lösen Sie die drei Schrauben, und entfernen Sie anschließend den Standfuß vom LCD-
Monitor.
4. Richten Sie die Halterung des Befestigungssystems mit den Befestigungselementen an
der hinteren Geräteabdeckung aus und montieren Sie das Befestigungssystem mit den
vier beiliegenden Schrauben.
Anschlüsse

• Verwenden Sie keine Schrauben, die länger sind als das Standardmaß,
da sie das Innere des Monitors beschädigen könnten.
• Bei Wandhalterungen, die nicht der VESA-Standardspezifikation für
Schrauben entsprechen, kann die Länge der Schrauben je nach Spezifi-
kation unterschiedlich sein.
• Verwenden Sie keine Schrauben, die nicht der VESA-Standardspezifika-
tion für Schrauben entsprechen.
Ziehen Sie die Schrauben nicht zu fest an, weil Sie auf diese Weise das
Gerät beschädigen könnten oder weil das Gerät dadurch herunterfallen
und damit Verletzungen verursachen könnte.
Samsung haftet nicht bei derartigen Unfällen.
• Samsung haftet nicht für Geräteschäden oder Verletzungen, wenn eine
Wandhalterung verwendet wird, die nicht dem VESA-Standard entspricht
oder nicht spezifiziert ist, oder wenn der Verbraucher die Installationsan-
leitung für das Produkt nicht befolgt.
• Um den Monitor an einer Wand zu montieren, müssen Sie eine Wand-
halterung kaufen, mit der Sie den Monitor in einem Abstand von mindes-
tens 10 cm von der Wandfläche montieren können.
• Kontaktieren Sie das nächstgelegene Samsung-Kundendienstzentrum,
um weitere Informationen zu erhalten. Samsung Electronics haftet nicht
für Schäden aufgrund der Verwendung eines nicht spezifizierten Stand-
fußes.
• Verwenden Sie nur Wandhalterungen, die den internationalen Standards
entsprechen.
Anschlüsse

Fehlerbehebung
{2033SN} Selbsttest zur Funktionsprüfung
Hinweis
Der Monitor verfügt über eine Selbsttestfunktion, mit der Sie prüfen können, ob Ihr Monitor
korrekt arbeitet.
Selbsttest zur Funktionsprüfung
1. Schalten Sie Computer und den Monitor aus.
2.
Ziehen Sie das Videokabel hinten aus dem Computer heraus.
3. Schalten Sie den Monitor ein.
Wenn der Monitor nicht ordnungsgemäß funktioniert, wird in der Abbildung unten ein
Feld angezeigt.
Dieses Dialogfeld wird im normalen Betrieb angezeigt, wenn sich das Videokabel löst
oder beschädigt wird.
4. Schalten Sie den Monitor aus, und schließen Sie das Videokabel wieder an. Schalten
Sie anschließend Computer und Monitor ein.
Wenn anschließend auf dem Monitorbildschirm nichts angezeigt wird, überprüfen Sie die
Grafikkarte und das Computersystem. Der Monitor funktioniert ordnungsgemäß.
Warnmeldungen
Wenn eine Störung des Eingangssignals vorliegt, wird auf dem Bildschirm eine Meldung
angezeigt, oder der Bildschirm wird gelöscht, obwohl die LED der Betriebsanzeige immer
noch leuchtet. Diese Meldung kann bedeuten, dass der Monitor außerhalb des Leistungs-
bereichs betrieben wird, oder dass Sie das Signalkabel überprüfen müssen.
Umgebung
Der Standort und die Lage des Monitors kann seine Qualität und andere Funktionen beein-
trächtigen.
Wenn sich ein Sub-Woofer in der Nähe des Monitors befindet, sollten Sie diesen Lautsprech-
er in einem anderen Raum anschließen.
Entfernen Sie alle elektronischen Geräte wie Radios, Ventilatoren, Uhren und Telefone in-
nerhalb eines Bereichs von 1 Meter um den Monitor.

Nützliche Tipps
Ein Monitor stellt vom Computer empfangene visuelle Signale dar. Deshalb können Probleme
mit dem Computer oder der Videokarte zu einer leeren Monitoranzeige, schlechter Farbwie-
dergabe, Rauschen bzw. der Meldung führen, dass der Videomodus nicht unterstützt wird.
Versuchen Sie in solchen Fällen, die Ursache des Problems festzustellen, und wenden Sie
sich dann an ein Kundendienstzentrum oder einen Fachhändler.
Beurteilen des Betriebszustands des Monitors
Wenn kein Bild auf dem Bildschirm zu sehen ist oder die Meldung "Ungeeign. Modus",
"Empfohlener Modus 1600 x 900 60 Hz" angezeigt wird, ziehen Sie bei eingeschaltetem
Monitor das Kabel vom Computer ab.
Wenn auf dem Bildschirm eine Meldung angezeigt wird oder der Bildschirm weiß wird, be-
deutet dies, dass sich der Monitor im Betriebszustand befindet.
Überprüfen Sie in diesem Fall den Computer auf Fehler.
Checkliste
Hinweis
Ehe Sie den Kundendienst um Unterstützung bitten, lesen Sie sich diesen Abschnitt durch,
um zu überprüfen, ob Sie das Problem vielleicht selbst beheben können. Wenn Sie Hilfe
benötigen, rufen Sie die Telefonnummer im Abschnitt „Informationen“ an, oder wenden Sie
sich an Ihren Fachhändler
.
Auf dem Bildschirm wird kein Bild angezeigt. Der Monitor kann nicht einge-
schaltet werden.
Q: Ist das Netzkabel korrekt angeschlossen?
A: Überprüfen Sie den Anschluss des Netzkabels und die Stromversorgung.
Q: Erscheint die Meldung "Signalkabel prüfen" auf dem Bildschirm?
A: (Angeschlossen mit D-Sub-Kabel)
Überprüfen Sie die Verbindung des Signalkabels.
Q: Wenn die Stromversorgung an ist, starten Sie den Computer neu, um zu prüfen, ob der
Startbildschirm (Anmeldung) angezeigt wird.
A: Wenn der Startbildschirm (Anmeldung) angezeigt wird, starten Sie den Computer im
geeigneten Modus ("Abgesichert" bei Windows ME/XP/2000). Ändern Sie dann die
Frequenz der Videokarte.
(Informationen dazu finden Sie unter Voreingestellter Timing-Modus).
Wenn der Startbildschirm (Anmeldung) angezeigt wird, wenden Sie sich an das Kun-
dendienstzentrum oder Ihren Fachhändler.
Q: Wird die Meldung "Ungeeign. Modus", "Empfohlener Modus 1600 x 900 bei 60 Hz"
angezeigt?
A: Diese Meldung wird angezeigt, wenn das Signal von der Videokarte die maximale Au-
flösung und Frequenz übersteigt, die der Monitor verarbeiten kann.
A: Stellen Sie die maximale Auflösung und Frequenz ein, die der Monitor korrekt verar-
beiten kann.
Fehlerbehebung

A: Wenn die Anzeige mit mehr als SXGA oder 75 Hz erfolgt, wird die Meldung "Ungeeign.
Modus", "Empfohlener Modus 1600 x 900 bei 60 Hz" angezeigt. Wenn die Anzeige
mit mehr als 85 Hz erfolgt, arbeitet der Monitor zwar korrekt, aber die Meldung "Un-
geeign. Modus", "Empfohlener Modus 1600 x 900 bei 60 Hz" wird eine Minute lang
angezeigt und verschwindet danach wieder.
Wechseln Sie während dieser Minute in den empfohlenen Modus.
(Die Meldung wird beim Neustart des Systems erneut angezeigt.)
Q:
Es wird kein Bild angezeigt. Blinkt die Stromversorgungsanzeige im Sekundentakt?
A: Der Monitor befindet sich im Stromsparmodus.
A: Drücken Sie eine beliebige Taste auf der Tastatur, um den Monitor zu aktivieren und
die Bildanzeige wiederherzustellen.
A:
Wenn immer noch kein Bild angezeigt wird, drücken Sie die Taste '
'. Drücken Sie
anschließend erneut eine beliebige Taste auf der Tastatur, um den Monitor zu aktivieren
und das Monitorbild wiederherzustellen.
Das Bildschirmmenü wird nicht angezeigt.
Q: Haben Sie das Bildschirmmenü gesperrt, um Änderungen an den Einstellungen zu
verhindern?
A: Drücken Sie die Taste [MENU / ] mindestens 5 Sekunden lang.
Der Bildschirm zeigt merkwürdige Farben oder einfach nur schwarzweiß an.
Q: Zeigt der Bildschirm nur eine Farbe an, als wenn man den Bildschirm durch Zellophan-
papier betrachten würde?
A: Überprüfen Sie die Verbindung des Signalkabels.
A:
Überprüfen Sie, ob die Videokarte richtig in den Steckplatz eingeschoben ist.
Q: Haben sich die Bildschirmfarben nach Ausführung eines Programms oder aufgrund
eines Konflikts zwischen Anwendungen merkwürdig verändert?
A: Führen Sie einen Neustart des Computers aus.
Q: Wurde die Videokarte korrekt eingerichtet?
A: Richten Sie die Videokarte mit Hilfe des Handbuchs der Videokarte ordnungsgemäß
ein.
Der Bildschirm verliert plötzlich seine Balance.
Q: Haben Sie die Grafikkarte oder den Treiber gewechselt?
A: Stellen Sie mit dem Bildschirmmenü die Bildposition ein.
Q: Haben Sie die Auflösung oder Frequenz des Monitors geändert?
A: Stellen Sie die Auflösung und Frequenz mit der Videokarte ein.
(Informationen dazu finden Sie unter Voreingestellter Timing-Modus).
Q: Das Bild kann aufgrund der Taktrate der Signale der Videokarte unbalanciert sein.
Stellen Sie die Lage mithilfe des Bildschirmmenüs neu ein.
Fehlerbehebung

Das Bild ist unscharf oder das Bildschirmmenü lässt sich nicht einstellen.
Q: Haben Sie die Auflösung oder Frequenz des Monitors geändert?
A:
Stellen Sie die Auflösung und Frequenz der Videokarte ein.
(Informationen dazu finden Sie unter Voreingestellter Timing-Modus).
Die LED blinkt, aber es wird kein Bild angezeigt.
Q: Wird eine geeignete Frequenz angezeigt, wenn Sie die Bildschirmfrequenz mit dem
Menü überprüfen?
A: Stellen Sie eine geeignete Frequenz ein. Schlagen Sie dabei im Handbuch der Video-
karte unter Voreingestellter Timing-Modus nach.
(Die Maximalfrequenz der verschiedenen Auflösungen unterscheidet sich je nach Ger-
ät.)
Es werden nur 16 Farben auf dem Bildschirm angezeigt. Die Bildschirmfarben
haben sich nach einem Wechsel der Videokarte geändert.
Q: Wurden die Windows-Farben korrekt eingerichtet?
A: Windows XP :
Stellen Sie die Auflösung mit den Befehlen "Control Panel" (Systemsteuerung) → "Ap-
pearance and Themes" (Darstellung und Designs) → "Display" (Anzeige) → "Set-
tings" (Einstellungen) ein.
A: Windows ME/2000 :
Stellen Sie die Auflösung mit den Befehlen "Control Panel" (Systemsteuerung) → "Dis-
play" (Anzeige) → "Settings" (Einstellungen) ein.
Q: Wurde die Videokarte korrekt eingerichtet?
A: Richten Sie die Videokarte mit Hilfe des Handbuchs der Videokarte ordnungsgemäß
ein.
Die Meldung "Unrecognized monitor, Plug & Play (VESA DDC) monitor
found" (Unbekannter Monitor, VESA DDC-Plug-and-Play-Monitor gefunden) wird
angezeigt.
Q: Haben Sie den Monitortreiber installiert?
A: Installieren Sie den Monitortreiber gemäß den Anweisungen unter Teiber-Installation-
sanleitung.
Q: Lesen Sie im Handbuch der Videokarte nach um festzustellen, ob Plug & Play (VESA
DDC) unterstützt wird.
A: Installieren Sie den Monitortreiber gemäß den Anweisungen unter Teiber-Installation-
sanleitung.
Prüfen, wenn MagicTune™ nicht korrekt funktioniert.
Q: Die Funktion MagicTune™ ist nur für PCs (VGA) mit jedem Windows-OS verfügbar,
das Plug & Play unterstützt.
Fehlerbehebung

A: Um zu überprüfen, ob für Ihren PC die Funktion MagicTune™ verfügbar ist, gehen Sie
(unter Windows XP) in der nachfolgend beschriebenen Weise vor;
"Control Panel" (Systemsteuerung) → "Performance and Maintenance" (Verwaltung)
→ "System" → "Hardware" → "Device Manager" (Geräte-Manager) → Monitors (Mon-
itore) →. Nachdem Sie den Plug and Play-Monitor gelöscht haben, suchen Sie den
neuen Plug and Play-Monitor mit dem Hardware-Assistenten.
A: MagicTune™ ist eine zusätzliche Monitorsoftware. Einige Grafikkarten unterstützen
möglicherweise den Monitor nicht. Wenn Sie Probleme mit der Grafikkarte haben,
überprüfen Sie, ob Ihre Grafikkarte in der Liste der kompatiblen Grafikkarten aufgeführt
ist, die sich auf unserer Website befindet.
http://www.samsung.com/monitor/magictune
MagicTune™ funktioniert nicht ordnungsgemäß.
Q: Haben Sie den Computer oder die Grafikkarte gewechselt?
A: Laden Sie die aktuelle Programmversion herunter. Zum Herunterladen des Programms
besuchen Sie die Website
http://www.samsung.com/monitor/magictune
Q: Haben Sie das Programm installiert?
A: Starten Sie den Computer nach der erstmaligen Installation des Programms neu. Wenn
das Programm bereits installiert ist, entfernen Sie diese, starten Sie den Computer neu
und installieren Sie das Programm dann erneut. Damit er normal arbeiten kann, müssen
Sie den Computer nach dem Installieren oder Entfernen des Programms neu starten.
Hinweis
Besuchen Sie die MagicTune™-Website, und laden Sie die Installationssoftware für Magi-
cTune™ MAC herunter.
Prüfen Sie folgende Problemquellen, wenn es Probleme mit dem Monitor gibt.
Überprüfen Sie, ob das Netzkabel und die Videokabel ordnungsgemäß an den Computer
angeschlossen sind.
Achten Sie beim Starten darauf, ob der Computer dreimal ein Warnsignal (Piepton) ausgibt.
(Ist dies der Fall, fordern Sie eine Wartung der Hauptplatine des Computers an.)
Falls Sie eine neue Videokarte installiert oder den PC umgerüstet haben, überprüfen Sie, ob
Sie den Monitortreiber installiert haben.
Überprüfen Sie, ob die Bildschirmfrequenz auf 56 Hz – 75 Hz eingestellt ist.
(Wählen Sie nicht mehr als 75 Hz, wenn Sie die maximale Auflösung verwenden.)
Wenn Sie beim Installieren des Grafikkartentreibers (Videotreibers) Probleme haben, starten
Sie den Computer im abgesicherten Modus, und löschen Sie die Grafikkarte mit den Befehlen
"Control Panel" (Systemsteuerung) → System → "Device Administrator" (Geräte-Manager).
Starten Sie dann den Computer, um den Treiber des Adapters (Videokarte) neu zu installie-
ren.
Fehlerbehebung

Hinweis
Wenn Probleme wiederholt auftreten, wenden Sie sich an ein autorisiertes Kundendienst-
zentrum.
FAQs
Q: Wie kann ich die Frequenz ändern?
A:
Die Frequenz kann durch Ändern der Konfiguration der Videokarte geändert werden.
A: Beachten Sie, dass sich die Unterstützung für die Videokarte je nach der Version des
Treibers unterscheidet. (Einzelheiten hierzu finden Sie im Handbuch des Computers
oder der Videokarte.)
Q: Wie kann ich die Auflösung einstellen?
A: Windows XP:
Stellen Sie die Auflösung mit den Befehlen "Control Panel" (Systemsteuerung) → "Ap-
pearance and Themes" (Darstellung und Designs) → "Display" (Anzeige) → "Set-
tings" (Einstellungen) ein.
A: Windows ME/2000:
Stellen Sie die Auflösung mit den Befehlen "Control Panel" (Systemsteuerung) → "Dis-
play" (Anzeige) → "Settings" (Einstellungen) ein.
* Weitere Einzelheiten erfahren Sie vom Hersteller der Videokarte.
Q: Wie kann ich die Energiesparfunktion einstellen?
A: Windows XP:
Stellen Sie die Auflösung mit den Befehlen "Control Panel" (Systemsteuerung) → "Ap-
pearance and Themes" (Darstellung und Designs) → "Display" (Anzeige) → "Screen
Saver" (Bildschirmschoner) ein.
Richten Sie diese Funktion im BIOS-SETUP Ihres Computers ein. (Siehe Windows-/
Computerhandbuch).
A: Windows ME/2000:
Stellen Sie die Auflösung mit den Befehlen "Control Panel" (Systemsteuerung) → "Dis-
play" (Anzeige) → "Screen Saver" (Bildschirmschoner) ein.
Richten Sie diese Funktion im BIOS-SETUP Ihres Computers ein. (Siehe Windows-/
Computerhandbuch).
Q: Wie werden das Gehäuse und der LCD-Bildschirm gereinigt?
A: Ziehen Sie das Netzkabel aus der Dose, und reinigen Sie den Monitor dann mit einem
weichen Tuch und entweder Reinigungslösung oder klarem Wasser.
Lassen Sie kein Reinigungsmittel auf dem Gehäuse und zerkratzen Sie es nicht. Las-
sen Sie niemals Wasser in den Monitor eindringen.
Hinweis
Ehe Sie den Kundendienst um Unterstützung bitten, lesen Sie sich diesen Abschnitt durch,
um zu überprüfen, ob Sie das Problem vielleicht selbst beheben können. Wenn Sie Hilfe
Fehlerbehebung

benötigen, rufen Sie die Telefonnummer im Abschnitt „Informationen“ an, oder wenden Sie
sich an Ihren Fachhändler.
{2233SN} Selbsttest zur Funktionsprüfung
Hinweis
Der Monitor verfügt über eine Selbsttestfunktion, mit der Sie prüfen können, ob Ihr Monitor
korrekt arbeitet.
Selbsttest zur Funktionsprüfung
1. Schalten Sie Computer und den Monitor aus.
2.
Ziehen Sie das Videokabel hinten aus dem Computer heraus.
3. Schalten Sie den Monitor ein.
Wenn der Monitor nicht ordnungsgemäß funktioniert, wird in der Abbildung unten ein
Feld angezeigt.
Dieses Dialogfeld wird im normalen Betrieb angezeigt, wenn sich das Videokabel löst
oder beschädigt wird.
4. Schalten Sie den Monitor aus, und schließen Sie das Videokabel wieder an. Schalten
Sie anschließend Computer und Monitor ein.
Wenn anschließend auf dem Monitorbildschirm nichts angezeigt wird, überprüfen Sie die
Grafikkarte und das Computersystem. Der Monitor funktioniert ordnungsgemäß.
Warnmeldungen
Wenn eine Störung des Eingangssignals vorliegt, wird auf dem Bildschirm eine Meldung
angezeigt, oder der Bildschirm wird gelöscht, obwohl die LED der Betriebsanzeige immer
noch leuchtet. Diese Meldung kann bedeuten, dass der Monitor außerhalb des Leistungs-
bereichs betrieben wird, oder dass Sie das Signalkabel überprüfen müssen.
Umgebung
Der Standort und die Lage des Monitors kann seine Qualität und andere Funktionen beein-
trächtigen.
Wenn sich ein Sub-Woofer in der Nähe des Monitors befindet, sollten Sie diesen Lautsprech-
er in einem anderen Raum anschließen.
Entfernen Sie alle elektronischen Geräte wie Radios, Ventilatoren, Uhren und Telefone in-
nerhalb eines Bereichs von 1 Meter um den Monitor.
Fehlerbehebung

Nützliche Tipps
Ein Monitor stellt vom Computer empfangene visuelle Signale dar. Deshalb können Probleme
mit dem Computer oder der Videokarte zu einer leeren Monitoranzeige, schlechter Farbwie-
dergabe, Rauschen bzw. der Meldung führen, dass der Videomodus nicht unterstützt wird.
Versuchen Sie in solchen Fällen, die Ursache des Problems festzustellen, und wenden Sie
sich dann an ein Kundendienstzentrum oder einen Fachhändler.
Beurteilen des Betriebszustands des Monitors
Wenn kein Bild auf dem Bildschirm zu sehen ist oder die Meldung "Ungeeign. Modus",
"Empfohlener Modus 1920 x 1080 60 Hz" angezeigt wird, ziehen Sie bei eingeschaltetem
Monitor das Kabel vom Computer ab.
Wenn auf dem Bildschirm eine Meldung angezeigt wird oder der Bildschirm weiß wird, be-
deutet dies, dass sich der Monitor im Betriebszustand befindet.
Überprüfen Sie in diesem Fall den Computer auf Fehler.
Checkliste
Hinweis
Ehe Sie den Kundendienst um Unterstützung bitten, lesen Sie sich diesen Abschnitt durch,
um zu überprüfen, ob Sie das Problem vielleicht selbst beheben können. Wenn Sie Hilfe
benötigen, rufen Sie die Telefonnummer im Abschnitt „Informationen“ an, oder wenden Sie
sich an Ihren Fachhändler
.
Auf dem Bildschirm wird kein Bild angezeigt. Der Monitor kann nicht einge-
schaltet werden.
Q: Ist das Netzkabel korrekt angeschlossen?
A: Überprüfen Sie den Anschluss des Netzkabels und die Stromversorgung.
Q: Erscheint die Meldung "Signalkabel prüfen" auf dem Bildschirm?
A: (Angeschlossen mit D-Sub-Kabel)
Überprüfen Sie die Verbindung des Signalkabels.
Q: Wenn die Stromversorgung an ist, starten Sie den Computer neu, um zu prüfen, ob der
Startbildschirm (Anmeldung) angezeigt wird.
A: Wenn der Startbildschirm (Anmeldung) angezeigt wird, starten Sie den Computer im
geeigneten Modus ("Abgesichert" bei Windows ME/XP/2000). Ändern Sie dann die
Frequenz der Videokarte.
(Informationen dazu finden Sie unter Voreingestellter Timing-Modus).
Wenn der Startbildschirm (Anmeldung) angezeigt wird, wenden Sie sich an das Kun-
dendienstzentrum oder Ihren Fachhändler.
Q: Wird die Meldung "Ungeeign. Modus", "Empfohlener Modus 1920 x 1080 bei 60 Hz"
angezeigt?
A: Diese Meldung wird angezeigt, wenn das Signal von der Videokarte die maximale Au-
flösung und Frequenz übersteigt, die der Monitor verarbeiten kann.
A: Stellen Sie die maximale Auflösung und Frequenz ein, die der Monitor korrekt verar-
beiten kann.
Fehlerbehebung

A: Wenn die Anzeige mit mehr als SXGA oder 75 Hz erfolgt, wird die Meldung "Ungeeign.
Modus", "Empfohlener Modus 1920 x 1080 bei 60 Hz" angezeigt. Wenn die Anzeige
mit mehr als 85 Hz erfolgt, arbeitet der Monitor zwar korrekt, aber die Meldung "Un-
geeign. Modus", "Empfohlener Modus 1920 x 1080 bei 60 Hz" wird eine Minute lang
angezeigt und verschwindet danach wieder.
Wechseln Sie während dieser Minute in den empfohlenen Modus.
(Die Meldung wird beim Neustart des Systems erneut angezeigt.)
Q:
Es wird kein Bild angezeigt. Blinkt die Stromversorgungsanzeige im Sekundentakt?
A: Der Monitor befindet sich im Stromsparmodus.
A: Drücken Sie eine beliebige Taste auf der Tastatur, um den Monitor zu aktivieren und
die Bildanzeige wiederherzustellen.
A:
Wenn immer noch kein Bild angezeigt wird, drücken Sie die Taste '
'. Drücken Sie
anschließend erneut eine beliebige Taste auf der Tastatur, um den Monitor zu aktivieren
und das Monitorbild wiederherzustellen.
Das Bildschirmmenü wird nicht angezeigt.
Q: Haben Sie das Bildschirmmenü gesperrt, um Änderungen an den Einstellungen zu
verhindern?
A: Drücken Sie die Taste [MENU / ] mindestens 5 Sekunden lang.
Der Bildschirm zeigt merkwürdige Farben oder einfach nur schwarzweiß an.
Q: Zeigt der Bildschirm nur eine Farbe an, als wenn man den Bildschirm durch Zellophan-
papier betrachten würde?
A: Überprüfen Sie die Verbindung des Signalkabels.
A:
Überprüfen Sie, ob die Videokarte richtig in den Steckplatz eingeschoben ist.
Q: Haben sich die Bildschirmfarben nach Ausführung eines Programms oder aufgrund
eines Konflikts zwischen Anwendungen merkwürdig verändert?
A: Führen Sie einen Neustart des Computers aus.
Q: Wurde die Videokarte korrekt eingerichtet?
A: Richten Sie die Videokarte mit Hilfe des Handbuchs der Videokarte ordnungsgemäß
ein.
Der Bildschirm verliert plötzlich seine Balance.
Q: Haben Sie die Grafikkarte oder den Treiber gewechselt?
A: Stellen Sie mit dem Bildschirmmenü die Bildposition ein.
Q: Haben Sie die Auflösung oder Frequenz des Monitors geändert?
A: Stellen Sie die Auflösung und Frequenz mit der Videokarte ein.
(Informationen dazu finden Sie unter Voreingestellter Timing-Modus).
Q: Das Bild kann aufgrund der Taktrate der Signale der Videokarte unbalanciert sein.
Stellen Sie die Lage mithilfe des Bildschirmmenüs neu ein.
Fehlerbehebung

Das Bild ist unscharf oder das Bildschirmmenü lässt sich nicht einstellen.
Q: Haben Sie die Auflösung oder Frequenz des Monitors geändert?
A:
Stellen Sie die Auflösung und Frequenz der Videokarte ein.
(Informationen dazu finden Sie unter Voreingestellter Timing-Modus).
Die LED blinkt, aber es wird kein Bild angezeigt.
Q: Wird eine geeignete Frequenz angezeigt, wenn Sie die Bildschirmfrequenz mit dem
Menü überprüfen?
A: Stellen Sie eine geeignete Frequenz ein. Schlagen Sie dabei im Handbuch der Video-
karte unter Voreingestellter Timing-Modus nach.
(Die Maximalfrequenz der verschiedenen Auflösungen unterscheidet sich je nach Ger-
ät.)
Es werden nur 16 Farben auf dem Bildschirm angezeigt. Die Bildschirmfarben
haben sich nach einem Wechsel der Videokarte geändert.
Q: Wurden die Windows-Farben korrekt eingerichtet?
A: Windows XP :
Stellen Sie die Auflösung mit den Befehlen "Control Panel" (Systemsteuerung) → "Ap-
pearance and Themes" (Darstellung und Designs) → "Display" (Anzeige) → "Set-
tings" (Einstellungen) ein.
A: Windows ME/2000 :
Stellen Sie die Auflösung mit den Befehlen "Control Panel" (Systemsteuerung) → "Dis-
play" (Anzeige) → "Settings" (Einstellungen) ein.
Q: Wurde die Videokarte korrekt eingerichtet?
A: Richten Sie die Videokarte mit Hilfe des Handbuchs der Videokarte ordnungsgemäß
ein.
Die Meldung "Unrecognized monitor, Plug & Play (VESA DDC) monitor
found" (Unbekannter Monitor, VESA DDC-Plug-and-Play-Monitor gefunden) wird
angezeigt.
Q: Haben Sie den Monitortreiber installiert?
A: Installieren Sie den Monitortreiber gemäß den Anweisungen unter Teiber-Installation-
sanleitung.
Q: Lesen Sie im Handbuch der Videokarte nach um festzustellen, ob Plug & Play (VESA
DDC) unterstützt wird.
A: Installieren Sie den Monitortreiber gemäß den Anweisungen unter Teiber-Installation-
sanleitung.
Prüfen, wenn MagicTune™ nicht korrekt funktioniert.
Q: Die Funktion MagicTune™ ist nur für PCs (VGA) mit jedem Windows-OS verfügbar,
das Plug & Play unterstützt.
Fehlerbehebung

A: Um zu überprüfen, ob für Ihren PC die Funktion MagicTune™ verfügbar ist, gehen Sie
(unter Windows XP) in der nachfolgend beschriebenen Weise vor;
"Control Panel" (Systemsteuerung) → "Performance and Maintenance" (Verwaltung)
→ "System" → "Hardware" → "Device Manager" (Geräte-Manager) → Monitors (Mon-
itore) →. Nachdem Sie den Plug and Play-Monitor gelöscht haben, suchen Sie den
neuen Plug and Play-Monitor mit dem Hardware-Assistenten.
A: MagicTune™ ist eine zusätzliche Monitorsoftware. Einige Grafikkarten unterstützen
möglicherweise den Monitor nicht. Wenn Sie Probleme mit der Grafikkarte haben,
überprüfen Sie, ob Ihre Grafikkarte in der Liste der kompatiblen Grafikkarten aufgeführt
ist, die sich auf unserer Website befindet.
http://www.samsung.com/monitor/magictune
MagicTune™ funktioniert nicht ordnungsgemäß.
Q: Haben Sie den Computer oder die Grafikkarte gewechselt?
A: Laden Sie die aktuelle Programmversion herunter. Zum Herunterladen des Programms
besuchen Sie die Website
http://www.samsung.com/monitor/magictune
Q: Haben Sie das Programm installiert?
A: Starten Sie den Computer nach der erstmaligen Installation des Programms neu. Wenn
das Programm bereits installiert ist, entfernen Sie diese, starten Sie den Computer neu
und installieren Sie das Programm dann erneut. Damit er normal arbeiten kann, müssen
Sie den Computer nach dem Installieren oder Entfernen des Programms neu starten.
Hinweis
Besuchen Sie die MagicTune™-Website, und laden Sie die Installationssoftware für Magi-
cTune™ MAC herunter.
Prüfen Sie folgende Problemquellen, wenn es Probleme mit dem Monitor gibt.
Überprüfen Sie, ob das Netzkabel und die Videokabel ordnungsgemäß an den Computer
angeschlossen sind.
Achten Sie beim Starten darauf, ob der Computer dreimal ein Warnsignal (Piepton) ausgibt.
(Ist dies der Fall, fordern Sie eine Wartung der Hauptplatine des Computers an.)
Falls Sie eine neue Videokarte installiert oder den PC umgerüstet haben, überprüfen Sie, ob
Sie den Monitortreiber installiert haben.
Überprüfen Sie, ob die Bildschirmfrequenz auf 56 Hz – 75 Hz eingestellt ist.
(Wählen Sie nicht mehr als 75 Hz, wenn Sie die maximale Auflösung verwenden.)
Wenn Sie beim Installieren des Grafikkartentreibers (Videotreibers) Probleme haben, starten
Sie den Computer im abgesicherten Modus, und löschen Sie die Grafikkarte mit den Befehlen
"Control Panel" (Systemsteuerung) → System → "Device Administrator" (Geräte-Manager).
Starten Sie dann den Computer, um den Treiber des Adapters (Videokarte) neu zu installie-
ren.
Fehlerbehebung

Hinweis
Wenn Probleme wiederholt auftreten, wenden Sie sich an ein autorisiertes Kundendienst-
zentrum.
FAQs
Q: Wie kann ich die Frequenz ändern?
A:
Die Frequenz kann durch Ändern der Konfiguration der Videokarte geändert werden.
A: Beachten Sie, dass sich die Unterstützung für die Videokarte je nach der Version des
Treibers unterscheidet. (Einzelheiten hierzu finden Sie im Handbuch des Computers
oder der Videokarte.)
Q: Wie kann ich die Auflösung einstellen?
A: Windows XP:
Stellen Sie die Auflösung mit den Befehlen "Control Panel" (Systemsteuerung) → "Ap-
pearance and Themes" (Darstellung und Designs) → "Display" (Anzeige) → "Set-
tings" (Einstellungen) ein.
A: Windows ME/2000:
Stellen Sie die Auflösung mit den Befehlen "Control Panel" (Systemsteuerung) → "Dis-
play" (Anzeige) → "Settings" (Einstellungen) ein.
* Weitere Einzelheiten erfahren Sie vom Hersteller der Videokarte.
Q: Wie kann ich die Energiesparfunktion einstellen?
A: Windows XP:
Stellen Sie die Auflösung mit den Befehlen "Control Panel" (Systemsteuerung) → "Ap-
pearance and Themes" (Darstellung und Designs) → "Display" (Anzeige) → "Screen
Saver" (Bildschirmschoner) ein.
Richten Sie diese Funktion im BIOS-SETUP Ihres Computers ein. (Siehe Windows-/
Computerhandbuch).
A: Windows ME/2000:
Stellen Sie die Auflösung mit den Befehlen "Control Panel" (Systemsteuerung) → "Dis-
play" (Anzeige) → "Screen Saver" (Bildschirmschoner) ein.
Richten Sie diese Funktion im BIOS-SETUP Ihres Computers ein. (Siehe Windows-/
Computerhandbuch).
Q: Wie werden das Gehäuse und der LCD-Bildschirm gereinigt?
A: Ziehen Sie das Netzkabel aus der Dose, und reinigen Sie den Monitor dann mit einem
weichen Tuch und entweder Reinigungslösung oder klarem Wasser.
Lassen Sie kein Reinigungsmittel auf dem Gehäuse und zerkratzen Sie es nicht. Las-
sen Sie niemals Wasser in den Monitor eindringen.
Hinweis
Ehe Sie den Kundendienst um Unterstützung bitten, lesen Sie sich diesen Abschnitt durch,
um zu überprüfen, ob Sie das Problem vielleicht selbst beheben können. Wenn Sie Hilfe
Fehlerbehebung
Seite laden ...
-
 1
1
-
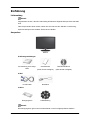 2
2
-
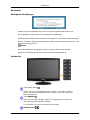 3
3
-
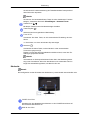 4
4
-
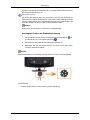 5
5
-
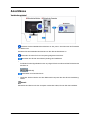 6
6
-
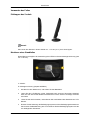 7
7
-
 8
8
-
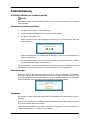 9
9
-
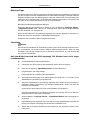 10
10
-
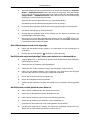 11
11
-
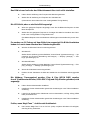 12
12
-
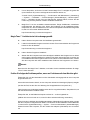 13
13
-
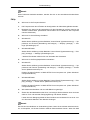 14
14
-
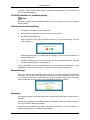 15
15
-
 16
16
-
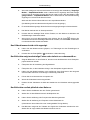 17
17
-
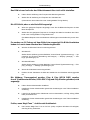 18
18
-
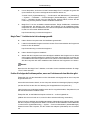 19
19
-
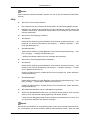 20
20
-
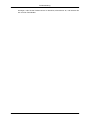 21
21
Samsung 2233SN Schnellstartanleitung
- Typ
- Schnellstartanleitung
- Dieses Handbuch ist auch geeignet für